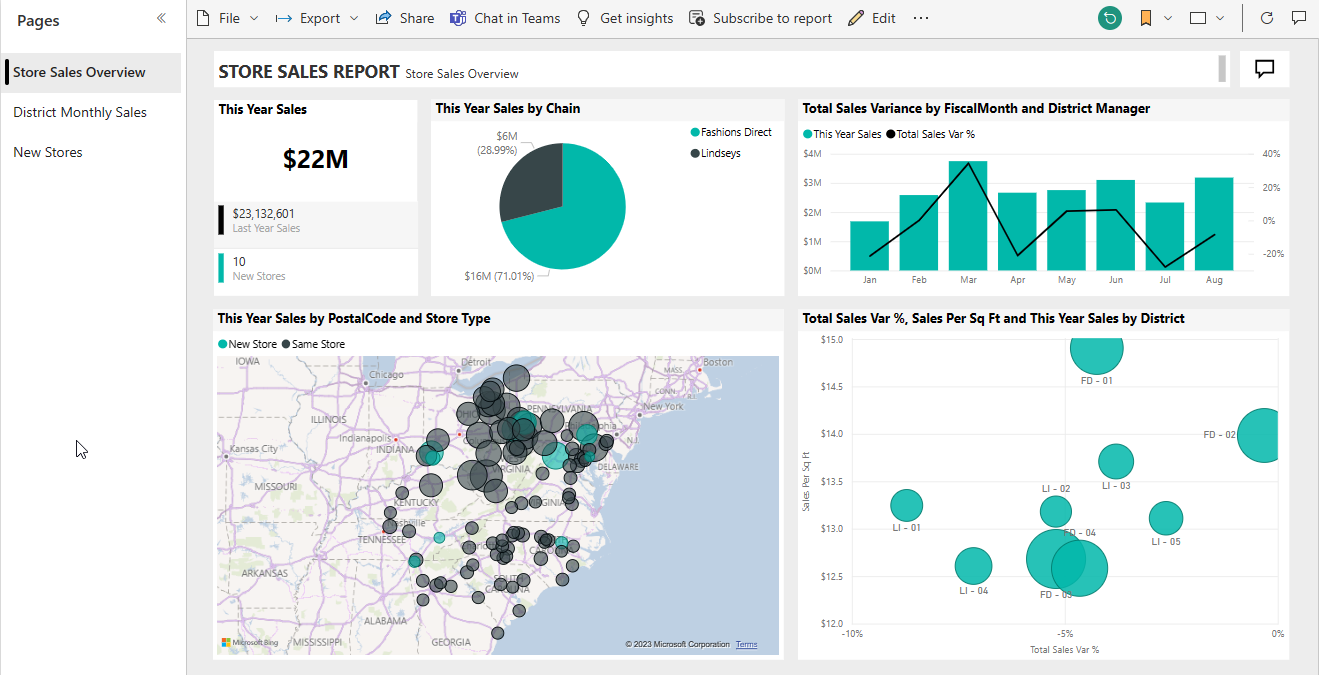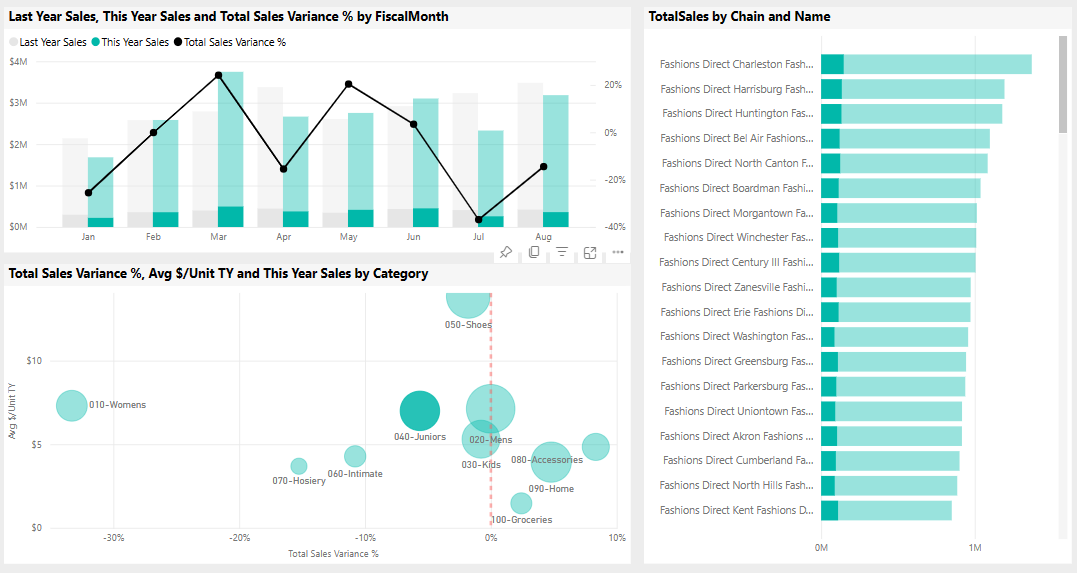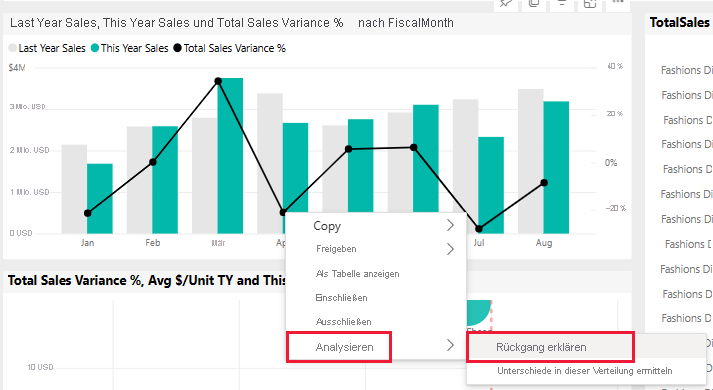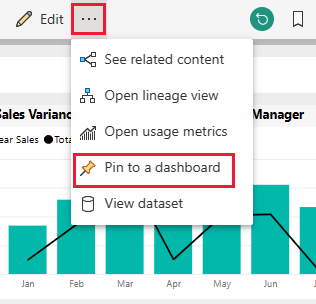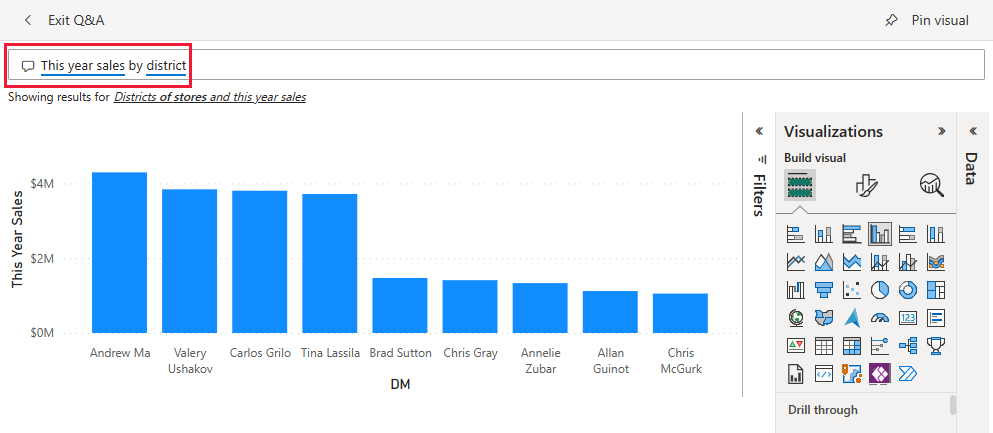Beispiel für Umsatz der Geschäfte für Power BI: Tour
Das integrierte Beispiel „Store Sales“ enthält einen Bericht und ein semantisches Modell, das die Vertriebsdaten für Einzelhandelsartikel analysiert, die in mehreren Geschäften und Bezirken verkauft wurden. Die Metriken vergleichen die Leistung dieses Jahres mit der des letzten Jahres für Verkäufe, Einheiten, Bruttogewinn und Abweichung sowie die Analyse der neuen Geschäften.
Dieses Beispiel ist Teil einer Reihe, die Ihnen die Verwendung von Power BI anhand geschäftsbezogener Daten, Berichte und Dashboards zeigt. Das Unternehmen obviEnce hat das Beispiel mit echten, anonymisierten Daten erstellt. Die Daten sind in verschiedenen Formaten verfügbar: als integriertes Beispiel im Power BI-Dienst und als Power BI Desktop-Datei (PBIX-Format). Weitere Informationen finden Sie unter Welche Beispieldaten sind für die Verwendung mit Power BI verfügbar?.
Voraussetzungen
Sie benötigen keine Power BI-Lizenz, um die Beispiele in Power BI Desktop kennenzulernen. Sie benötigen lediglich eine kostenlose Fabric-Lizenz, um das Beispiel im Power BI-Dienst zu öffnen und unter Mein Arbeitsbereich zu speichern.
Abrufen des Beispiels
In dieser Tour wird das im Power BI-Dienst enthaltene Beispiel für Umsatz der Geschäfte erörtert. Da die Berichtsoberfläche in Power BI Desktop und im Dienst ähnlich sind, können Sie das Tutorial auch anhand der PBIX-Beispieldatei in Power BI Desktop nachvollziehen. Abrufen des Beispiels mit einer der folgenden Methoden:
- Rufen Sie das integrierte Beispiel im Dienst ab.
- Laden Sie die PBIX-Datei herunter.
Abrufen des Beispiels im Power BI-Dienst
Öffnen Sie die Power BI-Dienst (
app.powerbi.com), und wählen Sie im linken Navigationsbereich Lernen aus.Scrollen Sie auf der Learning Center-Seite unter Beispielberichte, bis Umsatz der Geschäfte angezeigt wird.
Wählen Sie das Beispiel aus. Der Bericht wird im Lesemodus geöffnet.
Das integrierte Beispiel wird in Power BI importiert, und ein neuer Bericht und ein neues Semantikmodell werden zu Mein Arbeitsbereich hinzugefügt.
Abrufen der PBIX-Datei für dieses Beispiel
Alternativ können Sie das Beispiel für Store-Sales als PBIX-Datei herunterladen, ein für Power BI Desktop entworfenes Dateiformat.
Öffnen Sie das GitHub-Beispielrepository für die PBIX-Beispieldatei für Umsatz der Geschäfte.
Wählen Sie in der oberen rechten Ecke Herunterladen aus. Die Datei wird automatisch in den Ordner Downloads heruntergeladen.
Wenn Sie das Beispiel im Power BI-Dienst anzeigen möchten, können Sie es dort veröffentlichen.
Öffnen Sie die Datei in Power BI Desktop und wählen Sie Datei>Veröffentlichen>In Power BI veröffentlichen oder im Start-Menüband die Option Veröffentlichen aus.
Wählen Sie im Dialogfeld In Power BI veröffentlichen einen Arbeitsbereich und dann Auswählen aus.
Power BI importiert das Beispiel, wodurch Ihrem ausgewählten Arbeitsbereich der Bericht und das Semantikmodell hinzugefügt werden.
Erkunden des Berichts
Um den Bericht für Umsatz der Geschäfte zu öffnen, wechseln Sie zu Ihrem Arbeitsbereich und wählen dann diesen Bericht aus:
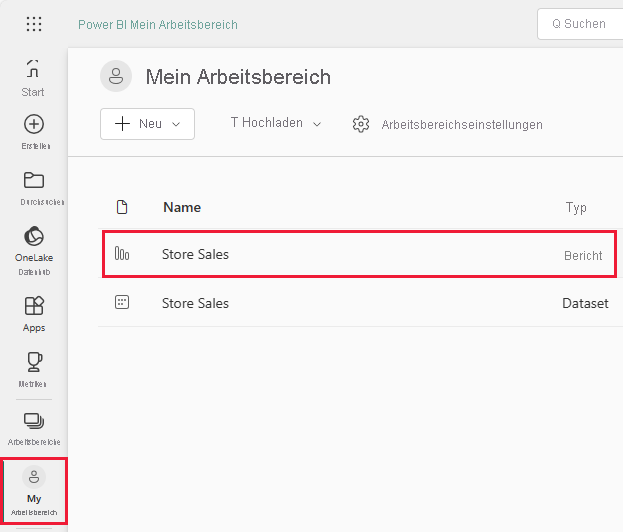
Wenn Sie das Beispiel in Power BI Desktop nachverfolgen, öffnen Sie die PBIX-Datei, um den Bericht anzuzeigen.
Sie können aktuelle Visualisierungen bearbeiten und eigene Visualisierungen erstellen, die das Semantikmodell für dieses Beispiel verwenden. In dieser Umgebung können Sie sicher experimentieren, da Sie die Änderungen nicht speichern müssen. Wenn Sie sie aber speichern, können Sie immer wieder zum Trainingscenter zurückkehren, um ein neues Exemplar dieses Beispiels herunterzuladen.
Wählen Sie auf der schwarzen Power BI-Headerleiste Bearbeiten aus, um dies in der Bearbeitungssicht zu untersuchen:
- Sehen Sie sich an, wie die Seiten erstellt werden, die Felder in jedem Diagramm und die Filter auf den Seiten.
- Fügen Sie auf der Grundlage der gleichen Daten Seiten und Diagramme hinzu.
- Ändern Sie für jedes Diagramm den Visualisierungstyp.
- Heften Sie Diagramme Ihres Interesses an Ihr Dashboard.
Speichern oder verwerfen Sie Ihre Änderungen.
Erkunden der Seite „Übersicht über Umsatz der Geschäfte“
Wählen Sie unter Seiten die Option Übersicht über Umsatz der Geschäfte aus.
Dieser Bericht enthält mehrere Visualisierungen, z. B. die Karten unter Umsatz in diesem Jahr, die jeweils einen einzelnen Wert anzeigen. Verkäufe in diesem Jahr nach Kette zeigt die beiden Ketten als Kreisdiagramm an. Ein Balkendiagramm zeigt die Umsatzabweichung an.
Wählen Sie im Kreisdiagramm Fashions Direct aus.
Sowohl die Karten als auch das Balkendiagramm zeigen jetzt Daten für Fashions Direct an. Alle Berichte auf der Seite enthalten auch die Fashions Direct-Daten. In der Karte unterhalb des Kreisdiagramms sehen Sie neue Filialen und dieselben Geschäftszahlen für verschiedene Postleitzahlen für nur Fashions Direct.
Zeigen Sie auf der Karte auf eine Blase, um die Werte für diesen Bereich anzuzeigen.
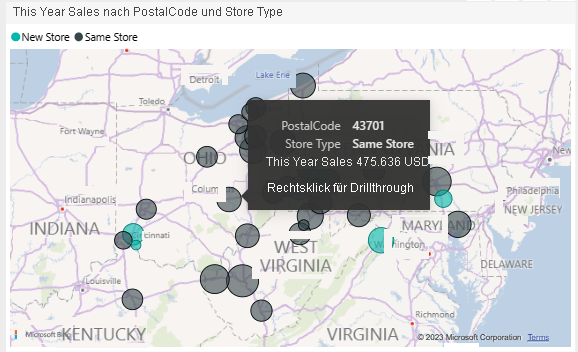
Klicken Sie mit der rechten Maustaste auf eine Blase. Wählen Sie im Kontextmenü Drillthrough>Neue Filialen aus.
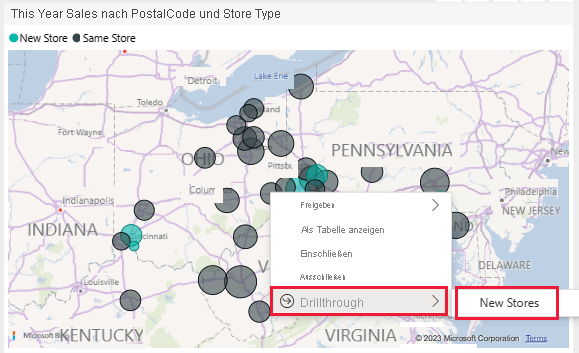
Diese Aktion führt Sie zu einer anderen Seite im Bericht, auf der weitere Daten angezeigt werden.
Wählen Sie Store Sales Overview (Übersicht über Umsatz der Geschäfte) aus, um zu dieser Seite zurückzukehren.
Erkunden der Seite „Monatlicher Umsatz nach Bezirk“
Wählen Sie unter Seiten die Option Monatsumsätze nach Bezirk aus. Diese Seite hat die folgenden Visualisierungen:
- Umsatz im letzten Jahr, Umsatz in diesem Jahr und Total Sales Variance % nach Fiscal Month (Gesamtumsatzabweichugn % nach Finanzmonat) (Liniendiagramm und gruppiertes Säulendiagramm).
- Gesamtumsatzabweichung in Prozent, Durchschnittspreis pro Einheit in diesem Jahr und Umsatz in diesem Jahr nach Kategorie (Punktdiagramm).
- Gesamtumsatz nach Kette und Name (gestapeltes Balkendiagramm).
Interagieren mit der Seite
Wählen Sie 040 – Juniors im Punktdiagramm aus.
Die anderen Diagramme zeigen den Beitrag dieser Kategorie nach Filiale und Monat an. Wählen Sie verschiedene Kategorien aus, um die Ergebnisse dieser Kategorien anzuzeigen.
Wählen Sie erneut 040 – Juniors aus, um die Diagramme zurückzusetzen.
Bei Umsatz im letzten Jahr gibt es zwischen März und April einen großen Rückgang. Klicken Sie mit der rechten Maustaste auf den Umsatzabweichungspunkt. Wählen Sie im Kontextmenü Analysieren>Rückgang erläutern aus.
Power BI bietet eine Analyse der Änderung.
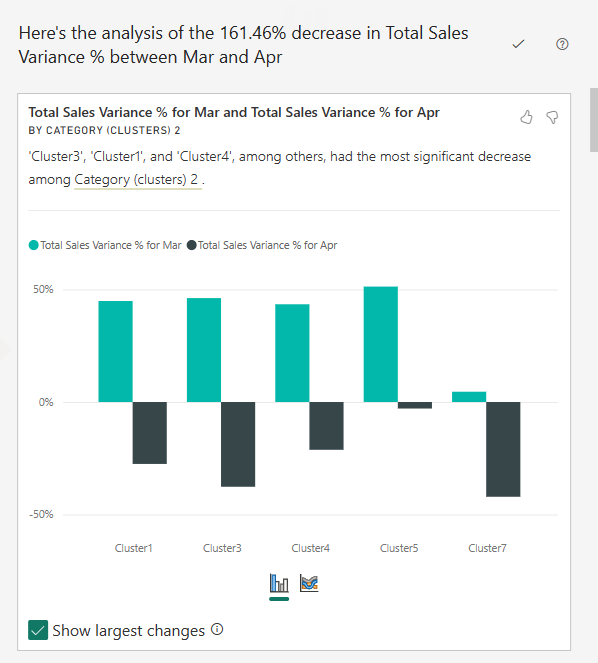
Erstellen eines Dashboards für Umsatz der Geschäfte
Ein Power BI-Dashboard ist eine einzelne Seite, die Visualisierungen enthält, die aus einem oder mehreren Berichten stammen können, und jeder Bericht basiert auf einem semantischen Modell. Sie können auch Visualisierungen auf dem Dashboard generieren, indem Sie das Q&A-Feature Stellen Sie eine Frage zu Ihren Daten verwenden, um die dem Bericht zugeordneten Daten zu untersuchen. Stellen Sie sich ein Dashboard als Fenster zu den zugrunde liegenden Berichten und Semantikmodellen vor. Wählen Sie eine Visualisierung aus, um zu dem Bericht zu gelangen, mit dem sie erstellt wurde.
So erstellen sie ein Dashboard im Power BI-Dienst:
Öffnen Sie einen Bericht, indem Sie ihn in einem Arbeitsbereich auswählen.
Um alle Visualisierungen auf einer Seite zu einem Dashboard hinzuzufügen, wählen Sie im Berichtsmenü ... (Weitere Optionen) >An ein Dashboard anheften aus.
Alternativ können Sie auf eine einzelne Visualisierung zeigen und dann Visuelles Element anheften auswählen, um sie einem Dashboard hinzuzufügen.
Wählen Sie im Dialogfeld An das Dashboard anheften die Option Neues Dashboard aus, und geben Sie einen Namen für das Dashboard an.
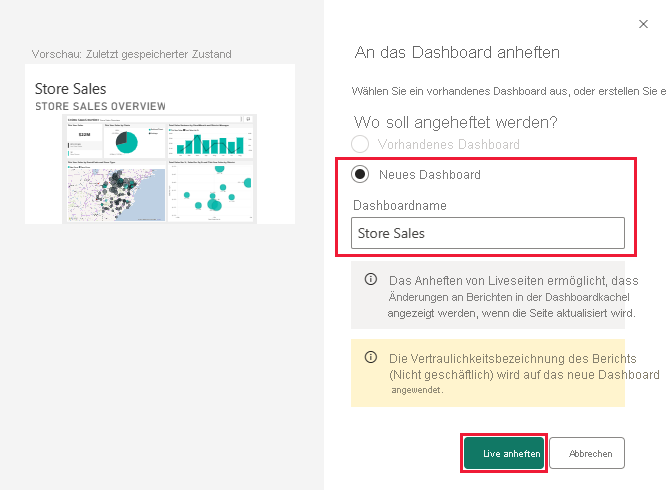
Sie können Visuals zu einem vorhandenen Dashboard hinzufügen, um Visualisierungen aus verschiedenen Berichten anzuzeigen.
Wählen Sie dann Live anheften aus.
Ihr neues Dashboard wird jetzt in Mein Arbeitsbereich angezeigt.
Weitere Informationen finden Sie unter Einführung in Dashboards für Power BI-Designer.
Fragen an die Daten stellen
Ein Dashboard bietet die Möglichkeit, Fragen zu Daten in natürlicher Sprache zu stellen, um Visuals zu erstellen. Es spielt keine Rolle, wie Sie Ihr Dashboard erstellen oder welche Kacheln es hat. Sie können zu jedem Semantikmodell, das an Ihr Dashboard angefügt ist, Fragen stellen.
Wählen Sie im Dashboard Eine Frage zu Ihren Daten stellen aus.
Geben Sie im Fragefeld Umsatz in diesem Jahr ein. Das Dashboard erstellt eine Kartenvisualisierung für diese Daten.
Ändern Sie die Frage in Umsätze in diesem Jahr nach Bezirk. Das Dashboard aktualisiert die Visualisierung und verwendet jetzt ein Balkendiagramm, um sowohl Umsätze als auch Bezirke anzuzeigen.
Ändern Sie jetzt die Frage in Umsatz in diesem Jahr nach Postleitzahl und Kette. Das Dashboard erstellt eine Kartenvisualisierung, um diese Daten anzuzeigen.
Angenommen, Sie möchten die einzelnen Postleitzahlen anstelle von Umsätzen auf einer Karte anzeigen. Sie können jede beliebige Visualisierung auswählen. In diesem Beispiel wird ein gestapeltes Balkendiagramm verwendet.
Experimentieren Sie ein bisschen mit weiteren Fragen, probieren Sie verschiedene Visualisierungen aus und sehen Sie sich die erzielten Ergebnisse an.
Wählen Sie Q&A beenden aus, um zum Dashboard zurückzukehren.
Hinweis
Wenn Sie eine nützliche Visualisierung erstellen, können Sie sie diesem Dashboard oder einem neuen Dashboard hinzufügen. Wählen Sie Visualisierung anheften aus, und befolgen Sie das Verfahren aus dem vorherigen Abschnitt.
Zugehöriger Inhalt
In dieser Umgebung können Sie sicher experimentieren, da Sie die Änderungen nicht speichern müssen. Wenn Sie sie aber speichern, können Sie immer wieder zum Trainingscenter zurückkehren, um ein neues Exemplar dieses Beispiels herunterzuladen.
Wir hoffen, diese Tour hat Ihnen gezeigt, wie Power BI-Dashboards, das Fragen- und Antwortenmodul und Berichte Ihnen Einblicke in Beispieldaten geben können. Jetzt sind sie dran. Stellen Sie eine Verbindung zu den eigenen Daten her. Mit Power BI können Sie Verbindungen mit einer Vielzahl von Datenquellen herstellen. Weitere Informationen finden Sie unter Erste Schritte mit dem Power BI-Dienst.