Analysebeispiel für Beschaffung für Power BI: Tour
Das integrierte Beispiel „Procurement Analysis“ enthält ein Dashboard, einen Bericht und ein semantisches Modell, die eine Analyse des Ausgabeverhaltens eines Fertigungsunternehmens für Lieferant*innen nach Kategorie und Standort darstellen. Im Beispiel wird Folgendes untersucht:
- Wer sind die Top-Lieferanten?
- Für welche Kategorien wird am meisten ausgegeben?
- Welche Lieferanten geben uns wann den höchsten Rabatt?
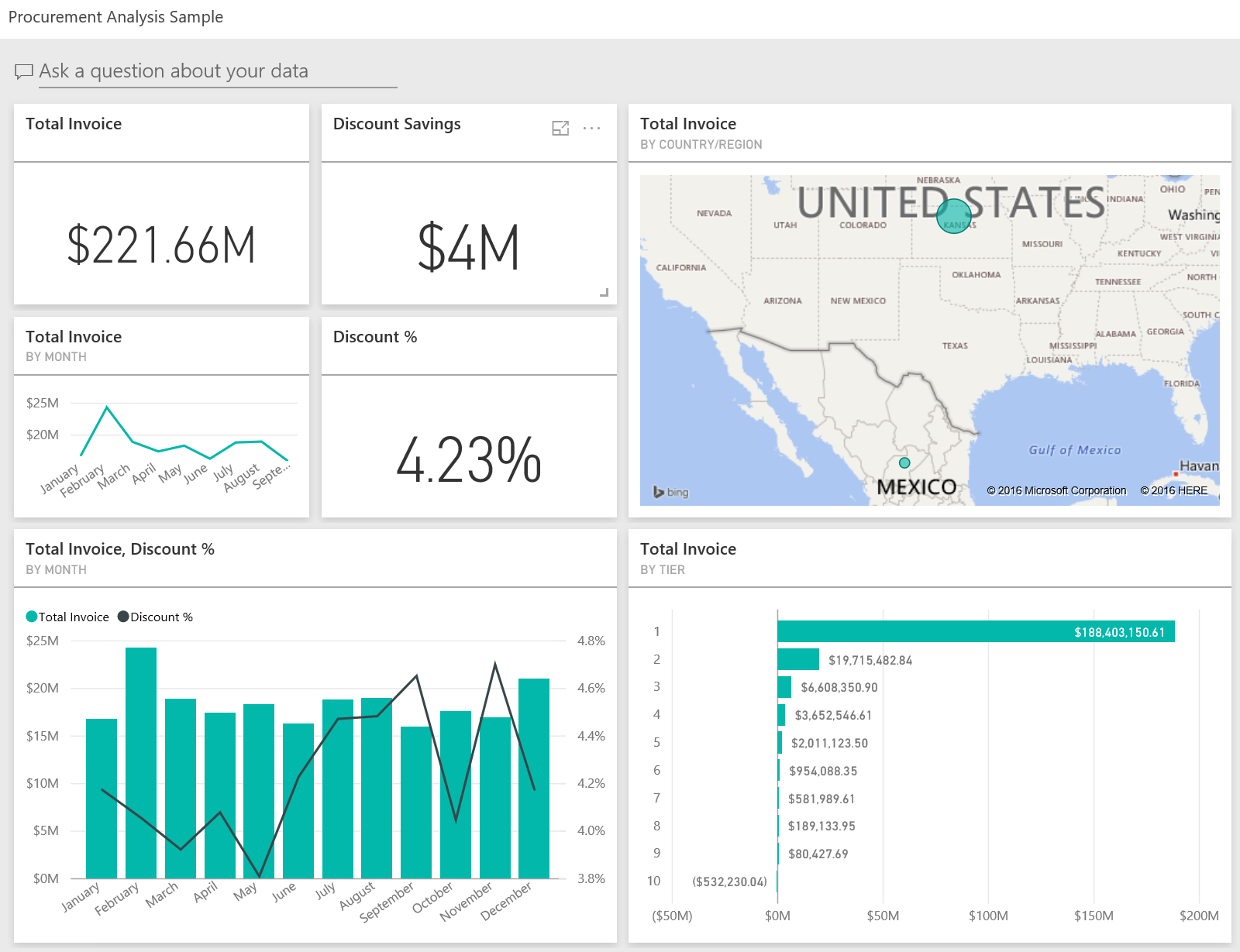
Dieses Beispiel ist Teil einer Reihe, die Ihnen die Verwendung von Power BI anhand geschäftsbezogener Daten, Berichte und Dashboards zeigt. Das Unternehmen obviEnce hat dieses Beispiel mit echten, anonymisierten Daten erstellt. Die Daten sind in verschiedenen Formaten verfügbar: als integriertes Beispiel im Power BI-Dienst, als PBIX-Datei für Power BI Desktop oder als Excel-Arbeitsmappe. Weitere Informationen finden Sie unter Welche Beispieldaten sind für die Verwendung mit Power BI verfügbar?.
In diesem Tutorial wird das im Power BI-Dienst integrierte Beispiel zur Beschaffungsanalyse erörtert. Da die Berichtsoberfläche in Power BI Desktop und im Dienst ähnlich sind, können Sie das Tutorial auch anhand der PBIX-Beispieldatei in Power BI Desktop nachvollziehen.
Voraussetzungen
Sie benötigen keine Power BI-Lizenz, um die Beispiele in Power BI Desktop zu erkunden. Sie benötigen lediglich eine kostenlose Fabric-Lizenz, um das Beispiel im Power BI-Dienst zu öffnen und unter Mein Arbeitsbereich zu speichern.
Abrufen des Beispiels
Damit Sie das Beispiel verwenden können, müssen Sie das Beispiel abrufen. Dafür haben Sie folgende Möglichkeiten:
- Rufen Sie das integrierte Beispiel im Power BI-Dienst ab.
- Laden Sie die PBIX-Datei herunter.
- Laden Sie die Excel-Arbeitsmappe herunter.
Abrufen des integrierten Beispiels
Öffnen Sie die Power BI-Dienst (
app.powerbi.com), und wählen Sie im linken Navigationsbereich Lernen aus.Scrollen Sie auf der Seite Learning Center unter Beispielberichte, bis das Beispiel für die Beschaffungsanalyse angezeigt wird.
Wählen Sie das Beispiel aus. Es wird im Lesemodus geöffnet.
Das integrierte Beispiel wird in Power BI importiert, und in Ihrem aktuellen Arbeitsbereich werden ein neues Dashboard, ein neuer Bericht und ein neues semantisches Modell hinzugefügt.
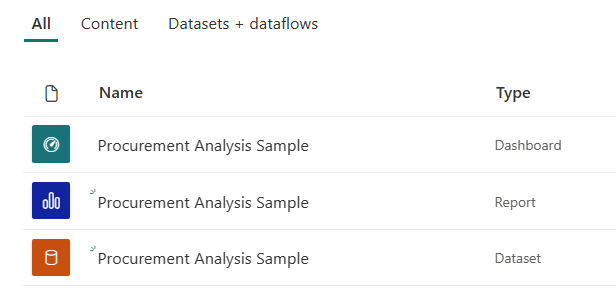
Wählen Sie das Dashboard aus, um das Beispieldashboard anzuzeigen.
Abrufen der PBIX-Datei für dieses Beispiel
Alternativ können Sie das Analysebeispiel für Beschaffung als PBIX-Datei herunterladen, ein für Power BI Desktop entworfenes Dateiformat.
Nachdem Sie die Datei in Power BI Desktop geöffnet haben, wählen Sie Datei>veröffentlichen>In Power BI veröffentlichen oder im Start-Menüband die Option Veröffentlichen aus.
Wählen Sie im Dialogfeld In Power BI veröffentlichen einen Arbeitsbereich und dann Auswählen. aus
Scrollen Sie im Power BI-Dienst in Ihrem Arbeitsbereich nach unten zum Bericht Procurement Analysis Sample (Beispiel zur Beschaffungsanalyse), und öffnen Sie ihn.
Wählen Sie im Menü Weitere Optionen (...) die Option An ein Dashboard anheften aus. Wählen Sie Neues Dashboard aus, geben Sie einen Namen ein, und wählen Sie Live anheften aus.
Das so erstellte Dashboard ist nicht mit dem Beispieldashboard identisch, das durch das integrierte Beispiel erstellt wird. Sie können Q&A weiterhin verwenden und Änderungen an Ihrem Dashboard vornehmen.
Abrufen der Excel-Arbeitsmappe für dieses Beispiel
Wenn Sie sich die Datenquelle für dieses Beispiel ansehen möchten, dieses steht auch als Excel-Arbeitsmappe zur Verfügung. Aktivieren Sie die Add-Ins für die Datenanalyse, um die Rohdaten anzuzeigen, und klicken Sie dann auf Power Pivot > Verwalten.
Führen Sie die folgenden Schritte aus, wenn Sie die Excel-Datei im Power BI-Dienst abrufen und verwenden möchten:
Laden Sie das Beispiel aus den Power BI Desktop-Beispielen herunter. Die Datei heißt Procurement Analysis Sample-no-PV.xlsx.
Öffnen Sie die Datei in Excel, und wählen Sie dann Datei>Veröffentlichen>In Power BI veröffentlichen aus.
Wählen Sie einen Arbeitsbereich, z. B. Mein Arbeitsbereich und dann Exportieren aus.
Es gibt verschiedene Möglichkeiten, mit Excel-Dateien zu arbeiten. Weitere Informationen finden Sie unter Erkunden von Excel-Beispielen in Excel.
Im Power BI-Dienst werden die exportierten Daten im ausgewählten Arbeitsbereich als semantisches Modell angezeigt. Wählen Sie Weitere Optionen (...) >Bericht automatisch erstellen aus.
Wählen Sie Speichern aus, geben Sie einen Namen für Ihren Bericht ein, und wählen Sie dann Speichern aus.
Wählen Sie im Menü Weitere Optionen (...) die Option An ein Dashboard anheften aus. Wählen Sie Neues Dashboard aus, geben Sie einen Namen ein, und wählen Sie Live anheften aus.
Das so erstellte Dashboard ist nicht mit dem Beispieldashboard identisch, das durch das integrierte Beispiel erstellt wird. Sie können Q&A weiterhin verwenden und Änderungen an Ihrem Dashboard vornehmen.
Ausgabentrends
Sehen Sie sich zunächst die Trends bei den Ausgaben nach Kategorie und Standort an.
Suchen Sie im Power BI-Dienst den Arbeitsbereich, in dem Sie das Beispiel gespeichert haben. Wählen Sie den Bericht Procurement Analysis Sample und dann die Seite Spend Overview (Ausgabenübersicht) aus.
Wenn Sie Power BI Desktop verwenden, öffnen Sie die PBIX-Datei, und wählen Sie die Registerkarte Spend Overview (Ausgabenübersicht) aus.
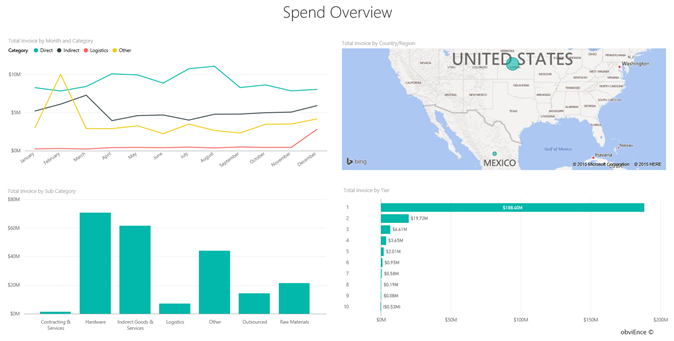
Beachten Sie Folgendes:
- Im Liniendiagramm Gesamtrechnung nach Monat und Kategorie: Die Ausgaben sind für die Kategorie Direkt recht einheitlich, Logistik weist eine Spitze im Dezember auf, und Sonstige weist eine Spitze im Februar auf.
- In der Karte Gesamtrechnung nach Land/Region: Die meisten Ausgaben fallen in den USA an.
- Im Säulendiagramm Gesamtrechnung nach Unterkategorie sind Hardware und Indirekte Waren und Dienstleistungen die Kategorien mit den höchsten Ausgaben.
- Im Balkendiagramm Total Invoice by Tier (Gesamtrechnung nach Ebene) ist zu sehen, dass der größte Teil unseres Geschäfts mit unseren Lieferanten der 1. Ebene (Top 10) abgewickelt wird. Das ermöglicht uns die Pflege besserer Lieferantenbeziehungen.
Ausgaben in Mexiko
Sehen Sie sich die Ausgabenbereiche für Mexiko an.
Wählen Sie in der Karte Gesamtrechnung nach Land/Region die Blase Mexiko aus. Beachten Sie, dass im Säulendiagramm Gesamtrechnung nach Unterkategorie der größte Teil in der Unterkategorie Indirekte Waren und Dienstleistungen anfällt.
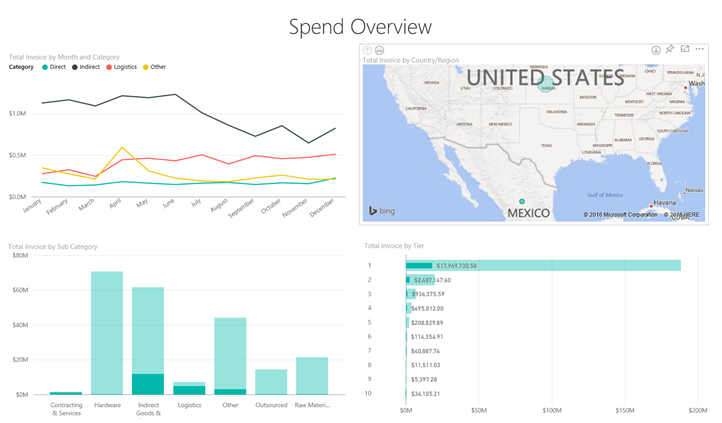
Führen Sie einen Drilldown in die Spalte Indirekte Waren und Dienstleistungen aus:
Wählen Sie im Diagramm Gesamtrechnung nach Unterkategorie in der oberen rechten Ecke den Drilldownpfeil
 aus.
aus.Wählen Sie die Spalte Indirekte Waren und Dienstleistungen aus.
Wie Sie sehen können, sind die bei weitem höchsten Ausgaben in der Unterkategorie Vertrieb und Marketing.
Wählen Sie in der Karte erneut Mexiko aus.
Für Mexiko fallen die größten Ausgaben in der Unterkategorie Wartung und Reparatur an.
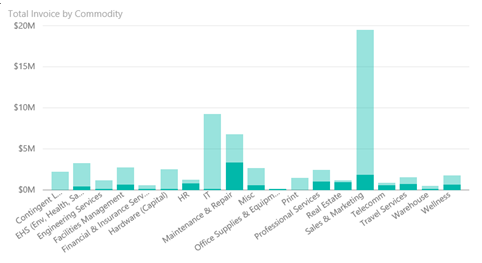
Wählen Sie den Aufwärtspfeil in der oberen linken Ecke des Diagramms aus, um wieder eine Ebene nach oben zu wechseln.
Wählen Sie den Drilldownpfeil erneut aus, um das Drilldownfeature zu deaktivieren.
Wählen Sie auf der oberen Navigationsleiste das Beispiel zur Beschaffungsanalyse aus, um zu den Dashboards zurückzukehren.
Auswerten verschiedener Städte
Wir können Hervorhebung verwenden, um verschiedene Städte auszuwerten.
Wählen Sie die Dashboardkachel Total Invoice, Discount % By Month (Gesamtrechnung, Rabatt % nach Monat) aus, um die Seite Discount Analysis (Rabattanalyse) des Berichts Procurement Analysis Sample (Beispiel zur Beschaffungsanalyse) zu öffnen.
Wenn Sie Power BI Desktop verwenden, wählen Sie die Registerkarte Discount Analysis (Rabattanalyse) aus.
Wählen Sie in der Treemap Gesamtumsatz nach Stadt abwechselnd die einzelnen Städte aus, um den Vergleich anzuzeigen. Beachten Sie, dass sich fast alle Rechnungen in Miami auf Lieferanten der Ebene 1 beziehen.
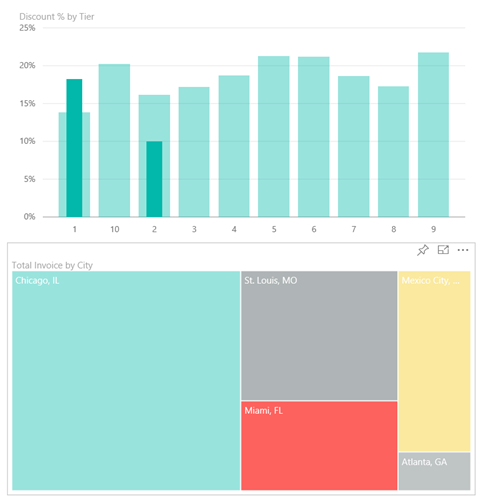
Lieferantenrabatte
Sehen Sie sich auch die von Lieferanten angebotenen Rabatte an sowie die Zeiträume, in denen die meisten Rabatte gelten:
- Unterscheiden sich die Rabatte jeden Monat, oder bleiben sie gleich?
- Werden in einigen Städten höhere Rabatte als in anderen eingeräumt?
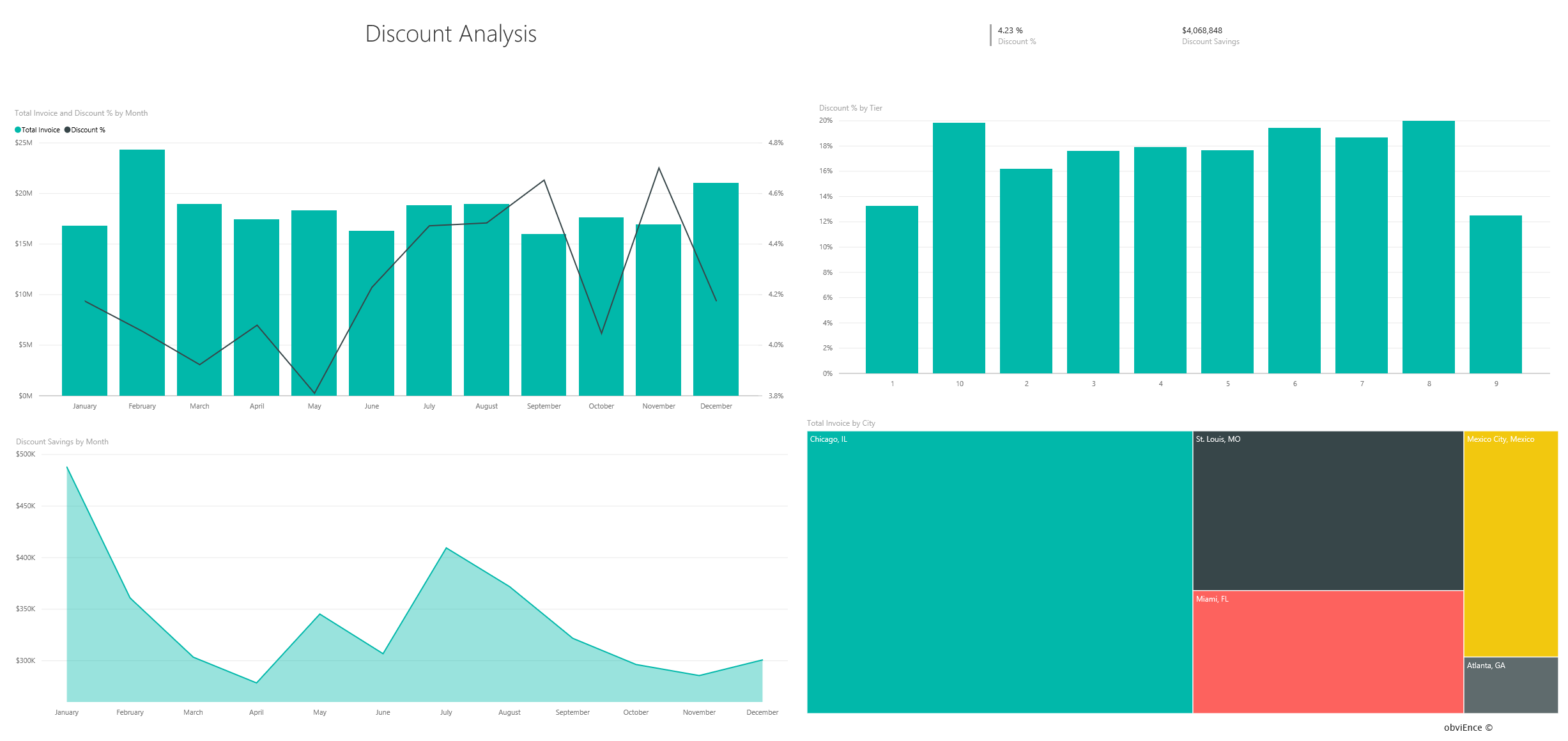
Rabatt nach Monat
Wenn wir uns das Kombinationsdiagramm Gesamtrechnung und Rabatt in % nach Monat ansehen, wird deutlich, dass Februar der Monat mit dem höchsten Wert und September der Monat mit dem geringsten Aufkommen ist.
Sehen Sie sich die Prozentwerte der Rabatte in diesen Monaten an. Wenn das Volumen ansteigt, sinkt der Rabatt, und wenn das Volumen sinkt, erhöht sich der Rabatt. Je dringender wir den Rabatt benötigen, desto schlechter wird das Angebot.
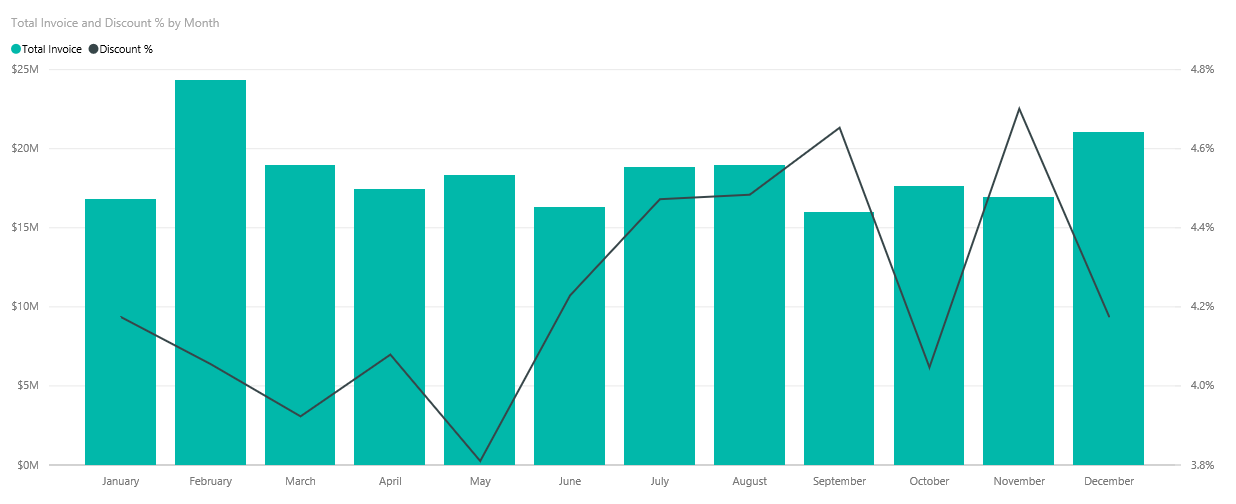
Rabatt nach Stadt
Wir können uns auch den Rabatt nach Stadt ansehen. Wählen Sie nacheinander die einzelnen Städte aus, um zu sehen, wie sich die anderen Diagramme ändern:
- Für St. Louis gab es bei der Gesamtrechnung im Februar eine große Spitze und einen Einbruch bei den Einsparungen durch Rabatte im April.
- Mexico City verfügt über den höchsten Rabattprozentsatz (11,05 %) und Atlanta über den niedrigsten (0,08 %).
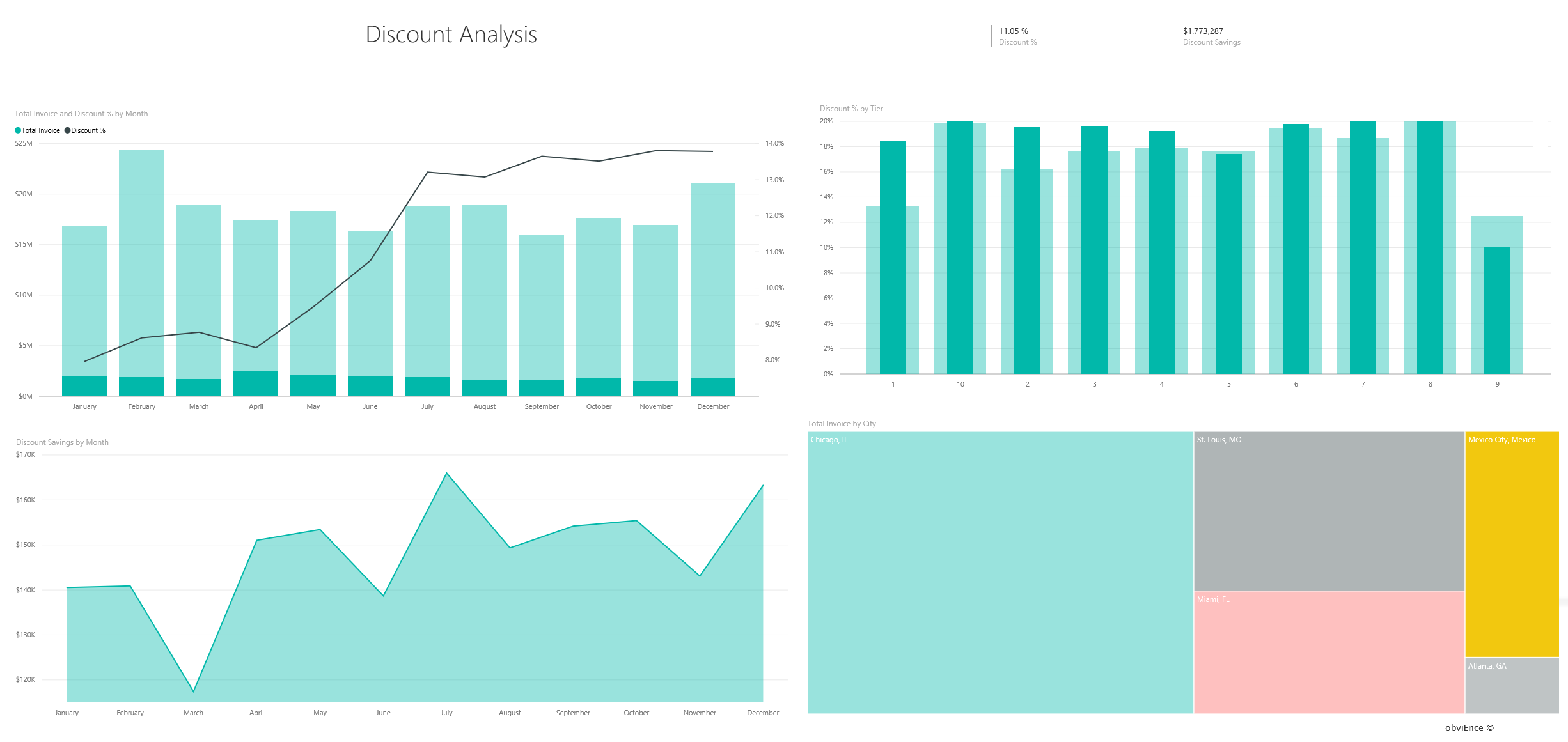
Bearbeiten des Berichts
Wählen Sie auf der schwarzen Power BI-Headerleiste Bearbeiten aus, um dies in der Bearbeitungssicht zu untersuchen:
- Sehen Sie sich an, wie die Seiten erstellt werden, die Felder in jedem Diagramm und die Filter auf den Seiten.
- Fügen Sie auf der Grundlage der gleichen Daten Seiten und Diagramme hinzu.
- Ändern Sie für jedes Diagramm den Visualisierungstyp.
- Heften Sie Diagramme Ihres Interesses an Ihr Dashboard.
Zugehöriger Inhalt
In dieser Umgebung können Sie sicher experimentieren, da Sie die Änderungen nicht speichern müssen. Wenn Sie sie aber speichern, können Sie immer wieder zum Trainingscenter zurückkehren, um ein neues Exemplar dieses Beispiels herunterzuladen.
Wir hoffen, diese Tour hat Ihnen gezeigt, wie Power BI-Dashboards, das Fragen- und Antwortenmodul und Berichte Ihnen Einblicke in Beispieldaten geben können. Jetzt sind sie dran. Stellen Sie eine Verbindung zu den eigenen Daten her. Mit Power BI können Sie Verbindungen mit einer Vielzahl von Datenquellen herstellen. Weitere Informationen finden Sie in den ersten Schritten zum Erstellen von Berichten im Power BI-Dienst.