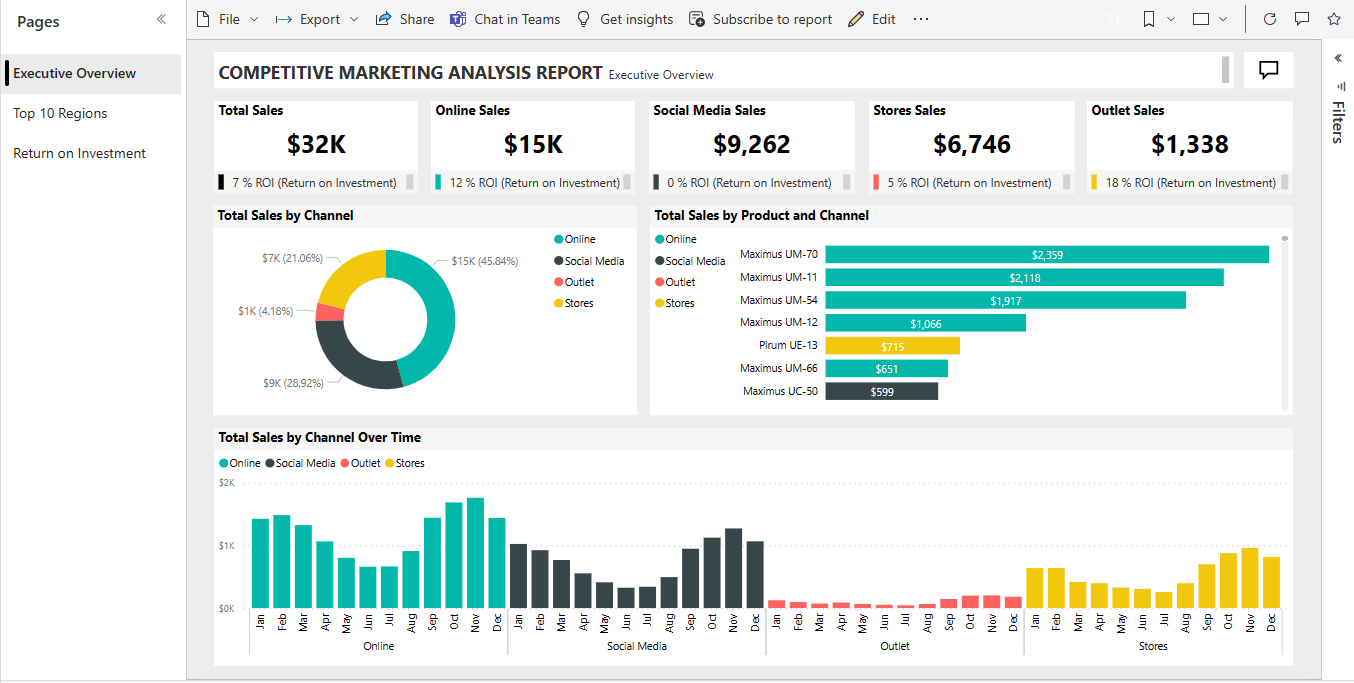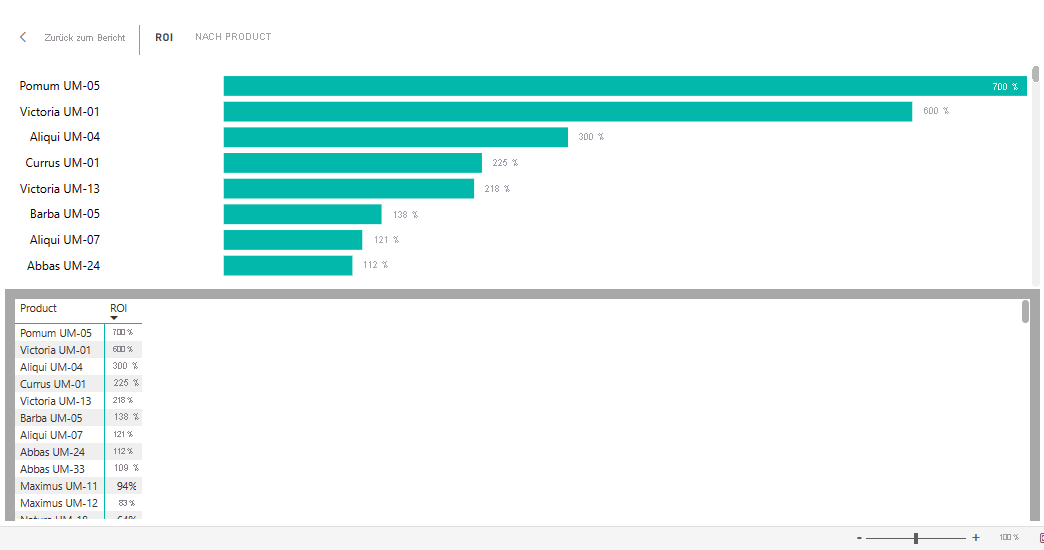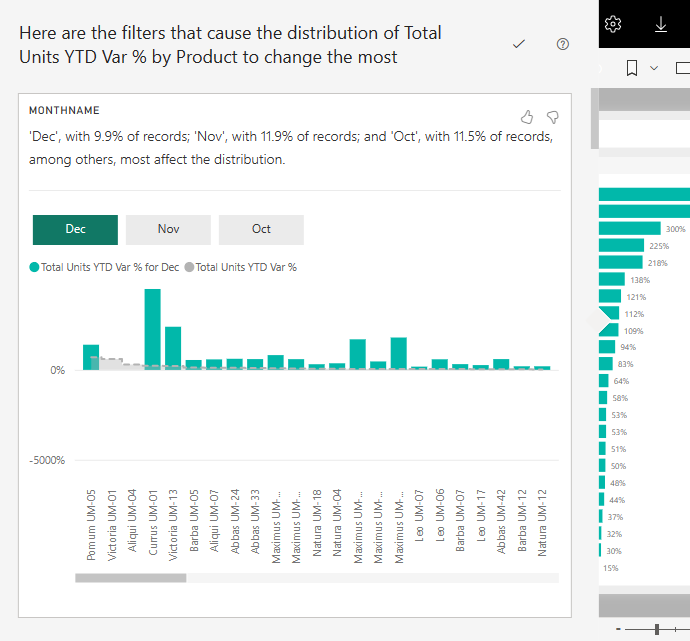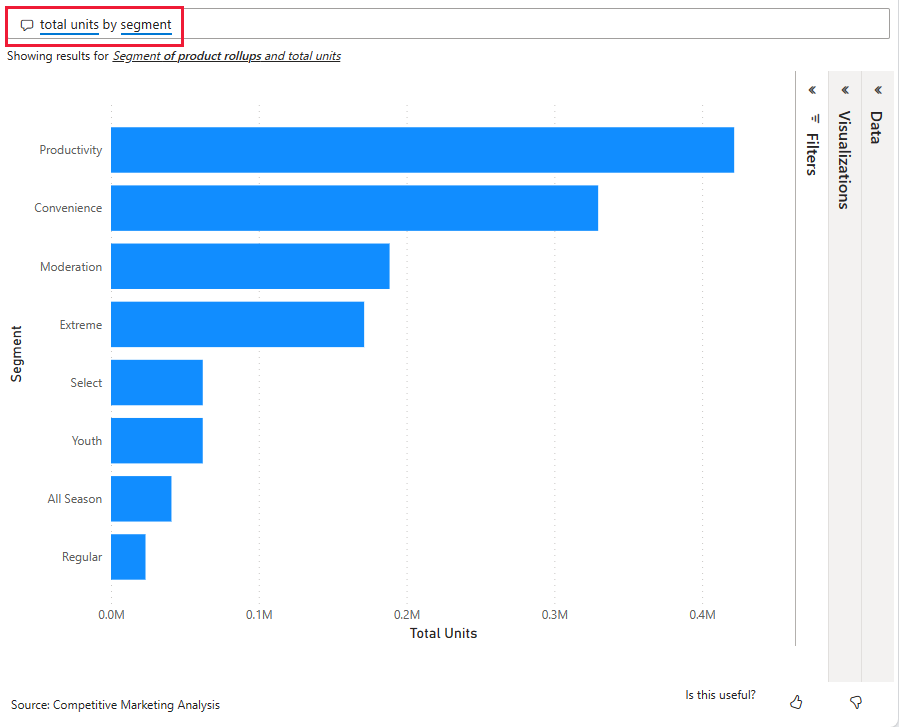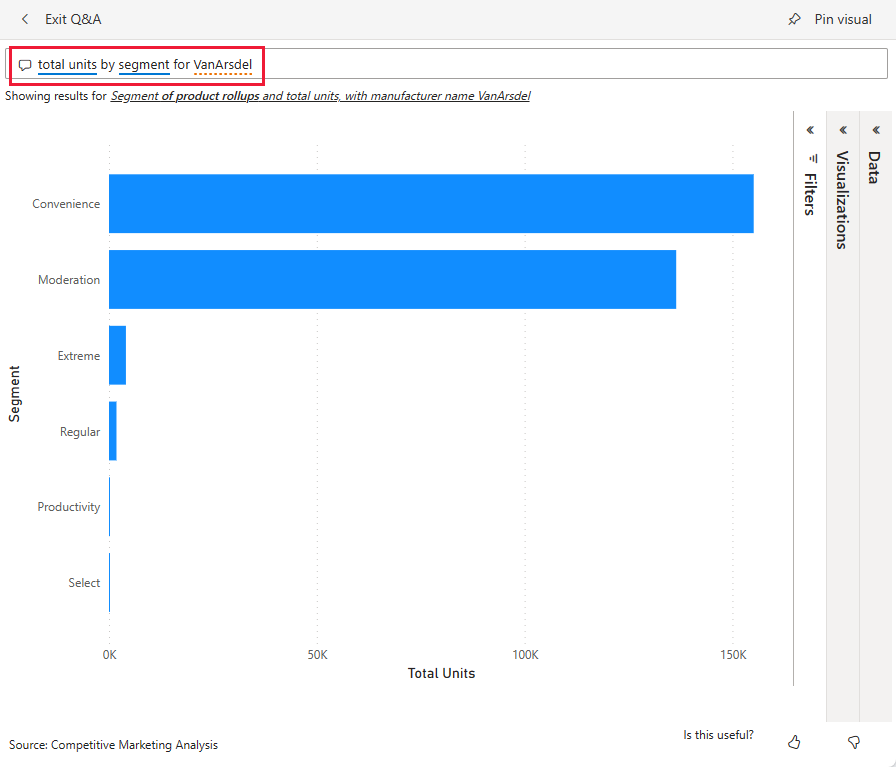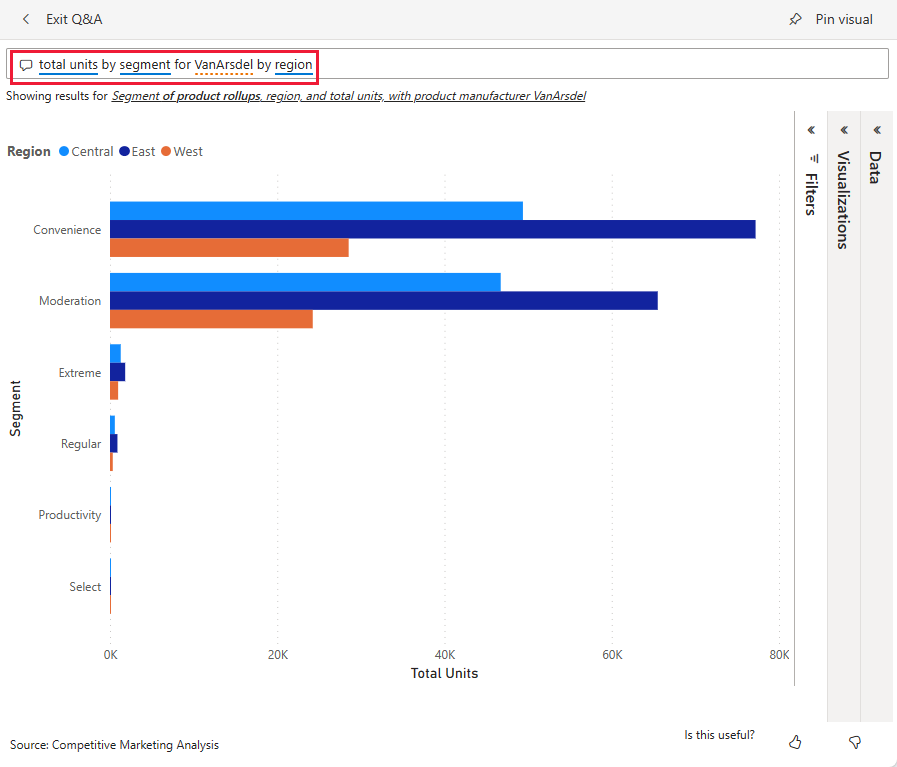Beispiel einer Wettbewerbsanalyse für Power BI: Überblick
Das Beispiel „Analyse des Wettbewerbsmarketings“ enthält einen Bericht und ein Semantikmodell für ein fiktives Fertigungsunternehmen namens VanArsdel Ltd. Der*die Leiter*in der Marketingabteilung (Chief Marketing Officer, CMO) von VanArsdel hat diesen Bericht erstellt, um die Branche im Blick zu behalten sowie den Marktanteil, das Produktvolumen, die Verkäufe und die Stimmungslage des Unternehmens zu verfolgen.
VanArsdel hat viel Konkurrenz, aber ist Marktführer seiner Branche. Der CMO möchte den Marktanteil erhöhen und Wachstumschancen aufzeigen. Allerdings geht der Marktanteil von VanArsdel aus unbekannten Gründen zurück – insbesondere im Juni wurde ein erheblicher Einbruch verzeichnet.
Dieses Beispiel ist Teil einer Reihe, die Ihnen die Verwendung von Power BI anhand geschäftsbezogener Daten, Berichte und Dashboards zeigt. Das Unternehmen obviEnce hat das Beispiel mit echten, anonymisierten Daten erstellt. Die Daten sind in den folgenden Formaten verfügbar: als integriertes Beispiel im Power BI-Dienst und als Power BI Desktop-Datei (.pbix-Format). Weitere Informationen finden Sie unter Beispiel abrufen in diesem Artikel.
In diesem Überblick wird das im Power BI-Dienst integrierte Beispiel zur Wettbewerbsanalyse erörtert. Da die Berichtsoberfläche in Power BI Desktop und im Dienst ähnlich sind, können Sie das Tutorial auch anhand der PBIX-Beispieldatei in Power BI Desktop nachvollziehen.
Voraussetzungen
Sie benötigen keine Power BI-Lizenz, um die Beispiele in Power BI Desktop kennenzulernen. Sie benötigen lediglich eine kostenlose Fabric-Lizenz, um das Beispiel im Power BI-Dienst zu öffnen und unter Mein Arbeitsbereich zu speichern.
Abrufen des Beispiels
Damit Sie das Beispiel verwenden können, müssen Sie sich das Beispiel besorgen. Dafür haben Sie folgende Möglichkeiten:
- Rufen Sie das integrierte Beispiel im Dienst ab.
- Laden Sie die PBIX-Datei herunter.
Abrufen des integrierten Beispiels
Öffnen Sie die Power BI-Dienst (
app.powerbi.com), und wählen Sie im linken Navigationsbereich Lernen aus.Scrollen Sie auf der Seite Learning Center unter Beispielberichte, bis das Beispiel für die Wettbewerbsanalyse angezeigt wird.
Wählen Sie das Beispiel aus. Der Bericht wird im Lesemodus geöffnet.
Das integrierte Beispiel wird in Power BI importiert, und ein neuer Bericht und ein neues Semantikmodell werden zu Mein Arbeitsbereich hinzugefügt.
Abrufen der PBIX-Datei für dieses Beispiel
Alternativ können Sie das Beispie für die Wettbewerbsanalyse als .pbix-Datei herunterladen, die zur Verwendung mit Power BI Desktop vorgesehen ist.
Öffnen Sie das GitHub-Beispielrepository für die .pbix-Beispieldatei für die Wettbewerbsanalyse.
Wählen Sie in der oberen rechten Ecke Herunterladen aus. Die Datei wird automatisch in den Ordner Downloads heruntergeladen.
Wenn Sie das Beispiel im Power BI-Dienst anzeigen möchten, können Sie es dort veröffentlichen.
Öffnen Sie die Datei in Power BI Desktop und wählen Sie Datei>Veröffentlichen>In Power BI veröffentlichen oder im Start-Menüband die Option Veröffentlichen aus.
Wählen Sie im Dialogfeld In Power BI veröffentlichen einen Arbeitsbereich und dann Auswählen aus.
Power BI importiert das Beispiel, wodurch Ihrem ausgewählten Arbeitsbereich der Bericht und das Semantikmodell hinzugefügt werden.
Erkunden des Berichts
Um den Bericht Wettbewerbsanalyse zu öffnen, gehen Sie zu Ihrem Arbeitsbereich und wählen Sie diesen Bericht aus:
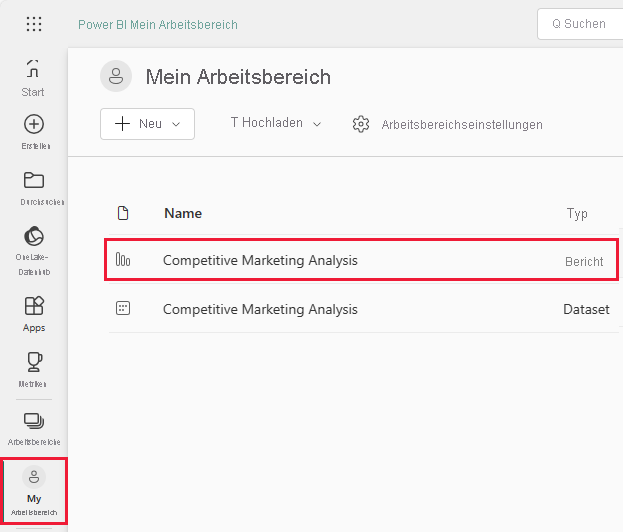
Wenn Sie das Beispiel in Power BI Desktop nachverfolgen, öffnen Sie die PBIX-Datei, um den Bericht anzuzeigen.
Sie können aktuelle Visualisierungen bearbeiten und eigene Visualisierungen erstellen, die das Semantikmodell für dieses Beispiel verwenden. In dieser Umgebung können Sie sicher experimentieren, da Sie die Änderungen nicht speichern müssen. Wenn Sie sie aber speichern, können Sie immer wieder zum Trainingscenter zurückkehren, um ein neues Exemplar dieses Beispiels herunterzuladen.
Wählen Sie auf der schwarzen Power BI-Headerleiste Bearbeiten aus, um dies in der Bearbeitungssicht zu untersuchen:
- Sehen Sie sich an, wie die Seiten erstellt werden, die Felder in jedem Diagramm und die Filter auf den Seiten.
- Fügen Sie auf der Grundlage der gleichen Daten Seiten und Diagramme hinzu.
- Ändern Sie für jedes Diagramm den Visualisierungstyp.
- Heften Sie Diagramme Ihres Interesses an Ihr Dashboard.
Speichern oder verwerfen Sie Ihre Änderungen.
Entdecken der Übersichtsseite für Führungskräfte
Die Visualisierungen in einem Power BI-Bericht sind nicht nur Bilder. Mit den Kacheln können Sie mit Daten interagieren, um diese Daten besser zu verstehen und zu analysieren. Es gibt mehrere Möglichkeiten, mit den Daten zu interagieren.
Wählen Sie unter Seiten die Option Übersicht für Führungskräfte aus. Die Übersicht zeigt allgemeine Ergebnisse für verschiedene Vertriebskanäle und Produkte im Zeitverlauf.
Klicken Sie auf der Kachel Gesamtumsatz nach Produkt und Kanal mit der rechten Maustaste auf einen Balken. Wählen Sie im Kontextmenü Durchsuchen>Detaillierte Informationen aus.
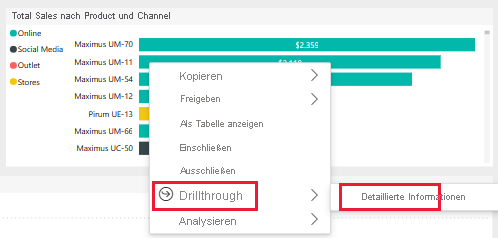
Der Bericht öffnet eine Berichtsseite mit Daten für die ausgewählte Leiste. Diese Seite wird nur bei Verwendung des Features „Durchsuchen“ angezeigt. Wenn Sie in der Berichtsüberschrift Bearbeiten auswählen, um in den Bearbeitungsmodus zu wechseln, ist die Seite dort sichtbar und bearbeitbar.
Wenn Sie den Bearbeitungsmodus aktiviert haben, wählen Sie Leseansicht aus. Wählen Sie dann Übersicht für Führungskräfte aus, um zu dieser Seite des Berichts zurückzukehren.
Hinzufügen einer QuickInfo
Sie können die Daten auch mit QuickInfos untersuchen. Um eine QuickInfo anzuzeigen, zeigen Sie auf eines der Elemente einer Kachel.
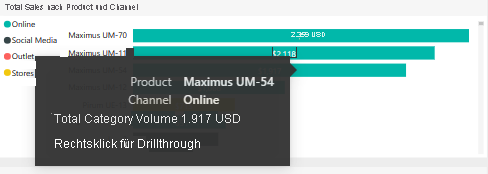
Power BI generiert einige QuickInfos automatisch, aber Sie können jeder Visualisierung Werte hinzufügen.
Wählen Sie Bearbeiten und dann die Kachel Gesamtumsatz nach Produkt und Kanal aus.
Scrollen Sie unter Visualisierungen nach unten zu QuickInfos.
Erweitern Sie KPI und ziehen Sie KPI in das Feld unter QuickInfos.
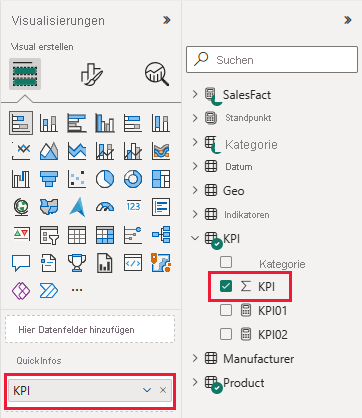
Wählen Sie Leseansicht aus. Achten Sie darauf, Ihre Änderungen zu speichern.
Zeigen Sie auf das Visual, um die überarbeitete QuickInfo anzuzeigen.
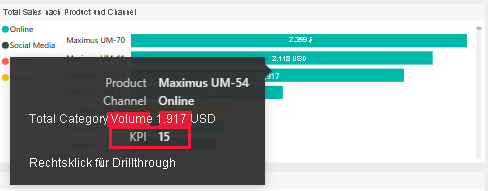
Erkunden der Seite „Top 10 Regionen“
Wählen Sie unter Seiten die Option Top 10 Regionen aus, um diese Berichtsseite anzuzeigen. Zeigen Sie in Gesamtumsatz nach Kanal und Land mit der Maus auf einen Wert.
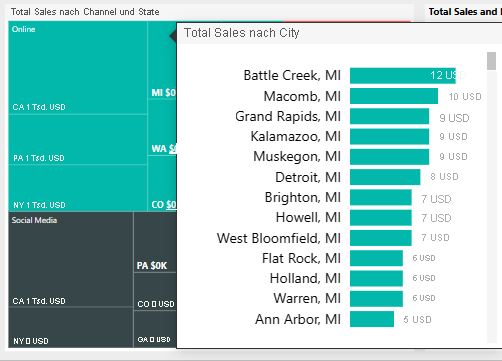
Diese QuickInfo ist eine gesamte Berichtsseite. Eine solche Seite kann beliebig viele Visualisierungen enthalten. Beachten Sie, dass eine große QuickInfo einen großen Teil Ihres Berichts verdeckt.
Hinzufügen einer Berichtsseiten-QuickInfo
Sie können jeder Visualisierung eine Berichtsseiten-QuickInfo hinzufügen.
Wählen Sie Bearbeiten aus, um in den Bearbeitungsmodus zu wechseln.
Wählen Sie auf den Registerkarten unten die Option Top 10 Regionen und dann die Visualisierung Gesamtumsatz und ROI nach Land und Kanal aus.
Wählen Sie Visual formatieren>Allgemein aus und erweitern Sie dann QuickInfos. Wählen Sie unter Typ die Option Berichtsseite aus. Wählen Sie unter Seite die Option QuickInfo aus.
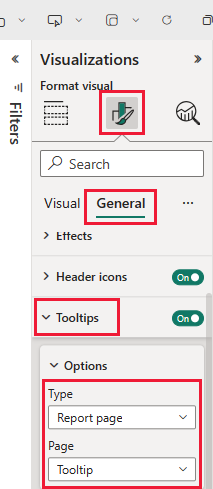
Wählen Sie Leseansicht aus, um den Bearbeitungsmodus zu verlassen. Achten Sie darauf, Ihre Änderungen zu speichern.
Zeigen Sie auf Gesamtumsatz und ROI nach Land und Kanal, um die QuickInfo dort anzuzeigen.
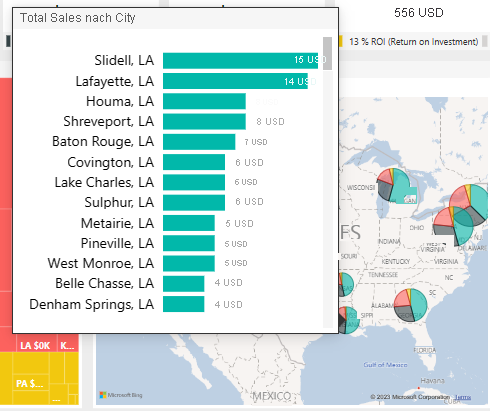
Erkunden der Seite „Kapitalrendite“
Sie können immer die unbearbeiteten Zahlen betrachten, die den Visualisierungen zugrunde liegen. Power BI bietet auch Tools zum Analysieren der Daten.
Wählen Sie unter Seiten die Option Kapitalrendite aus. Klicken Sie mit der rechten Maustaste auf die Visualisierung ROI nach Produkt. Wählen Sie im Kontextmenü Als Tabelle anzeigen aus.
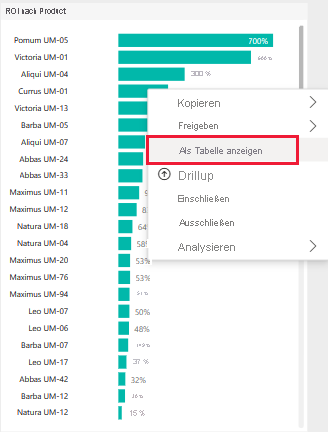
Im Dashboard werden die Daten als Tabelle angezeigt.
Power BI kann Ihnen auch helfen, die Herkunft Ihrer Daten zu verstehen. Klicken Sie mit der rechten Maustaste auf ROI nach Produkt. Wählen Sie im Kontextmenü Analysieren>Ermitteln, wo diese Verteilung anders ist. Der Bericht bietet diese Analyse.
Erstellen eines Dashboard für eine Wettbewerbsanalyse
Ein Power BI-Dashboard ist eine einzelne Seite, die Visualisierungen enthält, die aus einem oder mehreren Berichten stammen können, und jeder Bericht basiert auf einem Semantikmodell. Sie können auch Visualisierungen auf dem Dashboard erstellen, indem Sie die Funktion Stellen Sie eine Frage zu Ihren Daten verwenden, um die einem Bericht zugeordneten Daten zu untersuchen. Stellen Sie sich ein Dashboard als Fenster zu den zugrunde liegenden Berichten und Semantikmodellen vor. Wählen Sie eine Visualisierung aus, um zu dem Bericht zu gelangen, mit dem sie erstellt wurde.
So erstellen sie ein Dashboard im Power BI-Dienst:
Öffnen Sie einen Bericht, indem Sie ihn in einem Arbeitsbereich auswählen.
Um alle Visualisierungen auf einer Seite zu einem Dashboard hinzuzufügen, wählen Sie im Berichtsmenü ... (Weitere Optionen) >An ein Dashboard anheften aus.
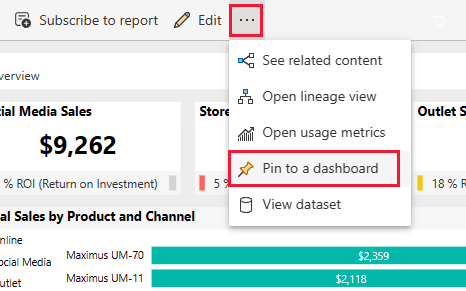
Alternativ können Sie auf eine einzelne Visualisierung zeigen und dann Visuelles Element anheften auswählen, um sie einem Dashboard hinzuzufügen.
Wählen Sie unter An das Dashboard anheften die Option Neues Dashboard aus und geben Sie einen Namen für Ihr Dashboard an.
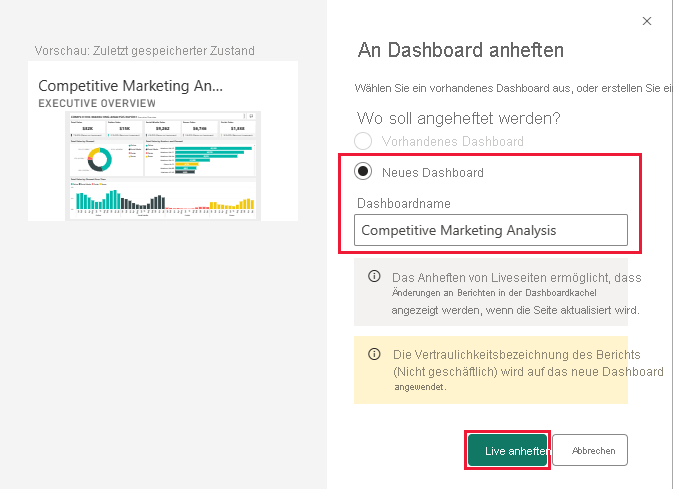
Sie können Visuals zu einem vorhandenen Dashboard hinzufügen, um Visualisierungen aus verschiedenen Berichten anzuzeigen.
Wählen Sie dann Live anheften aus.
Ihr neues Dashboard wird jetzt in Mein Arbeitsbereich angezeigt.
Weitere Informationen finden Sie unter Einführung in Dashboards für Power BI-Designer.
Verwenden von Q&A, um mehr über das Dashboard zu erfahren
Ein Dashboard bietet die Möglichkeit, Fragen zu Daten in natürlicher Sprache zu stellen, um Visuals zu erstellen. Es spielt keine Rolle, wie Sie Ihr Dashboard erstellen oder welche Kacheln es hat. Sie können zu jedem Semantikmodell, das an Ihr Dashboard angefügt ist, Fragen stellen.
Verwenden Sie in diesem Abschnitt das Dashboard, um herauszufinden, welche Segmente den Umsatz steigern. Entsprechen sie dem Branchentrend?
Wählen Sie im Dashboard Eine Frage zu Ihren Daten stellen aus.
Schon bevor Sie mit der Eingabe beginnen, zeigt das Dashboard Vorschläge an, die Ihnen helfen, Ihre Frage zu formulieren.
Geben Sie unter Stellen Sie eine Frage zu Ihren Daten den Text Gesamtanzahl der Einheiten nach Segment ein. Das Dashboard zeigt die Daten als Visualisierung an.
Fügen Sie am Ende der Abfrage Folgendes hinzu: für VanArsdel. Q&A zeigt die Antwort auf die Frage in einem aktualisierten Diagramm an.
Das Produktvolumen besteht größtenteils aus den Segmenten Convenience (Komfort) und Moderation. Ihr Anteil in den Kategorien Moderation und Komfort ist hoch. VanArsdel ist in diesen Segmenten kompetitiv.
Fügen Sie der Abfrage nach Region hinzu. Das Dashboard unterteilt die Ergebnisse nach Region.
Tipp
Sind diese Visualisierungen für eine zukünftige Verwendung nützlich? Wählen Sie Visual anheften aus, um es einem neuen oder bestehenden Dashboard hinzuzufügen.
Wählen Sie Q&A beenden aus, um zum Dashboard zurückzukehren.
Zugehöriger Inhalt
Nachdem Sie mit diesem Bericht experimentiert haben, können Sie sich entscheiden, Ihre Änderungen nicht speichern. Wenn Sie sie aber speichern, können Sie immer wieder zum Trainingscenter zurückkehren, um ein neues Exemplar dieses Beispiels herunterzuladen.
Nachdem Sie nun gesehen haben, wie Power BI-Dashboards, Q&A und Berichte Erkenntnisse zu Daten liefern können, versuchen Sie, eine Verbindung mit Ihren eigenen Daten herzustellen. Mit Power BI können Sie Verbindungen mit einer Vielzahl von Datenquellen herstellen. Weitere Informationen finden Sie unter Erste Schritte mit dem Power BI-Dienst.