Hinzufügen mehrerer Felder zu einem Hierarchieslicer
GILT FÜR: ️ Power BI Desktop
Power BI-Dienst
Wenn Sie in einem einzelnen Slicer mehrere verknüpfte Felder filtern möchten, können Sie zu diesem Zweck einen so genannten Hierarchieslicer erstellen. Sie können diese Slicer entweder in Power BI Desktop oder im Power BI-Dienst erstellen.
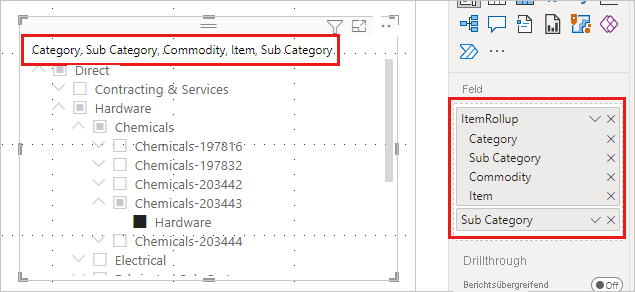
Wenn Sie dem Slicer mehrere Felder hinzufügen, wird ein Pfeil (bzw. Chevron) neben den Elementen angezeigt, den Sie aufklappen können, um die Elemente auf der nächsten Ebene anzuzeigen.
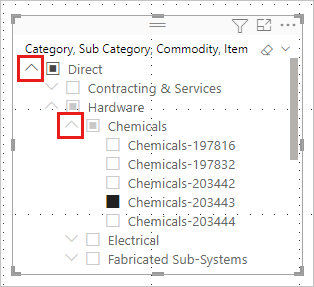
Wenn Sie ein oder mehrere untergeordnete Elemente eines Elements auswählen, wird für das Element der obersten Ebene ein halbausgewähltes Quadrat angezeigt.
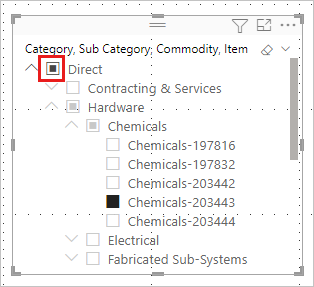
Formatieren von Slicern
Das Verhalten des Slicers wurde nicht geändert. Sie können den Slicer auch nach Wunsch gestalten. Im Bereich "Format" können Sie z. B. im Bereich "Format" auf der Registerkarte >"Optionen>" "Format" zwischen einer vertikalen Liste oder einer Dropdownliste wechseln.
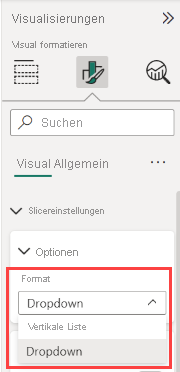 Sie können hier den Einzelauswahlmodus festlegen.
Sie können hier den Einzelauswahlmodus festlegen.
Sie können auch andere Formatierungsänderungen für Hierarchieslicer vornehmen:
- Ändern des Titels
- Ändern des Symbols Erweitern/Reduzieren
- Ändern des Einzugs
Ändern des Titels
Sie können den Titel für jeden Slicer bearbeiten, aber für Hierarchieslicer ist dies besonders hilfreich. Standardmäßig handelt es sich beim Namen eines Hierarchieslicers um eine Liste der Feldnamen in der Hierarchie.
In diesem Beispiel listet der Titel des Slicers die drei Felder in der Hierarchie auf: „Category“, „Commodity“ und „Item“.
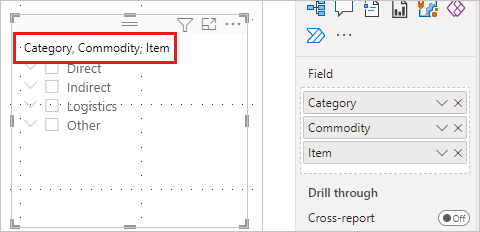
So ändern Sie den Slicertitel:
Wählen Sie den Slicer, den Bereich Format und dann die Registerkarte Visuelles Element aus.
Erweitern Sie die Slicerkopfzeile, um den aktuellen Namen des Slicers im Feld Titeltext anzuzeigen.
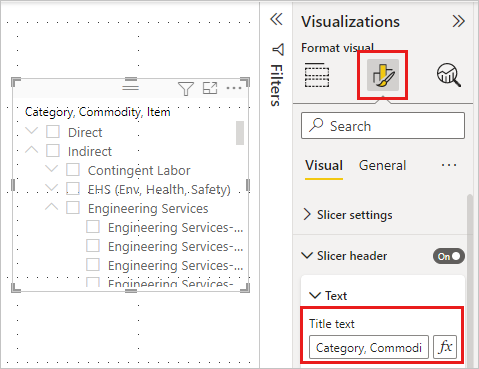
Wählen Sie das Feld Titeltext aus, und geben Sie einen neuen Namen ein.
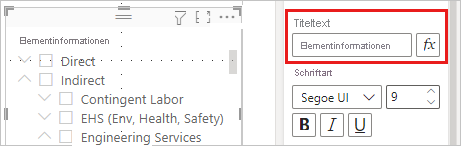
Ändern des Symbols „Aufklappen/Zuklappen“
Für Hierarchieslicer gibt es noch andere Formatierungsoptionen. Sie können das Symbol „Erweitern/Reduzieren“ vom Standardpfeil in Plus-/Minuszeichen oder ein Caretzeichen ändern:
Wählen Sie den Hierarchieslicer und dann Format aus.
Erweitern Sie auf der Registerkarte Visuelles Element die Option Hierarchie, und erweitern Sie dann Erweitern/Reduzieren.
Wählen Sie als Erweitern/Reduzieren-Symbol ein Chevron, Plus/Minus oder Caret aus.
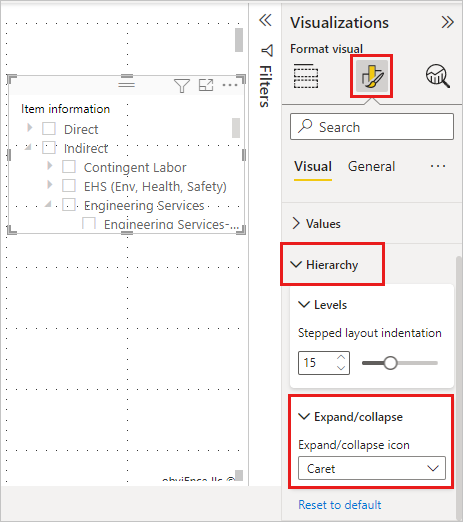
Ändern des Einzugs
Wenn der Platz in Ihrem Bericht knapp bemessen ist, möchten Sie möglicherweise den Einzug der untergeordneten Elemente verringern. Standardmäßig beträgt der Einzug 15 Pixel. So ändern Sie den Einzug:
Wählen Sie den Slicer und dann Format aus.
Erweitern Sie auf der Registerkarte Visuelles Element die Option Hierarchie, und erweitern Sie dann Ebenen. Ziehen Sie Abgestufter Layouteinzug kleiner oder größer. Sie können auch eine Zahl in das Feld eingeben.
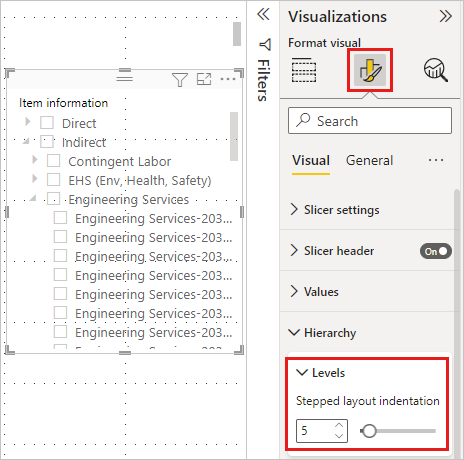
Überlegungen und Einschränkungen
- Wenn Sie eine Liveverbindung mit tabellarischen SSAS-Modellen (SQL Server Analysis Services) verwenden und die Eigenschaft Elemente ausblenden in der Hierarchie auf Leere Elemente ausblenden festgelegt ist, blendet Power BI leere Member nicht aus. Dadurch wird eine unregelmäßige Hierarchie erstellt.
- Eine unregelmäßige Hierarchie wird auch erstellt, wenn auf einer Hierarchieebene leere Werte für eine Kategorie enthalten sind. Wenn Mitarbeiter A beispielsweise über drei Verwaltungsebenen verfügt (Manager > Vice President > CEO), aber nicht über „Director“, enthält die Datentabellenreihe für Mitarbeiter A drei Werte (Namen) und einen leeren Wert. Sie können zwar den Filterbereich verwenden, um die Auswahl der leeren Werte für „Director“ aufzuheben, jedoch verhindert dies, dass die anderen drei Werte im Slicer für Mitarbeiter A aufgeführt werden. Mitarbeiter A wird deshalb aus dem Hierarchieslicer entfernt.
- Bei tabellarischen Modellen ist für dieses Feature SQL Server Analysis Services 2017 oder höher erforderlich.
- Bei mehrdimensionalen Modellen sind für dieses Feature SQL Server Analysis Services 2019 CU5 oder höher und die Aktivierung von SuperDAXMD erforderlich. Weitere Informationen zu SuperDAXMD finden Sie im verlinkten Artikel.