Anzeigen von Bildern in einem Bericht in einer Tabelle, Matrix oder einem Slicer
GILT FÜR: ️ Power BI Desktop
Power BI-Dienst
Ihren Berichten Bilder hinzuzufügen ist eine gute Möglichkeit, sie zu verbessern. Statische Bilder auf der Seite sind für einige Zwecke geeignet. Doch manchmal sind Ihnen Bilder lieber, die sich auf die Daten in Ihrem Bericht beziehen. Dieser Artikel zeigt, wie Sie Bilder in einer Tabelle, Matrix, einem Slicer oder einer mehrzeiligen Karte anzeigen.
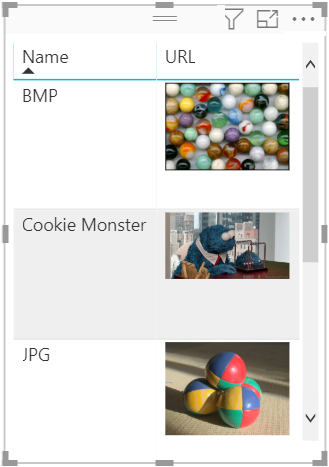
Hinzufügen von Bildern zum Bericht
Erstellen Sie eine Spalte mit den URLs der Bilder. Weitere Informationen zu den Anforderungen finden Sie weiter unten in diesem Artikel unter Überlegungen.
Wählen Sie diese Spalte aus. Wählen Sie im Menüband Spaltentools für Datenkategorie die Option Bild-URL aus.
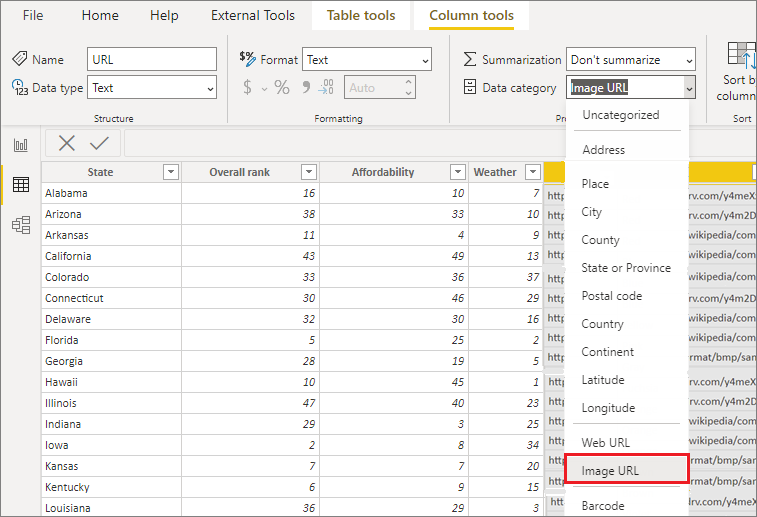
Fügen Sie die Spalte einer Tabelle, Matrix, einem Slicer oder einer mehrzeiligen Karte hinzu.
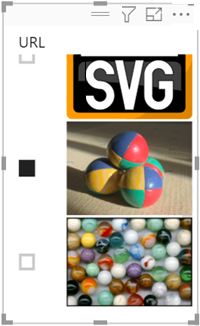
Formatieren der Bilder
Wählen Sie im Bereich Visualisierungen das Pinselsymbol aus, um die Bilder zu formatieren.
Erweitern Sie auf der Registerkarte Visuelles Element die Option Bildgröße, und legen Sie Höhe und Breite fest.
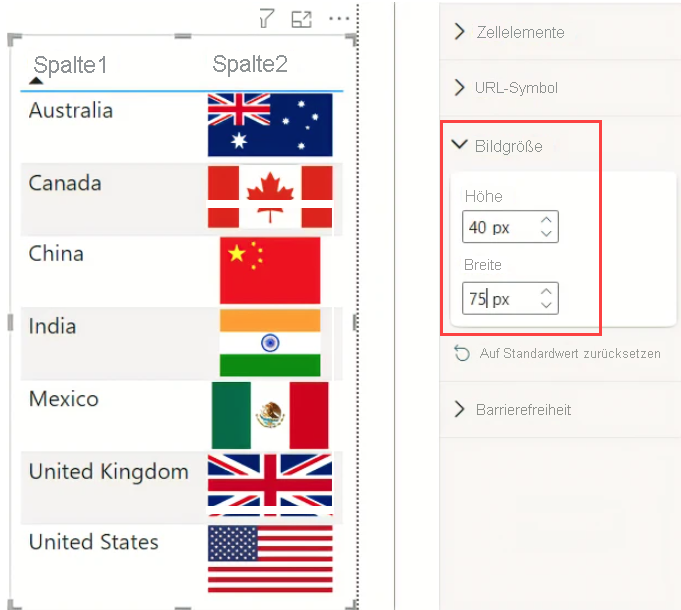
Hinzufügen von Bildern aus einem persönlichen OneDrive-Speicher
Der anonyme Zugriff auf Bilder in Ihrem Bericht muss möglich sein. Für Bilder, die auf einem persönlichen OneDrive-Speicher gehostet werden, können Sie allerdings möglicherweise einen Einbettungscode abrufen, der direkt auf sie verweist. Die mobilen Power BI-Apps unterstützen solche Bilder jedoch nicht. Damit die mobilen Power BI-Apps ein Bild anzeigen können, muss die Bild-URL anonym zugänglich sein, unabhängig davon, ob das Bild einen Einbettungscode verwendet wird oder nicht.
Öffnen Sie auf Ihrer OneDrive-Website ein Bild, und klicken Sie auf Weitere Optionen (...)>Einbetten.
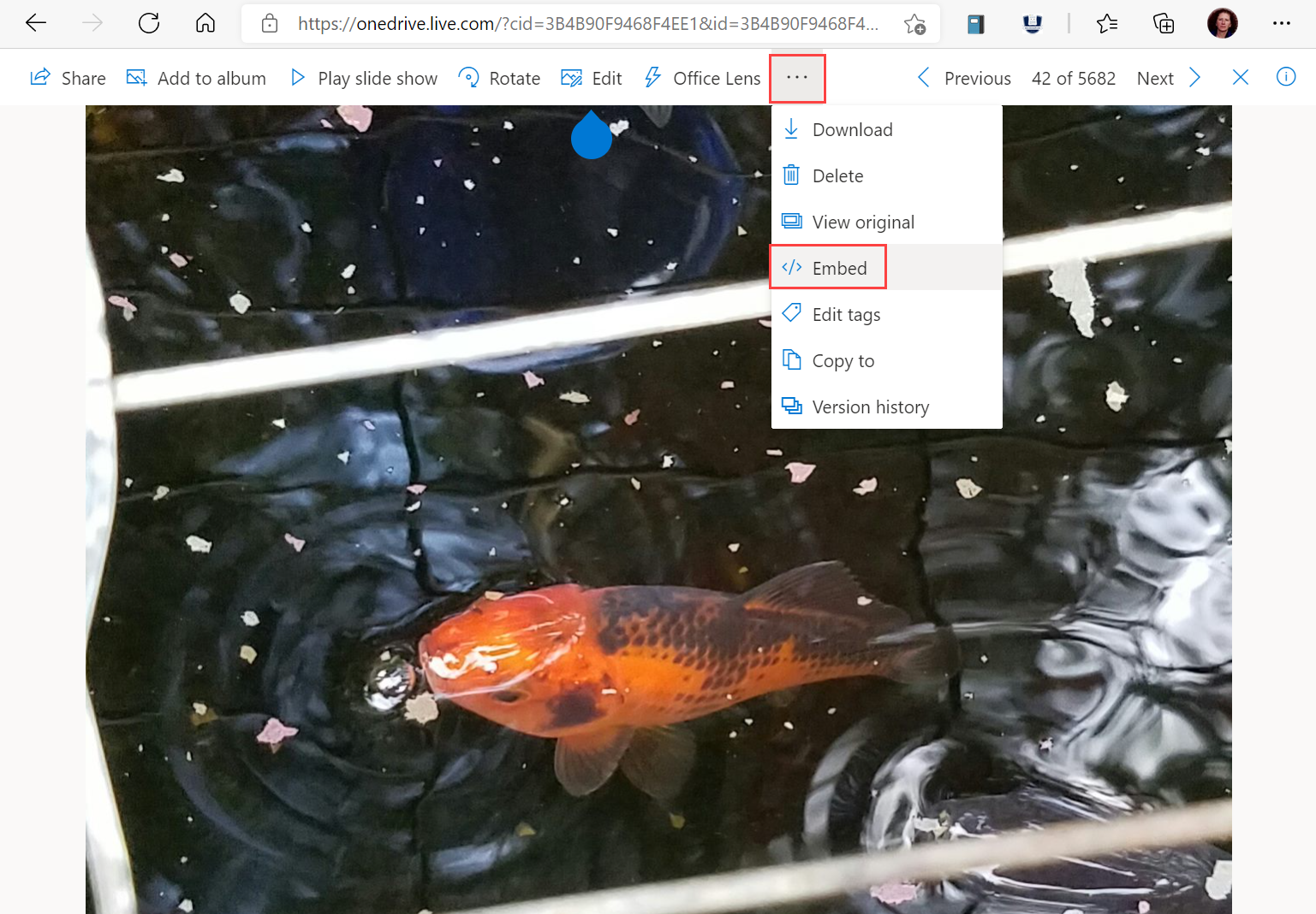
Wählen Sie Generieren aus.
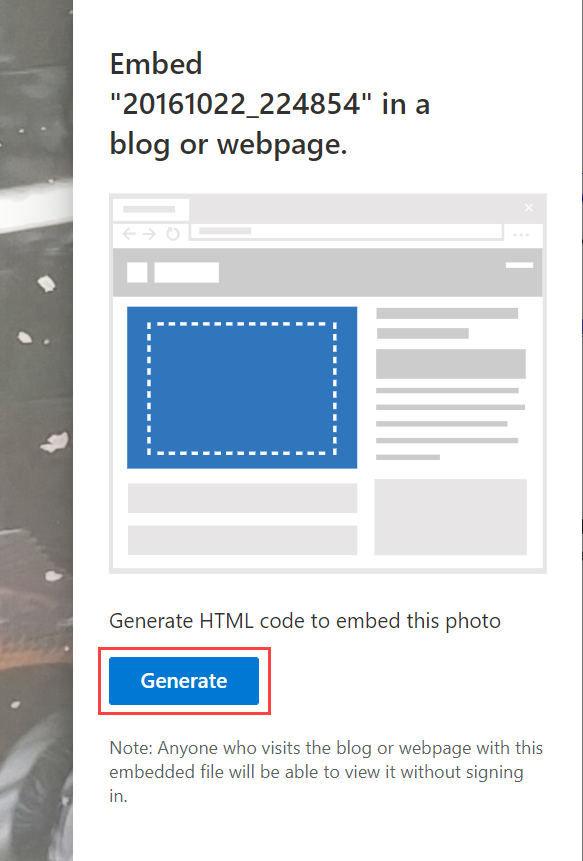
Kopieren Sie die URL, und fügen Sie sie in die Spalte Bild-URL ein.
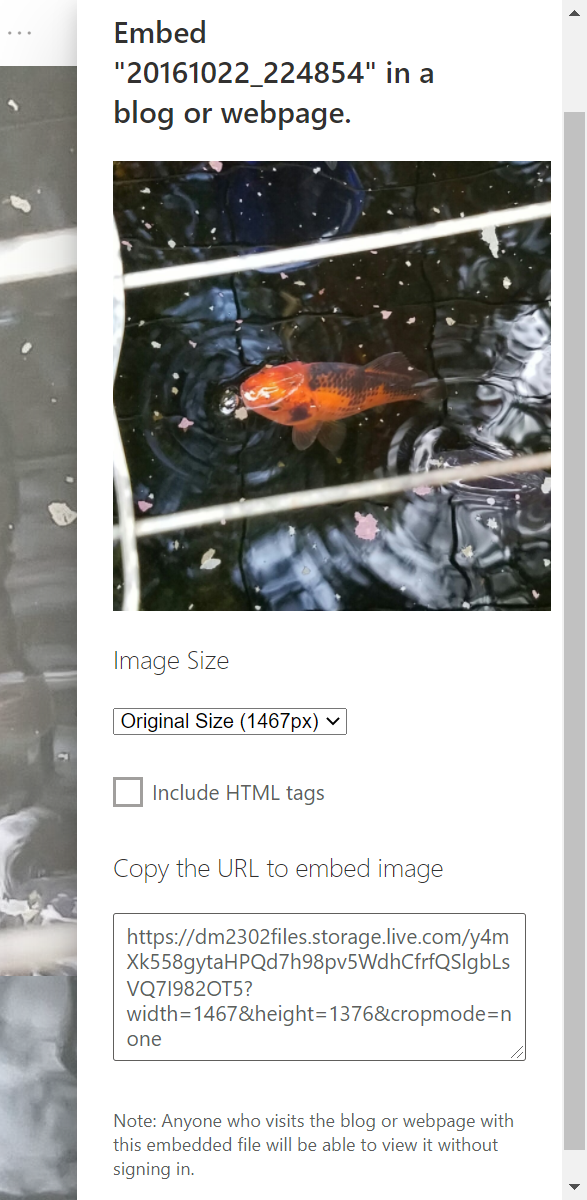
Überlegungen
- The image needs to be in one of these file formats: .bmp, .jpg, .jpeg, .gif, .png, or .svg
- Die URL muss anonym zugänglich sein, sich also nicht auf einer Site befinden, für die eine Anmeldung erforderlich ist, z. B. SharePoint oder OneDrive für den Arbeitsplatz oder die Schule/Universität.
- Die mobilen Power BI-Apps zeigen das Bild nur an, wenn die Bild-URL anonym zugänglich ist. Das Image kann nicht auf einer Website gehostet werden, die eine Anmeldung erfordert, z. B. SharePoint, auch wenn Sie das Bild in Power BI Desktop oder im Dienst sehen können.