Schnelles Visualisieren Ihrer Daten in Power Apps und Dynamics 365-Apps
Es gibt eine neue Möglichkeit, Ihre modellgesteuerten Power Apps und Dynamics 365-Daten zu visualisieren, die in Dataverse gespeichert sind. Mit nur einem Klick generieren Power BI automatisch eine Reihe von Visuals, mit derEn Hilfe Sie Ihre Daten untersuchen und Erkenntnisse gewinnen können.
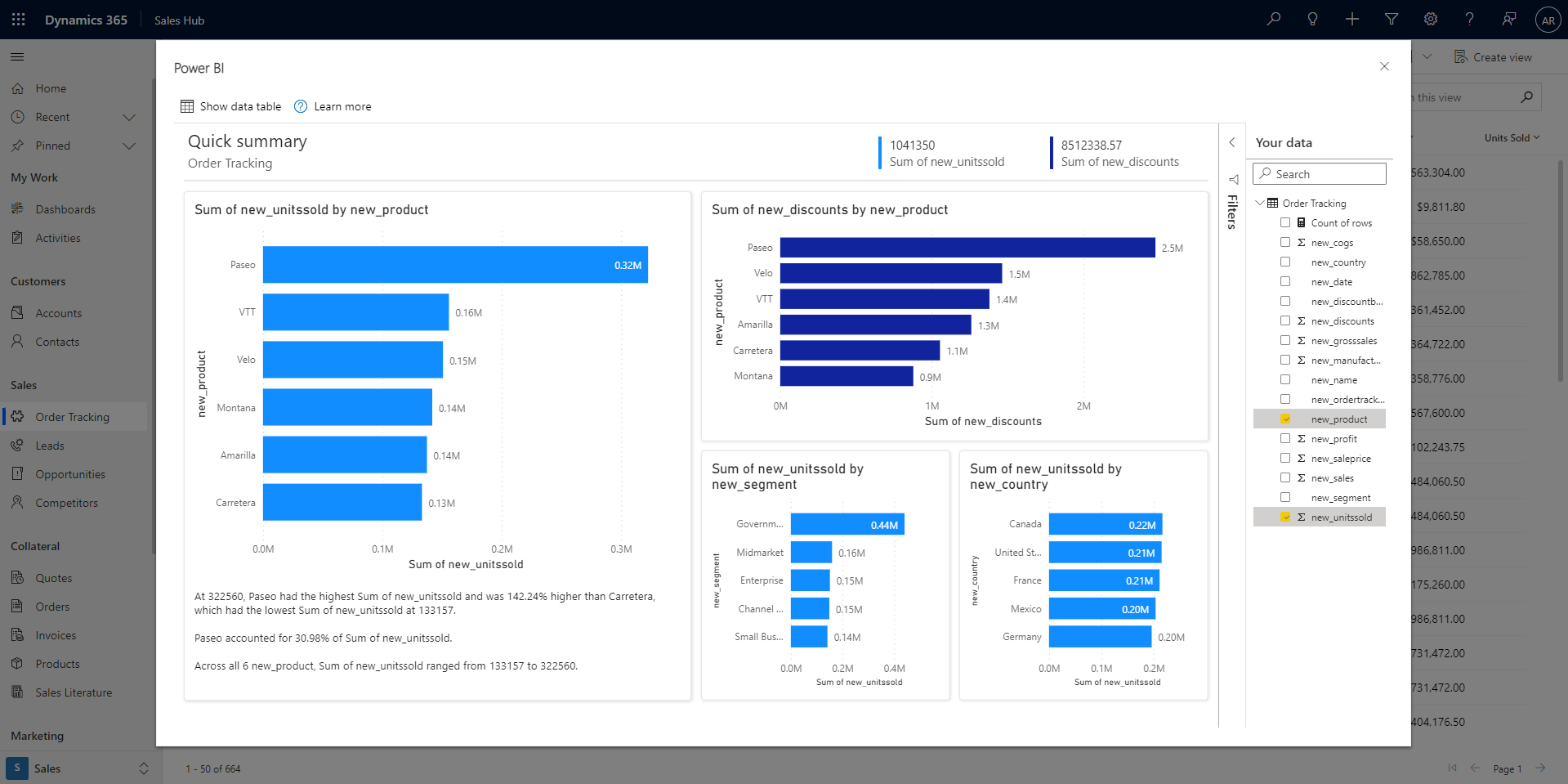
Video
Sehen Sie sich dieses Video an, in dem gezeigt wird, wie Visuals aus in Dataverse gespeicherten Daten erstellt werden, und probieren Sie es dann selbst aus.
Hinweis
In diesem Video werden möglicherweise frühere Versionen von Power BI Desktop oder des Power BI-Diensts verwendet.
Visualisieren einer Ansicht
Wählen Sie in Ihrer modellgesteuerten Power App oder Dynamics 365-App die Schaltfläche Diese Ansicht visualisieren in der App-Leiste einer beliebigen Rasteransicht aus.
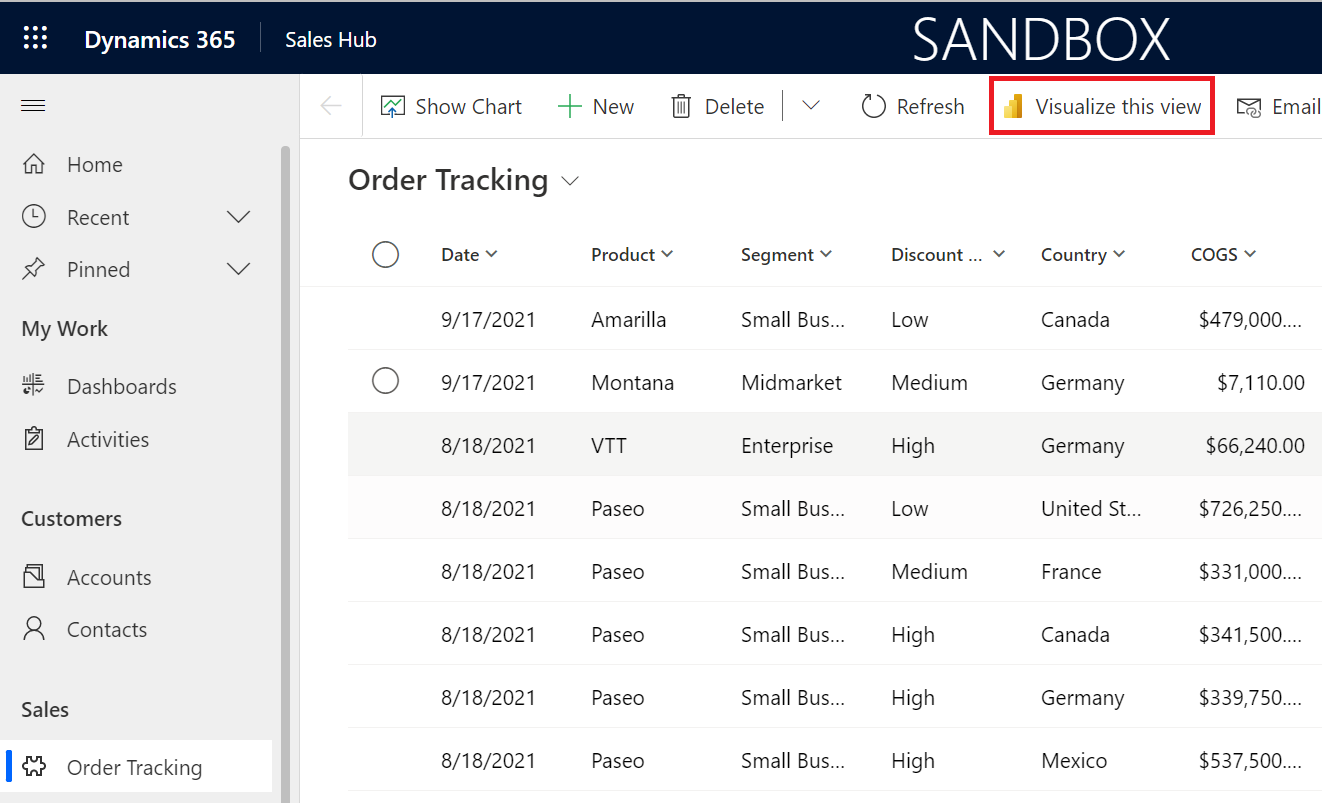
Ein Dialogfeld mit einem automatisch generierten Bericht wird geöffnet, in dem im Bereich Ihre Daten auf der rechten Seite einige Felder für Sie ausgewählt sind. Die Visuals im Bericht verwenden einige oder alle ihrer ausgewählten Felder und möglicherweise andere Felder aus der Tabelle, die gut mit ausgewählten Feldern funktionieren.
Hinweis
Power BI stellt eine Verbindung mit Dynamics im Namen des Benutzers bzw. der Benutzerin her, der oder die auf die Schaltfläche Diese Ansicht visualisieren geklickt hat, sodass alle Sicherheitsregeln gelten, die mit Dataverse eingerichtet wurden. Benutzer*innen sollten dieselben Daten sehen, die sie auch innerhalb der App selbst sehen.
Das Ändern der Daten im Bericht ist ebenfalls einfach. Fügen Sie im Bereich Ihre Daten Felder hinzu oder entfernen Sie Felder, die Sie visualisieren möchten. Die ausgewählten Felder werden dann als "Hinweise" für den Algorithmus verwendet, der die Visuals generiert. Power BI fügt automatisch Diagramme hinzu oder entfernt sie, um die neuen visuelle Elemente zu zeigen. Lesen Sie Interagieren mit automatisch generierten Schnellberichten, um mehr darüber zu erfahren, wie Sie mit diesen Berichten interagieren und diese ändern können.
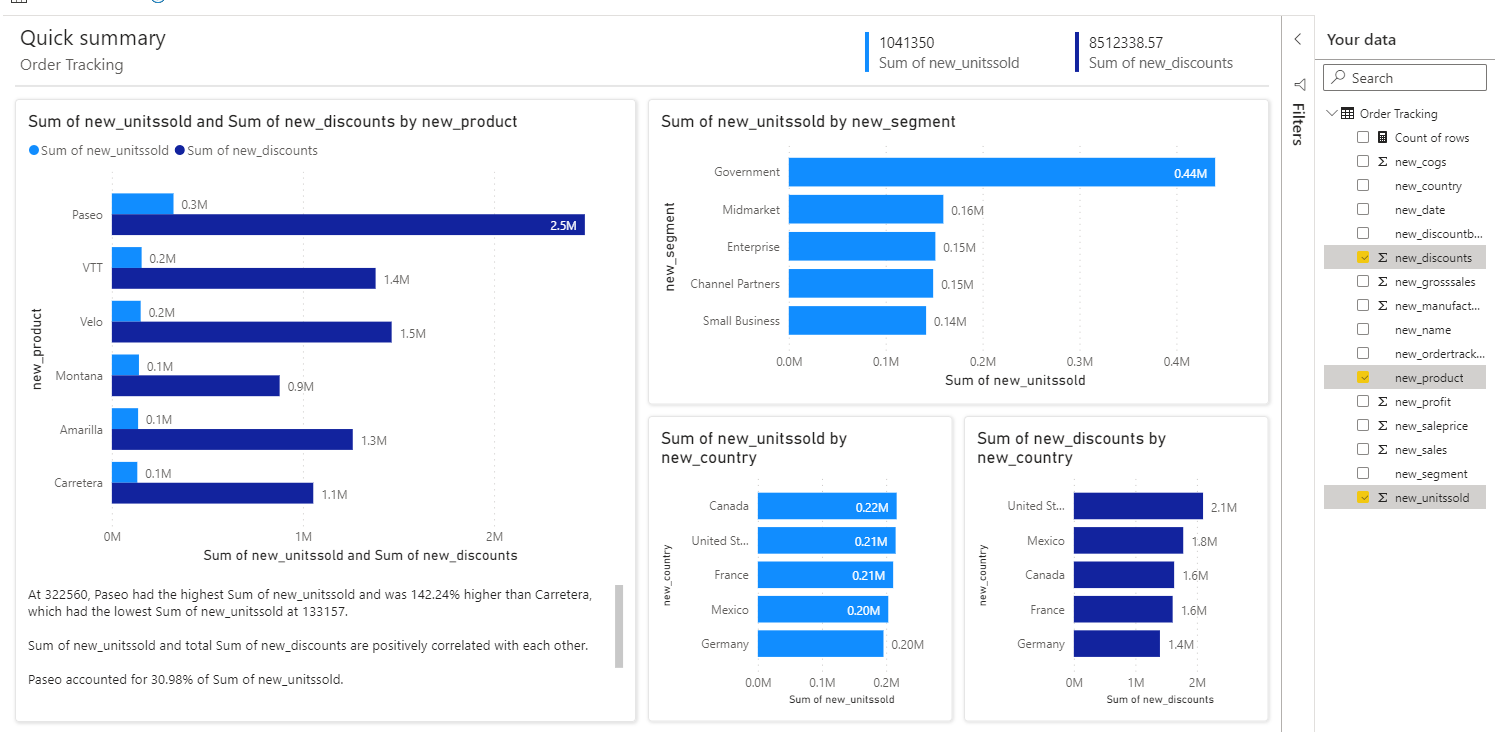
Filtern der Originalansicht für eine eingehende Untersuchung
Die im Bericht visualisierten Daten basieren stets auf den Daten, die aktuell im Raster der Ansicht angezeigt werden. Wenn Sie Filter auf das Raster angewendet haben, werden die gefilterten Daten in den Power BI-Visualisierungen verwendet. Wenn die Ansicht beispielsweise auf nur 15 Datenzeilen heruntergefiltert wird, werden über Power BI auch nur 15 Zeilen visualisiert.
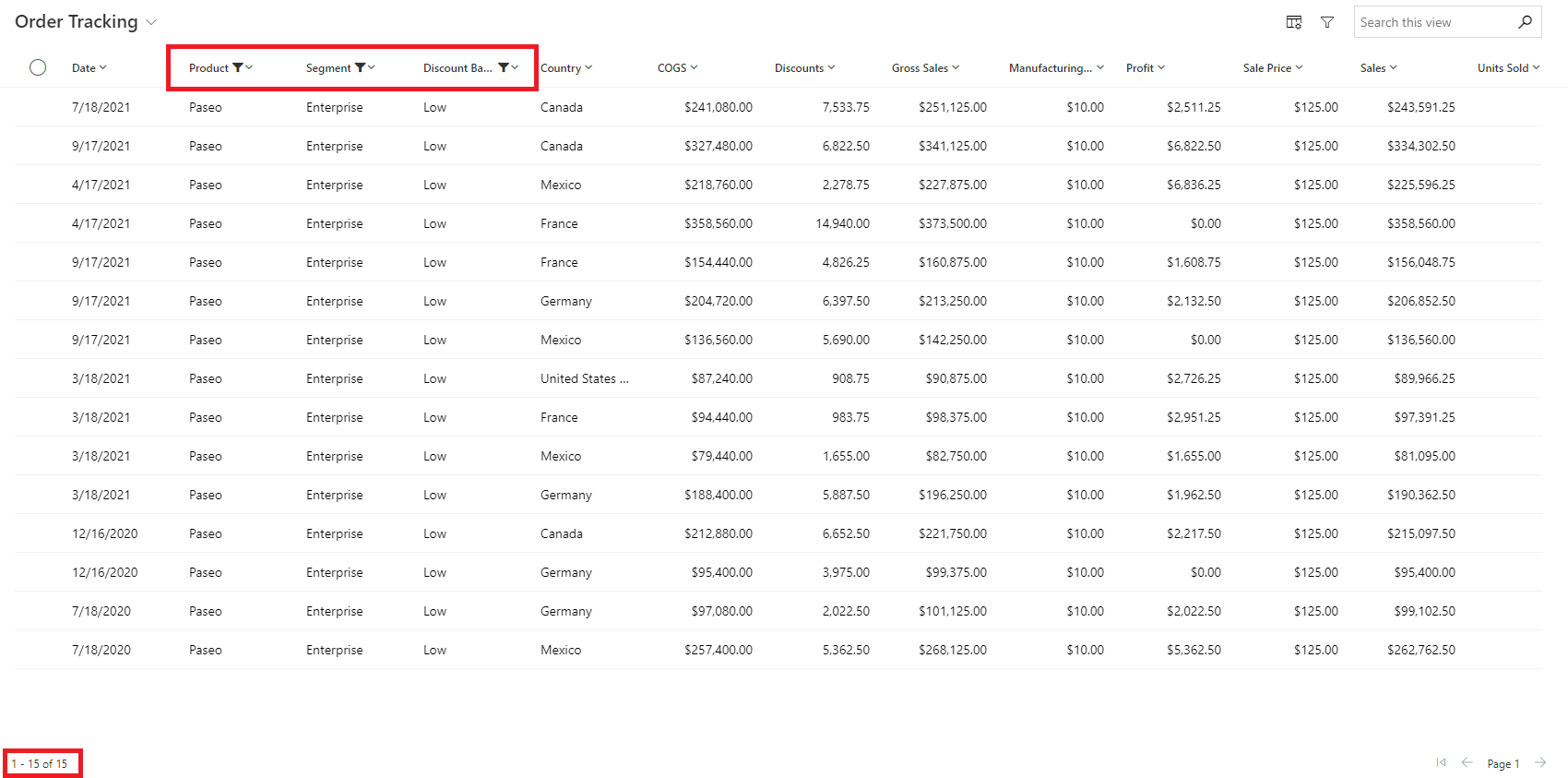
Dies macht es sehr einfach, Ihre Daten iterativ zu untersuchen, zwischen dem Filtern im Raster und dem Visualisieren mit Power BI hin und her zu springen, bis Sie die gewünschten Erkenntnisse finden.
Speichern des Berichts und des semantischen Modells
Nachdem Sie ihre Erkundung abgeschlossen haben und bereit sind, zu speichern, wählen Sie einfach die Schaltfläche Speichern in der App-Leiste aus, geben dem Bericht einen Namen und wählen einen Arbeitsbereich aus. Wenn Ihre Organisation Vertraulichkeitsbezeichnungen aktiviert hat, legen Sie eine Bezeichnung fest. Sie können in jedem Arbeitsbereich speichern, für den Sie über eine Rolle als Mitwirkender, Mitglied oder Administrator verfügen. Als kostenloser Benutzer können Sie in Ihrem persönlichen „Mein Arbeitsbereich“ speichern.
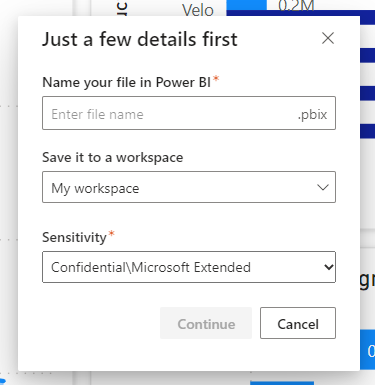
Nach dem Speichern des Berichts erhalten Sie von uns einen Link, mit dem Sie im Power BI-Dienst auf ihn zugreifen können. Durch das Auswählen des Links wird der Bericht auf einer neuen Registerkarte geöffnet. Wenn Sie den Bericht speichern, wird er zu einem normalen Power BI-Bericht. Sie können ihn teilen, in einer App verpacken, E-Mail-Updates abonnieren oder sogar die PBIX-Datei herunterladen, um weitere Änderungen vorzunehmen.
Das semantische Modell, das durch diesen Flow gespeichert wird, wird automatisch als DirectQuery konfiguriert, wobei das Einmalige Anmelden (SSO) aktiviert ist. Daher ist es immer aktuell und trägt den Dataverse-Sicherheitseinstellungen Rechnung. Natürlich können Sie die Einstellungen des semantischen Modells nach dem Speichern von Bericht und semantischem Modell zu einem späteren Zeitpunkt ändern.
Wenn für Sie bereits Anmeldeinformationen in Power BI für das bestimmte Dataverse, mit dem Sie eine Verbindung herstellen, konfiguriert und diese nicht auf SSO festgelegt sind, setzen wir dies nicht automatisch außer Kraft. Stattdessen fordern wir Sie zu einer Entscheidung auf, wie Ihre Anmeldeinformationen behandelt werden sollen. Sie können sich entscheiden, die in Power BI gespeicherten Einstellungen beizubehalten oder sie außer Kraft zu setzen, um SSO zu verwenden. Wenn Sie sich entscheiden, die in Power BI bereits verfügbaren Einstellungen beizubehalten, zeigt Ihr Bericht beim Anzeigen im Power BI-Dienst möglicherweise andere Daten an. Wenn Sie sich für das Überschreiben entscheiden, werden dadurch auch Ihre bestehenden semantischen Modelle aktualisiert, die mit der gleichen Quelle verbunden sind.
Wenn sich der Bericht einmal im Power BI-Dienst befindet, erfolgen alle zukünftigen Zugriffe hier. Wenn Sie ihn jedoch zu einem in Ihrer App enthaltenen standardisierten Bericht machten möchten, können Sie sich jederzeit entscheiden, ihn wieder in der App einzubetten.
Überlegungen und Einschränkungen
- Möglicherweise werden im Bericht mehr Spalten als in der ursprünglichen Ansicht angezeigt. Diese Felder können Fremdschlüssel für die Spalten oder Hierarchie oder URL-Felder enthalten, die in der ursprünglichen Ansicht für andere Zwecke als Spalten verwendet werden.
- Der mithilfe dieses Features erstellte Bericht ist vorläufig. Wenn Sie sich nicht entscheiden, ihn zu speichern, läuft die Umgebung nach einer festgelegten Zeit ab. An diesem Punkt müssen Sie den Bericht schließen und erneut öffnen, um Ihre Daten weiter zu untersuchen. Vorerst tritt das Timeout um eine Stunde auf.
- Sie können die Daten aus diesem Bericht herunterladen. Power BI verwendet jedoch einmaliges Anmelden und Direct Query für den automatisch generierten Bericht, sodass Sie nur die Daten herunterladen können, die Sie in Dynamics anzeigen dürfen. Sie können nicht auf Daten zugreifen, die Ihnen normalerweise nicht angezeigt werden. Power BI-Administratoren können den Download im Power BI-Verwaltungsportal verwalten und hier auf Excel beschränken. Einzelheiten finden Sie im Artikel Mandanteneinstellungen für Export und Freigabe.