DirectQuery-Optimierungsszenarien mit dem Menüband „Optimieren“
In diesem Artikel werden wir mehrere Dokumenterstellungsszenarien für DirectQuery-Berichte durchlaufen, die zeigen, wie Sie Ihre Erfahrung mit dem Menüband Optimieren in Power BI Desktop optimieren können. Mit dem Menüband „Optimieren“ können Sie steuern, wann visuelle Elemente mit den Features Visuelle Elemente anhalten und Visuelle Elemente aktualisieren aktualisiert werden, Optimierungsvoreinstellungen verwenden, um schnell vordefinierte Einstellungen anzuwenden, und die Leistungsanalyse ganz einfach starten, um die Abfragen selbst genauer zu untersuchen, einschließlich der von DirectQuery generierten SQL-Abfragen. Außerdem werden wir zeigen, wie Sie Beziehungen direkt im Eigenschaftenbereich der Modellansicht bearbeiten können, ohne Abfragen zur Vorschau oder Validierung der Daten auszuführen.
Bevor Sie diese Szenarien durchlaufen, sollten Sie sich zuerst das Menüband „Optimieren“ in Power BI Desktop ansehen, das eine hervorragende Einführung in diese spannenden Features bietet.
Ändern eines DirectQuery-Berichts ohne Ausführen von Abfragen
Sehen wir uns zunächst an, wie wir die Dokumenterstellungsleistung für Berichte verbessern können, indem visuelle Elemente angehalten werden, damit sie nicht bei jeder Änderung Abfragen an die Datenquelle senden. Wählen Sie im Menüband Optimieren die Option Visuelle Elemente anhalten aus. Wenn sie angehalten sind, werden visuelle Elemente nur aktualisiert, wenn sie keine Abfrage senden müssen. Wenn das visuelle Element eine Abfrage senden muss, wechselt es stattdessen in den Status „Ausstehend“. Wenn es aussteht, zeigt das visuelle Element immer noch, wie es vor der Einführung der Änderung ausgesehen hat, nur für den Kontext, und die QuickInfos sind ebenfalls deaktiviert, sodass auch sie keine Abfragen senden. Wir können dem Feld jetzt mehrere Spalten oder Measures hinzufügen oder daraus entfernen, die Felder neu anordnen und das visuelle Element sogar mithilfe des Bereichs Filter filtern – und es werden keine Abfragen gesendet!
Wenn wir alle diese Änderungen vorgenommen haben, wählen wir Aktualisieren für das visuelle Element aus, um eine Abfrage nur einmal zu senden, wählen auf dem Banner oder dem Menüband Aktualisieren aus, damit alle visuellen Elemente auf der Seite eine Abfrage nur einmal senden, oder wählen Abfragen für visuelle Elemente fortsetzen auf dem Banner Angehaltene visuelle Elemente im Menüband Optimieren aus, damit alle visuellen Elemente eine Abfrage senden, um jetzt eine Aktualisierung durchzuführen und weiterhin Abfragen mit anderen Änderungen zu senden.
Sehen wir uns diesen Workflow zum Anhalten von visuellen Elementen genauer an:
Tipp: Manchmal ist es schwierig, die Details von Bildern auf einer Seite zu erkennen. Achten Sie darauf, die Zoomfunktion Ihres Browsers zu verwenden!
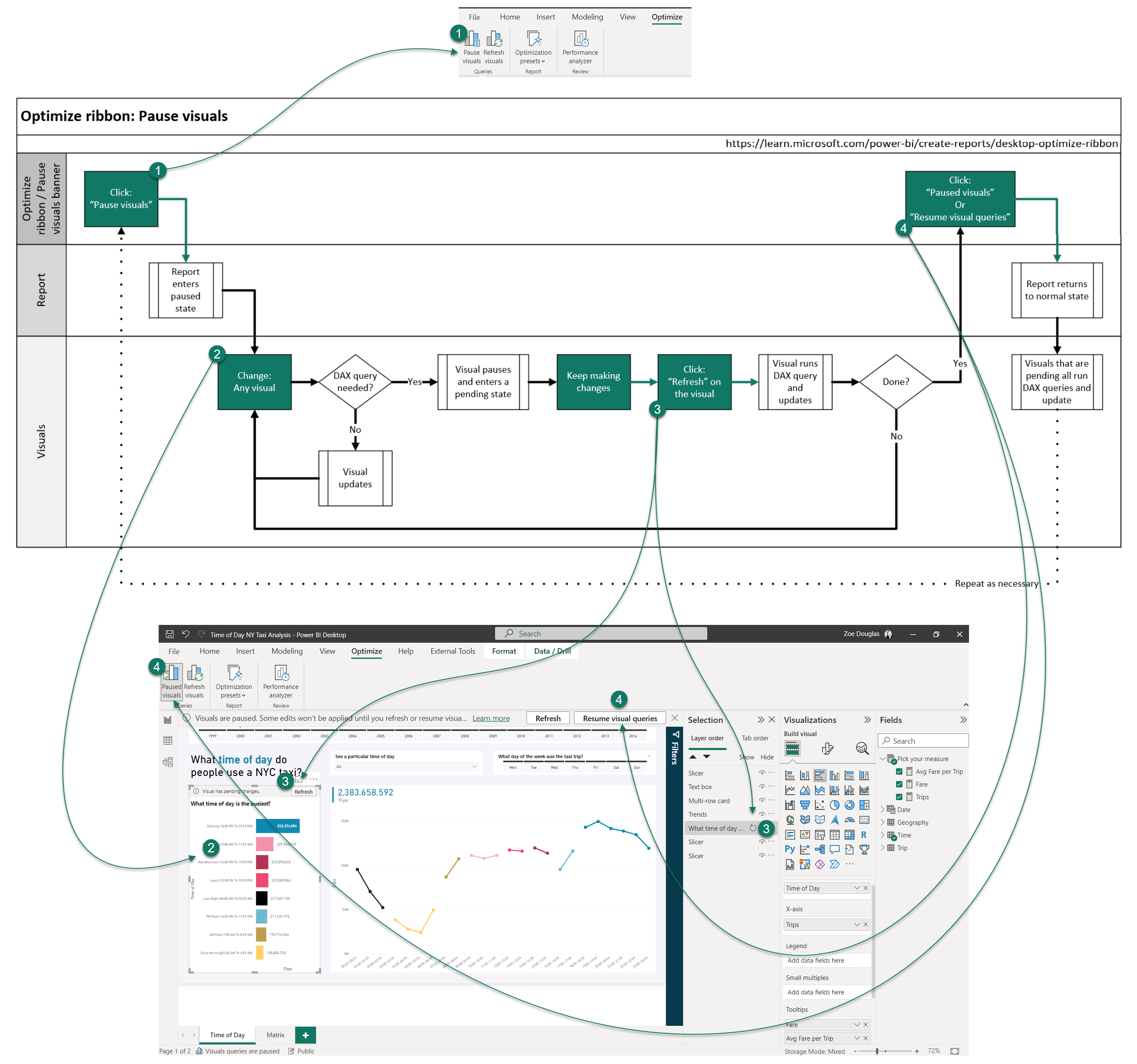
In der folgenden Animation zeigen wir das Hinzufügen zweiter Measures (Fahrpreis und Durchschnittspreis pro Fahrt) zu zwei QuickInfos des visuellen Elements auf der Seite, das Neuanordnen dieser Measures im Feldbereich und dann das Fortsetzen der visuellen Elemente aus dem Banner.
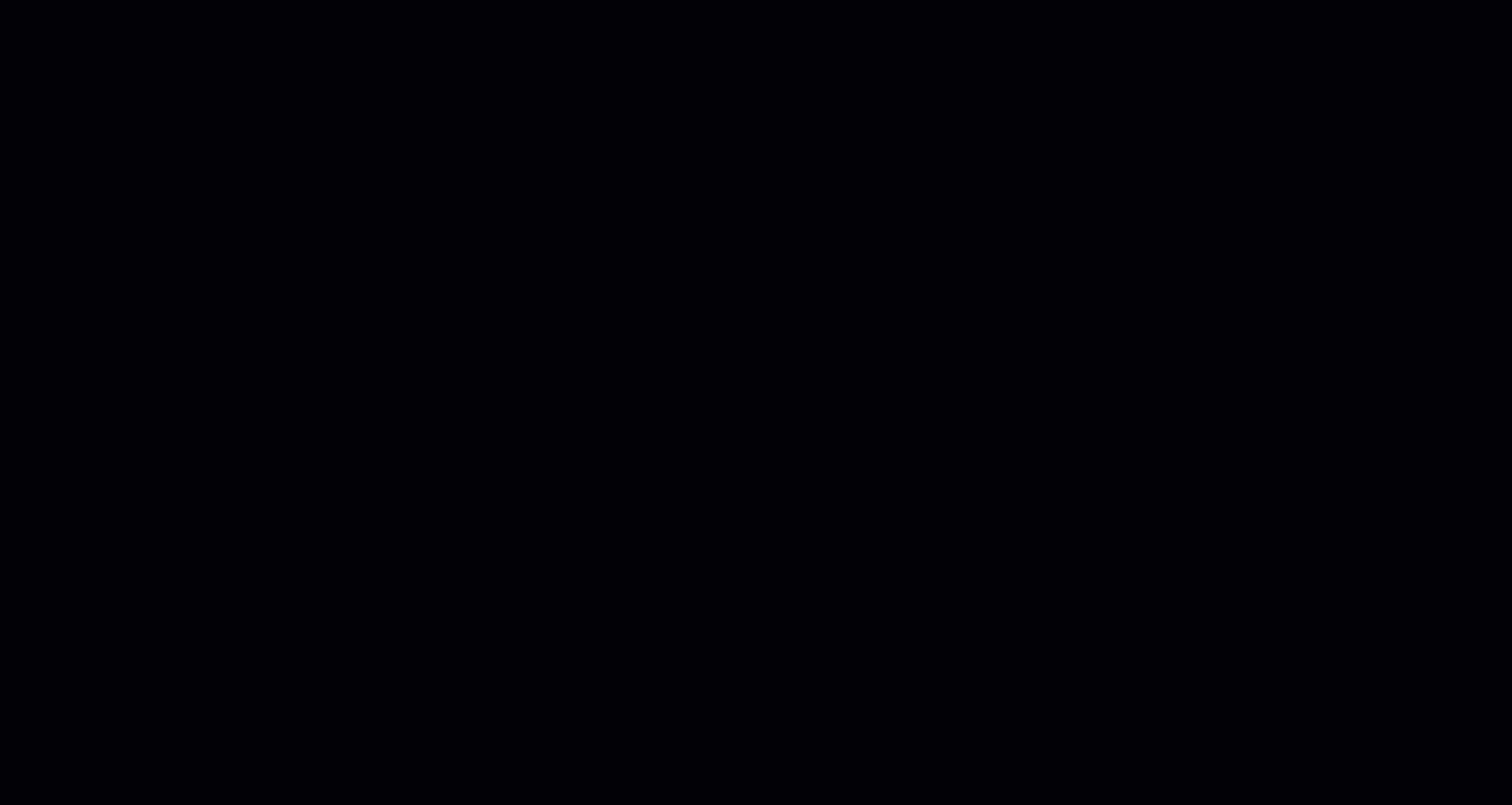
Ohne das Anhalten von visuellen Elementen wird jedes Mal, wenn ein Measure in der Quelle der Felder hinzugefügt oder verschoben wird, eine neue Abfrage für das visuelle Element an die DirectQuery-Datenquelle gesendet. Das sind drei Abfragen für jedes visuelle Element, sodass in diesem Fall sechs Abfragen gesendet werden. Durch die Verwendung von „Visuelle Elemente anhalten“ werden keine Abfragen gesendet, wenn ein Measure hinzugefügt oder verschoben wird. Nur zwei Abfragen werden gesendet, wenn der Bericht fortgesetzt wird. Bei dieser einfachen Berichtsänderung spart der Verzicht auf die vier zusätzlichen Abfragen Zeit und verschwendet keine wertvollen Datenquellenressourcen.
Erstellen neuer visueller Elemente ohne Ausführen einer Abfrage
Wählen Sie im Menüband Optimieren die Option Visuelle Elemente anhalten aus. Anschließend fügen wir ein neues visuelles Matrix-Element aus dem Bereich Visualisierung hinzu und fügen dann Reisen, Wochentag und Tageszeit zu unserem neuen visuellen Matrixelement hinzu. Wenn es angehalten wird, wechselt das visuelle Matrixelement in den Status Ausstehend – es werden keine Abfragen gesendet. Jetzt ordnen wir die Felder neu an, aber auch hier werden keine Abfragen gesendet. Lassen Sie uns den Bereich Filter öffnen, das Jahr hinzufügen, und dann nach dem Jahr 2013 filtern. An diesem Punkt ist es hilfreich, das visuelle Element zu sehen, bevor weitere Änderungen vorgenommen werden. Wir können Aktualisieren im Banner für ausstehende visuelle Elemente auswählen oder den Bereich Auswahl öffnen, um das visuelle Element dort zu aktualisieren. Wir haben nur eine Abfrage gesendet, und die Abfrage wurde vorgefiltert, wodurch die Rückgabezeit beschleunigt und die Auswirkung auf die Datenquelle verringert wurde. Wir können Formatierungsänderungen am visuellen Element vornehmen, und selbst im Status „Bericht angehalten“ werden diese Änderungen angezeigt, da keine DAX-Abfrage erforderlich ist. Für das Hinzufügen einer Formatierungsänderung der Hintergrundfarbe ist jedoch eine Abfrage erforderlich, damit das visuelle Element in den Status Ausstehend übergeht. Wenn alles bereit ist, können wir Abfragen für visuelle Elemente aktualisieren oder fortsetzen, um das endgültige visuelle Matrixelement anzuzeigen.
Verwenden von „Visuelles Element anhalten“ beim Erstellen neuer visueller Elemente
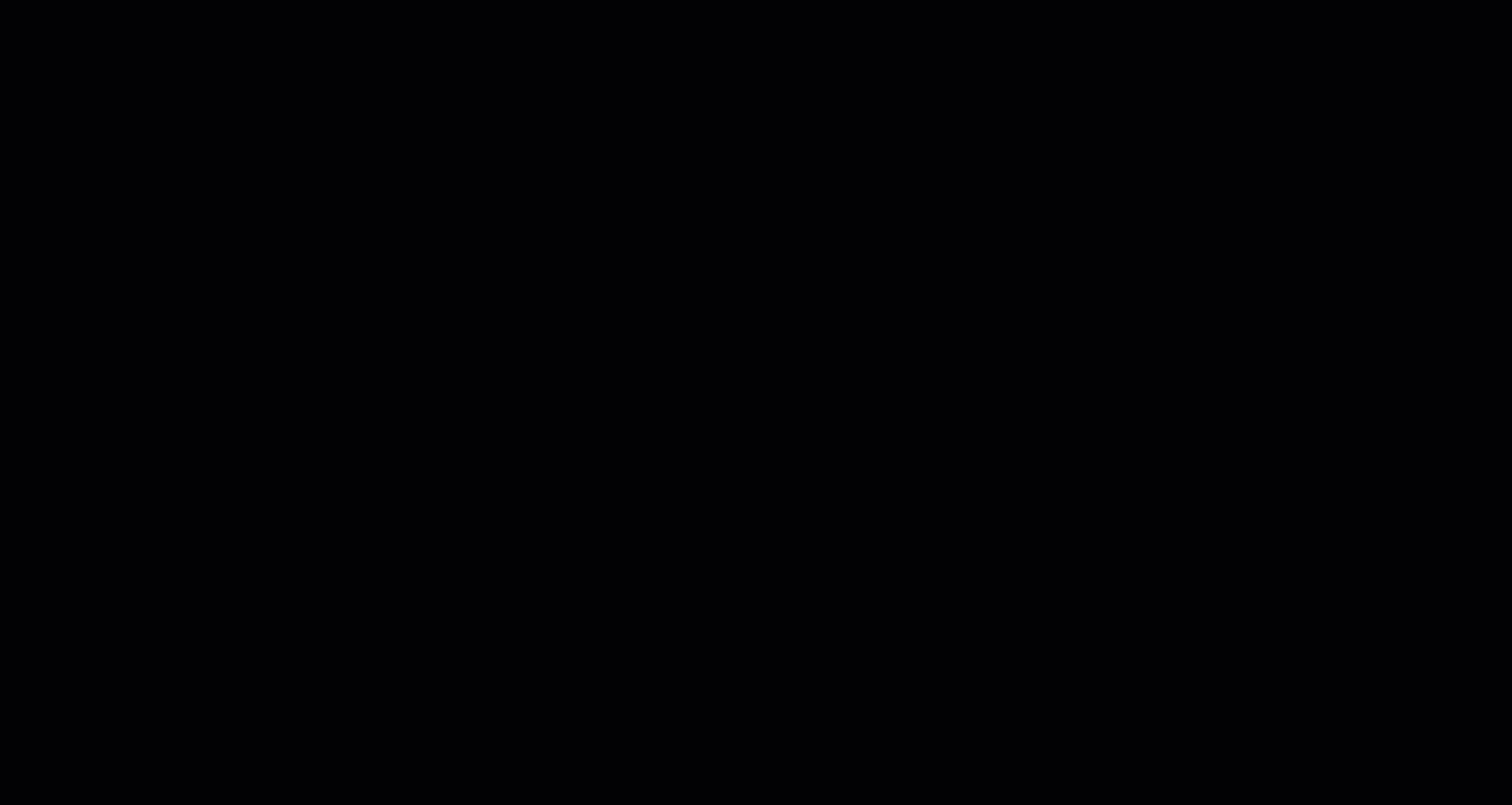
Ohne die Verwendung von „Visuelle Elemente anhalten“ wird jedes Mal, wenn ein Measure oder eine Spalte in der Quelle der Felder hinzugefügt oder verschoben wird, eine neue Abfrage für das visuelle Element an die DirectQuery-Datenquelle gesendet. Das sind sechs Abfragen, bevor wir mit der Formatierung begonnen haben, und fünf davon wurden ausgeführt, bevor wir das visuelle Element auf ein einzelnes Jahr gefiltert haben. Jetzt werden mit „Visuelle Elemente anhalten“ keine Abfragen gesendet, wenn das Measure oder die Spalte hinzugefügt oder verschoben wird. Wenn das visuelle Element aktualisiert oder der Bericht fortgesetzt wird, werden nur zwei Abfragen gesendet, und es handelt sich um gefilterte Abfragen. Für diese neue Ergänzung des visuellen Elements haben wir nicht nur durch das Vermeiden der zusätzlichen Abfragen Zeit gespart und keine wertvollen Datenquellenressourcen verschwendet, wir haben auch eine kleinere, gezielte Abfrage ausgeführt und das visuelle Element mit minimaler Unterbrechung formatiert.
Erstellen von Measures ohne Aktualisierung der visuellen Elemente
Genau wie im vorherigen Szenario wählen wir im Menüband Optimieren die Option Visuelle Elemente anhalten aus, damit der Bericht in einen angehaltenen Zustand wechselt. Normalerweise werden in einem DirectQuery-Bericht jedes Mal, wenn ein neues Measure erstellt wird, alle visuellen Elemente auf der Berichtsseite aktualisiert. Da sich der Bericht jedoch in einem angehaltenen Zustand befindet, können wir neue Measures erstellen, ohne dass Abfragen gesendet werden. Die visuellen Elemente befinden sich stattdessen im Status „Ausstehend“. Wir können die Measures den ausstehenden visuellen Elementen hinzufügen. Wir können dann ein einzelnes visuelles Element aktualisieren, um Ergebnisse mit den neuen Measures anzuzeigen, oder Abfragen für visuelle Elemente einfach fortsetzen, wenn wir fertig sind.
Verwenden von „Visuelles Element anhalten“ beim Erstellen neuer Measures
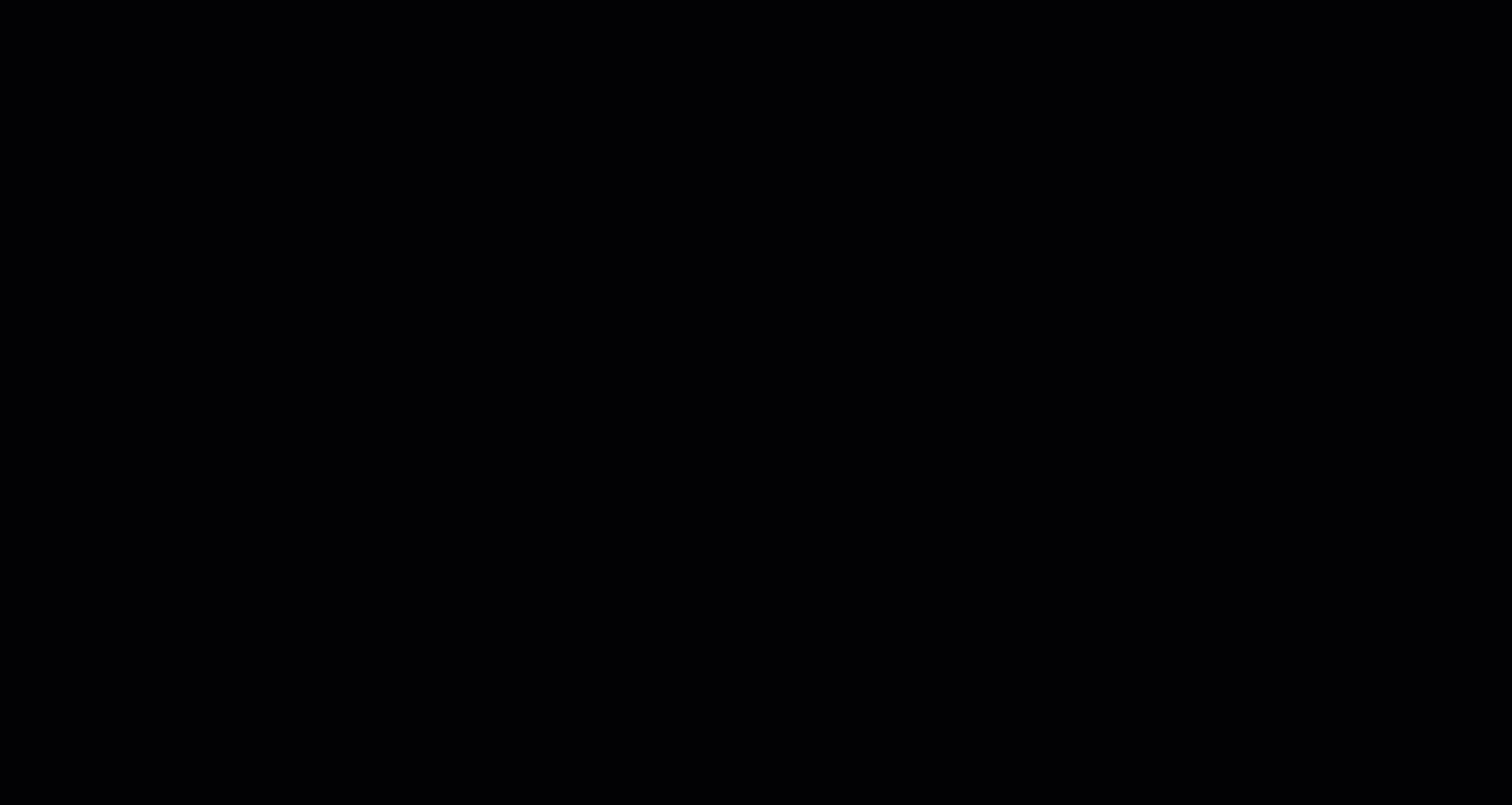
Ohne die Verwendung von „Visuelle Elemente anhalten“ senden alle visuellen Elemente jedes Mal, wenn ein Measure erstellt wird, Abfragen an die DirectQuery-Datenquelle. Dies sind fünf visuelle Elemente auf der Seite, die mit jeder Modelländerung fünf Abfragen senden. Das sind sehr viele Abfragen, wenn Sie nur zwei neue Measures erstellen und diese Measures zu einem einzelnen visuellen Element hinzufügen! Mit „Visuelle Elemente anhalten“ werden keine Abfragen gesendet, wenn ein Measure erstellt oder einem visuellen Element hinzugefügt wird. Nur sechs Abfragen werden gesendet, wenn das einzelne visuelle Element aktualisiert wird, und der Bericht wird anschließend fortgesetzt. Bei diesen Modellierungsänderungen sehen wir eine deutliche Verringerung der Abfragen und der Wartezeit, bis diese Abfragen Daten zurückgeben. Außerdem haben wir die Workload für die Datenquelle erheblich reduziert.
Bearbeiten von Beziehungen zwischen DirectQuery-Tabellen
Um eine Beziehung zwischen zwei DirectQuery-Tabellen in der Modellansicht in Power BI Desktop zu bearbeiten, können wir jetzt einfach die Beziehungslinie zwischen diesen Tabellen auswählen, um sie im Bereich Eigenschaften zu bearbeiten! Wir können die Tabelle, Spalte, Kardinalität, Richtung ändern, sie aktiv oder inaktiv machen und sogar die referenzielle Integrität aktivieren, wenn wir sicher sind, dass in keiner Tabelle Werte fehlen, die in der anderen Tabelle vorhanden sind. Wenn wir fertig sind, wählen wir Änderungen anwenden aus. Wir können auch STRG gedrückt halten, um mehrere Beziehungen auszuwählen, um Massenänderungen im Eigenschaftenbereich vorzunehmen, oder sie mithilfe der ENTF-Taste zu löschen.
Bearbeiten von Beziehungen im Eigenschaftenbereich
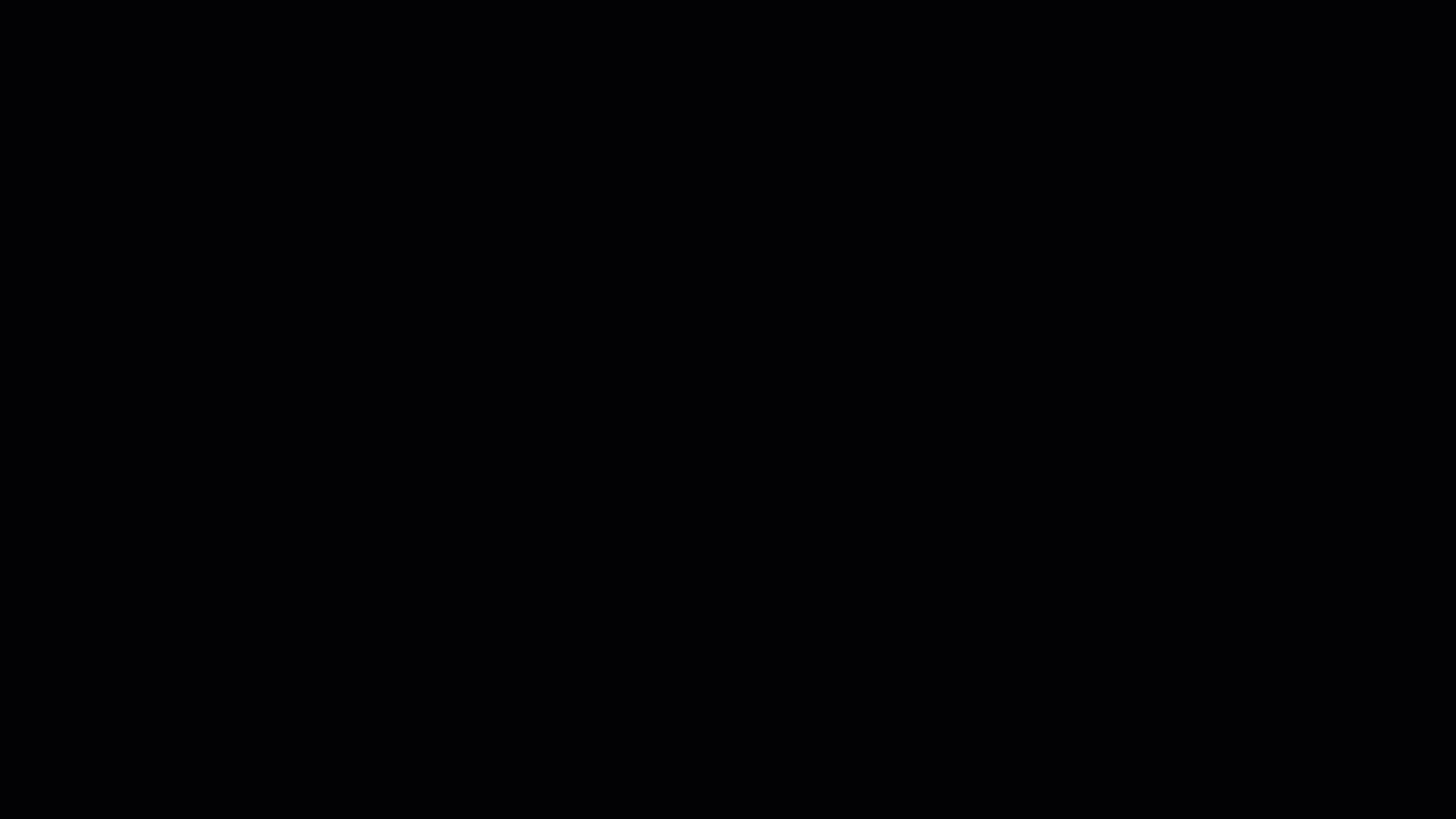
Wenn wir Beziehungen im Eigenschaftenbereich nicht bearbeiten können, werden bei jeder Änderung einer Beziehung Abfragen gesendet, wenn der Dialog geöffnet wird, um die Datenvorschau anzuzeigen. Bei jeder Änderung der Tabelle oder Spalte werden Abfragen gesendet, um die Kardinalität und Richtung der Beziehung zu validieren. Mit der Optimierung senden wir jetzt beim Bearbeiten von Beziehungen im Eigenschaftenbereich keine Abfragen, und die Beziehung wird erst validiert, wenn sie bereit ist und wir die Schaltfläche „Änderungen übernehmen“ ausgewählt haben.
Anwenden von Einstellungen für die Abfragereduzierung
Wenn wir die Dropdownliste Optimierungsvoreinstellungen im Menüband Optimieren und dann Abfragereduzierung für unseren Bericht auswählen, wird ein Dialog mit den angewendeten Einstellungen angezeigt.
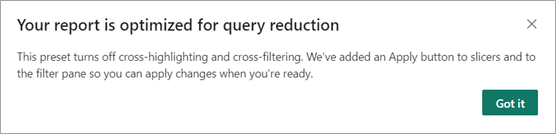
Kreuzhervorhebung und Kreuzfilterung ist, wie visuelle Elemente miteinander interagieren, wenn ein Datenpunkt ausgewählt wird. Die Standardeinstellung im Power BI Desktop ist Kreuzhervorhebung. Wir können die Standardeinstellung in Kreuzfilterung ändern, indem wir zu Datei>Optionen und Einstellungen>Optionen>Berichtseinstellungen wechseln und dann Standardinteraktion für visuelle Elemente von Kreuzhervorhebung in Kreuzfilterung ändern auswählen.
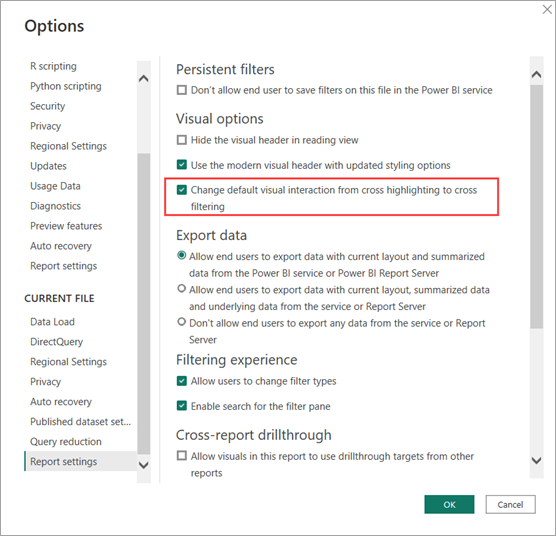
Optimierungsvoreinstellungen deaktivieren nur die standardmäßige Kreuzhervorhebung und Kreuzfilterung, sodass jede Anpassung auf Ebene visueller Elemente mit Bearbeitungsinteraktionen nicht beeinträchtigt wird. Wenn wir ein beliebiges Visual (1) auswählen, um das Menüband Format anzuzeigen, und dann Bearbeitungsinteraktionen(2) auswählen, werden Optionen für andere visuelle Elemente im Bericht angezeigt (3). Wir können dann entscheiden, wie sie sich ändern sollen, wenn ein Datenpunkt im visuellen Element ausgewählt wird. In diesem Fall ist die Änderung von Kreuzfilterung oder Kreuzhervorhebung zu gar nicht interagieren. Sehen wir uns den Workflow an:
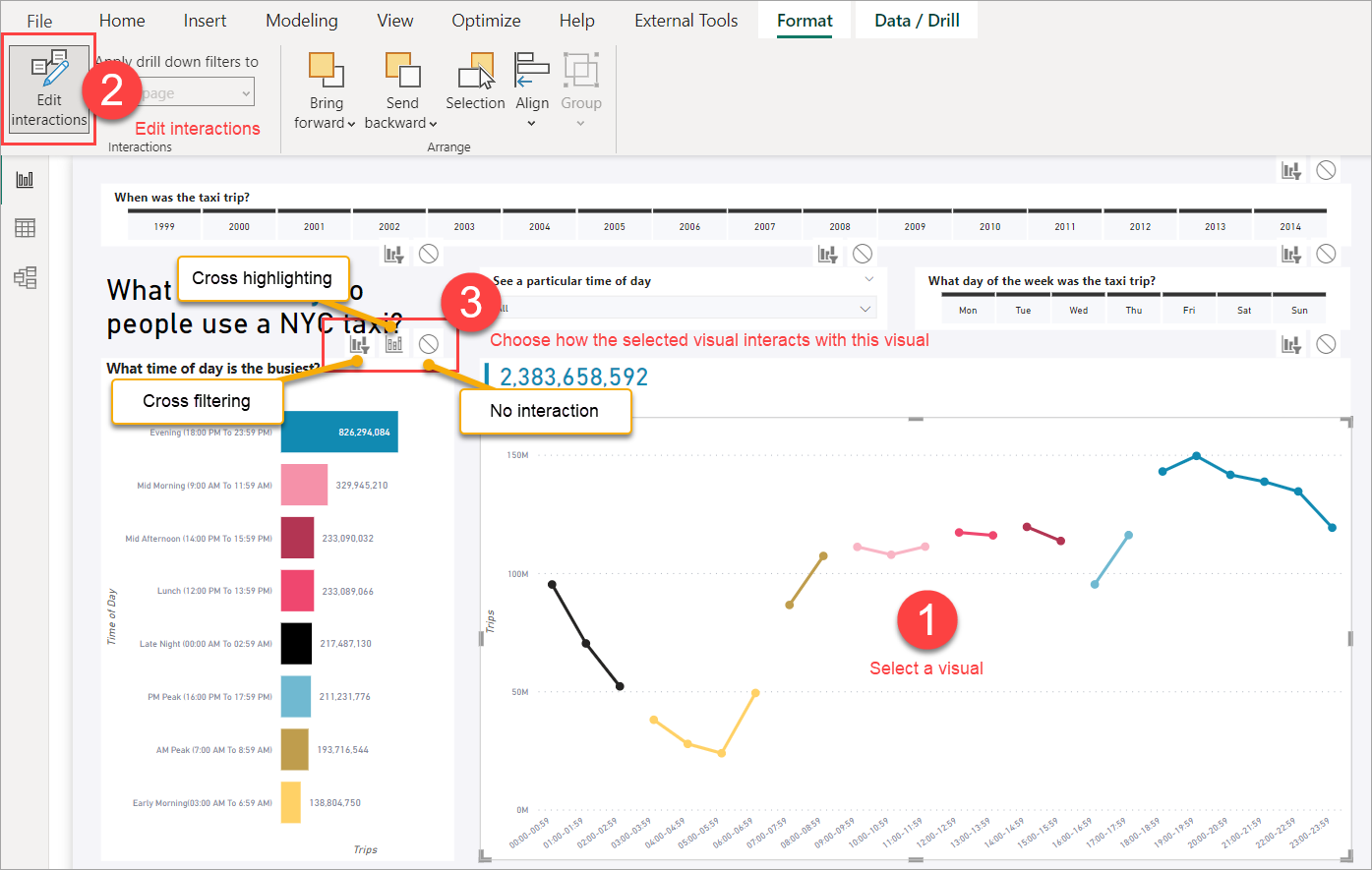
Wenn wir eine der Bearbeitungsinteraktionen angepasst hätten, würde die Optimierungsvoreinstellung, die standardmäßig die Kreuzhervorhebung und Kreuzfilterung deaktiviert, diese Anpassung nicht ändern. Jede benutzerdefinierte Bearbeitungsinteraktion zwischen visuellen Elementen funktioniert weiterhin wie zuvor.
Anschließend fügen wir den Datenschnitten Anwenden-Schaltflächen hinzu. Jeder Datenschnitt in unserem Bericht verfügt jetzt über eine Schaltfläche „Anwenden“, und Benutzer können mehrere Optionen in jedem Datenschnitt auswählen oder die Auswahl aufheben, und keine visuellen Elemente im Bericht werden eine Abfrage senden, bis die Schaltfläche „Übernehmen“ ausgewählt ist. Die Datenschnitte sind weiterhin unabhängig voneinander. Wenn also zwei Datenschnitte mit Schaltflächen „Anwenden“ vorhanden sind, muss jede „Anwenden“-Schaltfläche ausgewählt werden, um die Auswahl des Datenschnitts anzuwenden.

Schaltflächen „Anwenden“ werden dem Bereich „Filter“ hinzugefügt. Die Schaltfläche „Filter“ im Bereich hat allen Filterauswahlen im Bereich Steuerelemente hinzugefügt, jedoch mit nur einer Schaltfläche „Anwenden“. Weitere Informationen finden Sie unter Formatieren von Filtern in Power BI-Berichten – Schaltfläche „Filter anwenden“.
Ändern der Einstellungen für die Abfragereduzierung
Im Menüband Optimieren wählen wir Optimierungsvoreinstellungen und dann Anpassen aus, um Einstellungen zu ändern. In unserem Bericht sind die Datenschnitte für eine einzelne Auswahl vorgesehen, und die Schaltflächen „Anwenden“ sind bei mehrfacher Auswahl nützlicher, sodass wir die anderen Einstellungen beibehalten und die Datenschnitte zurückgeben können, die sofort mit „Anpassen“ angewendet werden.
Wiederherstellen zum sofortigen Anwenden von Datenschnitten
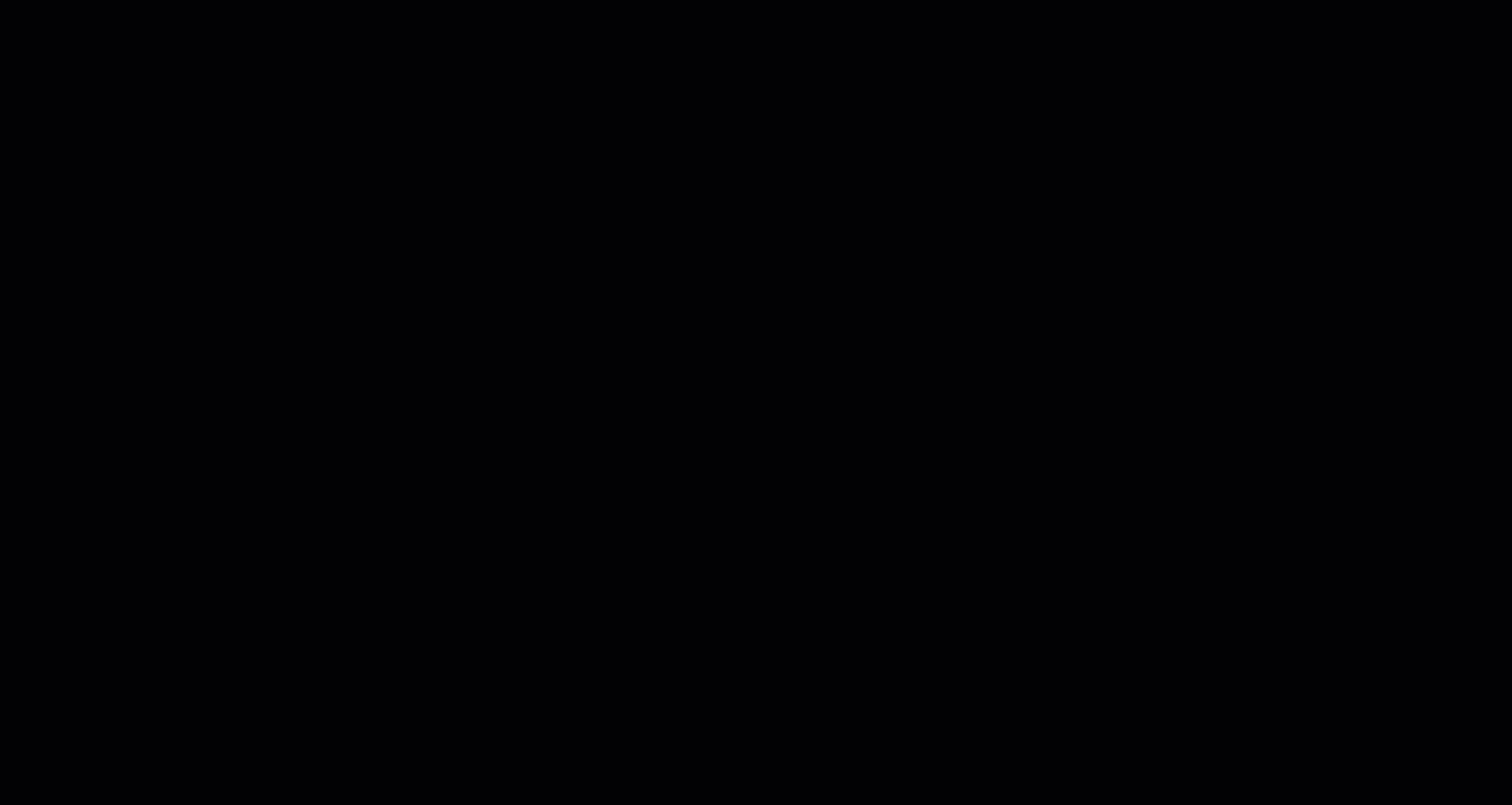
Wiederherstellen der vollständigen Interaktivität nach einer Änderung der Datenquelle
Im Menüband Optimieren wählen wir Optimierungsvoreinstellungen und dann Interaktivität für unseren Bericht aus. Dies sind die Standardeinstellungen in Power BI Desktop. Wenn wir also Abfragereduzierung oder Angepasst ausgewählt haben, um die Optimierungsvoreinstellungen zu ändern, kehren wir auf diese Weise zur Standardeinstellung zurück. Der Dialog bestätigt unsere Einstellungen.
Festlegen der Optimierungsvoreinstellung für die Interaktivität.
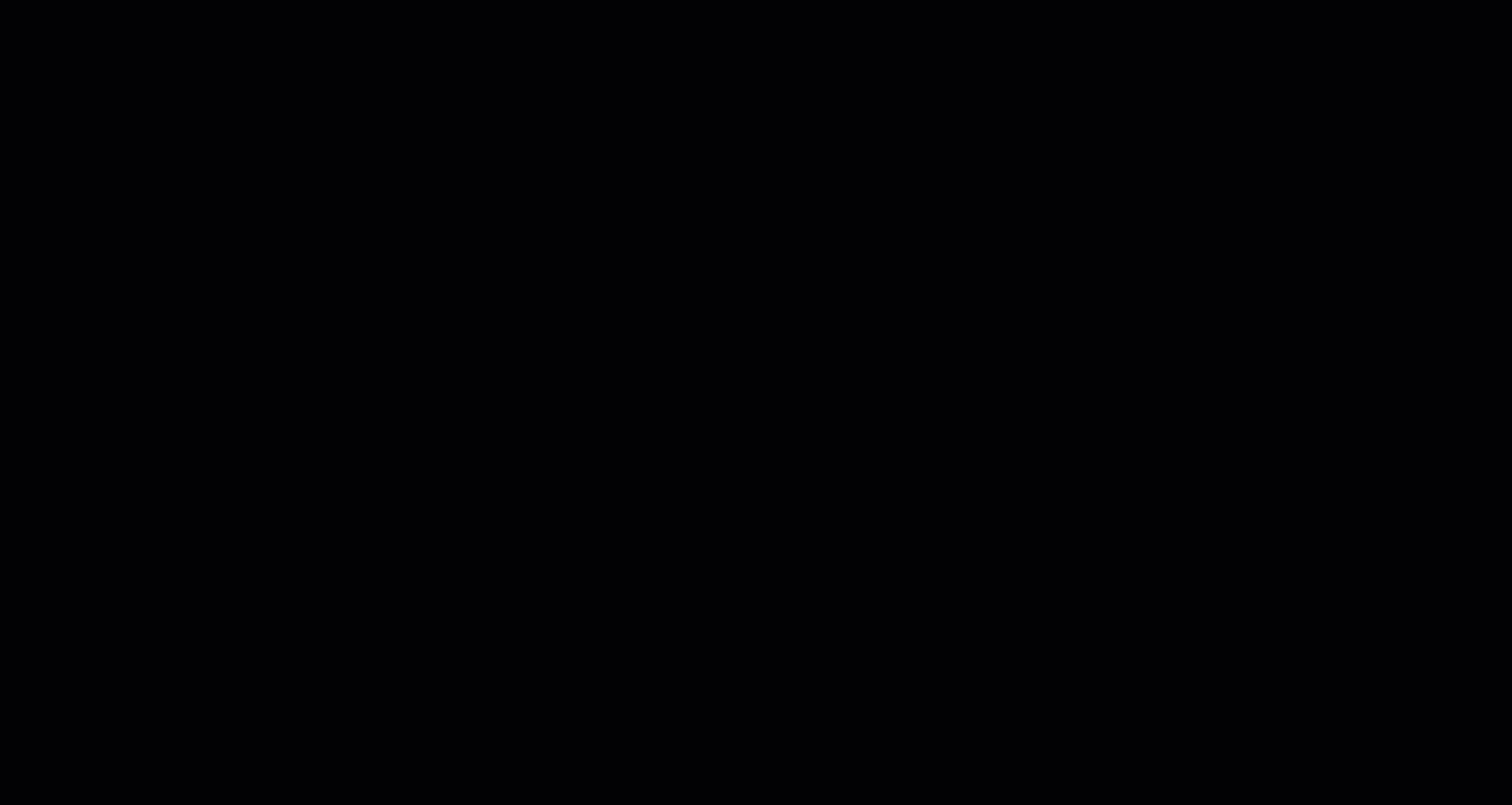
In diesem Fall geht es speziell um DirectQuery-Berichtsszenarien, aber sie können auch in anderen Berichtsszenarien verwendet werden.
Für ein bestimmtes visuelles Element können wir ermitteln, ob es DirectQuery verwendet, indem wir die Leistungsanalyse verwenden, um zu sehe, ob eine DirectQuery-Zeile vorhanden ist. Sie können hier sehen, dass DirectQuery verwendet wird, um Daten für unser visuelles Element zurückzugeben:
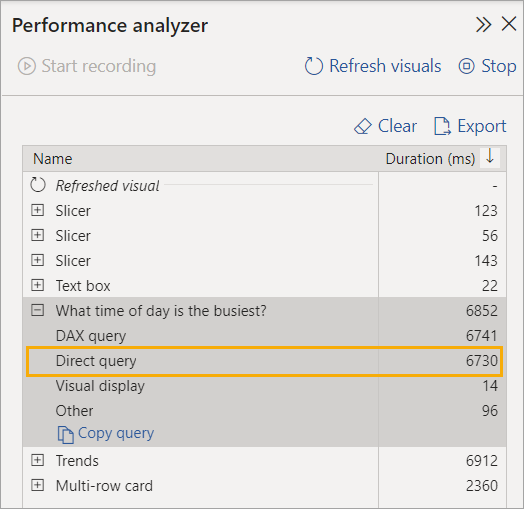
Community
Sie haben mit diesen Szenarien erfahren, wie Sie Ihre Dokumenterstellungserfahrung in Power BI Desktop mit dem Menüband „Optimieren“ und der Bearbeitung von Beziehungen im Eigenschaftenbereich optimieren können. Stellen Sie sicher, dass Sie diese mit Ihren eigenen DirectQuery-Berichten ausprobieren.
Möchten Sie mehr erfahren oder ihr eigenes Szenario teilen? Power BI verfügt über eine dynamische Community, in der MVPs, BI-Experten und Peers Fachwissen in Diskussionsgruppen, Videos, Blogs und mehr teilen. Schauen Sie bei der Power BI-Community vorbei.
Sie können auch einen Beitrag leisten! Mit Microsoft Learn ist die Power BI-Dokumentation wie dieser Artikel Open-Source. Weitere Informationen dazu, wie Sie beitragen können, finden Sie im Leitfaden „Mitwirkende in der Microsoft Learn-Dokumentation“.