Mehrfachauswahl von Datenelementen, Datenpunkten und Visuals in Power BI
GILT FÜR: ️ Power BI Desktop
Power BI-Dienst
In Power BI Desktop oder im Power BI-Dienst können Sie mehrere Datenpunkte in einem Visual oder mehrere Visuals in einem Bericht auswählen. Dies wird in den folgenden Abschnitten nacheinander beschrieben. Je nachdem, wie viele Datenpunkte Sie in einem Visual auswählen, ändern Sie die Kreuzfilterung und übergreifende Hervorhebung der anderen Visuals auf der Seite.
Auswählen mehrerer Datenpunkte
Hervorhebung mit einzelner Auswahl
Sie können in Power BI-Berichten einen Datenpunkt in einem Visual auswählen, indem Sie auf ihn klicken. Wenn Sie z.B. einen Balken oder ein anderes Diagrammelement auswählen und möchten, dass in anderen Visuals auf der Berichtsseite die Daten basierend auf Ihrer Auswahl markiert werden sollen, können Sie auf das Datenelement im Visual klicken. Anschließend werden die Ergebnisse in anderen Visuals auf der Seite angezeigt. Dies ist die einfache Hervorhebung mit einzelner Auswahl. Diese Auswahlart wird in der folgenden Abbildung demonstriert.
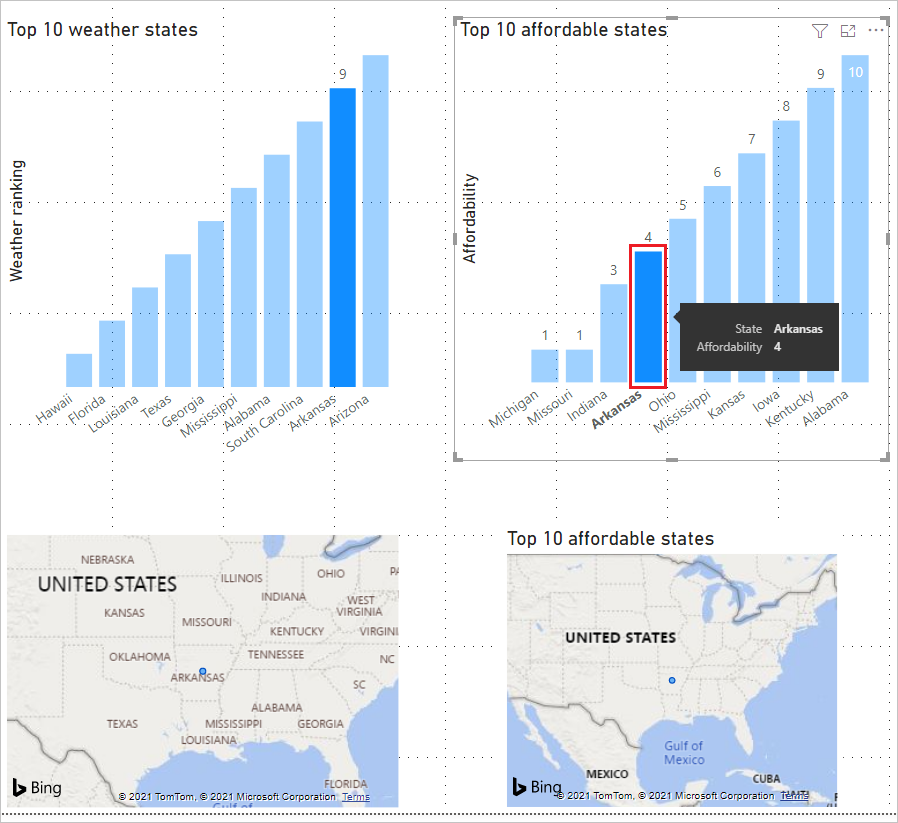
Hervorhebung mit Mehrfachauswahl
Mit der Mehrfachauswahl können Sie mehr als einen Datenpunkt in Ihrem Bericht auswählen und die Ergebnisse in mehreren Visuals auf der Seite hervorheben. Dies entspricht einer und -Anweisung oder -funktion, wie sie z.B. in „Ergebnisse für Idaho und Virginia hervorheben“ verwendet wird. Die Mehrfachauswahl von Datenpunkten in Visuals erfolgt durch STRG+Klick. In der folgenden Abbildung wird die Auswahl mehrerer Datenpunkte demonstriert.
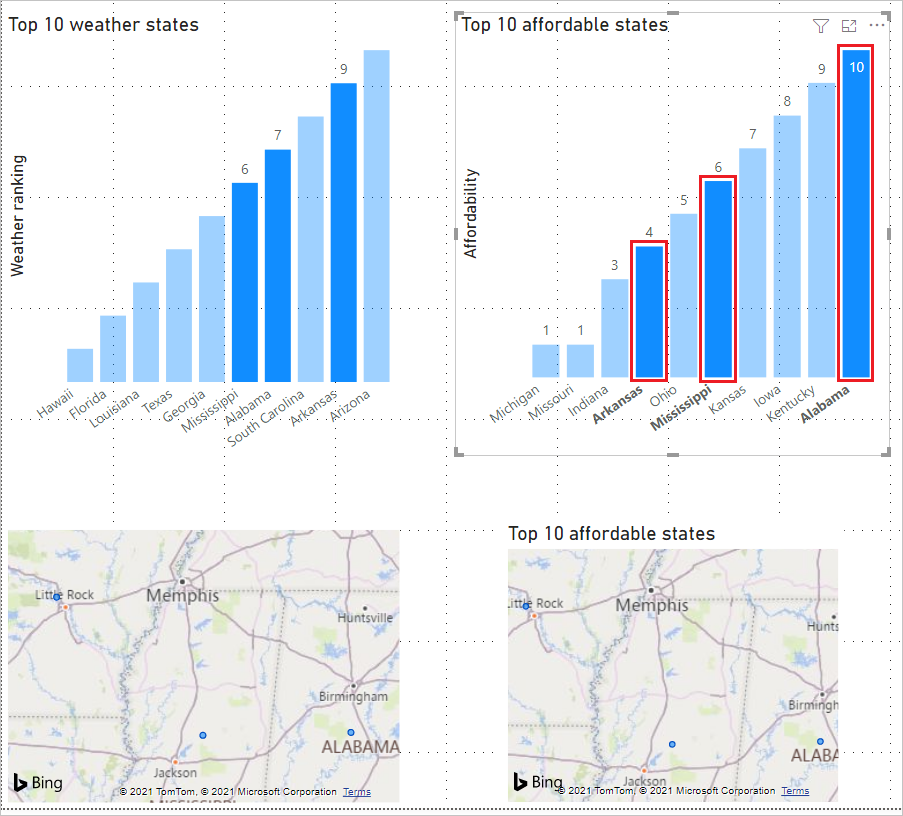
Diese Funktion eröffnet viele Möglichkeiten beim Erstellen und Freigeben von Berichten und bei der Interaktion mit Berichten.
Auswählen mehrerer Elementen mithilfe der Rechteckauswahl
Unter Verwendung der Rechteckauswahl (häufig auch als Lassoauswahl bezeichnet) können Sie mehrere Datenelemente in einem Visual oder mehrere Visuals in einem Bericht auswählen.
Auswählen mehrerer Visuals auf der Canvas
Sie wählen mehrere Visuals und andere Berichtselemente aus, indem Sie auf die Canvas klicken und die Maus ziehen und so ein rechteckiges Lasso erstellen. Alle Visuals, die sich vollständig innerhalb des Lassos befinden, werden ausgewählt. Wenn Sie STRG oder UMSCHALT drücken (wie bei der Mehrfachauswahl durch Drücken der STRG-Taste und Klicken auf einzelne Visuals), werden durch weitere Lassoauswahlen Visuals zur aktuellen Mehrfachauswahl hinzugefügt.
Wenn ein Visual bereits ausgewählt ist und dafür eine Lassoauswahl vorgenommen wird, kann diese Auswahl durch Drücken von STRG oder UMSCHALT aufgehoben werden. Mit der Lassoauswahl werden keine einzelnen Visuals innerhalb von Gruppen ausgewählt. Jedoch können Gruppen ausgewählt werden, indem die gesamte Gruppe eingeschlossen wird.
Die Canvas wird bei der Rechteck-/Lassoauswahl nicht gescrollt.
Auswählen mehrerer Datenpunkte in einem Visual
Mit den gleichen Schritten wie bei der Rechteck-/Lassoauswahl können Sie sowohl in Power BI Desktop als auch im Power BI-Dienst mehrere Datenpunkte in einem Visual auswählen.
Rechteckige Mehrfachauswahl mit der STRG-TASTE
Halten Sie die STRG-TASTE gedrückt, und klicken und ziehen Sie mit dem Mauszeiger über mehrere Datenpunkte, um diese auszuwählen. Wenn Sie die Maustaste loslassen, werden alle Punkte, die das Auswahlrechteck überlappen, ausgewählt. Alle vorherigen Lassoauswahlen werden dabei beibehalten. Wenn Sie eine Lassoauswahl für einen Bereich vornehmen, der bereits zuvor ausgewählte Punkte enthält, und bei der Auswahl die STRG-TASTE drücken, wird die Auswahl dieser Datenpunkte aufgehoben. Die Verwendung der Lassoauswahl und das einzelne Klicken auf jeden Punkt bei gedrückter STRG-TASTE haben den gleichen Effekt.
Rechteckige Mehrfachauswahl mit der UMSCHALTTASTE
Wenn Sie bei einer Lassoauswahl die UMSCHALTTASTE gedrückt halten, werden vorherige Auswahlen beibehalten und bereits ausgewählte Datenpunkte bleiben ausgewählt. Durch Drücken der UMSCHALTTASTE bei einer Lassoauswahl werden der Auswahl also nur Datenpunkte hinzugefügt, es wird aber nicht der Auswahlstatus von Datenpunkten im Bereich geändert.
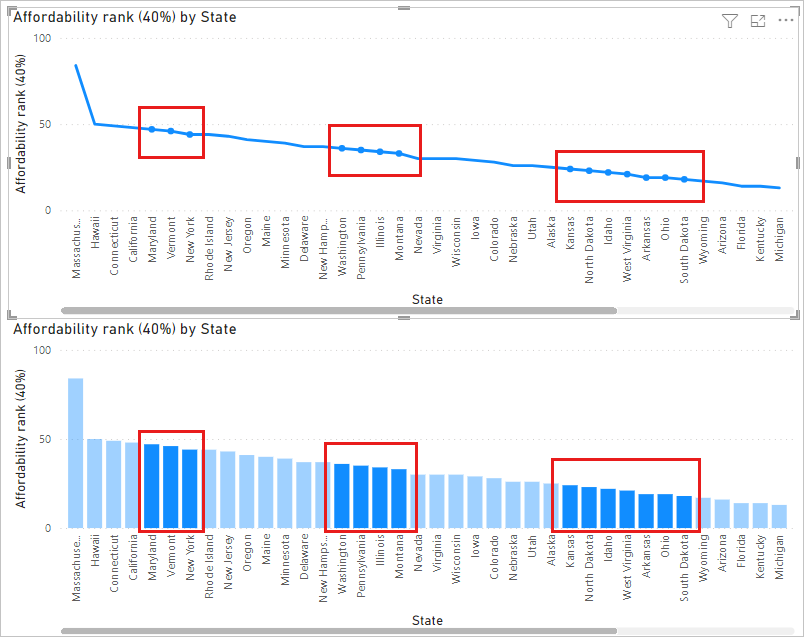
Sie können die aktuelle Auswahl löschen, indem Sie auf einen leeren Bereich auf der Zeichnungsfläche klicken, ohne eine Taste auf der Tastatur zu drücken.
Rechteckige Mehrfachauswahl mithilfe der Tastatur
Sie können Tastatursteuerelemente verwenden, um auf die Datenpunkt-Rechteckauswahl ohne Maus zuzugreifen.
Wählen Sie ein visuelles Element aus, und drücken Sie die STRG+NACH-RECHTS-TASTE, um einen Zeichnungsbereich oder Datenpunkt auszuwählen.
Drücken Sie die S-TASTE, um in den Rechteckauswahlmodus zu wechseln, woraufhin ein Fadenkreuz in dem Visual angezeigt wird.
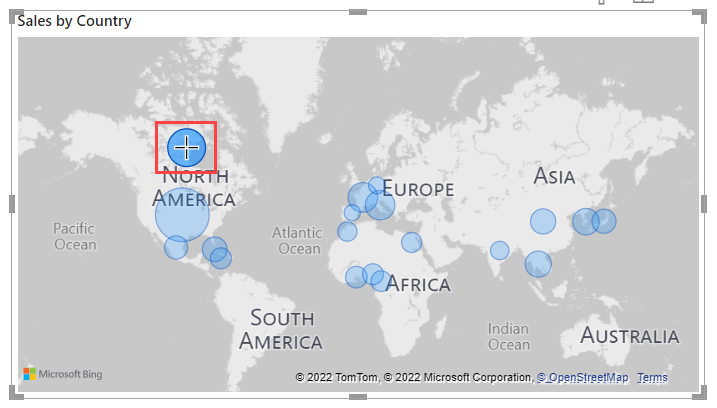
Verwenden Sie die Pfeiltasten, um das Fadenkreuz an Ihre Startposition zu verschieben.
Wenn Sie bereit sind, mit dem Zeichnen des Rechtecks ab der Position des Fadenkreuzes zu beginnen, halten Sie die Leertaste gedrückt, und verwenden Sie dieselben Steuerelemente für die Bewegung des Fadenkreuzes, um das Auswahlrechteck zu erstellen.
Um frühere Auswahlen beizubehalten und weitere hinzuzufügen, halten Sie die UMSCHALTTASTE gedrückt und verwenden die PFEILTASTEN sowie die LEERTASTE. Bereits ausgewählte Datenpunkte bleiben ausgewählt.
Um frühere Auswahlen aufzuheben und neue auszuwählen, halten Sie die STRG-TASTE gedrückt und verwenden die PFEILTASTEN sowie die LEERTASTE. Bereits ausgewählte Datenpunkte sind nicht mehr ausgewählt.
Die Auswahl ist abgeschlossen, wenn Sie die Leertaste loslassen.
Überlegungen und Einschränkungen
Bei der Mehrfachauswahl von Datenpunkten in einem Visual sind einige Überlegungen und Einschränkungen zu beachten:
- Die Lassoauswahl wird in Linien-, Flächen- und Punktdiagrammen sowie Treemaps und Zuordnungen unterstützt.
- Sie können maximal 3.500 Datenpunkte gleichzeitig auswählen.
Zugehöriger Inhalt
Folgende Artikel könnten Sie ebenfalls interessieren: