Kacheln in den mobilen Power BI-Apps
Gilt für:
 |
 |
 |
 |
|---|---|---|---|
| iPhones | iPads | Android-Smartphones | Android-Tablets |
Kacheln sind Livemomentaufnahmen Ihrer Daten, die an ein Dashboard angeheftet sind. Die Werte ändern sich mit den Daten. Sie fügen einem Dashboard im Power BI-Dienst Kacheln hinzu.
Anschließend öffnen Sie in den mobilen Power BI-Apps Kacheln im Fokusmodus und interagieren mit diesen. Sie können Kacheln mit allen möglichen Steuerelementen öffnen, einschließlich Kacheln, die auf Bing und R basieren.
Anmerkung
Berichtskacheln verfügen nicht über einen Fokusmodus und sind nicht interaktiv, wenn sie in den mobilen Power BI-Apps angezeigt werden.
Kacheln in den iOS-Apps
Öffnen Sie ein Dashboard in der mobilen App für iOS.
Tippen Sie auf eine Kachel. Sie wird im Fokusmodus geöffnet, was es einfacher macht, die Kacheldaten anzuzeigen und zu durchsuchen. Im Fokusmodus haben Sie folgende Möglichkeiten:
Auf ein Linien-, Balken- oder Säulendiagramm tippen, um die Werte für bestimmte Teile der Visualisierung anzuzeigen.
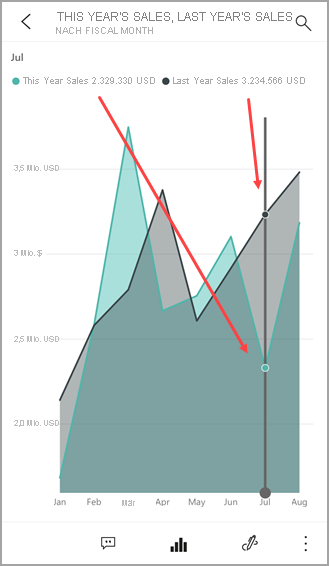
Beispielsweise werden in diesem Liniendiagramm die Werte für This Year Sales (Verkäufe dieses Jahr) und Last Year Sales in August (Verkäufe im letzten August) visualisiert.
Tippen Sie in einem Kreisdiagramm auf ein Segment des Kreises, um dessen Werte oben im Kreis anzuzeigen.
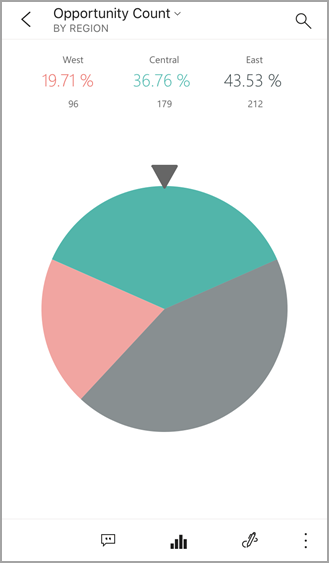
Tippen Sie bei einer Karte auf das Symbol Karte zentrieren (
 ), um die Karte auf Ihren aktuellen Standort zu zentrieren.
), um die Karte auf Ihren aktuellen Standort zu zentrieren.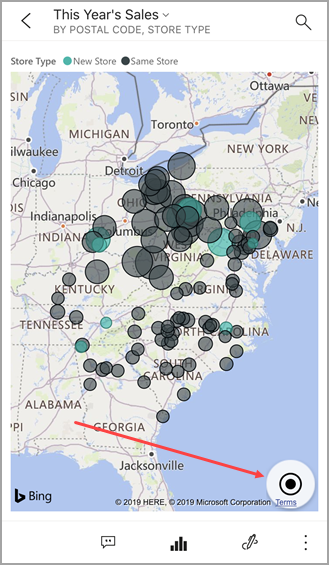
Tippen Sie auf das Stiftsymbol
 , um eine Kachel zu kommentieren und dann auf das
, um eine Kachel zu kommentieren und dann auf das  , um es für andere freizugeben.
, um es für andere freizugeben.Fügen Sie der Kachel eine Warnung hinzu. Wenn die Werte die Ziele über- oder unterschreiten, werden Sie von Power BI benachrichtigt.
Manchmal hat der Ersteller des Dashboards einen Link zu einer Kachel hinzugefügt. Wenn dies der Fall ist, verfügt sie im Fokusmodus über ein
 :
: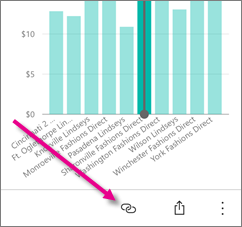
Links können zu anderen Power BI-Dashboards oder einer externen URL führen. Sie können auf den Link tippen, um ihn in der Power BI-App zu öffnen. Bei einer externen Website fragt Power BI Sie, ob diese zugelassen werden soll.
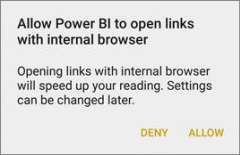
Nachdem Sie den Link in der Power BI-App geöffnet haben, können Sie ihn kopieren und stattdessen in einem Browserfenster öffnen.
Öffnen Sie den Bericht
 , auf dem die Kachel basiert.
, auf dem die Kachel basiert.Um die Kachel im Fokusmodus zu belassen, tippen Sie auf die Kachelnamen und dann auf den Dashboardnamen oder auf Mein Arbeitsbereich.
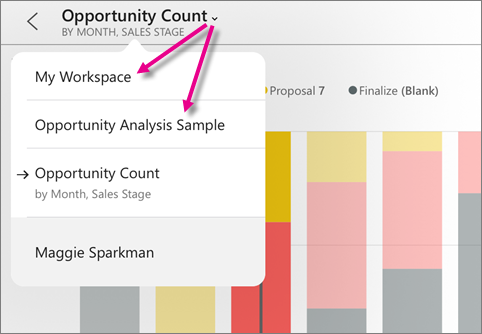
Kacheln in der mobilen App für Android-Telefone und -Tablets
Öffnen Sie ein Dashboard in der mobilen Power BI-App.
Tippen Sie auf eine Kachel, um sie im Fokusmodus zu öffnen, was es einfacher macht, die Kacheldaten anzuzeigen und zu durchsuchen.
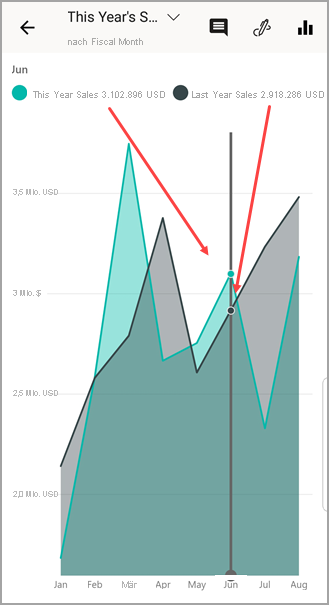
Im Fokusmodus haben Sie folgende Möglichkeiten:
- Auf das Diagramm tippen, um die Leiste in einem Linien-, Balken-, Säulen- oder Blasendiagramm zu verschieben, damit die Werte für einen bestimmten Punkt in der Visualisierung angezeigt werden.
- Tippen Sie auf das Stiftsymbol
 , um eine Kachel zu kommentieren und dann auf das
, um eine Kachel zu kommentieren und dann auf das  , um diese für andere freizugeben.
, um diese für andere freizugeben. - Tippen Sie auf das Symbol „Bericht öffnen“
 in Android, um den Bericht in der mobilen App anzuzeigen.
in Android, um den Bericht in der mobilen App anzuzeigen.
Manchmal hat der Ersteller des Dashboards einen Link zu einer Kachel hinzugefügt. Wenn ja, wird beim Tippen auf die vertikalen Auslassungspunkte (Link icon...) der Link"Öffnen" angezeigt:
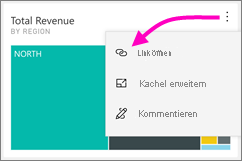
Links können zu anderen Power BI-Dashboards oder einer externen URL führen. Sie können auf den Link tippen, um ihn in der Power BI-App zu öffnen. Bei einer externen Website fragt Power BI Sie, ob diese zugelassen werden soll.
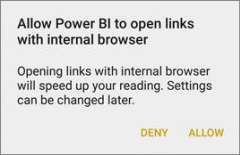
Nachdem Sie den Link in der Power BI-App geöffnet haben, können Sie ihn kopieren und stattdessen in einem Browserfenster öffnen.
Tippen Sie links oben auf den Pfeil, um die Kachel zu schließen und zum Dashboard zurückzukehren.
Zugehöriger Inhalt
- Was ist Power BI?
- Haben Sie Fragen? Stellen Sie Ihre Frage in der Power BI-Community.