Anzeigen lokaler Berichte und KPIs eines Berichtsservers in den mobilen Power BI-Apps
Die mobilen Power BI-Apps bieten touchfähigen, mobilen Livezugriff auf Ihre lokalen Geschäftsdaten in Power BI-Berichtsserver und SQL Server 2016 Reporting Services (SSRS).
Gilt für:

|

|

|

|
|---|---|---|---|
| iPhones | iPads | Android-Smartphones | Android-Tablets |
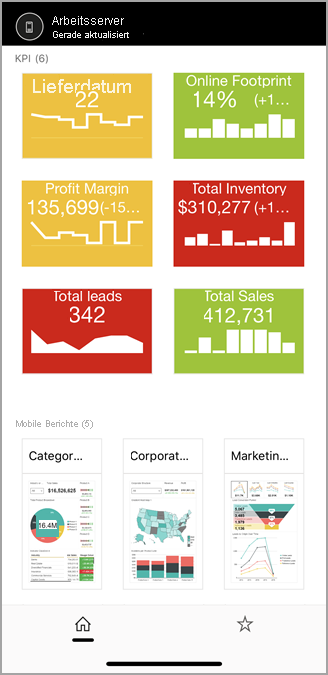
Das Wichtigste zuerst
Die mobilen Apps dienen zum Anzeigen von Power BI-Inhalten und nicht zu deren Erstellung.
- Sie und andere Berichtersteller in Ihrer Organisation können Power BI-Berichte mit Power BI Desktop erstellen und dann im Webportal von Power BI-Berichtsserver veröffentlichen.
- Sie können KPIs direkt im Webportal erstellen, sie mithilfe von Ordnern organisieren und als Favoriten markieren, damit Sie sie später einfach wiederfinden.
Stellen Sie dann in den mobilen Power BI-Apps eine Verbindung mit bis zu fünf Berichtsservern her, um die Power BI-Berichte und KPIs in Ordnern organisiert oder als Favoriten zusammengestellt anzuzeigen.
Untersuchen von Beispielen in den mobilen Apps ohne Serververbindung
Auch wenn Sie keinen Zugriff auf ein Reporting Services-Webportal haben, können Sie weiterhin die Features von Reporting Services-KPIs erkunden.
Tippen Sie in der oberen linken Ecke auf Ihr Profilbild.
Tippen Sie auf der Anmeldeseite, dieangezeigt wird, auf Ich melde mich später an.
Die Seite " Erkunden" wird geöffnet. Tippen Sie auf die Ordner unter Berichtsserver, um die Beispiel-KPIs anzuzeigen.
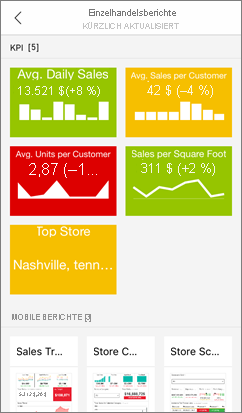
Herstellen einer Verbindung mit einem lokalen Berichtsserver
Sie können lokale Power BI-Berichte und Reporting Services-KPIs in den mobilen Power BI-Apps anzeigen.
Hinweis
Um von Ihrer mobilen App eine Verbindung mit dem Berichtsserver herstellen zu können, benötigen Sie Zugriff auf den Basisordner des Berichtsservers. Kontaktieren Sie den*die Administrator*in des Berichtsservers, wenn Sie über keinen solchen Zugriff verfügen.
Öffnen Sie auf Ihrem Mobilgerät die Power BI-App.
Wenn Sie sich noch nicht bei Power BI angemeldet haben, tippen Sie auf Berichtsserver.
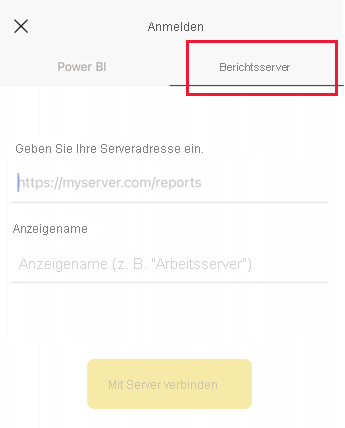
Wenn Sie sich bereits bei der Power BI-App angemeldet haben, tippen Sie auf Ihr Profilbild in der oberen linken Ecke, und tippen Sie dann auf Einstellungen im sich öffnenden Kontobereich.
Tippen Sie auf der sich öffnenden Einstellungsseite auf Mit Server verbinden.
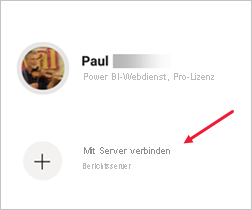
Die mobile App muss irgendwie auf den Server zugreifen können. Hierzu gibt es verschiedene Möglichkeiten:
- Am einfachsten ist es, wenn sie sich im gleichen Netzwerk befindet oder über VPN verbunden ist.
- Für eine Verbindung von außerhalb der Organisation kann auch ein Webanwendungsproxy verwendet werden. Weitere Informationen finden Sie unter Herstellen einer Verbindung mit Dem Report Server und SSRS aus Ihren mobilen Power BI-Anwendungen.
- Öffnen Sie in der Firewall eine Verbindung (Port).
Tragen Sie die Serveradresse ein, und geben Sie dem Server einen Anzeigenamen, wenn Sie möchten. Verwenden Sie dieses Format für die Adresse des Servers:
https://<servername>/reportsOR
http://<servername>/reportsGeben Sie vor der Verbindungszeichenfolge https oder http ein.
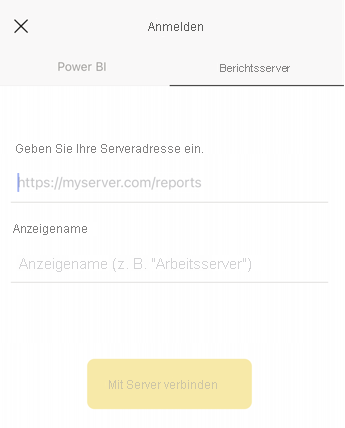
Nachdem Sie die Serveradresse und den optionalen Anzeigenamen eingegeben haben, tippen Sie auf Verbinden, und geben Sie dann Ihren Benutzernamen und Ihr Kennwort ein, wenn Sie dazu aufgefordert werden.
Jetzt wird Ihnen im Kontobereich der Server angezeigt. In diesem Beispiel heißt dieser „Arbeitsserver“.
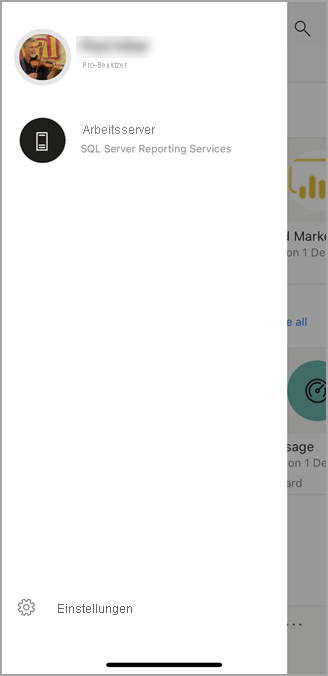
Herstellen einer Verbindung mit einem lokalen Berichtsserver in iOS oder Android
Wenn Sie Power BI in der mobilen App für iOS oder Android anzeigen, hat Ihr IT-Administrator möglicherweise eine App-Konfigurationsrichtlinie definiert. Falls dies der Fall ist, wird die Verbindung mit dem Berichtsserver optimiert, und Sie müssen nicht mehr so viele Informationen bereitstellen, wenn Sie eine Verbindung zu einem Berichtsserver herstellen.
Es wird eine Meldung angezeigt, die besagt, dass Ihre mobile App mit einem Berichtsserver konfiguriert ist. Tippen Sie auf Anmelden.
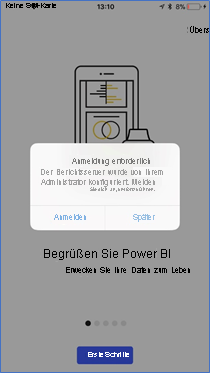
Auf der Seite Mit Server verbinden sind die Berichtsserverdetails bereits ausgefüllt. Tippen Sie auf Verbinden.
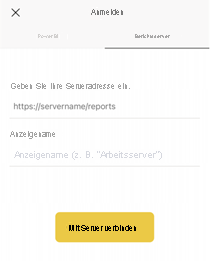
Geben Sie zur Authentifizierung ein Kennwort ein, tippen Sie dann auf Anmelden.
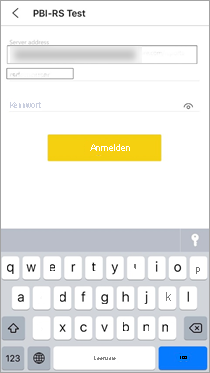
Sie können nun KPIs und Power BI-Berichte, die auf dem Berichtsserver gespeichert sind, anzeigen und mit diesen interagieren.
Anzeigen von Power BI-Berichten und KPIs in der Power BI-App
Power BI-Berichte und KPIs werden in denselben Ordnern angezeigt, in denen sie sich im Reporting Services-Webportal befinden.
Tippen Sie auf einen Power BI-Bericht
 . Er wird im Querformat geöffnet, und Sie können in der Power BI-App mit ihm interagieren.
. Er wird im Querformat geöffnet, und Sie können in der Power BI-App mit ihm interagieren.Hinweis
Die Ausführung eines Drilldowns und Drillups ist derzeit in Power BI-Berichten auf einem Power BI-Berichtsserver nicht aktiviert.
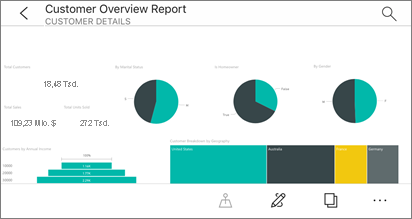
In Power BI Desktop können die Besitzer von Berichten einen Bericht für die mobilen Power BI-Apps optimieren. Auf dem Mobiltelefon sind optimierte Berichte mit dem speziellen Symbol
 gekennzeichnet und sie verfügen über ein besonderes Layout.
gekennzeichnet und sie verfügen über ein besonderes Layout.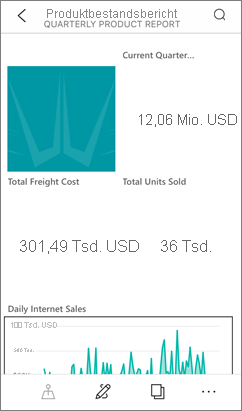
Tippen Sie auf einen KPI, um diesen im Fokusmodus anzuzeigen.
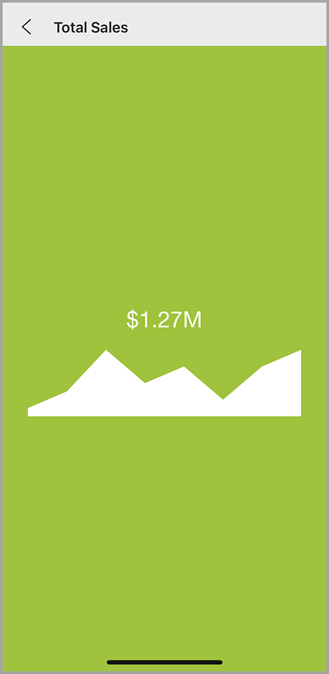
Anzeigen Ihrer bevorzugten KPIs und Berichte
Sie können KPIs und Berichte im Webportal als Favoriten markieren und dann bequem neben den als Favoriten gespeicherten Power BI-Dashboards in einem Ordner auf Ihrem Mobilgerät anzeigen.
Tippen Sie auf Favoriten in der Navigationsleiste.
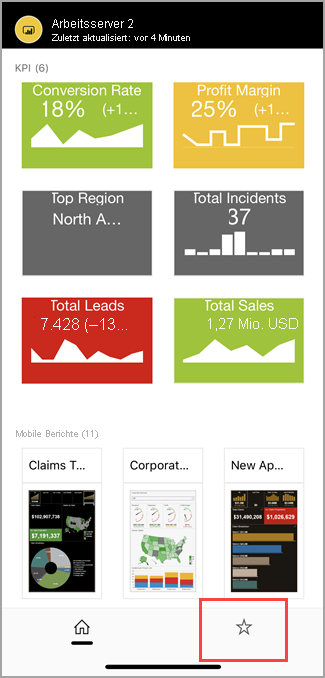
Ihre bevorzugten KPIs und Berichte aus dem Webportal befinden sich zusammen mit Power BI-Dashboards im Power BI-Dienst alle auf dieser Seite:
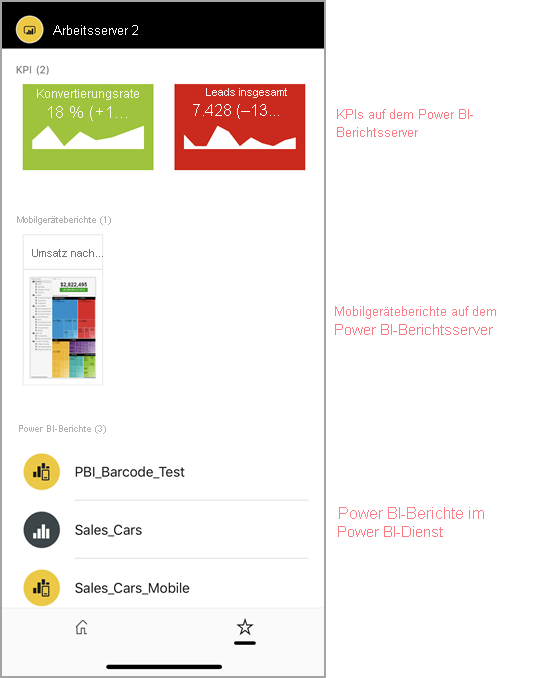
Entfernen einer Verbindung mit einem Berichtsserver
- Öffnen Sie den Kontobereich, und tippen Sie dann auf Einstellungen.
- Tippen Sie auf den Servernamen, dessen Verbindung Sie trennen möchten.
- Tippen Sie auf Server entfernen.
Zugehöriger Inhalt
- Was ist Power BI?
- Haben Sie Fragen? Fragen an die Power BI-Community