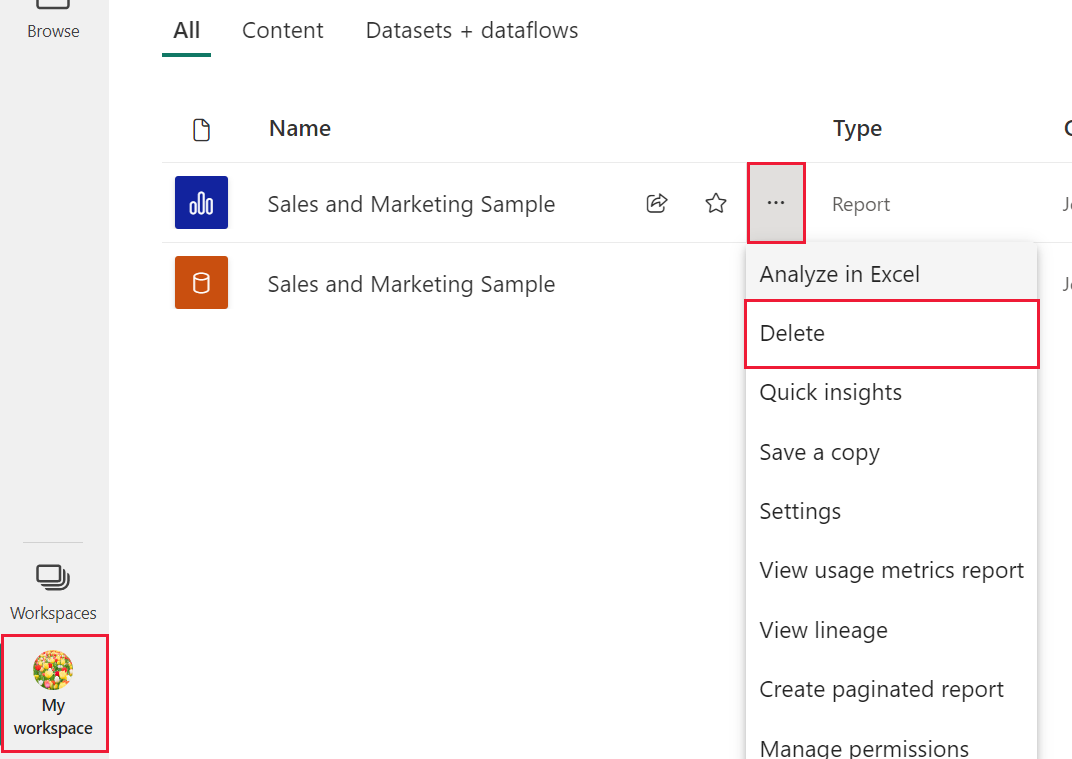Tutorial: Navigation im Power BI-Dienst
GILT FÜR: Power BI-Dienst für im geschäftlichen Bereich tätige Personen
Power BI-Dienst für Designer und Entwickler
Power BI Desktop
Erfordert Pro- oder Premium-Lizenz
Nachdem Sie die Grundlagen von Power BI kennengelernt haben, machen Sie sich nun mit dem Power BI-Dienst näher vertraut. Wie bereits im letzten Artikel erwähnt, kann es sein, dass Kollegen in Ihrem Team ihre gesamte Zeit mit Power BI Desktop verbringen, um Daten zu kombinieren und Berichte, Dashboards und Apps für andere zu erstellen. Sie sind Designer und Ersteller. Sie hingegen verbringen Ihre gesamte Zeit im Power BI-Dienst, da Sie sich von anderen erstellte Inhalte ansehen und damit interagieren (Benutzer). Sie sind ein Geschäftskunde. Dieses Tutorial richtet sich an Geschäftsbenutzer des Power BI-Diensts.
Voraussetzungen
Wenn Sie noch nicht bei Power BI registriert sind, müssen Sie sich zuerst für eine kostenlose Testversion registrieren.
Lesen Sie die Grundkonzepte für den Power BI-Dienst.
Wenn Sie von Designern erstellte Power BI-Inhalte (Berichte, Dashboards, Apps) anzeigen möchten, muss eine der beiden folgenden Bedingungen erfüllt sein:
- Eine Power BI Pro- oder Premium-Einzelbenutzerlizenz (PPU).
- Ihre Organisation verfügt über ein Power BI Premium-Abonnement, und die für Sie freigegebenen Inhalte stammen aus einer Premium-Kapazität. Weitere Informationen zu Lizenzen und Abonnements
Für dieses Tutorial muss keine dieser Bedingungen erfüllt sein. Microsoft stellt Beispielinhalte zur Verfügung, die direkt über die Benutzeroberfläche des Power BI-Diensts genutzt werden können. Sie erlernen anhand dieser Beispielinhalte, wie Sie den Power BI-Dienst richtig verwenden.
Öffnen des Power BI-Diensts
Öffnen Sie den Power BI-Dienst (app.powerbi.com) zunächst, und melden Sie sich an.
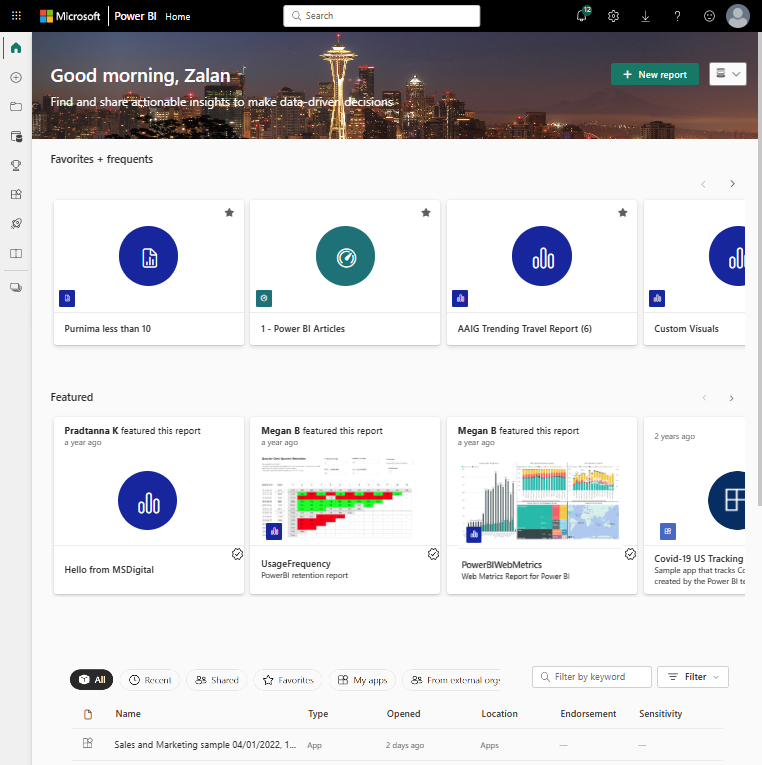
Öffnen Sie ein Power BI-Beispiel. Wählen Sie im Navigationsbereich das Symbol Lernen
 aus, und scrollen Sie im Lerncenternach unten zu Beispielberichte. Wählen Sie den Pfeil nach rechts aus, bis Sie zu Beispiel für Vertrieb und Marketing gelangen. Wählen Sie das Beispiel aus, um es zu öffnen.
aus, und scrollen Sie im Lerncenternach unten zu Beispielberichte. Wählen Sie den Pfeil nach rechts aus, bis Sie zu Beispiel für Vertrieb und Marketing gelangen. Wählen Sie das Beispiel aus, um es zu öffnen.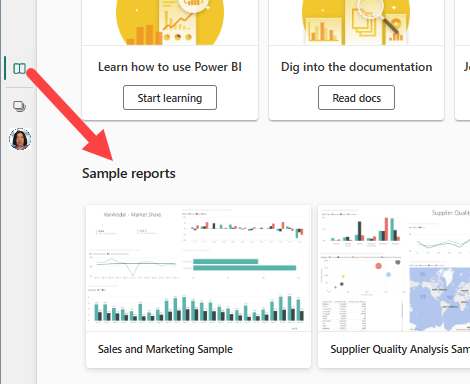
Der Power BI-Dienst installiert das Beispiel in Mein Arbeitsbereich, Ihrer privaten Sandbox zum Lernen und Experimentieren. Nur Sie können Ihren Arbeitsbereich einsehen. Klicken Sie auf Mein Arbeitsbereich, um Details für dieses Beispiel anzuzeigen.
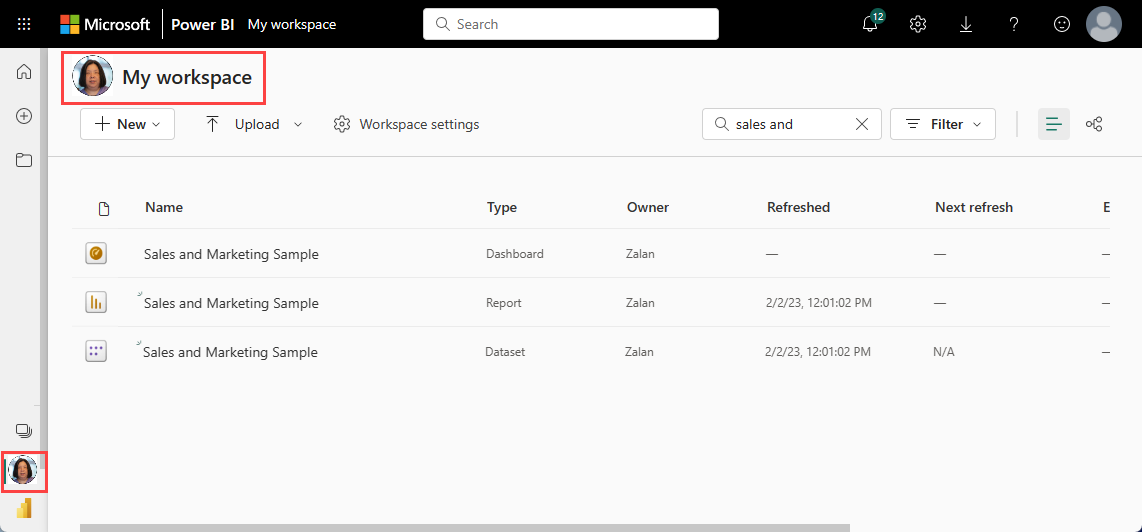
Das Beispiel enthält einen Bericht, ein Dashboard und ein semantisches Modell. Die meisten für Geschäftsbenutzer*innen freigegebenen Inhalte enthalten keinen direkten Zugriff auf die zugrunde liegenden semantischen Modelle. Da die Beispiele für alle Benutzer*innen konzipiert sind, enthalten sie jedoch semantische Modelle.
Anzeigen von Arbeitsbereichsinhalten
Der Beispielinhalt wird im Kontext eines Arbeitsbereichs mit dem Namen Mein Arbeitsbereich organisiert. Unter Mein Arbeitsbereich werden alle Inhalte gespeichert, die Sie besitzen und erstellen. Betrachten Sie ihn als persönlichen Sandkasten oder Arbeitsbereich für eigene Inhalte. Alle Beispieldaten, die Sie aus dem Power BI-Lerncenter herunterladen, werden unter Mein Arbeitsbereich gespeichert.
Sie erhalten zusätzliche Arbeitsbereiche, wenn Designer Inhalte für Sie freigeben. Wenn Designer Ihnen z. B. Zugriffsberechtigungen für einen ihrer Arbeitsbereiche erteilen, wird dieser Arbeitsbereich auf Ihrer Power BI-Website angezeigt.
Mein Arbeitsbereich
Arbeitsbereiche sind mehr als Speicherorte. In einem Arbeitsbereich erfahren Sie viel über die enthaltenen Dashboards, Berichte und semantischen Modelle. Arbeitsbereichsbesitzer weisen Inhalten in einem Arbeitsbereich Berechtigungen zu. Mit Ihren Berechtigungen können Sie möglicherweise Weitere Aktionen (...) für den Inhalt in einem Arbeitsbereich ausführen. Da wir Beispielinhalte verwenden, die unter Mein Arbeitsbereich gespeichert sind, verfügen Sie standardmäßig über Berechtigungen auf Besitzerebene.
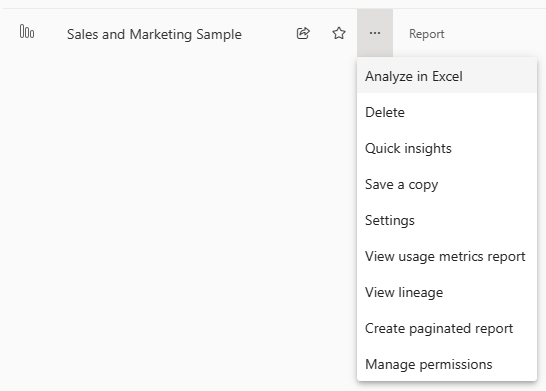
Sie können Dashboards oder Berichte in einem Arbeitsbereich öffnen, indem Sie sie in der Liste auswählen. Wenn Sie ein Dashboard oder einen Bericht als Favorit kennzeichnen möchten, zeigen Sie darauf, und wählen Sie das Sternsymbol aus. Wenn der Besitzer des Arbeitsbereichs Ihnen Freigabeberechtigungen gewährt hat, können Sie hier auch Freigaben erteilen.
Weitere Informationen über Arbeitsbereiche
Öffnen eines Dashboards und eines Berichts
Ein Dashboard ist eine einzelne Seite, auf der Visualisierungen der wichtigsten Elemente aus einem oder mehreren Berichten angezeigt werden.
Das Beispiel für Vertrieb und Marketing verfügt über ein Dashboard. Wählen Sie das Dashboard aus, um es zu öffnen.
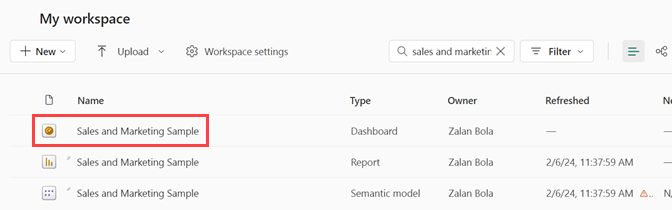
Das Dashboard wird im Power BI-Dienst geöffnet. Dashboards sind ein wichtiges Unterscheidungsmerkmal zwischen dem Power BI-Dienst und Power BI Desktop. Erfahren Sie mehr zu Dashboards.
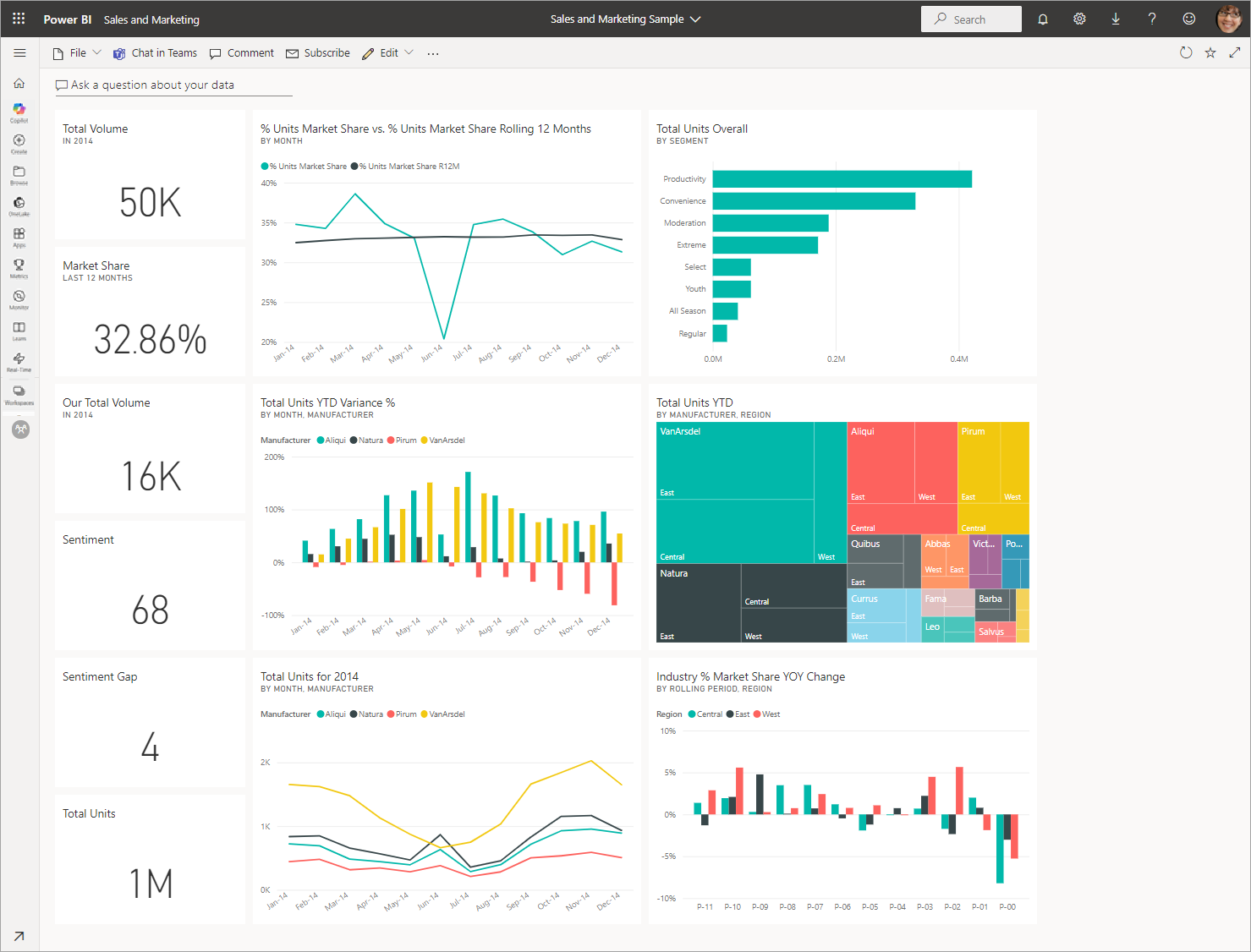
Die Aktionen, die Sie auf einem Dashboard ausführen können, werden auf der Menüleiste oben angezeigt. Klicken Sie auf Weitere Optionen (...), um die gesamte Liste anzuzeigen.
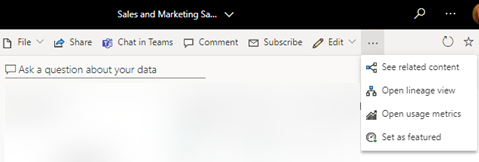
Die Visuals auf dem Dashboard sind als Kacheln angeordnet. Zeigen Sie auf eine Dashboardkachel, und wählen Sie Weitere Optionen (...) aus, um Ihre Optionen für die Interaktion mit dieser Kachel anzuzeigen.
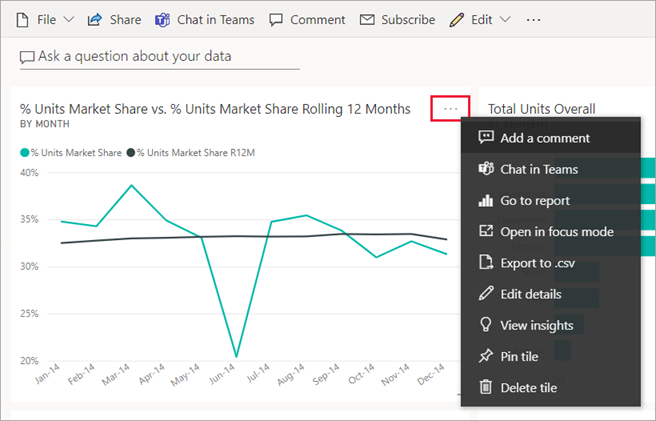
Wählen Sie eine Dashboardkachel aus, um den Bericht zu öffnen, der für das Erstellen der Kachel verwendet wurde. Der Bericht wird mit der Seite geöffnet, die das Visual auf der Kachel enthält. In diesem Beispiel öffnet das Auswählen der Dashboardkachel mit der Treemap die Berichtsseite YTD Category.
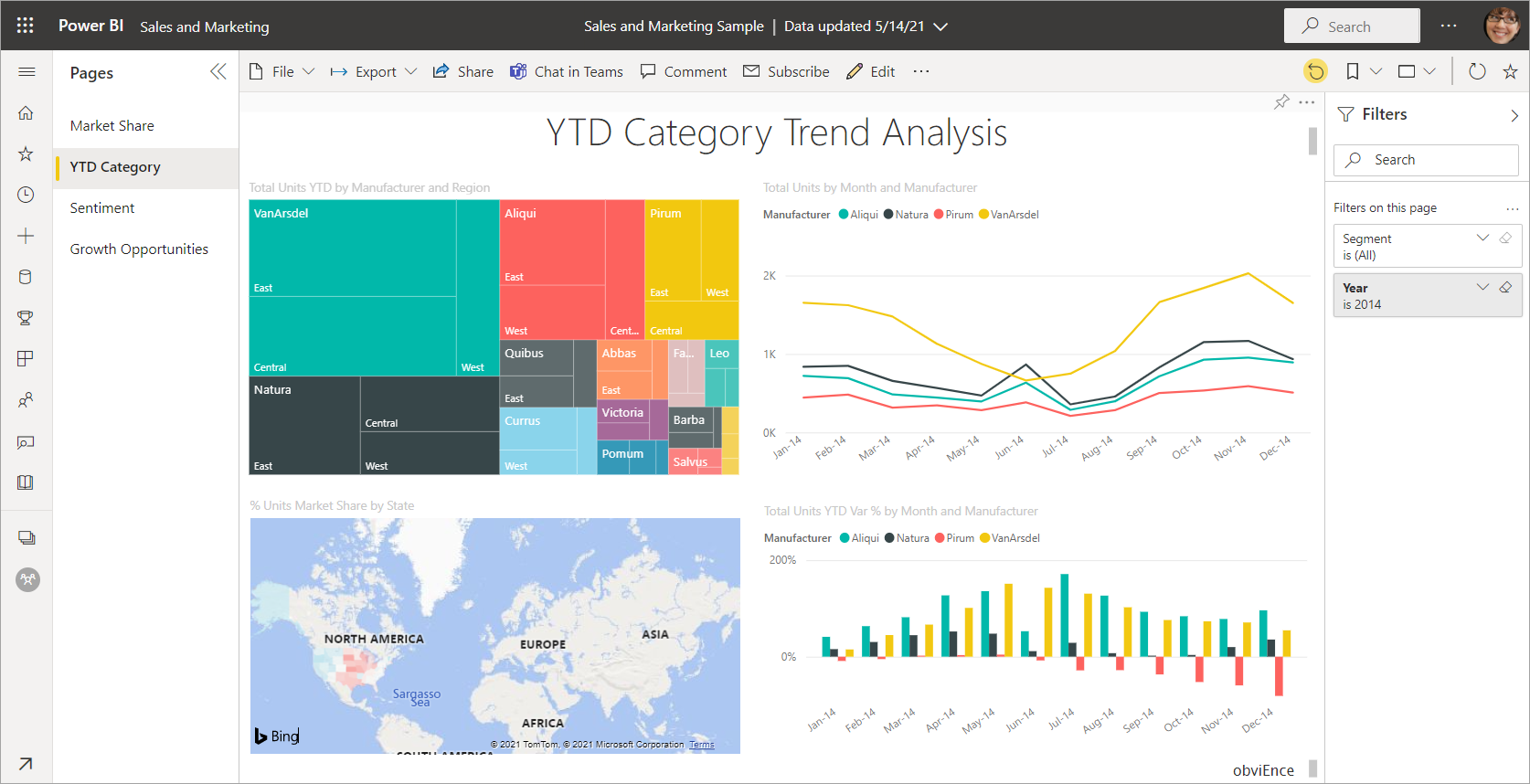
Ein Bericht besteht aus einer oder mehreren Seiten. In den meisten Fällen ist jede Seite so konzipiert, dass sie eine Geschichte erzählt, und diese Geschichte wird mit Visualisierungen, Text, Formen und Bildern erzählt.
Berichte umfassen mehrere Abschnitte. Auf der linken Seite befindet sich die Liste der Berichtsseiten, auf die Sie klicken können. Oben befindet sich die Menüleiste mit Aktionen, die Sie mit dem Bericht ausführen können. Welche Optionen verfügbar sind, hängt von der Rolle und der Berechtigung ab, die der Berichtsdesigner Ihnen zugewiesen hat. Auf der rechten Seite befindet sich der Bereich Filter. Die Canvas in der Mitte enthält schließlich den Bericht selbst. Ähnlich wie beim Dashboard können Sie auch hier Aktionen für den gesamten Bericht, für einzelne Visuals und für eine einzelne Berichtsseite ausführen.
Weitere Informationen über Power BI-Berichte
Verwenden des linken Navigationsbereichs
Der Navigationsbereich wird noch nützlicher, wenn Kollegen Inhalte für Sie freigeben. In diesem Abschnitt des Tutorials sehen wir uns den Power BI-Dienst für einen Geschäftsbenutzer an, der mit Kollegen zusammenarbeitet, die viele Berichte, Dashboards und Apps freigegeben haben.
![]()
Das obere Symbol im Navigationsbereich ist die Startseite von Power BI. Sie ist die Standard-Landing Page, wenn Sie sich beim Power BI-Dienst anmelden. Die Startseite ist ein hervorragender Ausgangspunkt zum Anzeigen von und Navigieren zu Ihren Inhalten. Auf der Startseite sind alle Such-und Sortiertools, der Navigationsbereich und ein Canvas mit Karten aufgeführt, über die Sie durch Auswählen Inhalte öffnen können. Anfangs werden auf der Canvas „Start“ nicht viele Karten angezeigt. Das ändert sich jedoch mit der Zeit, wenn Sie und Ihre Kollegen anfangen, mit Power BI zu arbeiten.
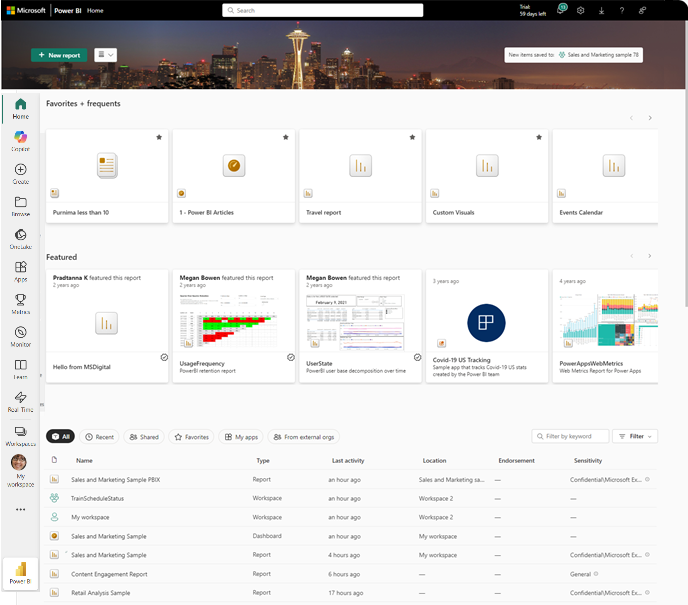
Weitere Informationen finden Sie unter Power BI Home.
Durchsuchen
![]()
Sie können die vollständige Liste Ihrer Favoriten sowie der zuletzt verwendeten und freigegebenen Inhalte anzeigen, indem Sie im Navigationsbereich Durchsuchen auswählen. Hier finden Sie Inhaltslisten, die Details zu Berichten, Apps und Dashboards enthalten.
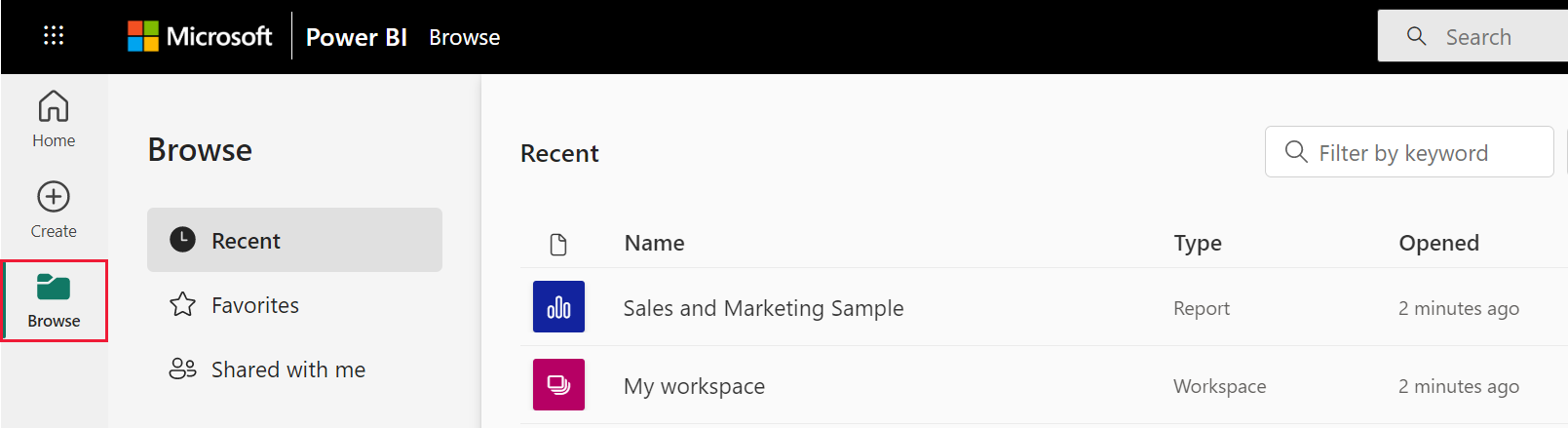
Zuletzt verwendete Inhalte sind die letzten Berichte, Dashboards, Apps und andere Power BI-Inhalte, die Sie besucht haben. Weitere Informationen zum Kategorisieren von Inhalten als Favoriten finden Sie unter Favoriten und weitere Informationen dazu, wie Inhalte von Kolleg*innen geteilt werden, finden Sie unter Mit mir geteilt.
Öffnen von Apps
![]()
Wählen Sie Apps im Navigationsbereich aus, um direkt zu Ihren Apps zu navigieren. Möglicherweise besitzen Sie noch keine Apps. Der Bereich Apps enthält Apps, die für Sie freigegeben wurden oder die Sie installieren.
Weitere Informationen finden Sie unter Apps in Power BI.
Öffnen des Lerncenters
![]()
Für neue Benutzer ist das Lerncenter besonders hilfreich, da es Inhalte zu den ersten Schritten, Beispiele und Links zu Videos enthält.
Suchen und Sortieren von Inhalten
![]()
Zu Beginn Ihrer Arbeit mit dem Power BI-Dienst verfügen Sie nur über wenige Inhalte. Wenn aber Ihre Kollegen Daten mit Ihnen teilen und Sie Apps herunterladen, wird die Liste Ihrer Inhalte schnell immer länger. In diesem Fall sind Funktionen zum Suchen und Sortieren sehr nützlich.
Sie können die Suchfunktion in fast jedem Bereich des Power BI-Diensts nutzen. Suchen Sie einfach nach dem Suchfeld oder dem Lupensymbol.
Geben Sie in das Suchfeld ganz oder teilweise den Namen eines Dashboards, Berichts, einer Arbeitsmappe, einer App oder eines Besitzers ein. Power BI durchsucht dann den gesamten Inhalt.
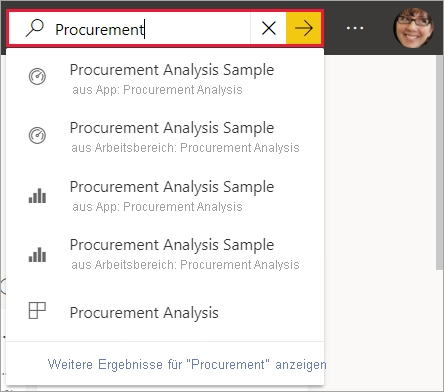
Inhalte lassen sich auch auf verschiedene Art und Weise sortieren. Zeigen Sie einfach auf Spaltenüberschriften, und achten Sie auf Pfeile, die darauf hinweisen, dass die Spalte sortierbar ist. Nicht alle Spalten können sortiert werden.
![]()
Alternativ können Sie auch die Filter rechts oben in den Inhaltslisten für die Suche verwenden. Sie können schnell nach Inhalten suchen, indem Sie z. B. nach Kategorien wie dem Inhaltstyp oder Besitzer filtern.
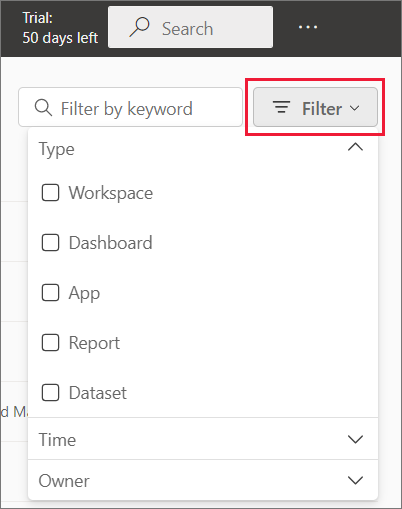
Weitere Informationen finden Sie unter Navigation für Power BI-Geschäftsbenutzer: globale Suche.
Ermitteln des Besitzers
Zum Ende dieses Tutorials noch ein hilfreicher Tipp: Wenn Sie Fragen zu einem Dashboard, einem Bericht, einer App oder anderen Inhalten haben, können Sie nach dem Besitzer oder einer Kontakt-E-Mail-Adresse suchen. Öffnen Sie die Inhalte, und wählen Sie das Dropdownmenü „Titel“ aus, um den Kontaktlink des Besitzers anzuzeigen. Der Besitzer oder Kontakt kann eine Person oder eine Gruppe sein.
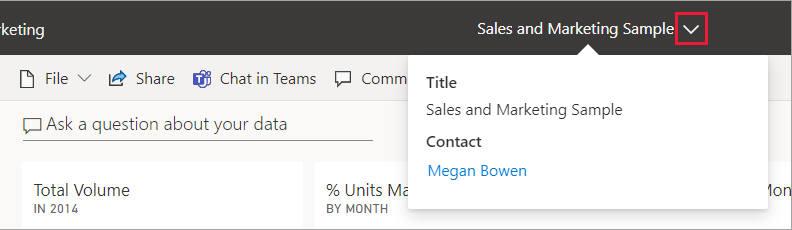
Bereinigen von Ressourcen
Sie können jetzt den Beispielbericht, das Dashboard und das semantische Modell aus Ihrem Mein Arbeitsbereich löschen, wenn Sie möchten.
Öffnen Sie den Power BI-Dienst (app.powerbi.com), und wählen Sie Mein Arbeitsbereich aus.
Zeigen Sie auf den Bericht, und klicken Sie auf Weitere Optionen (...)>Löschen. Wiederholen Sie diesen Vorgang, um das Dashboard und das semantische Modell zu entfernen.