Tutorial: Herstellen einer Verbindung mit einem GitHub-Repository mit Power BI
In diesem Tutorial stellen Sie eine Verbindung zu realen Daten her: zum öffentlichen Power BI-Inhaltsrepository (auch Repo genannt) im GitHub-Dienst. Power BI erstellt mit den Daten automatisch ein Dashboard und einen Bericht. Ihnen werden Antworten auf beispielsweise folgende Fragen angezeigt: Wie viele Menschen arbeiten am öffentlichen Power BI-Repo mit? Sie erfahren, wer sich am aktivsten beteiligt und am welchen Tag der Woche es die meisten Beiträge gab. Und andere Fragen.
Sie können auch eine Verbindung mit Ihren eigenen privaten oder öffentlichen GitHub-Repositorys herstellen. Im Artikel Herstellen einer Verbindung mit GitHub über Power BI wird erläutert, wie Sie mit einer Power BI-Vorlagen-App eine Verbindung mit Ihren Repositorys herstellen.
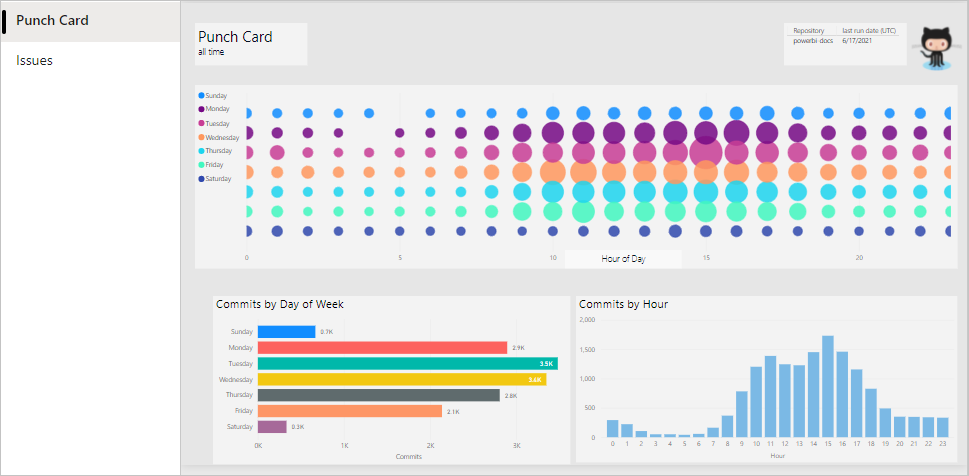
In diesem Tutorial führen Sie folgende Schritte aus:
- Registrieren Sie sich für ein GitHub-Konto, falls Sie noch keines haben.
- Melden Sie sich bei Ihrem Power BI-Konto an, oder registrieren Sie sich dafür, falls Sie noch keines haben.
- Öffnen des Power BI-Diensts.
- Suchen Sie die GitHub-App.
- Geben Sie die Informationen für das öffentliche GitHub-Repository von Power BI ein.
- Zeigen Sie das Dashboard und Berichte mit GitHub-Daten an.
- Bereinigen Sie Ressourcen durch Löschen der App.
Wenn Sie noch nicht bei Power BI registriert sind, müssen Sie sich zuerst für eine kostenlose Testversion registrieren.
Voraussetzungen
Für dieses Tutorial benötigen Sie ein GitHub-Konto, falls Sie noch keines haben.
- Registrieren Sie sich für ein GitHub-Konto.
Herstellen der Verbindung
Melden Sie sich beim Power BI-Dienst (app.powerbi.com) an.
Wählen Sie im Navigationsbereich Apps und dann Apps abrufen aus.
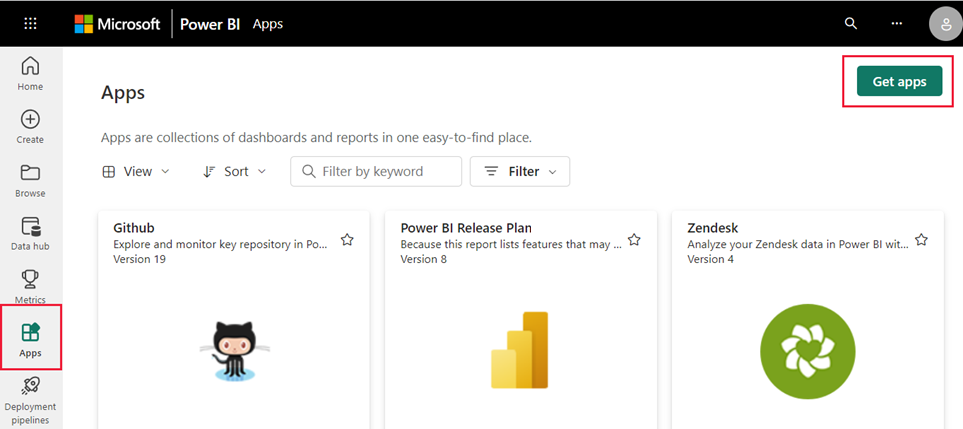
Geben Sie GitHub in das Suchfeld ein. Wählen Sie die App und dann Jetzt herunterladen aus.
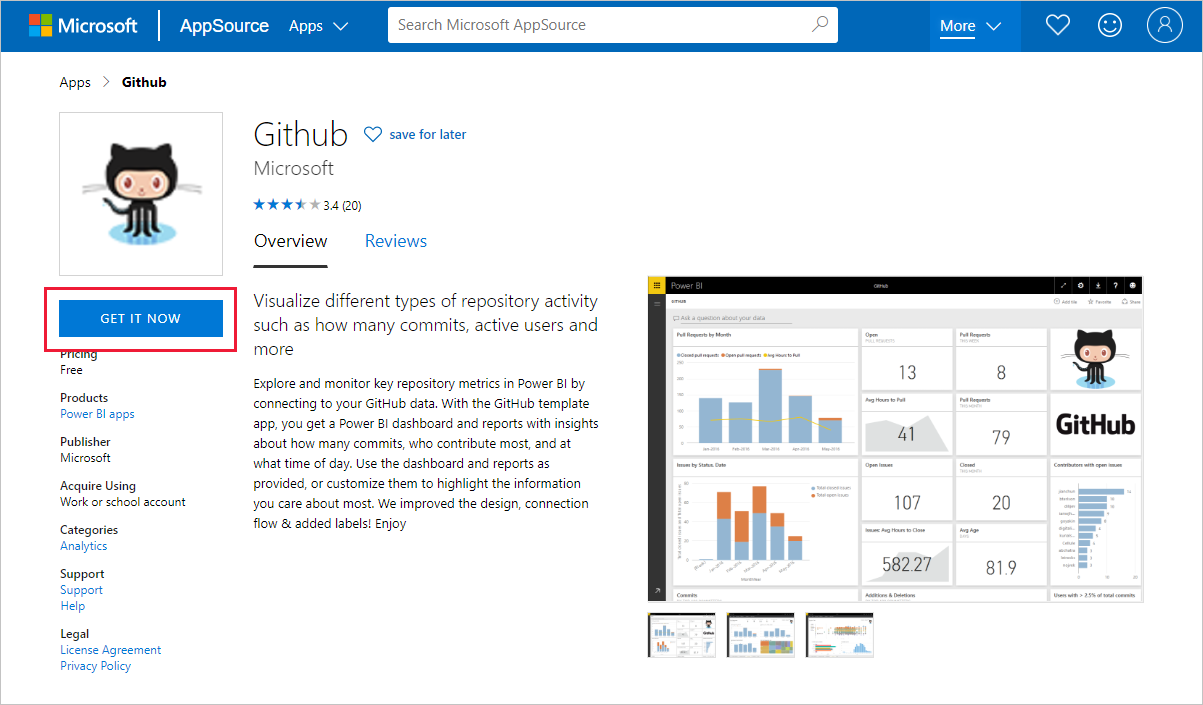
Wählen Sie Installieren aus.
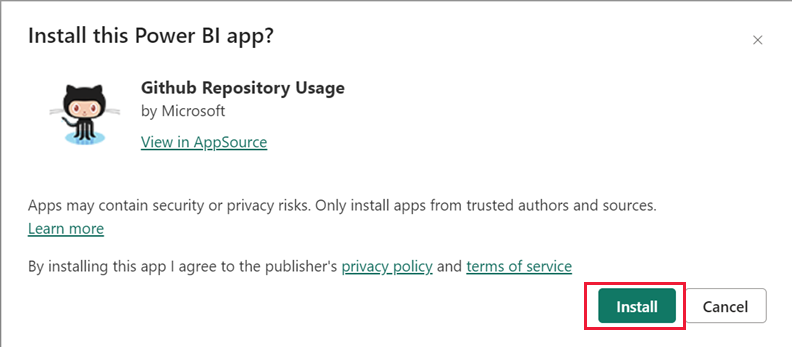
Wenn die Benachrichtigung Ihre neue App ist bereit! angezeigt wird, wählen Sie Zu App wechseln aus.
Wählen Sie auf der Landing Page der App Ihre Daten verbinden aus.
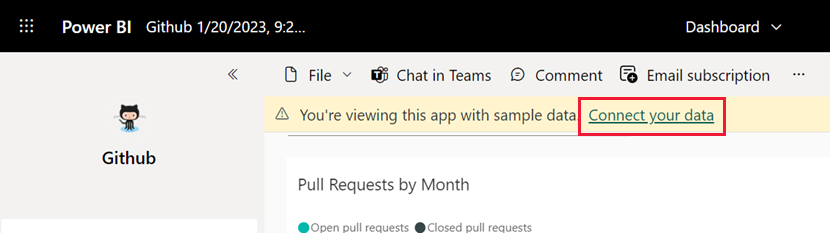
Geben Sie im Verbindungsdialogfeld den Namen und Besitzer des Repositorys ein. Die URL für dieses Repository lautet
https://github.com/MicrosoftDocs/powerbi-docs. Geben SieMicrosoftDocsals Besitzer des Repositorys undpowerbi-docsals Namen des Repositorys ein. Wählen Sie Weiter aus.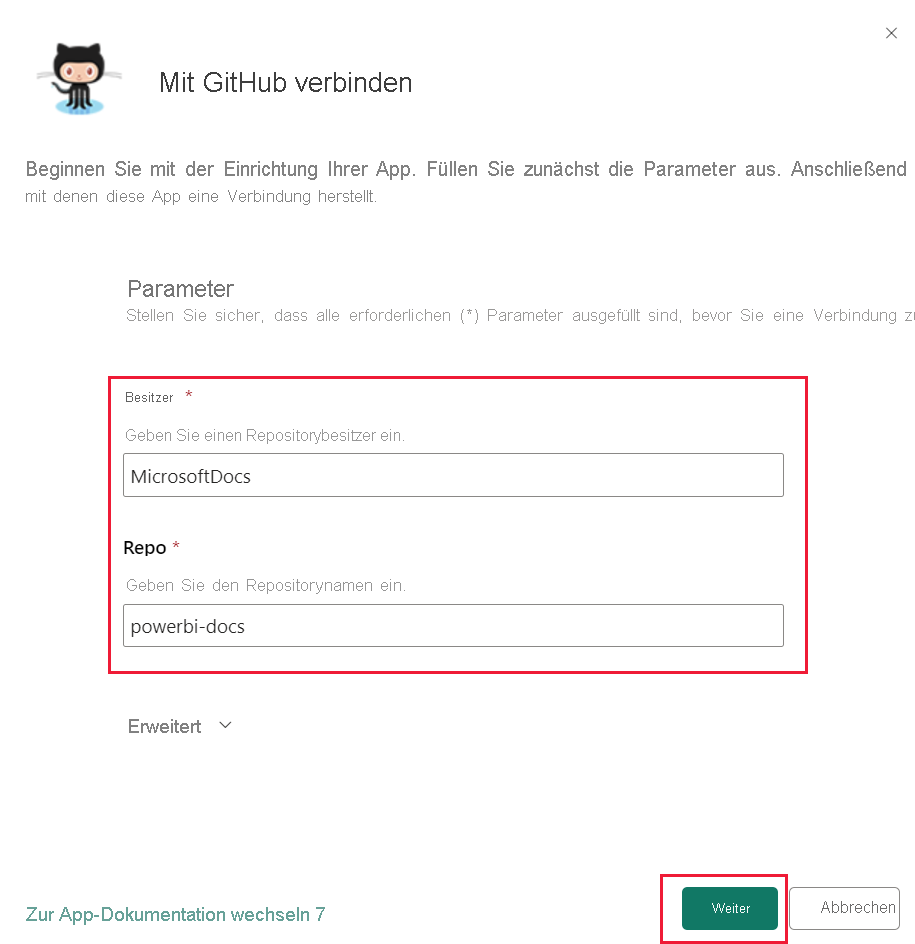
Stellen Sie sicher, dass Authentifizierungsmethode auf
OAuth2festgelegt ist, und wählen Sie dann Anmelden und Verbinden aus.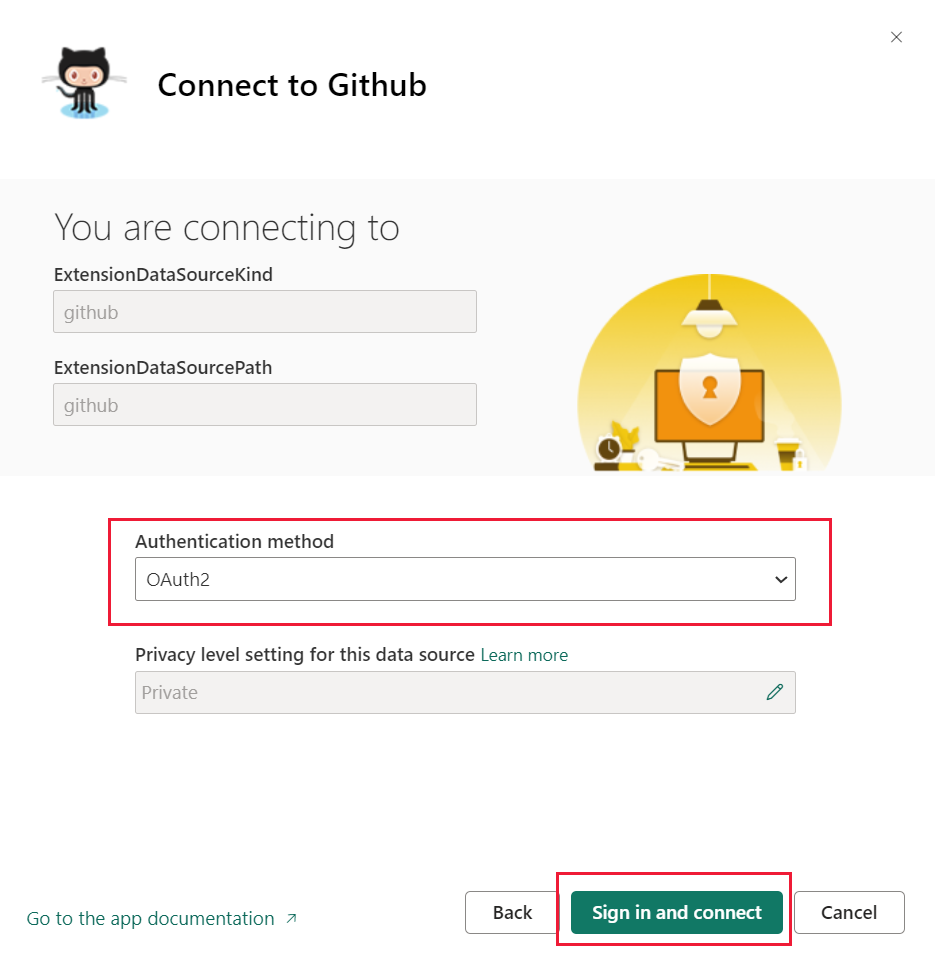
Wenn Sie dazu aufgefordert werden, befolgen Sie die Anweisungen zur Authentifizierung bei GitHub, und erteilen Sie Power BI die Berechtigung für den Zugriff auf Ihre Daten.
- Sobald Power BI eine Verbindung mit GitHub herstellen kann, werden die Daten in Ihrem semantischen Power BI-Modell einmal täglich aktualisiert.
- Nachdem Power BI die Daten importiert hat, werden die Inhalte in Ihrem neuen GitHub-Arbeitsbereich angezeigt.
Wählen Sie Arbeitsbereiche im Navigationsbereich aus, um das Dashboard, Berichte und semantische Modelle anzuzeigen. Sie können Weitere Optionen (...) auswählen, um Einstellungen anzuzeigen.
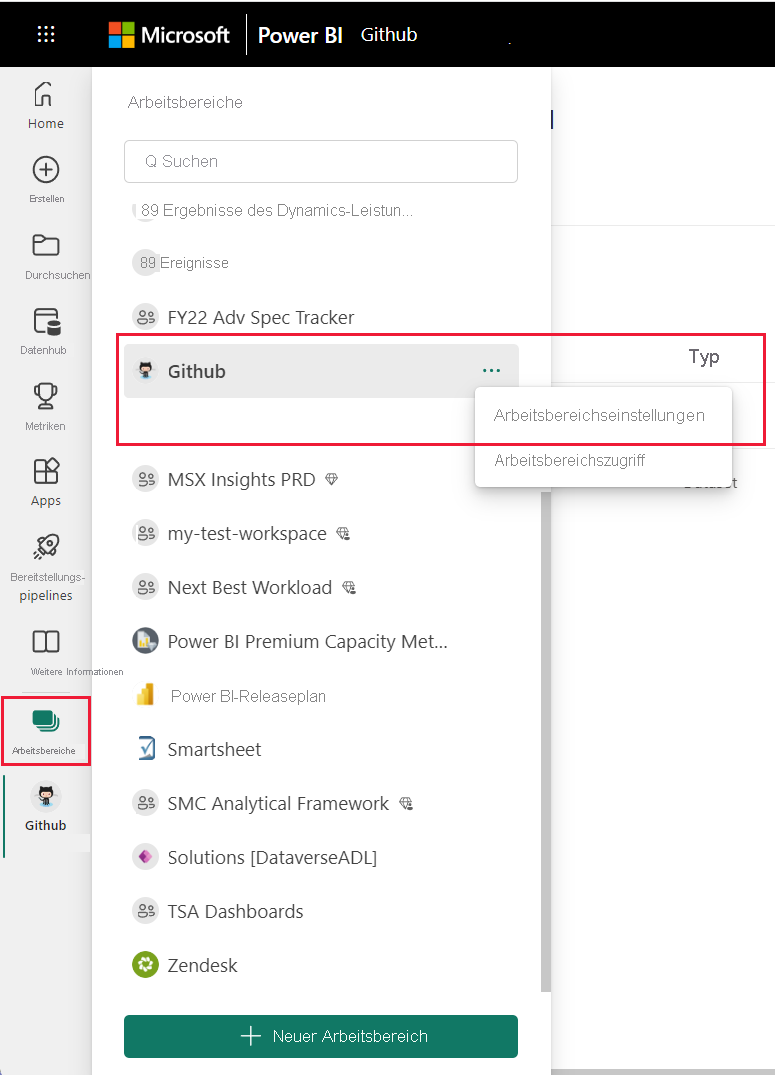
In den Einstellungen zum Arbeitsbereich können Sie den Arbeitsbereich umbenennen oder löschen.
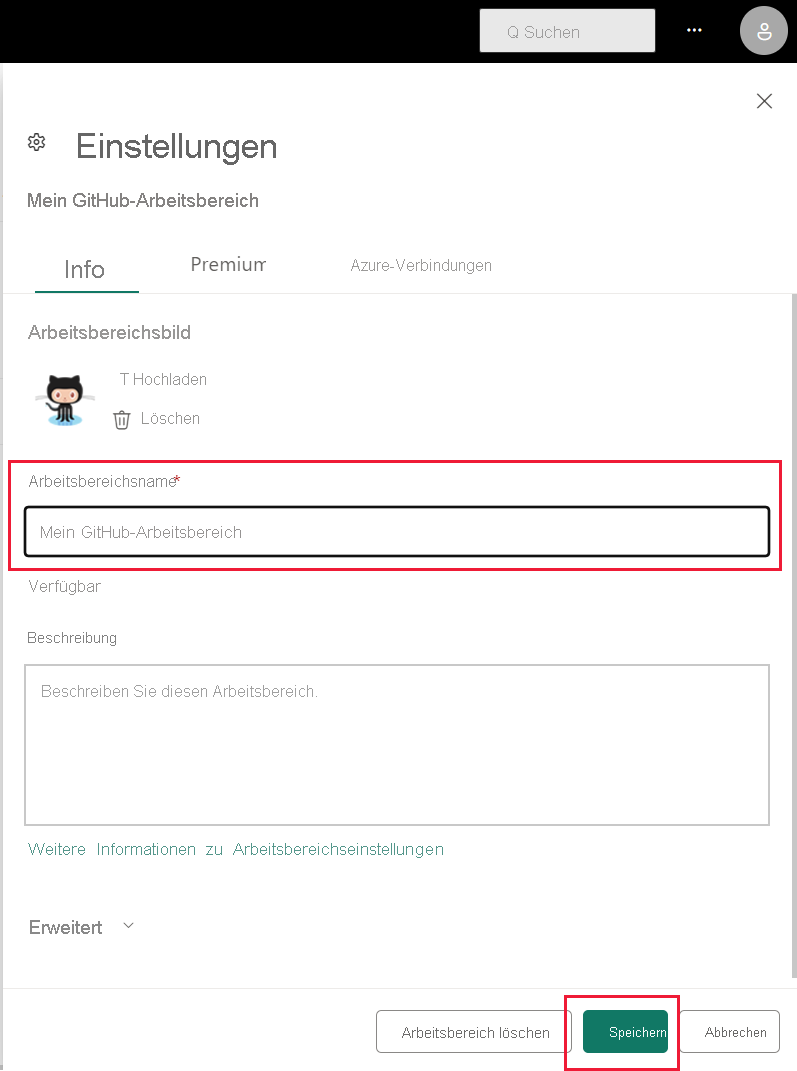
Wählen Sie Ihr GitHub-Dashboard aus. Sie können den Navigationsbereich minimieren oder erweitern, sodass Sie mehr Raum zum Anzeigen Ihrer Daten haben.
Das GitHub-Dashboard enthält Livedaten, weshalb die Ihnen angezeigten Werte ggf. anders sind.
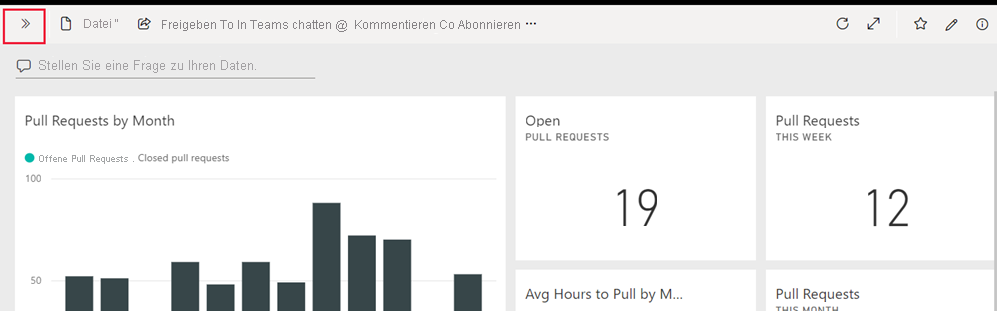
Fragen stellen
Wählen Sie das Textfeld Stellen Sie eine Frage zu Ihren Daten aus. In Power BI wird das Q&A-Fenster geöffnet, und es werden einige Beispielfragen angezeigt.
Geben Sie wie viele Benutzer ein. Power BI bietet eine Liste mit Fragen an.
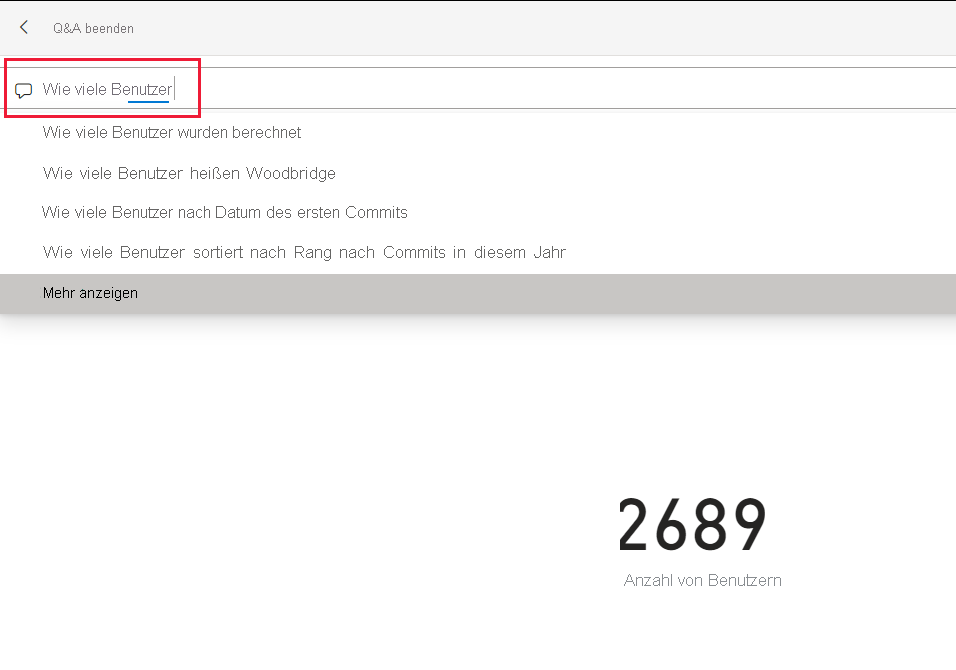
Sie können Ihre Frage bearbeiten, geben Sie z. B. Pull Requests pro zwischen wie viele und Benutzer ein.
Power BI erstellt ein Balkendiagramm, das die Anzahl der Pull Requests pro Benutzer zeigt.
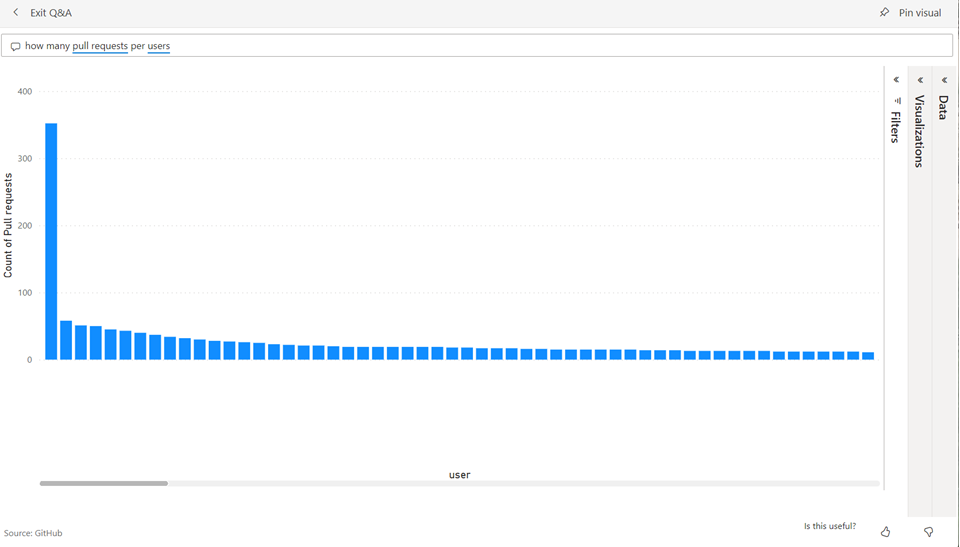
Wählen Sie das Stecknadelsymbol aus, um das Visual auf Ihrem Dashboard anzuheften. Klicken Sie dann auf Q&A beenden.
Anzeigen des GitHub-Berichts
Wählen Sie im GitHub-Dashboard im Spaltendiagramm Pull Requests by Month die Option Weitere Optionen (...) aus. Wählen Sie Gehe zu Bericht aus.
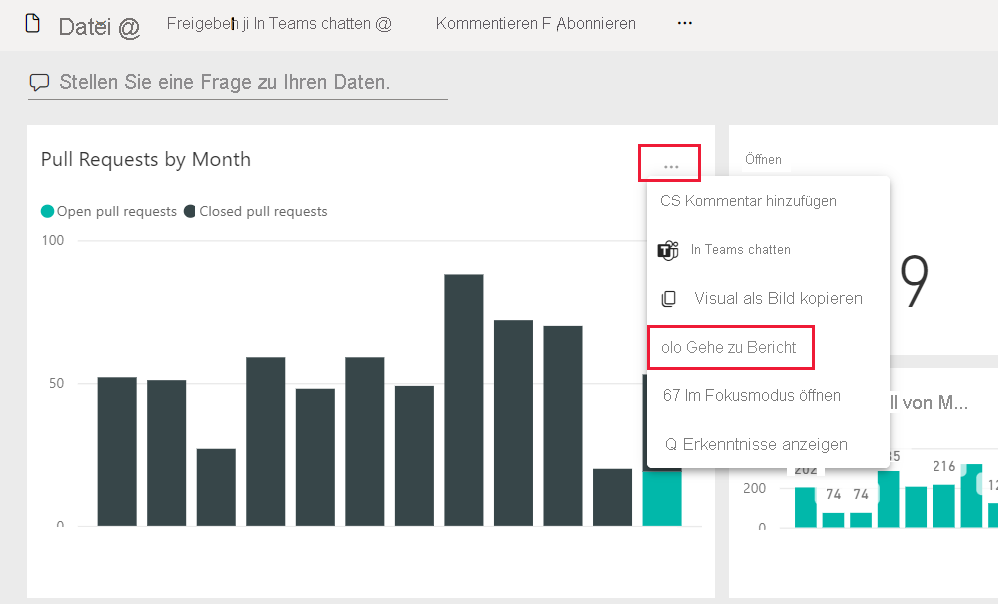
Wählen Sie einen Benutzernamen im Diagramm Total pull requests by user aus. Eine neue Kachel mit Ergebnissen für einen Benutzer wird angezeigt.
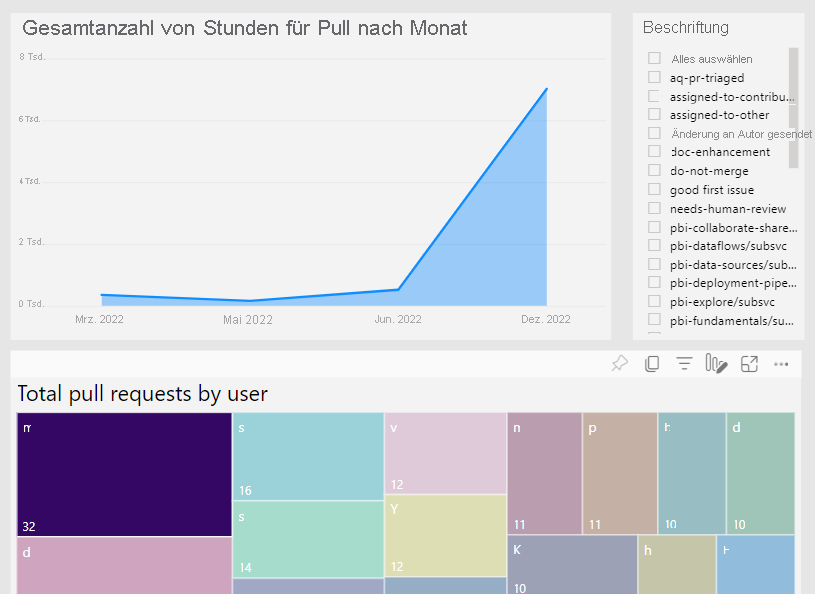
Wählen Sie die Registerkarte Punktekarte aus, um die nächste Seite des Berichts anzuzeigen. Jetzt können Sie das Arbeitsvolumen nach Stunde des Tages und Wochentag anzeigen.
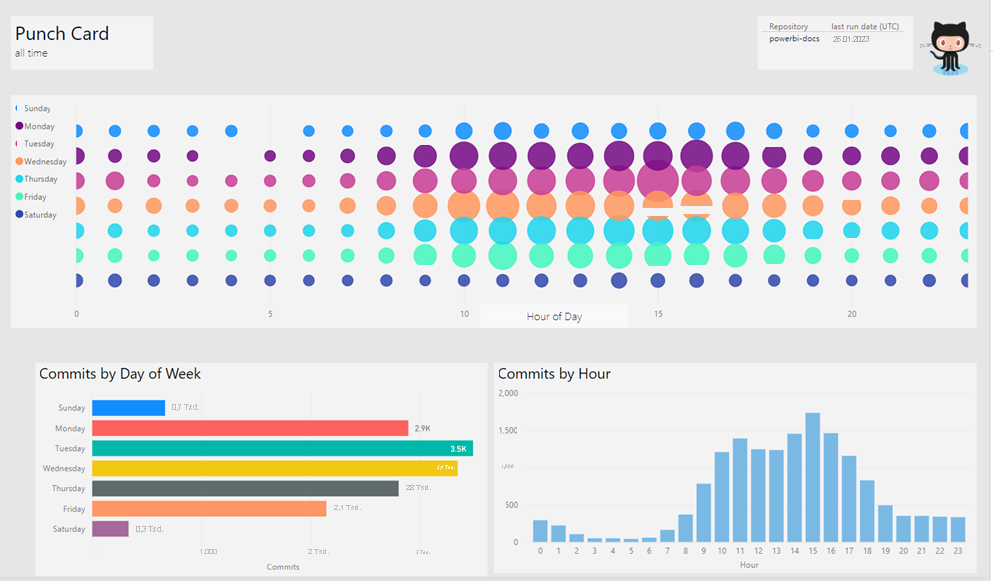
Bereinigen von Ressourcen
Nachdem Sie das Tutorial abgeschlossen haben, können Sie die GitHub-App löschen.
Wählen Sie im Navigationsbereich Apps aus.
Wählen Sie auf der App-Kachel Weitere Optionen (...) und dann Löschen aus.
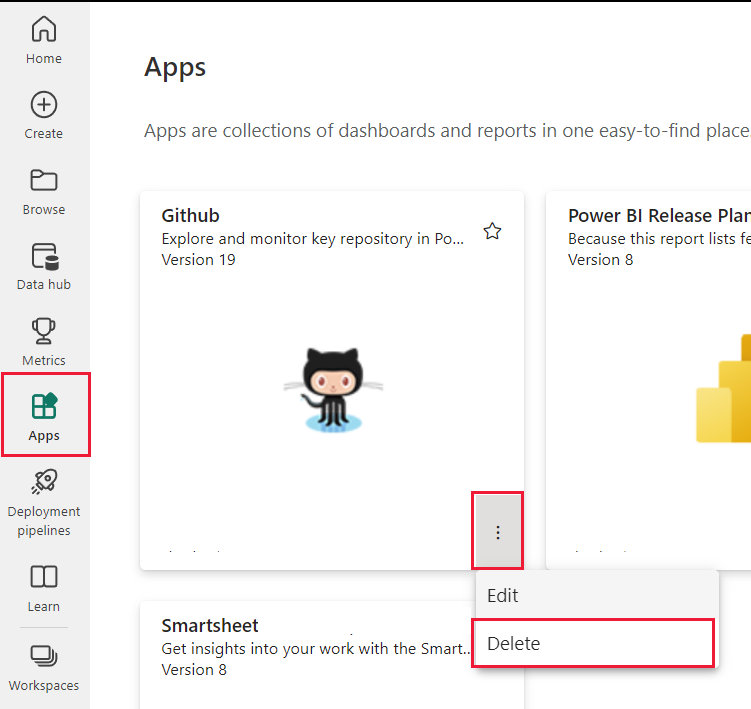
Zugehöriger Inhalt
In diesem Tutorial haben Sie eine Verbindung mit einem öffentlichen GitHub-Repository hergestellt und Daten abgerufen, die Power BI in einem Dashboard und einem Bericht formatiert hat. Sie haben einige Fragen zu den Daten beantwortet, indem Sie das Dashboard und den Bericht untersucht haben. Jetzt können Sie mehr über das Herstellen einer Verbindung mit anderen Diensten wie Salesforce, Microsoft Dynamics und Google Analytics erfahren.