Veröffentlichen in Power BI aus Microsoft Excel
Wichtig
Die Veröffentlichung in Power BI wird ab dem 19. August 2024 von Excel in Microsoft 365 nicht mehr unterstützt, und die Veröffentlichung in Power BI wird nicht in der unbefristeten Excel 2024-Version enthalten sein. Dies wirkt sich nicht auf frühere Versionen von lokalem Office aus.
Die folgenden Funktionen sind veraltet und ab dem 29. September 2023 nicht mehr verfügbar:
- Das Hochladen lokaler Arbeitsmappen in Power BI-Arbeitsbereiche ist nicht mehr zulässig.
- Das Konfigurieren der Planung von Aktualisierung und aktuelle Aktualisierungen für Excel-Dateien, für die noch keine geplante Aktualisierung konfiguriert wurde, ist nicht mehr zulässig.
Die folgenden Funktionen sind veraltet und ab dem 31. Oktober 2023 nicht mehr verfügbar:
- Geplante Aktualisierungen und aktuelle Aktualisierungen für vorhandene Excel-Dateien, die zuvor für die geplante Aktualisierung konfiguriert wurden, sind nicht mehr zulässig.
- Lokale Arbeitsmappen, die in Power BI-Arbeitsbereiche hochgeladen wurden, werden in Power BI nicht mehr geöffnet.
Nach dem 31. Oktober 2023:
- Sie können vorhandene lokale Arbeitsmappen aus Ihrem Power BI-Arbeitsbereich herunterladen.
- Sie können Ihr Excel-Datenmodell als Power BI-Semantikmodell veröffentlichen und die Aktualisierung planen.
- Sie können Excel-Arbeitsmappen aus OneDrive- und SharePoint-Dokumentbibliotheken importieren, um sie in Power BI anzuzeigen.
Wenn Ihre Organisation diese Funktionen verwendet, finden Sie weitere Informationen unter Migrieren Ihrer Excel-Arbeitsmappen.
Mit Microsoft Excel 2016 und höher können Sie Ihre Excel-Arbeitsmappen direkt in Ihrem Power BI-Arbeitsbereich veröffentlichen. In Power BI können Sie hochgradig interaktive Berichte und Dashboards auf Basis Ihrer Arbeitsmappendaten erstellen. Sie können Ihre Einblicke dann für andere Personen in Ihrer Organisation freigeben.
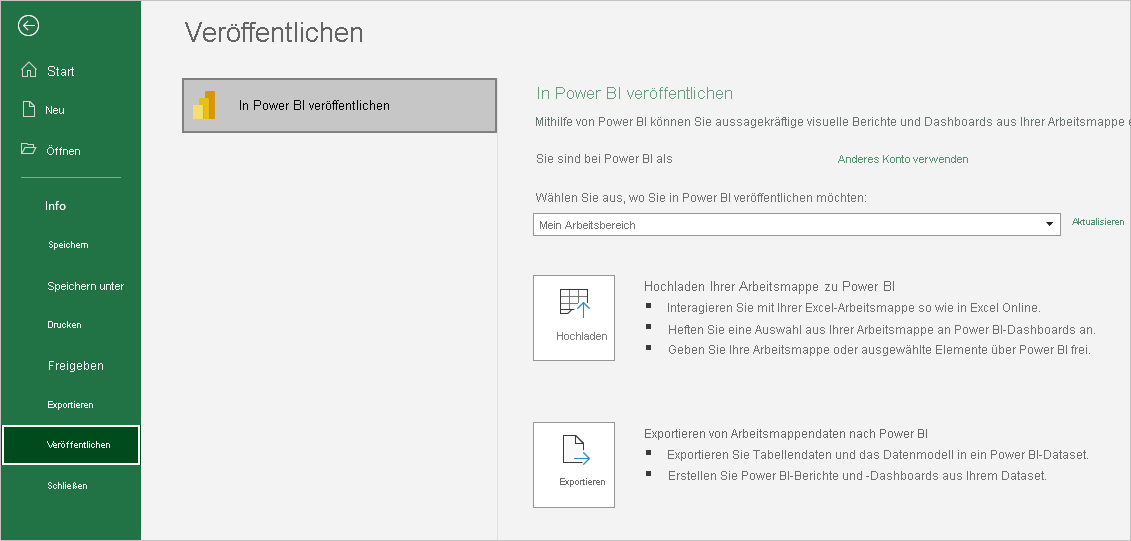
Beim Veröffentlichen einer Arbeitsmappe in Power BI müssen Sie folgende Punkte beachten:
- Sie müssen dasselbe Konto verwenden, um sich bei Office, OneDrive für Geschäft, Schule oder Uni (wenn Ihre Arbeitsmappen dort gespeichert sind) und Power BI anzumelden.
- Es können keine leeren Arbeitsmappen veröffentlicht werden und auch keine Arbeitsmappe, die keine von Power BI unterstützten Inhalte aufweist.
- Sie können weder verschlüsselte oder kennwortgeschützte Arbeitsmappen noch Arbeitsmappen veröffentlichen, auf die Information Protection Management angewandt wurde.
- Voraussetzung der Veröffentlichung in Power BI ist die Aktivierung der modernen Authentifizierung (Standardeinstellung). Andernfalls steht die Option Veröffentlichen nicht im Menü Datei zur Verfügung.
- Die Veröffentlichung in Power BI von Excel Desktop aus wird für Sovereign Clouds nicht unterstützt.
Veröffentlichen der Excel-Arbeitsmappe
Wählen Sie zum Veröffentlichen Ihrer Excel-Arbeitsmappe in Power BI Datei>Veröffentlichen und anschließend entweder Hochladen oder Exportieren aus. Der folgende Screenshot zeigt die beiden Optionen zum Abrufen Ihrer Arbeitsmappe in Power BI:
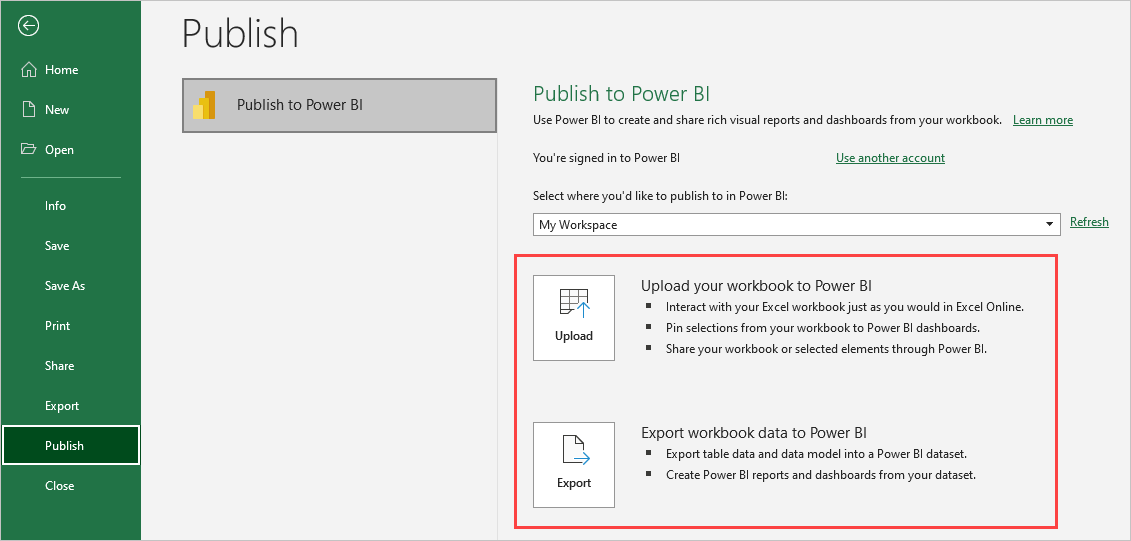
Wenn Sie Hochladen auswählen, können Sie mit der Arbeitsmappe genauso interagieren, wie Sie es in Excel Online tun würden. Sie können auch eine Auswahl aus der Arbeitsmappe an Power BI-Dashboards anheften sowie die Arbeitsmappe oder ausgewählte Elemente über Power BI freigeben.
Wenn Sie Exportieren auswählen, können Sie Tabellendaten und das zugehörige Datenmodell in ein semantisches Power BI-Modell exportieren und mit dem semantischen Modell Power BI-Berichte und -Dashboards erstellen.
Wenn Sie Veröffentlichen auswählen, können Sie den Arbeitsbereich für die Veröffentlichung auswählen. Wenn sich Ihre Excel-Datei in OneDrive für Geschäft, Schule oder Uni befindet, können Sie diese nur in Mein Arbeitsbereich veröffentlichen. Wenn sich Ihre Excel-Datei auf einem lokalen Laufwerk befindet, können Sie diese in Mein Arbeitsbereich oder in einem freigegebenen Arbeitsbereich veröffentlichen, auf den Sie Zugriff haben.
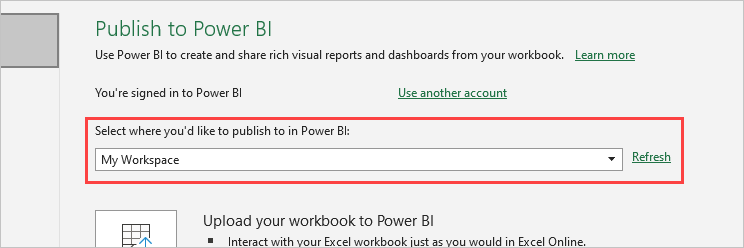
Veröffentlichen lokaler Dateien
Excel unterstützt die Veröffentlichung lokaler Excel-Dateien. Dateien müssen nicht in OneDrive für Geschäft, Schule oder Uni oder SharePoint Online gespeichert werden.
Wichtig
Lokale Dateien können nur unter Excel 2016 (oder höher) mit einem Microsoft 365-Abonnement veröffentlicht werden. Mit einer eigenständigen Excel 2016-Installation können Sie in Power BI veröffentlichen, aber nur, wenn die Arbeitsmappe in OneDrive für Geschäft, Schule oder Uni oder SharePoint Online gespeichert wird.
Nach der Veröffentlichung wird der veröffentlichte Inhalt der Arbeitsmappe getrennt von der lokalen Datei in Power BI importiert. Wenn Sie die Datei in Power BI aktualisieren möchten, müssen Sie die lokale Datei aktualisieren und die aktualisierte Version erneut veröffentlichen. Alternativ können Sie die Daten aktualisieren, indem Sie die geplante Aktualisierung für die Arbeitsmappe oder das semantische Modell in Power BI konfigurieren.
Veröffentlichen von einer eigenständigen Excel-Installation aus
Wenn Sie eine eigenständige Excel-Installation zum Veröffentlichen verwenden, müssen Sie die Arbeitsmappe in OneDrive für Geschäft, Schule oder Uni speichern. Wählen Sie In der Cloud speichern und dann einen Speicherort in OneDrive für Geschäft, Schule oder Uni aus.
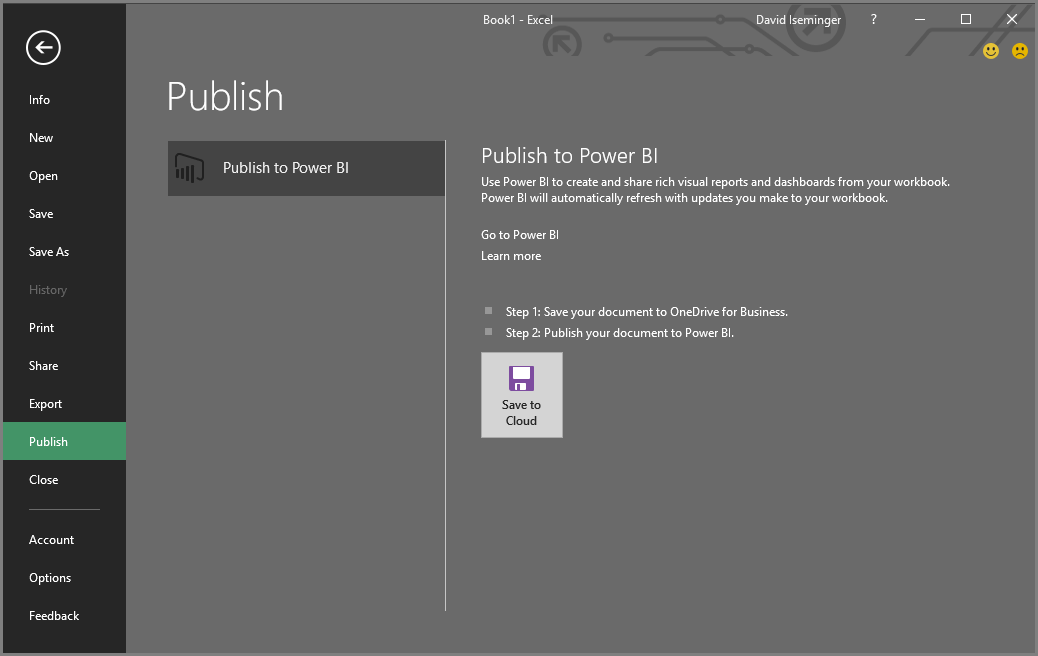
Nachdem Sie Ihre Arbeitsmappe in OneDrive für Geschäft, Schule oder Uni gespeichert haben, können Sie, wenn Sie Veröffentlichen auswählen, Ihre Arbeitsmappe mit den Optionen Hochladen oder Exportieren in Power BI abrufen.
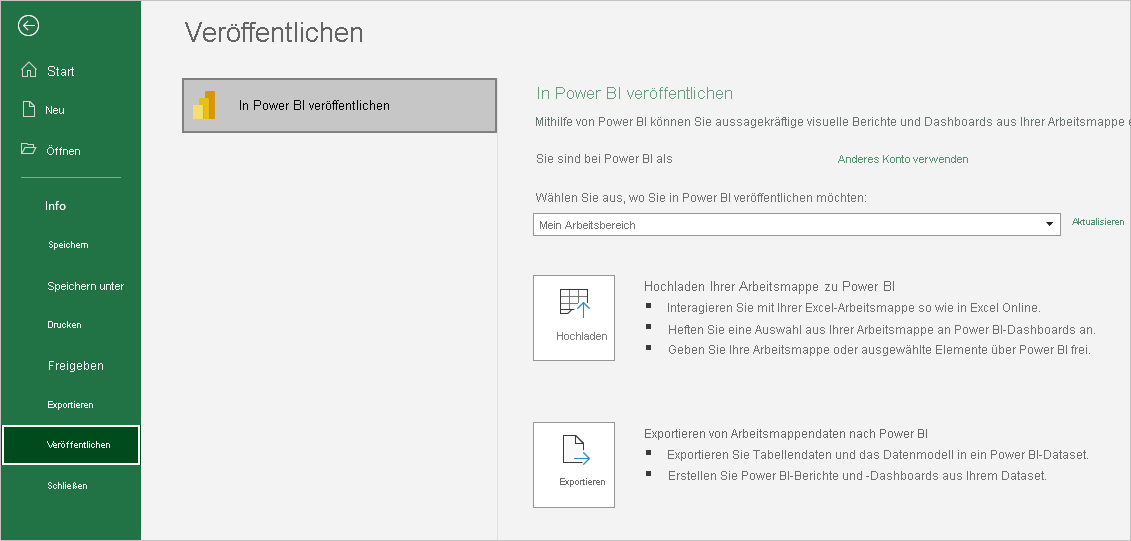
Hochladen Ihrer Arbeitsmappe zu Power BI
Wenn Sie die Option Hochladen auswählen, wird die Arbeitsmappe in Power BI genauso angezeigt wie in Excel Online. Allerdings stehen Ihnen im Gegensatz zu Excel Online einige Optionen zur Verfügung, mit denen Sie Elemente aus Arbeitsblättern an Dashboards heften können.
Wenn Sie Hochladen auswählen, können Sie Ihre Arbeitsmappe nicht in Power BI bearbeiten. Wenn Sie Änderungen an den Daten vornehmen müssen, wählen Sie Bearbeiten aus, um die Arbeitsmappe in Excel Online zu bearbeiten oder in Excel auf Ihrem Computer zu öffnen. Alle vorgenommenen Änderungen werden in der Arbeitsmappe in OneDrive für Geschäft, Schule oder Uni gespeichert.
Wenn Sie Hochladen auswählen, wird kein semantisches Modell in Power BI erstellt. Ihre Arbeitsmappe wird im Navigationsbereich Ihres Arbeitsbereichs unter Berichte angezeigt. Ein Excel-Symbol identifiziert in Power BI hochgeladene Arbeitsmappen als hochgeladene Excel-Arbeitsmappen.
Die Option Hochladen eignet sich in Fällen, wenn Ihre Daten ausschließlich in Arbeitsblättern gespeichert sind oder wenn Sie Pivottabellen und Diagramme in Power BI anzeigen möchten.
Das Hochladen von Veröffentlichen in Power BI in Excel ähnelt der Verwendung von Hochladen>OneDrive for Business>Hochladen in Power BI und dem anschließenden Öffnen der Datei in Excel Online von Power BI aus in Ihrem Browser.
Arbeitsmappendaten nach Power BI exportieren
Bei der Option Exportieren werden alle unterstützten Daten in Tabellen und/oder Datenmodellen in ein neues semantisches Modell in Power BI exportiert. Sie können Ihre Arbeitsmappe weiterhin bearbeiten. Wenn Sie Ihre Änderungen speichern, werden sie für gewöhnlich innerhalb einer Stunde mit dem semantischen Modell in Power BI synchronisiert. Für eine schnellere Aktualisierung mit den Änderungen können Sie in Excel erneut die Option Veröffentlichen auswählen, um die Änderungen direkt zu exportieren. Auch Visualisierungen in Berichten und Dashboards werden aktualisiert.
Wählen Sie die Option Exportieren aus, wenn Sie Abrufen und Transformieren von Daten oder Power Pivot-Features zum Laden von Daten in ein Datenmodell verwendet haben.
Die Verwendung von Export ähnelt der Verwendung von Neu>Datei hochladen>Excel>Importieren, um eine Datei von Power BI in Ihren Browser zu übertragen.
Veröffentlichen
Wenn Sie entweder Hochladen oder Exportieren auswählen, meldet sich Excel mit Ihrem aktuellen Konto bei Power BI an und veröffentlicht Ihre Arbeitsmappe in Ihrem Power BI-Arbeitsbereich. Auf der Statusleiste in Excel wird der Fortschritt des Veröffentlichungsprozesses angezeigt.
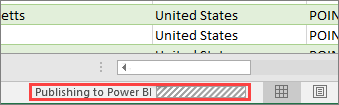
Nach Abschluss der Veröffentlichung können Sie direkt von Excel zu Power BI wechseln.

Zugehöriger Inhalt
- Excel-Daten in Power BI
- Weitere Fragen? Lernen Sie die Power BI-Community kennen.