Abrufen von Daten aus Power BI Desktop-Dateien
![]()
Business Intelligence gewinnen und Berichte erstellen – mit Power BI Desktop ist es ganz einfach. Ob für die Verbindung zu den verschiedensten Datenquellen, das Abfragen und Transformieren von Daten, die Datenmodellierung oder das Erstellen leistungsstarker und dynamischer Berichte: In Power BI Desktop lassen sich Business Intelligence-Aufgaben mit intuitiver Bedienung schnell bewältigen. Wenn Sie mit Power BI Desktop noch nicht vertraut sind, lesen Sie Erste Schritte mit Power BI Desktop.
Sobald Sie Daten in Power BI Desktop eingebracht und einige Berichte erstellt haben, ist es Zeit, Ihre gespeicherte Datei an den Power BI-Dienst zu übertragen.
Der Speicherort Ihrer Datei ist entscheidend
Es gibt mehrere Speicherorte, an denen Sie Power BI Desktop-Dateien speichern können:
Lokal Wenn Sie Ihre Datei auf einem lokalen Laufwerk Ihres Computers oder an einem anderen Speicherort in Ihrer Organisation speichern, können Sie Ihre Datei importieren oder sie über Power BI Desktop veröffentlichen, um die Daten an den Power BI-Dienst zu übertragen.
Ihre Datei verbleibt auf Ihrem lokalen Laufwerk. Die gesamte Datei wird nicht in Power BI verschoben. In Power BI wird ein neues semantisches Modell erstellt, und die Daten und das Datenmodell aus der Power BI Desktop-Datei werden in das semantische Modell geladen. Wenn Ihre Datei Berichte enthält, werden diese auf Ihrer Power BI-Dienst-Website unter Berichte angezeigt.
OneDrive für Arbeit oder Schule. Die bei weitem effektivste Möglichkeit, Ihre Arbeit in Power BI Desktop mit dem Power BI-Dienst synchron zu halten, besteht darin, Ihr OneDrive für die Arbeit oder Schule bzw. Uni zu verwenden und sich mit demselben Konto wie beim Power BI-Dienst anzumelden. Ihre Arbeit umfasst semantisches Modell, Berichte und Dashboards. Da sich sowohl der Power BI-Dienst als auch OneDrive in der Cloud befinden, verbindet sich Power BI etwa einmal in der Stunde mit Ihrer Datei in OneDrive. Wenn Änderungen gefunden werden, werden Ihr semantisches Modell, Ihre Berichte und Dashboards im Power BI-Dienst aktualisiert.
OneDrive – Privat. Wenn Sie Ihre Dateien in Ihrem eigenen OneDrive-Konto speichern, erhalten Sie dennoch viele der Vorteile, die Ihnen OneDrive für Arbeit oder Schule bieten würde. Der größte Unterschied besteht darin, dass Sie sich bei der ersten Verbindung mit Ihrer Datei bei OneDrive mit Ihrem Microsoft-Konto anmelden müssen. Dieses Konto unterscheidet sich in der Regel von dem, das Sie zum Anmelden beim Power BI-Dienst verwenden.
Stellen Sie bei der OneDrive-Anmeldung mithilfe Ihres Microsoft Kontos sicher, dass Sie die Option Angemeldet bleiben aktiviert haben. Auf diese Weise kann sich der Power BI-Dienst etwa einmal pro Stunde mit Ihrer Datei verbinden und sicherstellen, dass Ihr semantisches Modell im Power BI-Dienst synchronisiert ist.
SharePoint – Teamwebsites. Ihre Power BI Desktop-Dateien in SharePoint – Teamwebsites zu speichern funktioniert ähnlich wie das Speichern in OneDrive für Arbeit und Schule. Der größte Unterschied besteht im Herstellen der Verknüpfung zur Datei aus dem Power BI-Dienst. Sie können dazu entweder eine URL angeben, oder Sie stellen eine Verbindung zum Stammordner her. Sie können auch einen Sync-Ordner einrichten, der auf den SharePoint-Ordner verweist. Dateien in diesem Ordner werden mit denen in SharePoint synchronisiert.
Optimiertes Hochladen in Power BI
Seit November 2022 gibt es eine neue und optimierte Oberfläche für das Hochladen von Dateien in den Power BI-Dienst. In dem Arbeitsbereich, dem Sie Dateien hinzufügen möchten, wird die Dropdownmenüoption Hochladen neben der Schaltfläche Neu angezeigt. Sie können das Dropdownmenü verwenden, um eine Verbindung mit Dateien herzustellen, die in OneDrive für Arbeit oder Schule oder auf einer beliebigen SharePoint-Website gespeichert sind, auf die Sie Zugriff haben, oder Sie können sie über die Menüoption Durchsuchen von Ihrem Computer hochladen. Die folgende Abbildung zeigt die Menüoptionen.
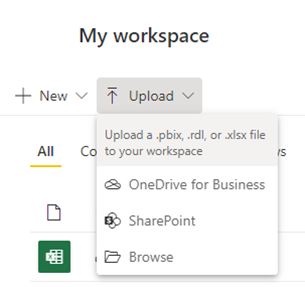
Wenn Sie eine lokale Datei hochladen, wird dem Arbeitsbereich eine Kopie der Datei hinzugefügt. Wenn Sie die Option OneDrive für Arbeit oder Schule bzw. SharePoint verwenden, stellt der Power BI-Dienst eine Verbindung mit der Datei her, und wenn Sie Änderungen an der Datei in SharePoint vornehmen, kann Power BI diese Änderungen ungefähr einmal pro Stunde automatisch synchronisieren.
Ein Vorteil des Hochladens von Dateien auf diese Weise ist nicht nur die einfache Handhabung, sondern auch die Tatsache, dass für die Optionen von OneDrive für Arbeit oder Schule und SharePoint dieselbe Schnittstelle zur Dateiauswahl verwendet wird wie auch in vielen anderen Microsoft-Produkten.
Anstatt eine direkte URL zu einer bestimmten SharePoint-Website einfügen zu müssen, was zuvor erforderlich war, können Sie jetzt einfach eine Ihrer Websites über den Abschnitt Schnellzugriff oder die Links Weitere Orte auswählen.
Wenn Sie eine Excel-Datei auf diese Weise hochladen, erscheint Ihre Arbeitsmappe im Power BI-Dienst genauso wie in Excel Online, wie in der folgenden Abbildung zu sehen ist.

Wenn Sie kein Abonnement haben, sind die Optionen von OneDrive für Arbeit oder Schule und SharePoint deaktiviert, aber Sie können weiterhin nach lokalen Dateien auf Ihrem Computer suchen. Die folgende Abbildung zeigt die deaktivierten Abonnementoptionen mit hervorgehobener Option Durchsuchen.
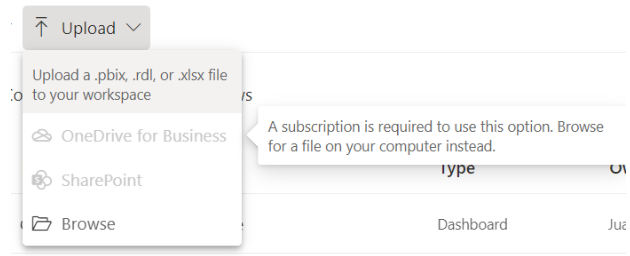
Hinweis
Sie können keine Dateien aus dem SharePoint-Dokumentensatzordner oder aus persönlichen OneDrive-Konten hochladen.
Veröffentlichen einer Power BI Desktop-Datei im Power BI-Dienst
Die Verwendung von Veröffentlichen aus Power BI Desktop ähnelt dem Hochladen von Dateien im Power BI-Dienst. Beide importieren zunächst Ihre Dateidaten von einem lokalen Laufwerk oder stellen eine Verbindung mit diesem auf OneDrive her. Es gibt jedoch auch Unterschiede. Wenn Sie die Datei von einem lokalen Laufwerk hochladen, aktualisieren Sie die Daten regelmäßig, um sicherzustellen, dass die Onlineversion und die lokale Version der Daten übereinstimmen.
Hier finden Sie eine kurz gehaltene Anleitung. Für weiterführende Erläuterungen lesen Sie bitte Veröffentlichen aus Power BI Desktop.
Wählen Sie in Power BI Desktop die Optionen Datei >Veröffentlichen>In Power BI veröffentlichen aus oder im Menüband Veröffentlichen.
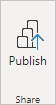
Melden Sie sich beim Power BI-Dienst an. Sie müssen sich nur beim ersten Mal anmelden.
Wenn der Vorgang abgeschlossen ist, erhalten Sie einen Link zum Öffnen des Berichts auf Ihrer Power BI-Website.
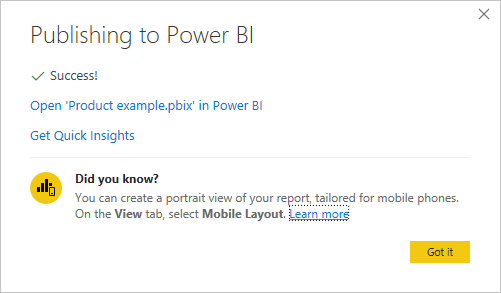
Zugehöriger Inhalt
Werten Sie Ihre Daten aus: Sobald Sie Ihre Daten und Berichte aus Ihrer Datei in den Power BI-Dienst geladen haben, können Sie sie auswerten. Wenn die Datei bereits Berichte enthält, werden diese im Navigatorbereich unter Berichte angezeigt. Wenn die Datei ausschließlich Daten enthält, können Sie neue Berichte erstellen. Klicken Sie einfach mit der rechten Maustaste auf das neue semantische Modell, und wählen Sie Durchsuchen aus.
Aktualisieren von Daten aus externen Quellen: Wenn Ihre Power BI Desktop-Datei mit externen Datenquellen verknüpft ist, können Sie eine geplante Aktualisierung einrichten, damit das semantische Modell immer auf dem neuesten Stand ist. In den meisten Fällen ist das Einrichten einer geplanten Aktualisierung einfach. Eine detaillierte Beschreibung übersteigt aber den Rahmen dieses Artikels. Weitere Informationen finden Sie unter Aktualisieren von Daten in Power BI.