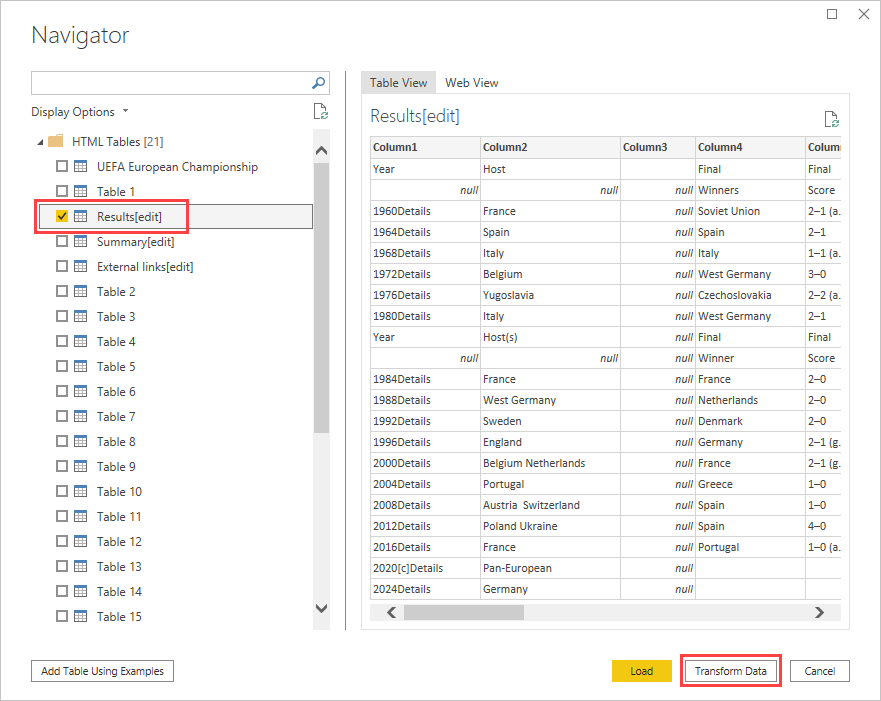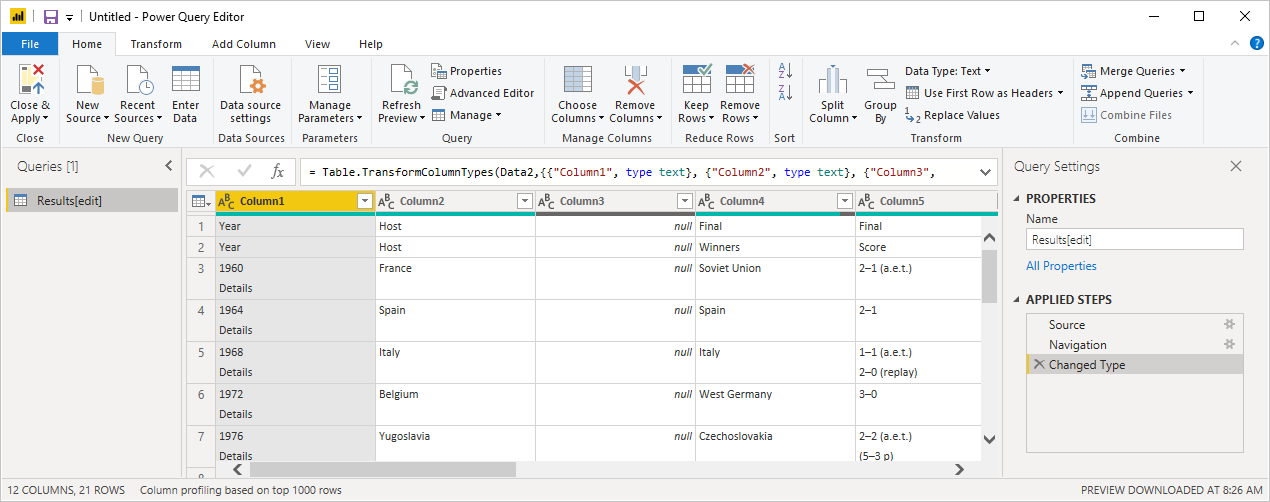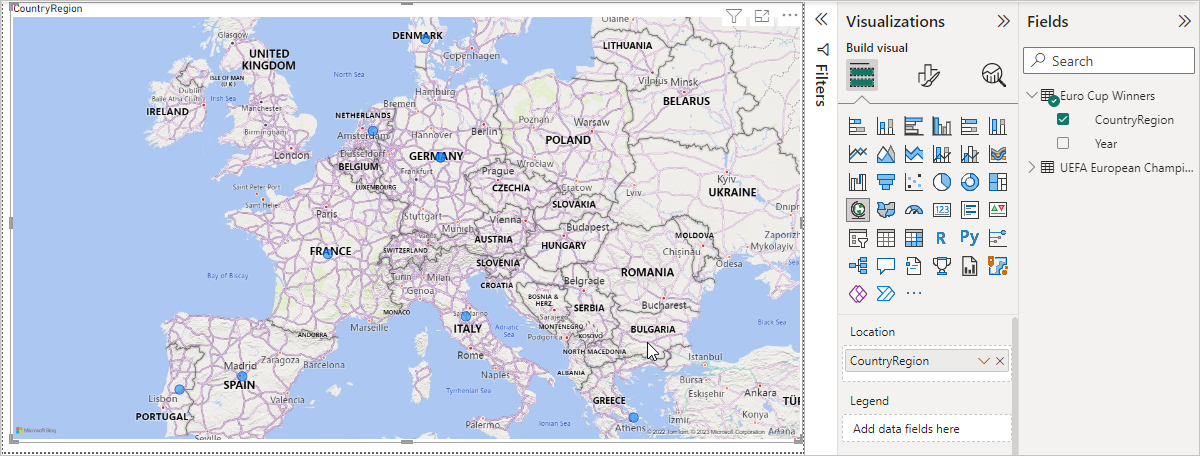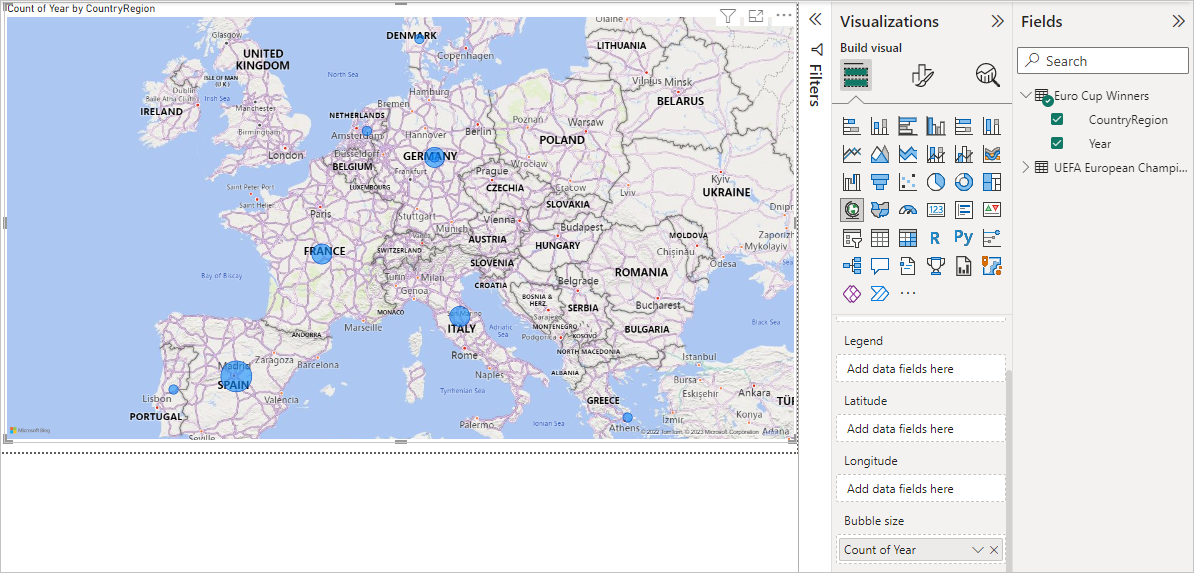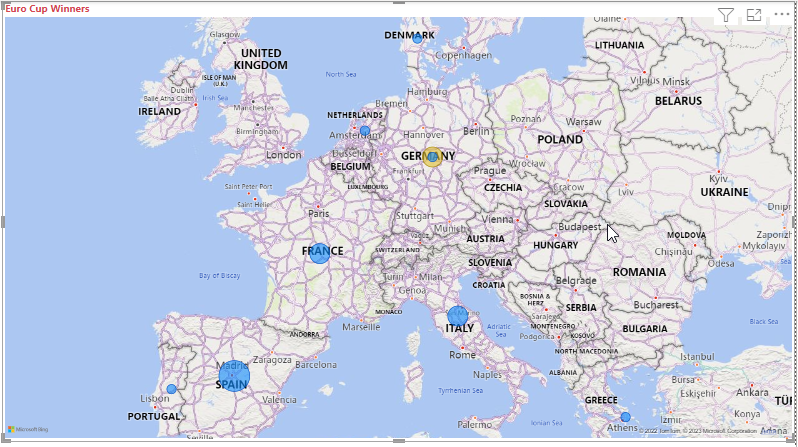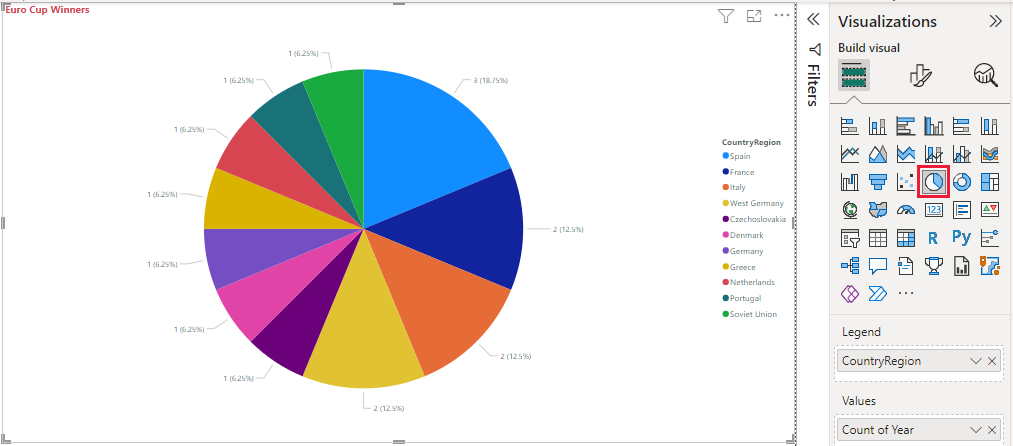Tutorial: Analysieren von Webseitendaten mit Power BI Desktop
Wenn Sie Fußballfan sind, möchten Sie vielleicht eine Übersicht über alle Europameister der vergangenen Jahre erstellen. Mit Power BI Desktop können Sie diese Daten von einer Webseite in einen Bericht importieren und Visualisierungen erstellen, um die Daten anzuzeigen. In diesem Tutorial erfahren Sie, wie Sie Power BI Desktop für Folgendes verwenden:
- Herstellen einer Verbindung mit einer Webdatenquelle und Navigieren in den zugehörigen verfügbaren Tabellen
- Strukturieren und Transformieren von Daten im Power Query-Editor
- Benennen einer Abfrage und Importieren der Abfrage in einen Power BI Desktop-Bericht
- Erstellen und Anpassen einer Visualisierung auf einer Karte und in einem Kreisdiagramm
Herstellen einer Verbindung mit einer Webdatenquelle
Sie können die Daten zu den Europameistern aus der Ergebnistabelle auf der Wikipedia-Seite zur UEFA-Fußball-Europameisterschaft unter https://en.wikipedia.org/wiki/UEFA_European_Football_Championship abrufen.
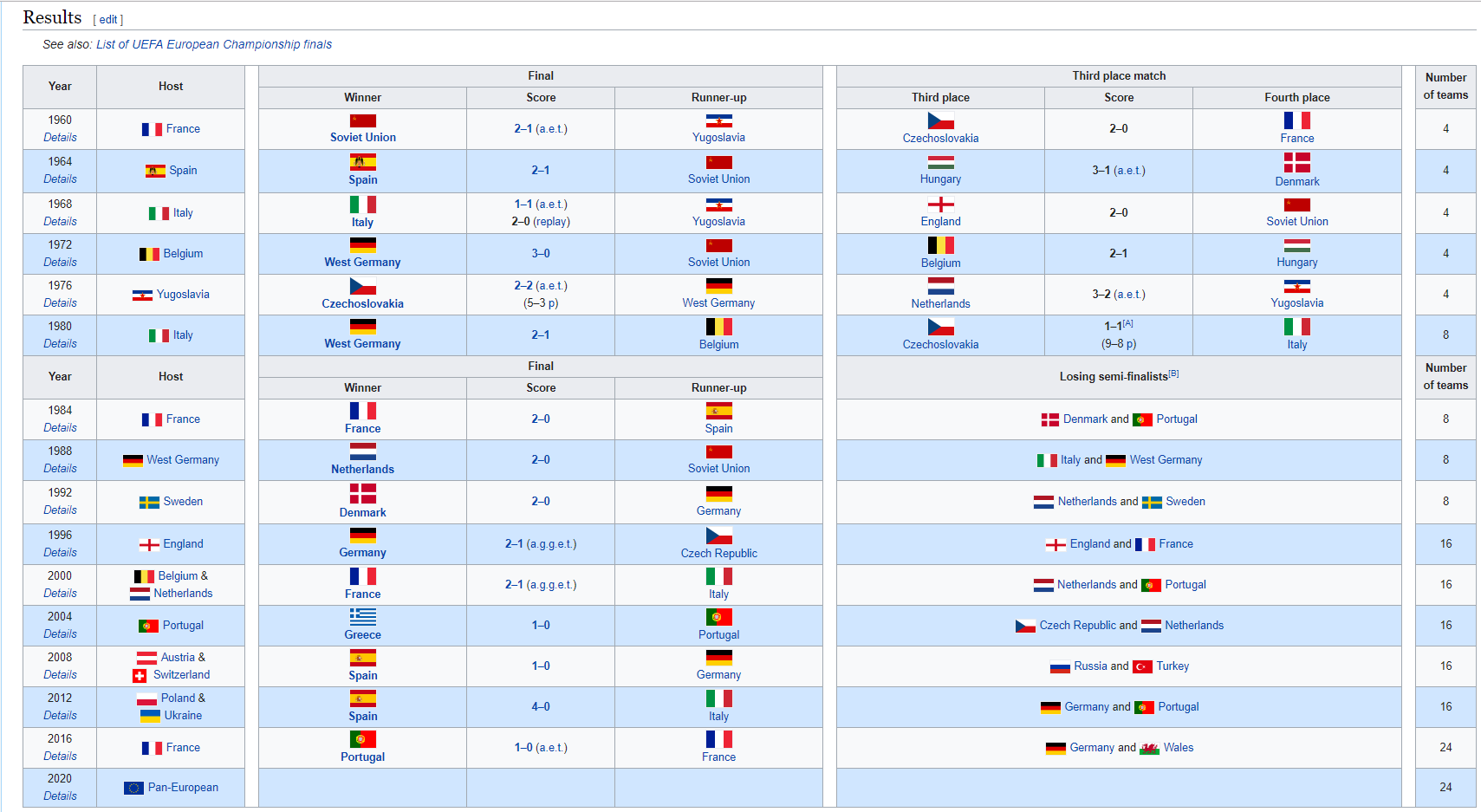
Webverbindungen werden nur mithilfe der Standardauthentifizierung hergestellt. Websites, die eine Authentifizierung erfordern, funktionieren möglicherweise nicht ordnungsgemäß mit dem Web-Connector.
So importieren Sie die Daten:
Klicken Sie auf der Registerkarte Start des Power BI Desktop-Menübands auf den nach unten weisenden Pfeil neben Daten abrufen, und wählen Sie Web aus.
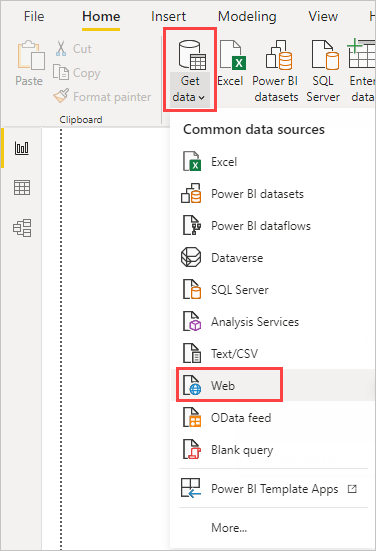
Hinweis
Sie können das Element Daten abrufen auch selbst auswählen. Alternativ dazu können Sie auf Daten aus anderen Quellen abrufen auf Power BI Desktop Home klicken und dann Web im Abschnitt Alle oder Sonstige im Dialogfeld Daten abrufen und dann Verbinden auswählen.
Fügen Sie im Dialogfeld Aus dem Web die URL
https://en.wikipedia.org/wiki/UEFA_European_Football_Championshipin das Textfeld URL ein, und klicken Sie dann auf OK.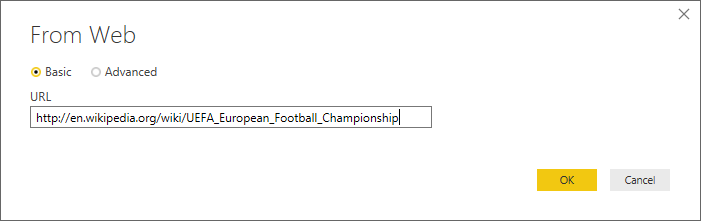
Wenn die Verbindung mit der Wikipedia-Webseite hergestellt wurde, zeigt das Dialogfeld Navigator eine Liste aller verfügbaren Tabellen auf dieser Seite an. Sie können jeden beliebigen Tabellennamen auswählen, um eine Vorschau der Tabellendaten anzuzeigen. Tabelle 3 enthält die gewünschten Daten, allerdings nicht exakt in der Struktur, die Sie anstreben. Sie werden die Daten neu strukturieren und bereinigen, bevor Sie sie in Ihren Bericht laden.
Hinweis
Der Bereich Vorschau zeigt die zuletzt ausgewählte Tabelle an, es werden aber alle ausgewählten Tabellen in den Power Query-Editor geladen, wenn Sie auf Daten transformieren oder Laden klicken.
Wählen Sie die Tabelle 3 in der Navigator-Liste aus, und klicken Sie auf Daten transformieren.
Eine Vorschau der Tabelle wird im Power Query-Editor geöffnet, in dem Sie Transformationen zum Bereinigen der Daten anwenden können.
Strukturieren von Daten im Power Query-Editor
Um eine bessere Übersicht über die Daten zu ermöglichen, möchten Sie nur die Jahre und die Sieger anzeigen. Um diese Schritte zur Datenstrukturierung und -bereinigung auszuführen, können Sie den Power Query-Editor verwenden.
Entfernen Sie zunächst alle Spalten bis auf zwei aus der Tabelle. Benennen Sie eine dieser Spalten später im Prozess in CountryRegion um.
Wählen Sie die Spalten im Power Query-Editor-Raster aus. Drücken Sie die STRG-Taste, um mehrere Elemente auszuwählen.
Klicken Sie mit der rechten Maustaste, und wählen Sie Andere Spalten entfernen aus, oder wählen Sie alternativ dazu auf der Menübandregisterkarte Start aus der Gruppe Spalten verwalten die Optionen Spalten entfernen>Andere Spalten entfernen aus, um alle weiteren Spalten aus der Tabelle zu entfernen.
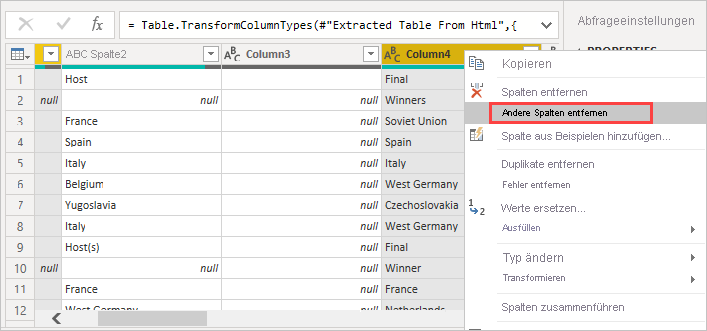
oder
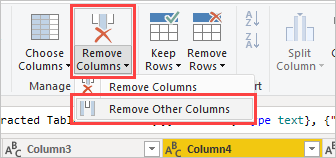
Die zweite Zeile der importierten Daten enthält Werte, die nicht benötigt werden. Sie können die endgültige Spalte filtern, um das Wort „Gewinner“ auszuschließen.
Klicken Sie in der Spalte auf den Dropdownpfeil zur Filterung.
Scrollen Sie im Dropdownmenü nach unten, deaktivieren Sie das Kontrollkästchen neben der Option Gewinner, und klicken Sie dann auf OK.
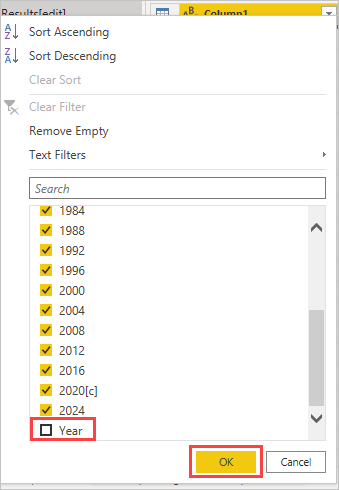
Die Zelle mit dem Wort „Gewinner“ wird herausgefiltert, ebenso wie die Zelle daneben, der
null-Wert in derselben Zeile für die andere Spalte.Machen Sie dasselbe für 2028 und 2032, da diese Spiele noch gespielt werden müssen und die Ergebnisse unbekannt sind.
Da Sie nur die Sieger betrachten, können Sie diese Spalte in CountryRegion (Land/Region) umbenennen. So benennen Sie die Spalte um:
Doppelklicken Sie auf die zweite Spaltenüberschrift, oder klicken Sie darauf und halten die Maustaste gedrückt.
- Sie können auch mit der rechten Maustaste auf die Spaltenüberschrift klicken und Umbenennen auswählen, oder
- Wählen Sie die Spalte aus und dann auf der Menübandregisterkarte Transformieren aus der Gruppe Beliebige Spalte die Option Umbenennen.
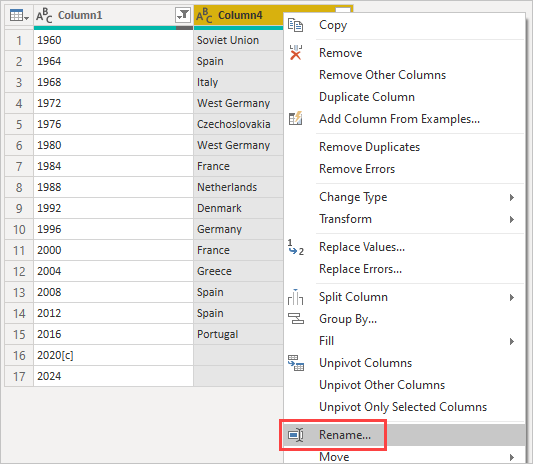
oder
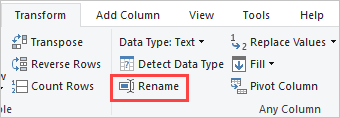
Geben Sie in der Kopfzeile CountryRegion ein, und drücken Sie die EINGABETASTE, um die Spalte umzubenennen.
Sie möchten auch Zeilen herausfiltern, die null-Werte in der Spalte CountryRegion aufweisen. Dafür können Sie das Filtermenü verwenden, wie bei den Gewinner-Werten. Sie können aber auch Folgendes tun:
Klicken Sie mit der rechten Maustaste auf die Zeile, in der der Wert Null ist. Da beide Spalten in derselben Zeile Nullaufweisen, können Sie mit der rechten Maustaste auf die Zelle in einer der beiden Spalten klicken.
Wählen Sie im Kontextmenü die Option Textfilter>Ist nicht gleich aus, um alle Zeilen zu entfernen, die den Wert dieser Zelle enthalten.
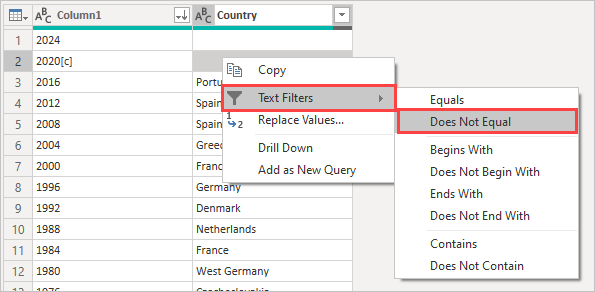
Die importierten Daten haben die hochgestellte Notizmarkierung [c] neben dem Jahr 2020. Sie können die Notizmarkierung [c]entfernen oder den Wert in 2021 ändern. Dies ist der Zeitpunkt, an dem die Übereinstimmung erfolgt ist, entsprechend der Notiz.
Wählen Sie die erste Spalte aus.
Klicken Sie mit der rechten Maustaste, und wählen Sie Werte ersetzen aus, oder wählen Sie auf der Menübandregisterkarte Start aus der Gruppe Transformieren die Option Werte ersetzen aus. Diese Option befindet sich auch in der Gruppe Beliebige Spalte auf der Registerkarte Transformieren.
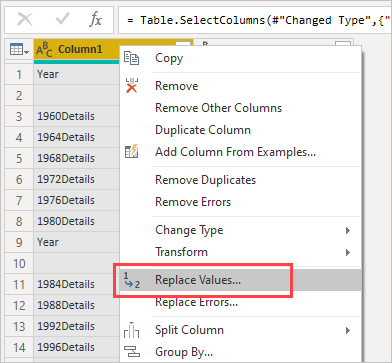
oder
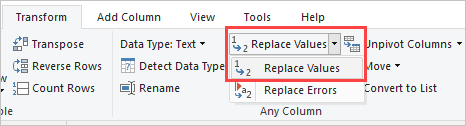
Geben Sie im Dialogfeld Werte ersetzen 2020[c] im Textfeld Wert zum Suchen ein, geben Sie 2021 in das Textfeld Ersetzen durch ein, und wählen Sie dann OK aus, um den Wert in der Spalte zu ersetzen.
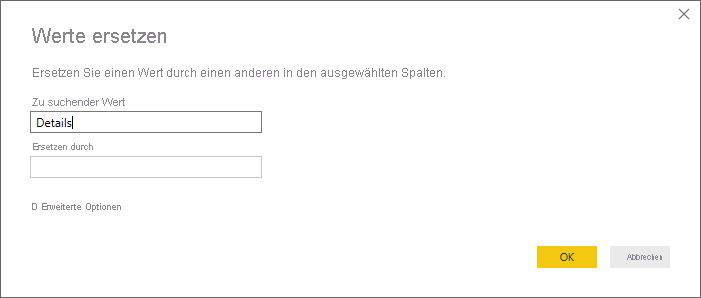
Importieren der Abfrage in die Berichtsansicht
Nachdem Sie die Daten wie gewünscht strukturiert haben, können Sie Ihre Abfrage „Euro Cup Winners“ nennen und in Ihren Bericht importieren.
Geben Sie im Bereich Abfragen im Textfeld Name die Zeichenfolge Euro Cup Winners ein.
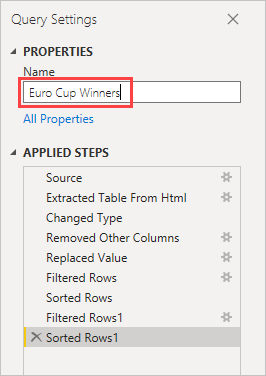
Klicken Sie auf der Registerkarte Home des Menübands auf die Option Schließen und anwenden>Schließen und Anwenden.
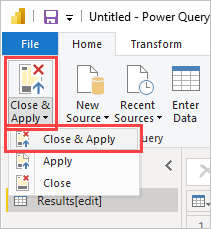
Die Abfrage wird in die Berichtsansicht von Power BI Desktop geladen. Dort können Sie sie im Bereich Daten anzeigen.
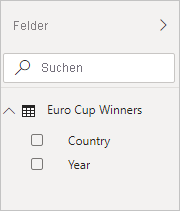
Tipp
Sie können jederzeit zum Power Query-Editor zurückkehren und Ihre Abfrage mithilfe einer dieser Optionen bearbeiten und optimieren:
- Klicken Sie im Bereich Felder neben Euro Cup Winners (Europameister) auf Weitere Optionen ( ... ), und wählen Sie Abfrage bearbeiten aus.
- Wählen Sie Daten transformieren in der Gruppe Abfragen auf dem Menüband Home in der Berichtsansicht aus.
Erstellen einer Visualisierung
So erstellen Sie eine Visualisierung basierend auf Ihren Daten:
Wählen Sie im Bereich Daten das Feld CountryRegion aus, oder ziehen Sie es auf die Berichtscanvas. Power BI Desktop erkennt die Daten als Länder-/Regionsnamen und erstellt automatisch eine Kartenvisualisierung.
Vergrößern Sie die Karte, indem Sie an den Ziehpunkten in den Ecken ziehen, sodass alle Länder-/Regionsnamen von Europameistern sichtbar sind.
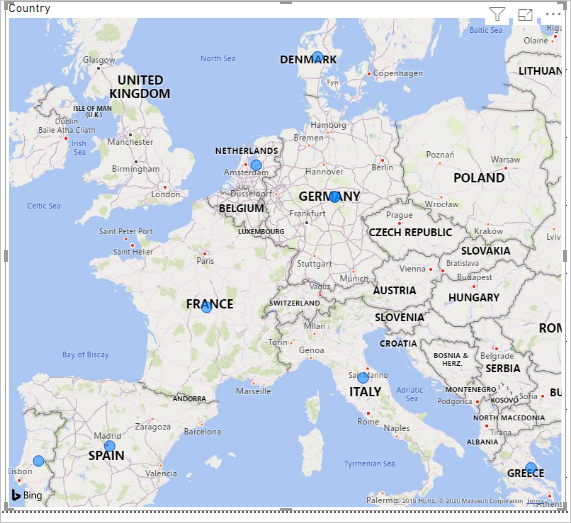
Die Karte zeigt für alle Länder/Regionen, die den Europapokal gewonnen haben, identische Datenpunkte. Um die Größe der Datenpunkte so anzupassen, dass sie angeben, wie häufig ein Land/eine Region gewonnen hat, ziehen Sie das Feld Jahr im unteren Teil des Bereichs Visualisierungen auf Datenfelder hier hinzufügen (unter Blasengröße). Das Feld ändert sich automatisch in den Messwert Count of Year, und die Kartenvisualisierung zeigt jetzt größere Datenpunkte für Länder/Regionen, die das Turnier häufiger gewonnen haben.
Anpassen der Visualisierung
Wie Sie sehen, ist es sehr einfach, Visualisierungen basierend auf Ihren Daten zu erstellen. Es ist auch einfach, Ihre Visualisierungen anzupassen, sodass sie die Daten genau so anzeigen, wie Sie es wünschen.
Formatieren der Karte
Sie können die Darstellung einer Visualisierung ändern, indem Sie die Visualisierung auswählen und dann im Bereich Visualisierungen auf das Symbol Formatieren (Farbpinsel) klicken. Ein Beispiel: Die Datenpunkte für Deutschland können etwas irreführend sein, da Westdeutschland vor der Wiedervereinigung zweimal Europameister wurde und Deutschland nach der Wiedervereinigung einmal. Auf der Karte werden die beiden Punkte übereinander angezeigt, anstatt sie zu addieren oder getrennt anzuzeigen. Sie können diese beiden Punkte farblich kennzeichnen, um auf diesen Umstand hinzuweisen. Sie können die Karte auch mit einem aussagekräftigeren und attraktiveren Titel versehen.
Wählen Sie die Visualisierung aus, klicken Sie auf das Symbol Formatieren, und klicken Sie dann auf Visual>Blasen>Farben, um die Optionen für Datenfarben aufzuklappen.
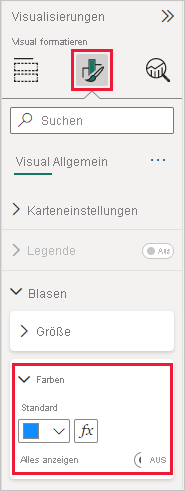
Legen Sie Alle anzeigen auf Ein fest, wählen Sie dann das Dropdownmenü neben Westdeutschland aus, und wählen Sie eine gelbe Farbe.
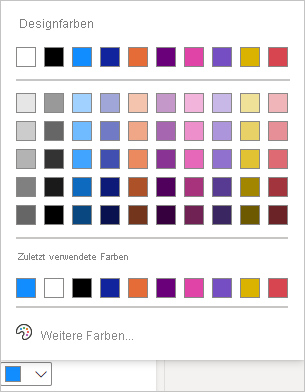
Klicken Sie auf Allgemein>Titel, um die Titeloptionen auszuklappen, und geben Sie im Feld Text anstelle des aktuellen Titels Euro Cup Winners ein.
Ändern Sie die Textfarbe zu Rot, die Größe zu 12 und die Schriftart zu Segoe UI (Fett).
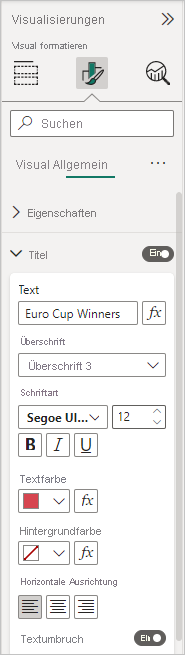
Ihre Kartenvisualisierung sieht jetzt wie dieses Beispiel aus:
Ändern des Visualisierungstyps
Sie können den Typ einer Visualisierung ändern, indem Sie die Visualisierung auswählen und oben im Bereich Visualisierung ein anderes Symbol auswählen. Beispielsweise fehlen auf Ihrer Kartenvisualisierung die Daten für die Sowjetunion, weil es dieses Land/diese Region auf der Weltkarte nicht mehr gibt. Möglicherweise sind andere Arten von Visualisierungen wie z.B. eine Treemap oder ein Kreisdiagramm präziser, da diese alle Werte anzeigen.
Um die Karte in ein Kreisdiagramm zu ändern, wählen Sie die Karte aus und wählen Sie dann im Bereich Visualisierung das Symbol Kreisdiagramm aus.
Tipp
- Sie können die Formatierungsoptionen Datenfarben verwenden, um „Germany“ und „West Germany“ mit der gleichen Farbe anzuzeigen.
- Um die Länder/Regionen mit den meisten Siegen im Kreisdiagramm zu gruppieren, klicken Sie oben rechts in der Visualisierung auf die Auslassungspunkte (...) und wählen anschließend Sortierachse und Anzahl der Jahre aus.
Power BI Desktop bietet ein nahtloses End-to-End-Erlebnis, das vom Abrufen der Daten aus einer Vielzahl von Datenquellen über die Strukturierung der Daten für Analysezwecke bis zur Visualisierung dieser Daten auf umfassende und interaktive Weise reicht. Nachdem Ihr Bericht fertig ist, können Sie ihn in Power BI hochladen und auf seiner Grundlage Dashboards erstellen, die Sie für andere Power BI-Benutzer freigeben können.