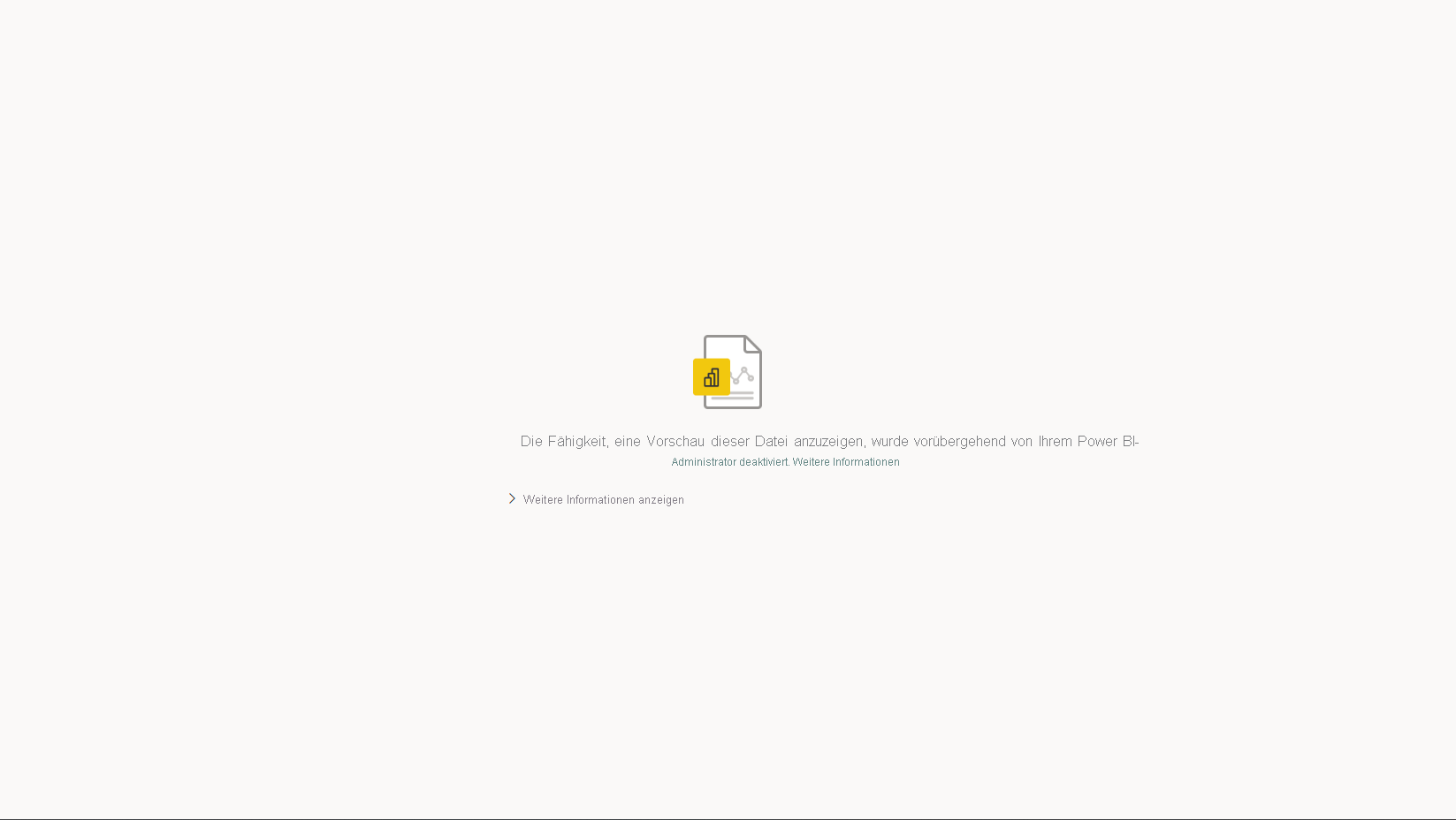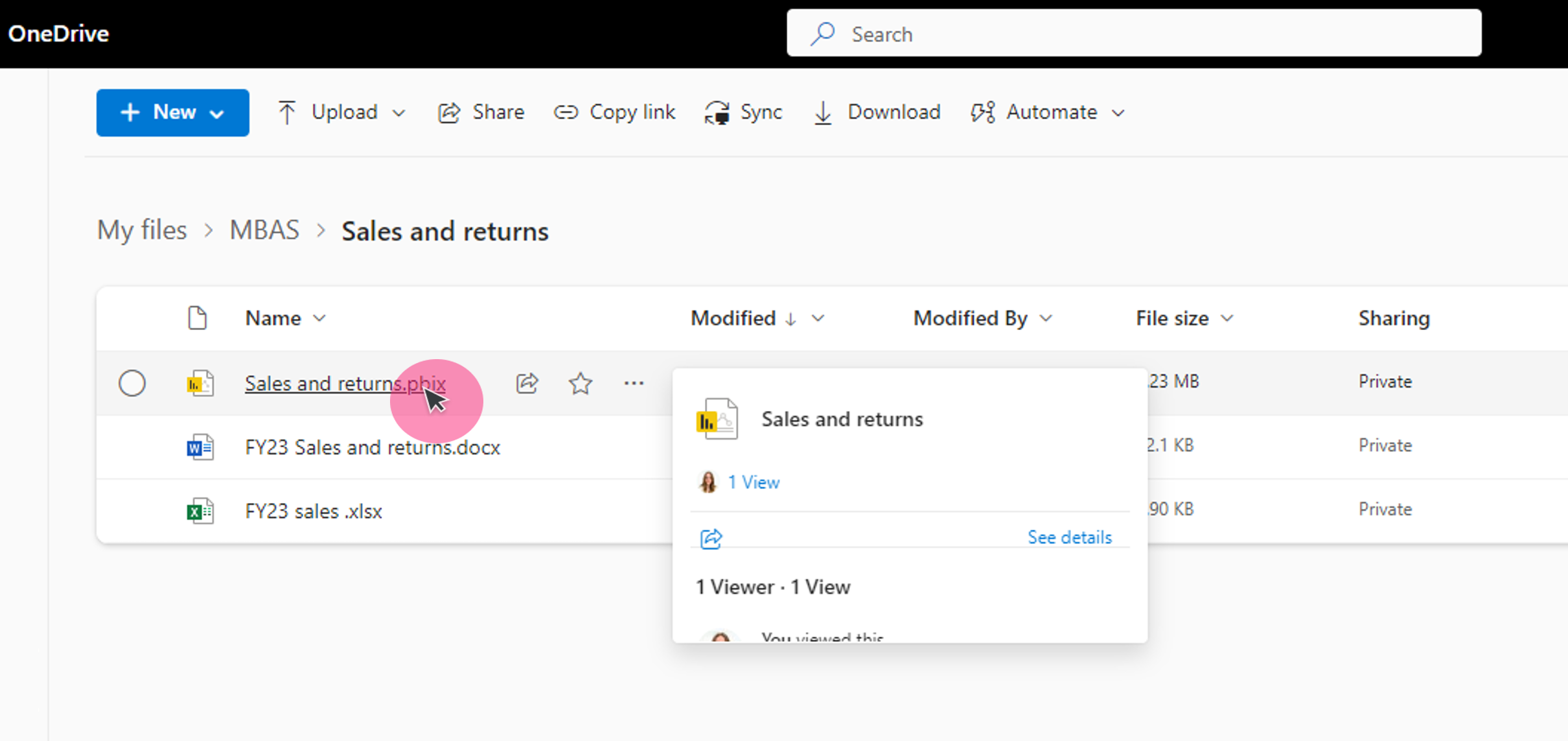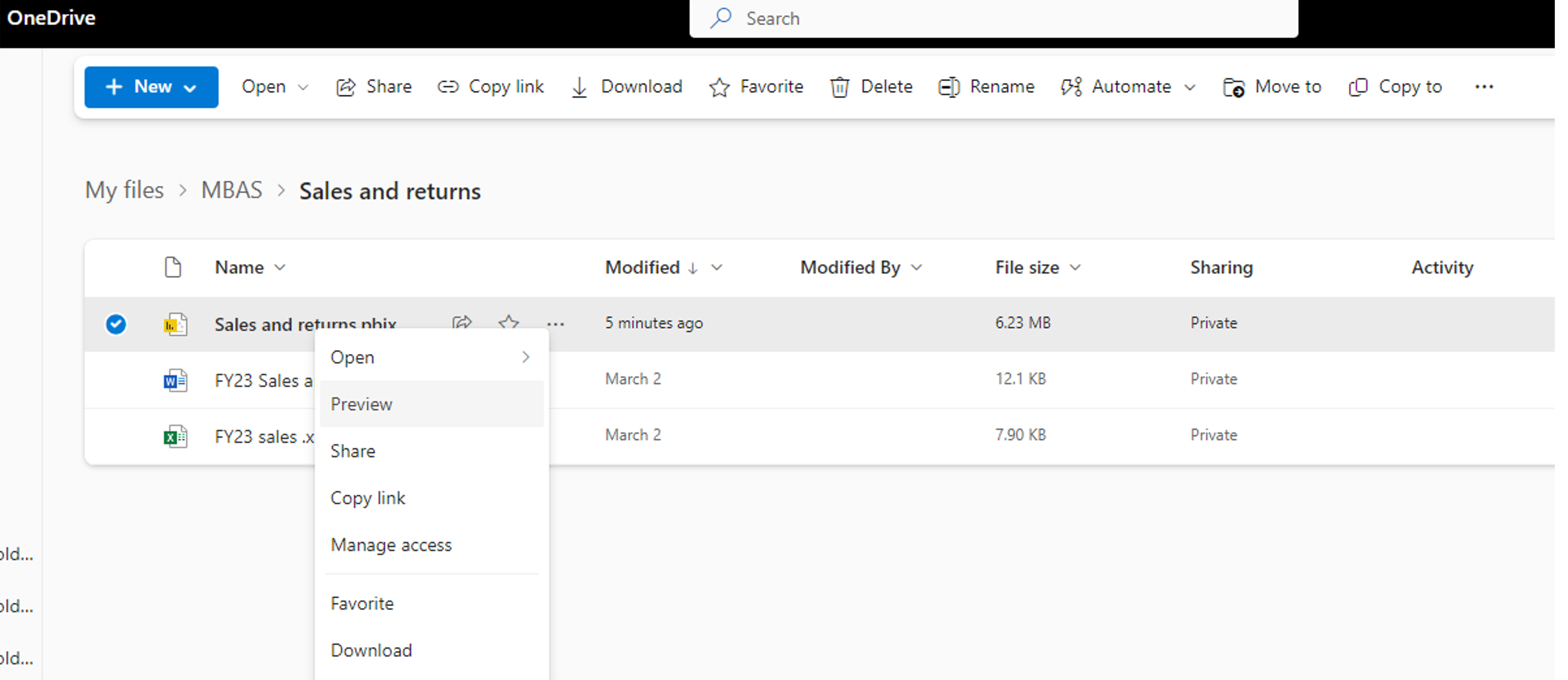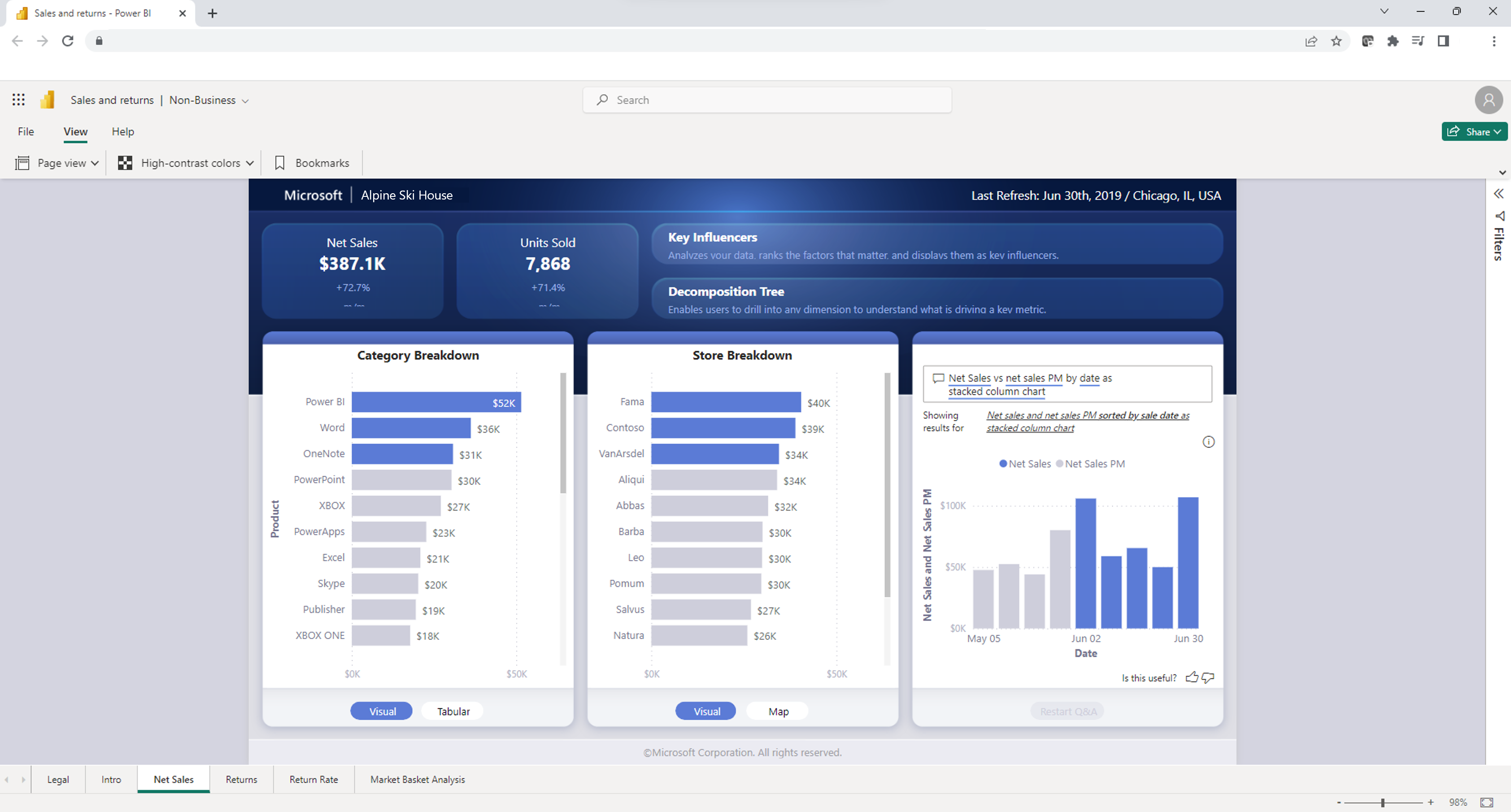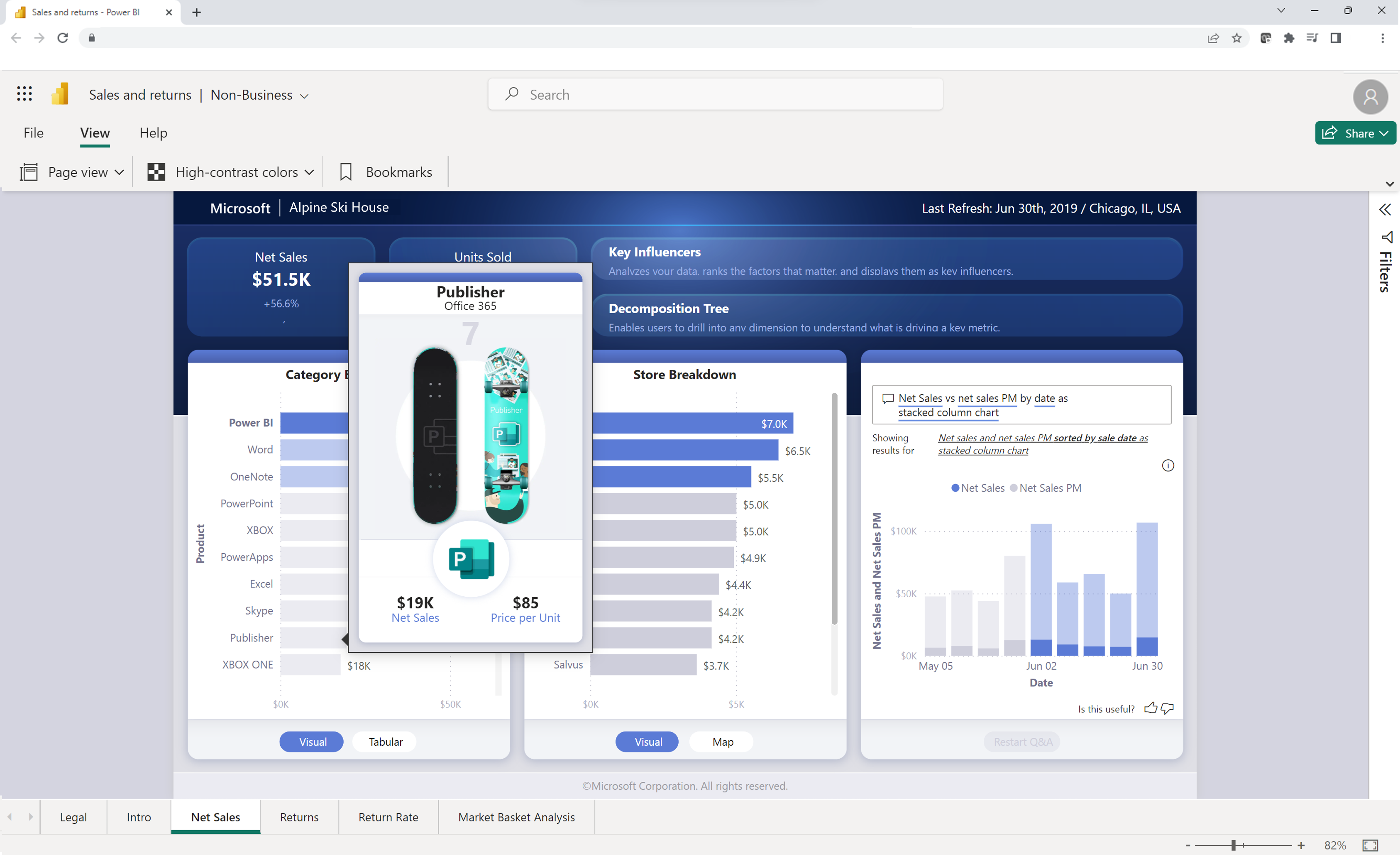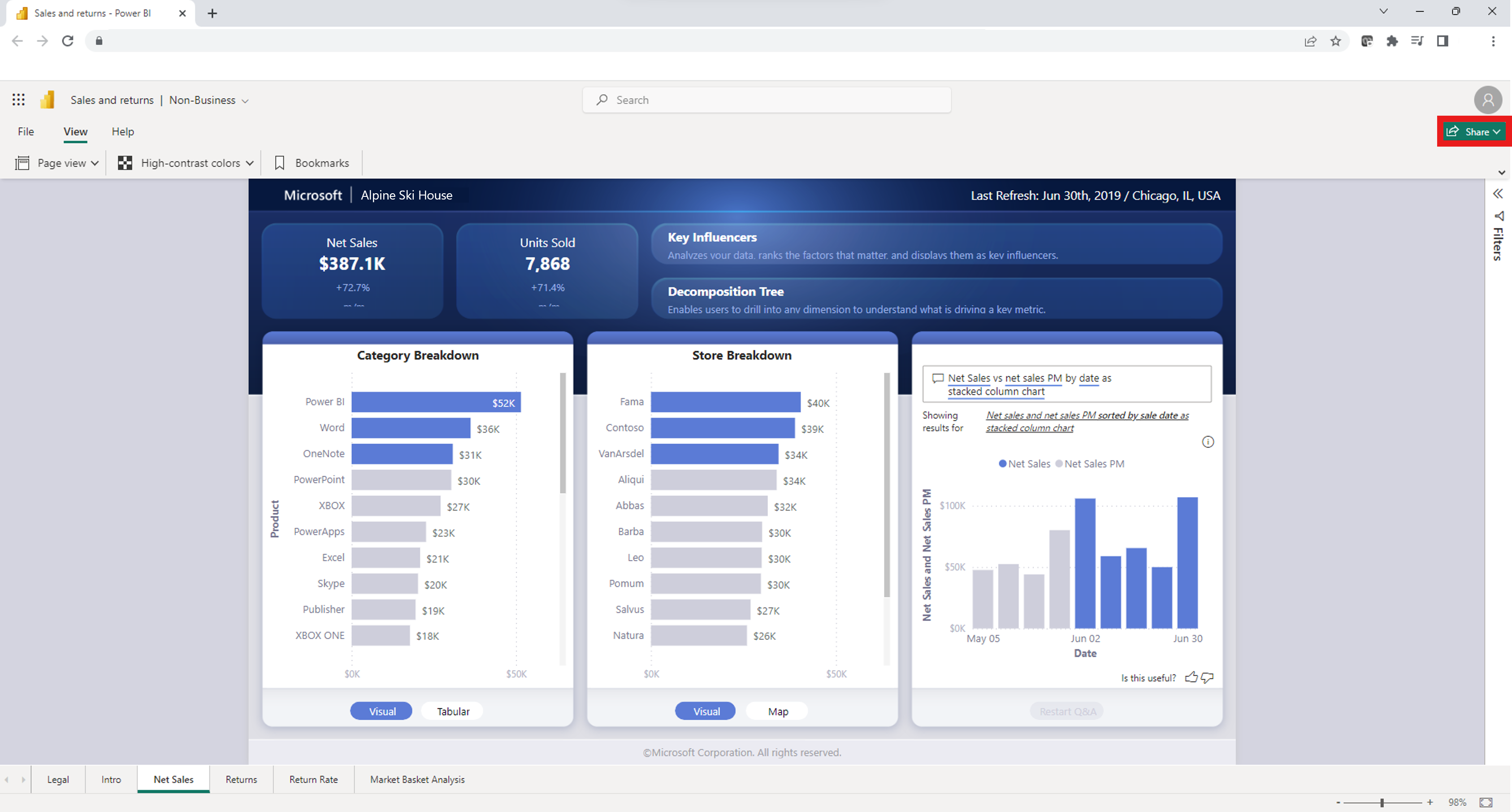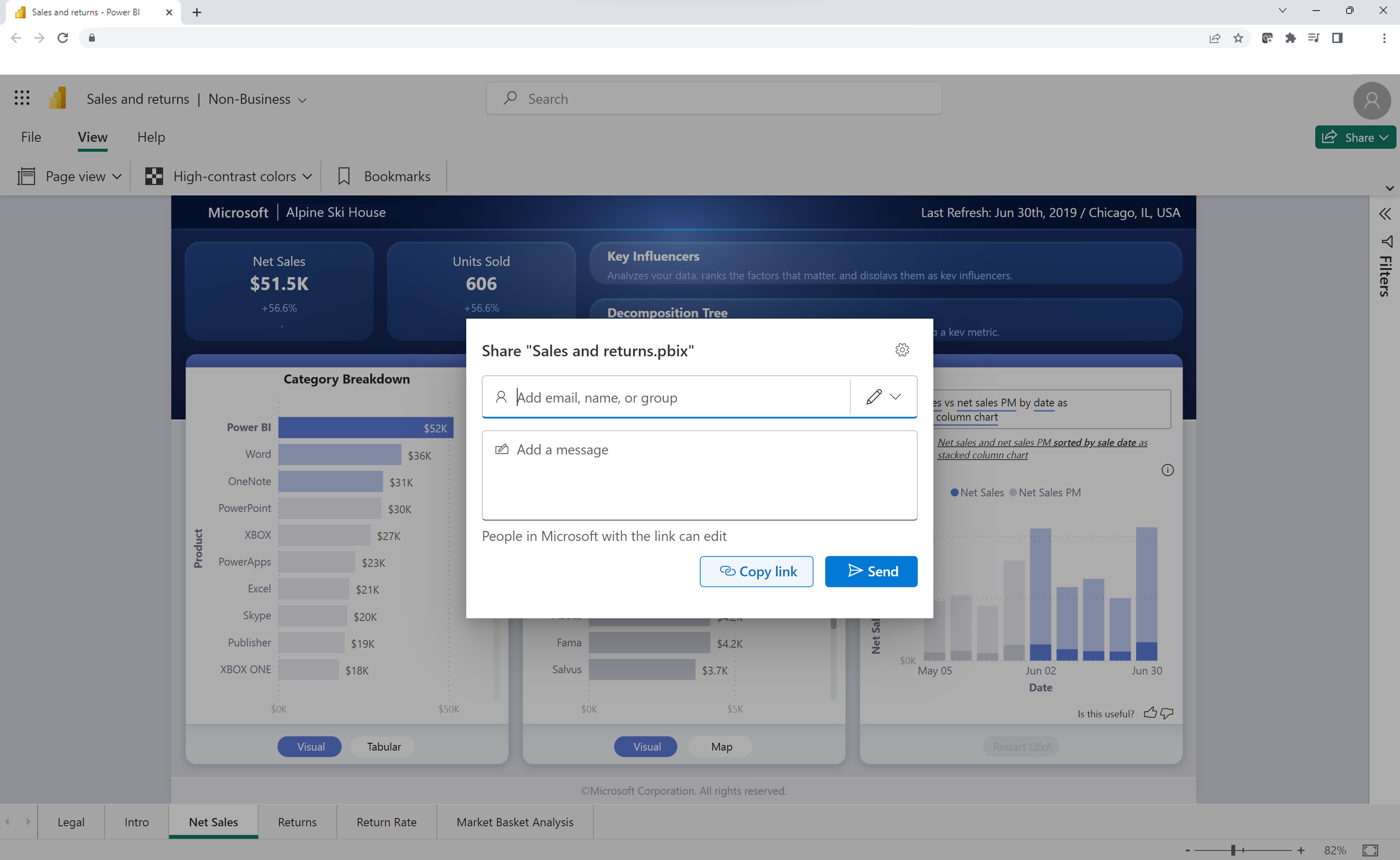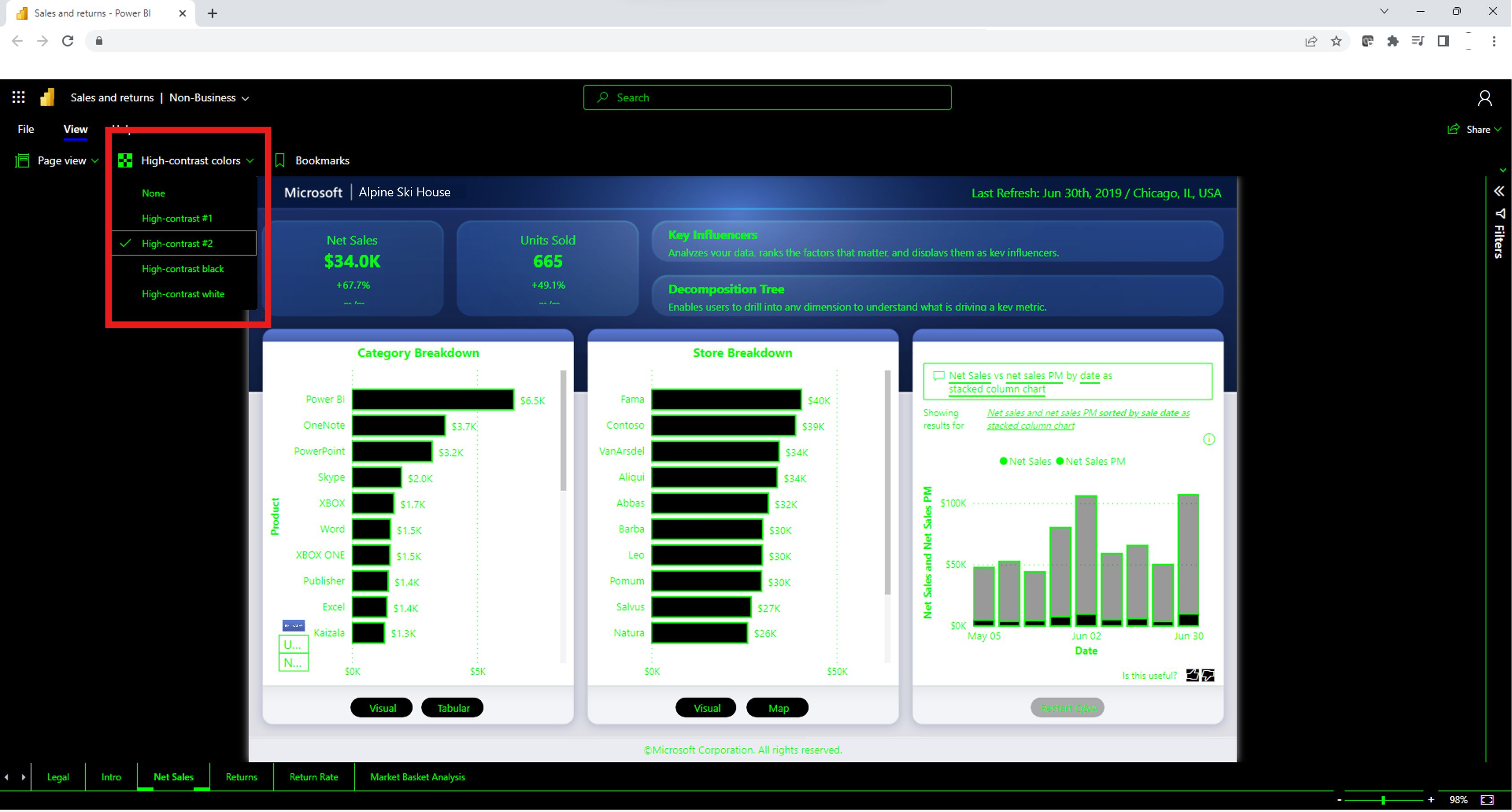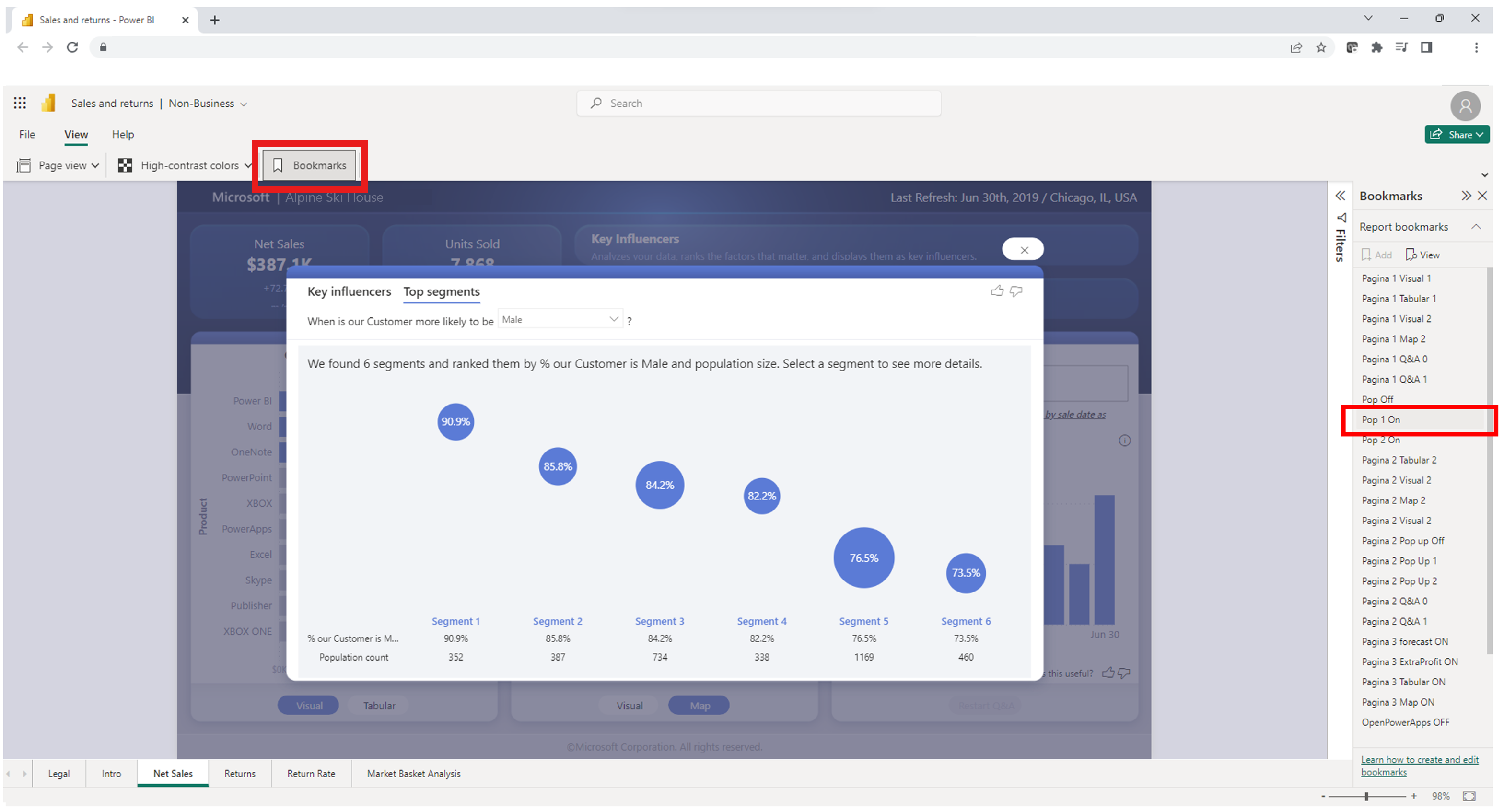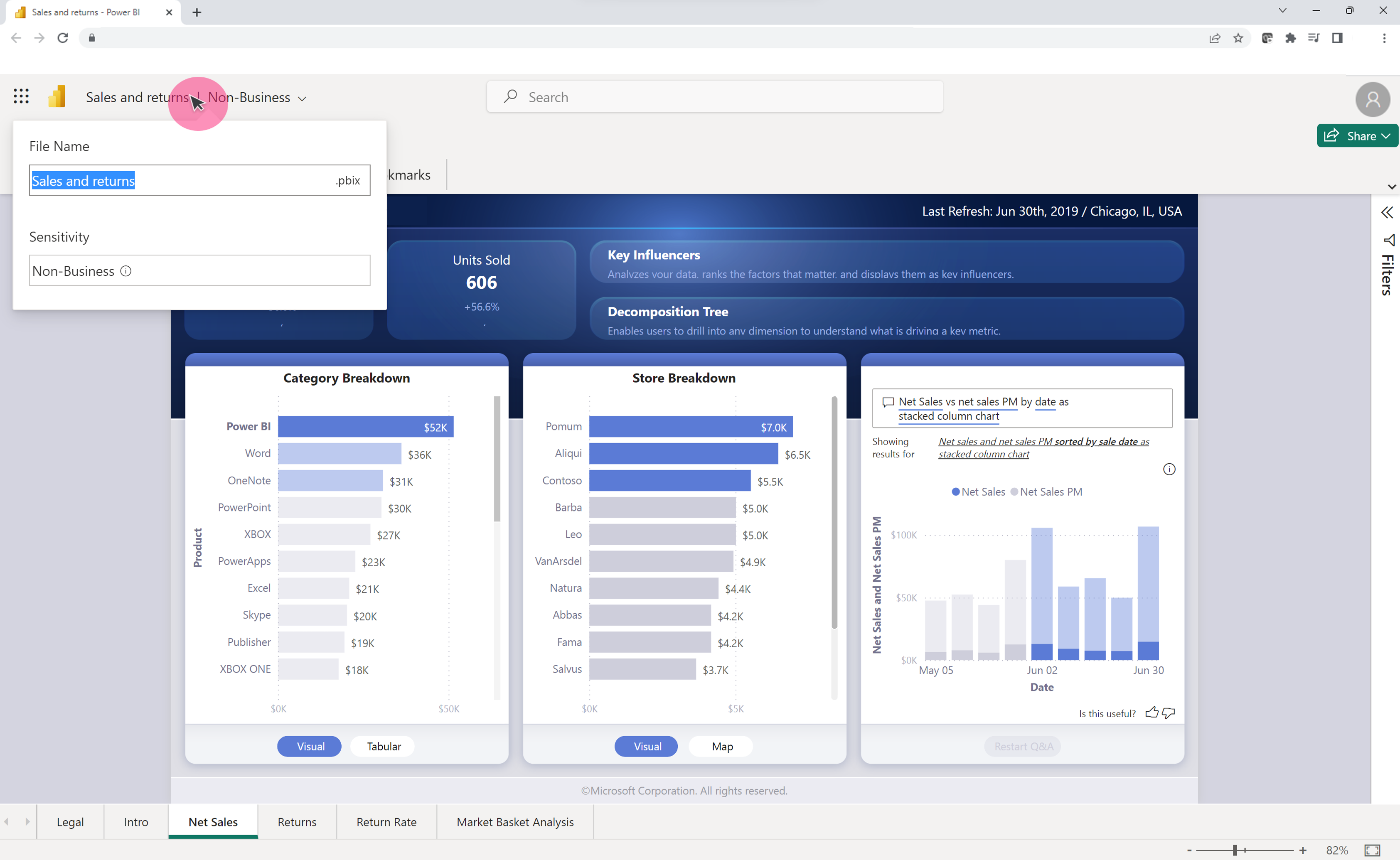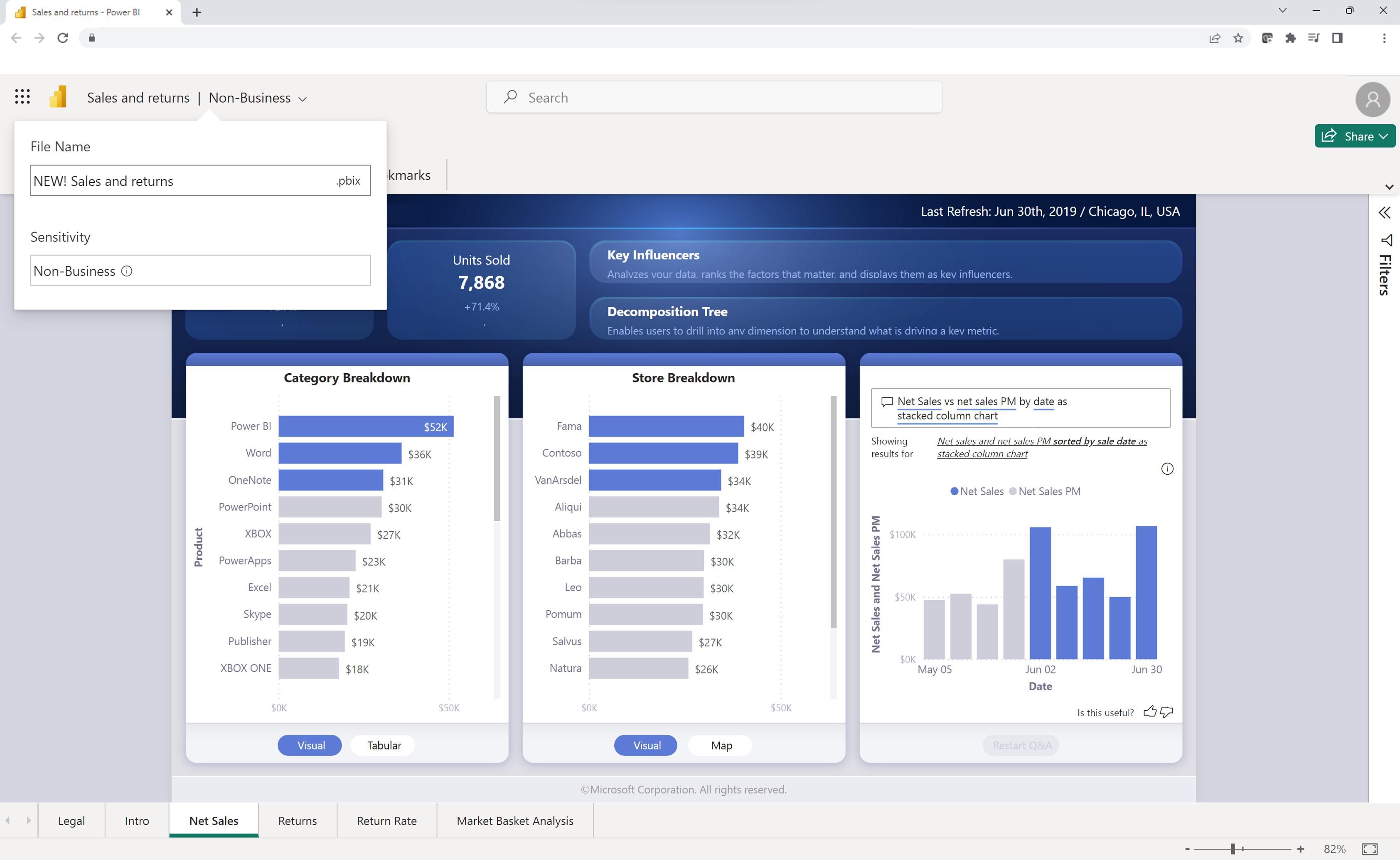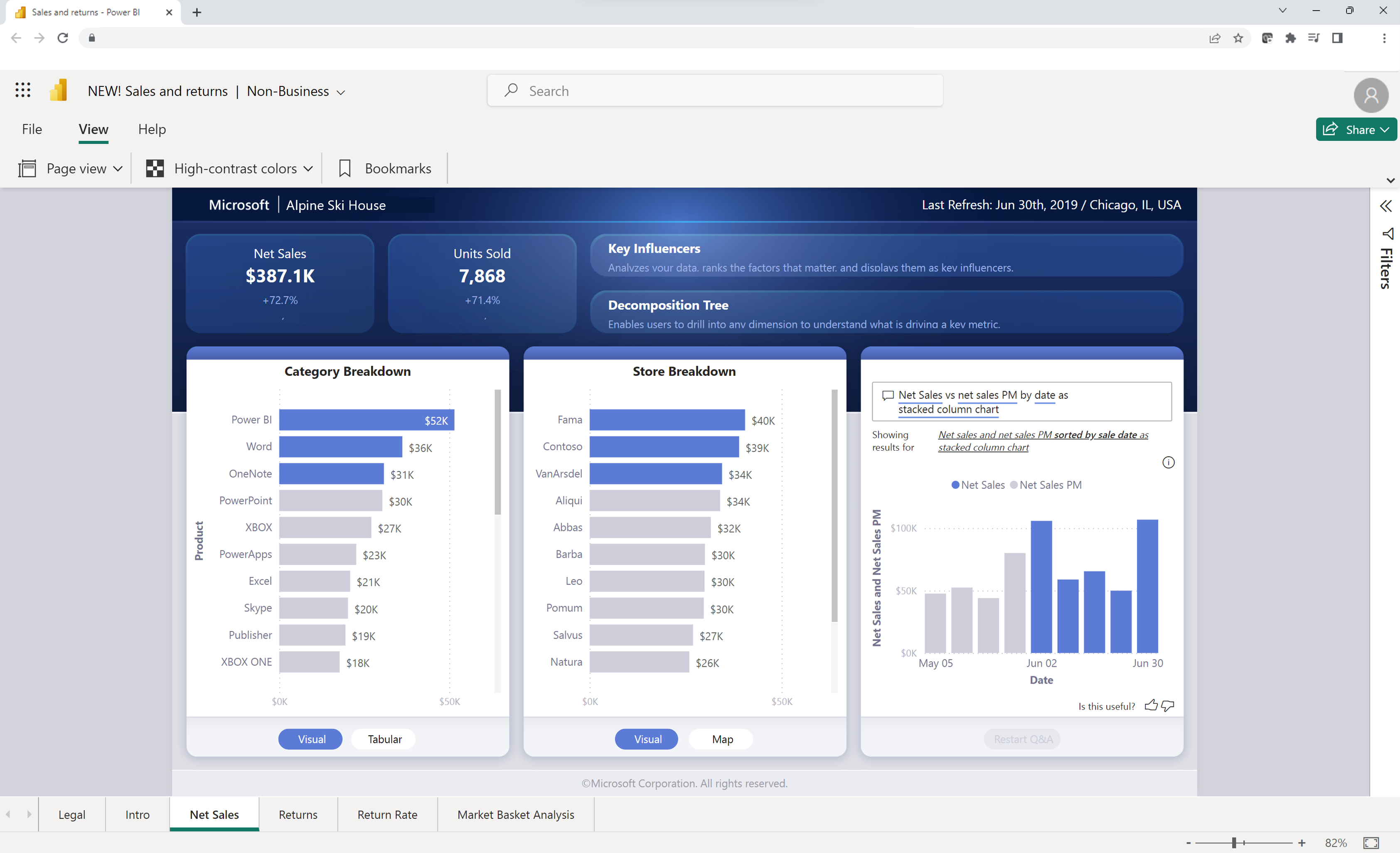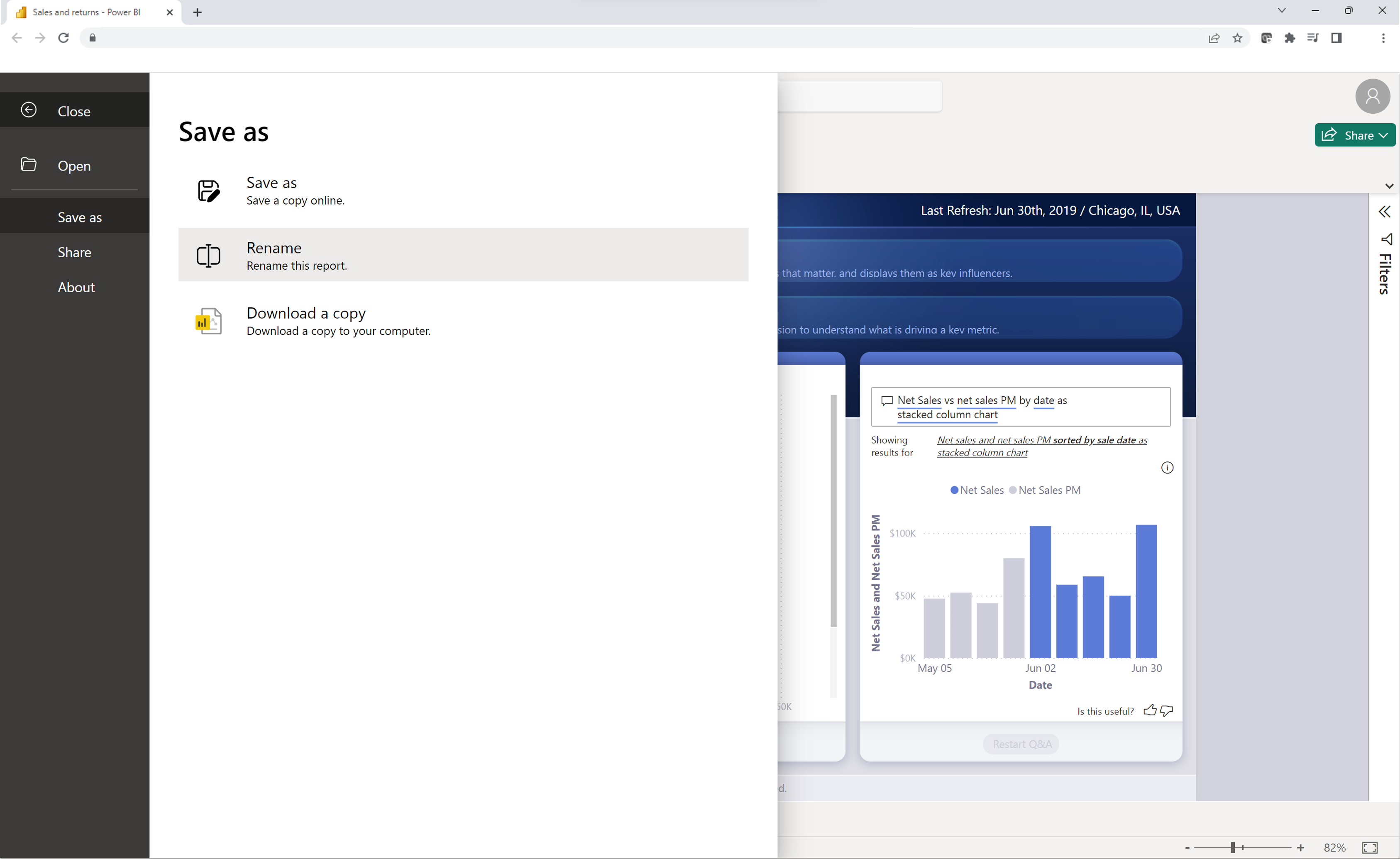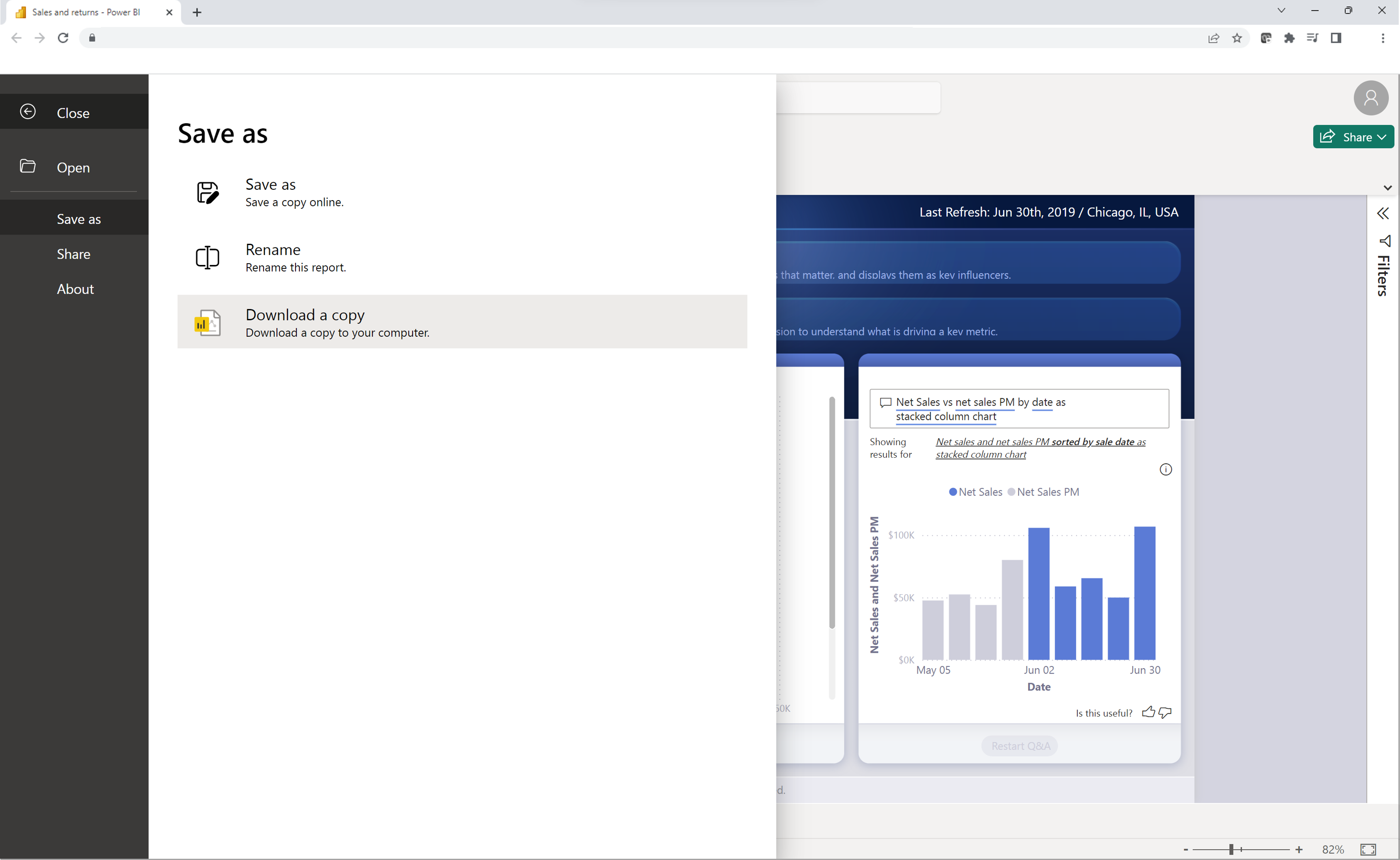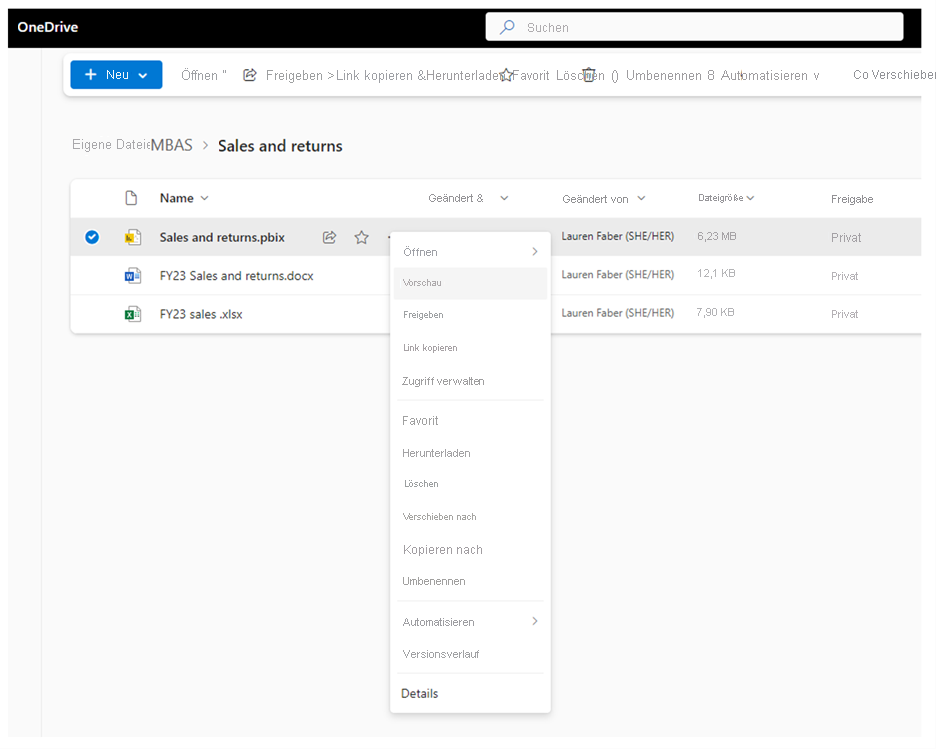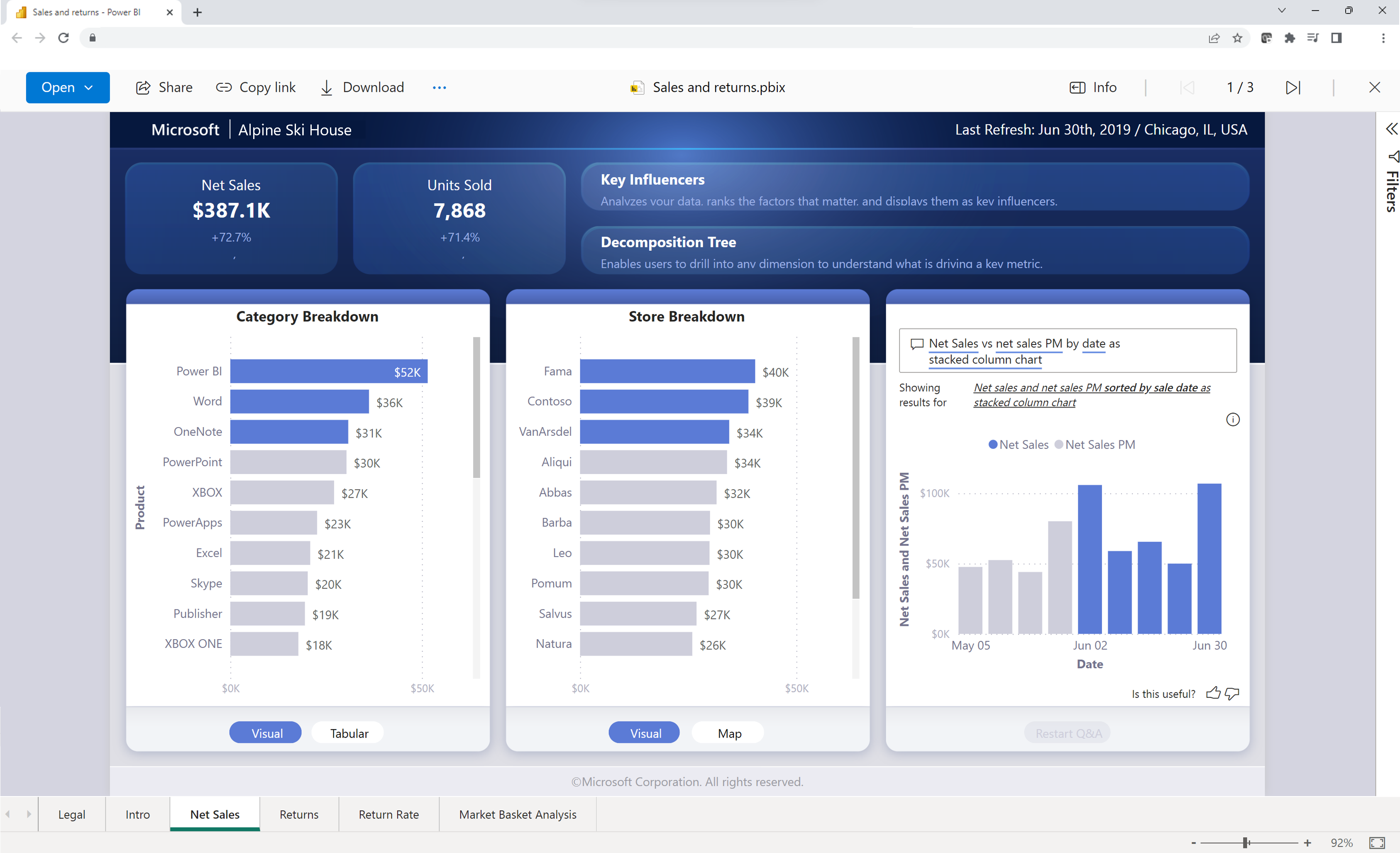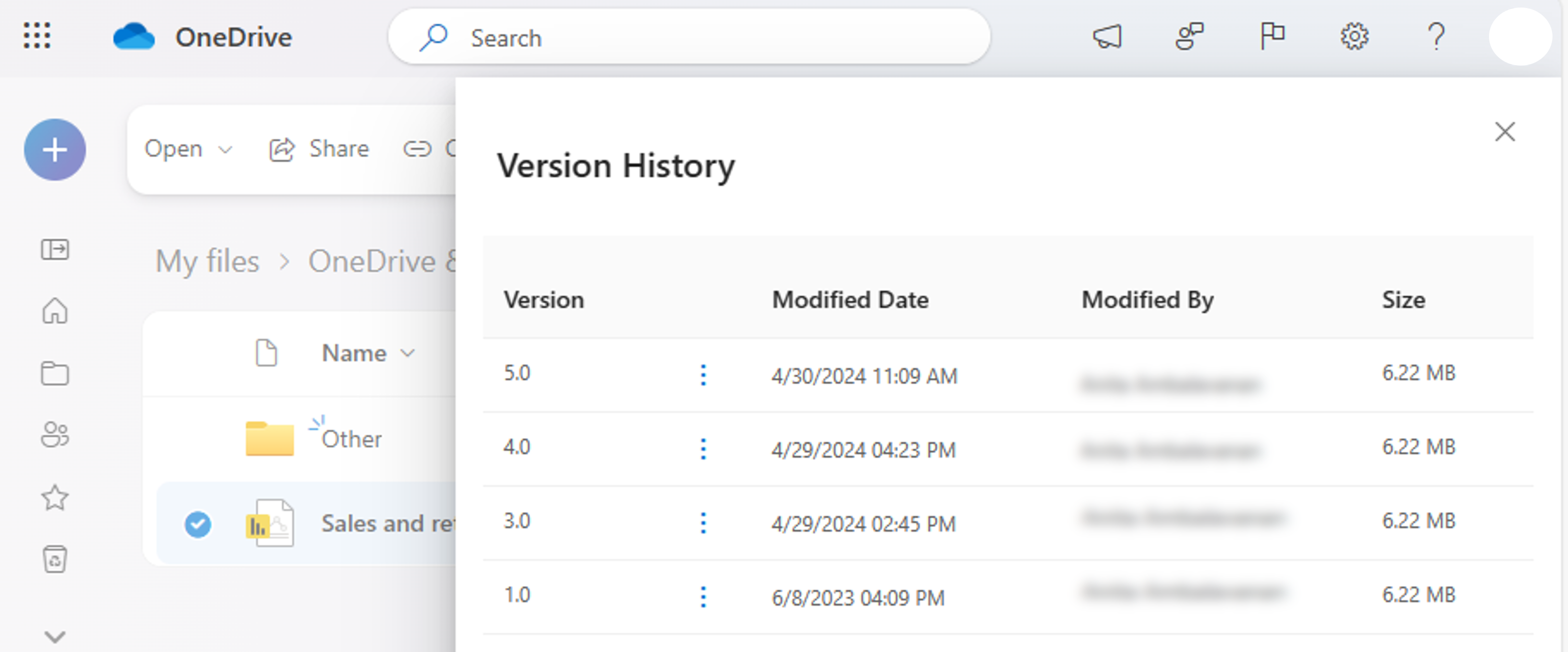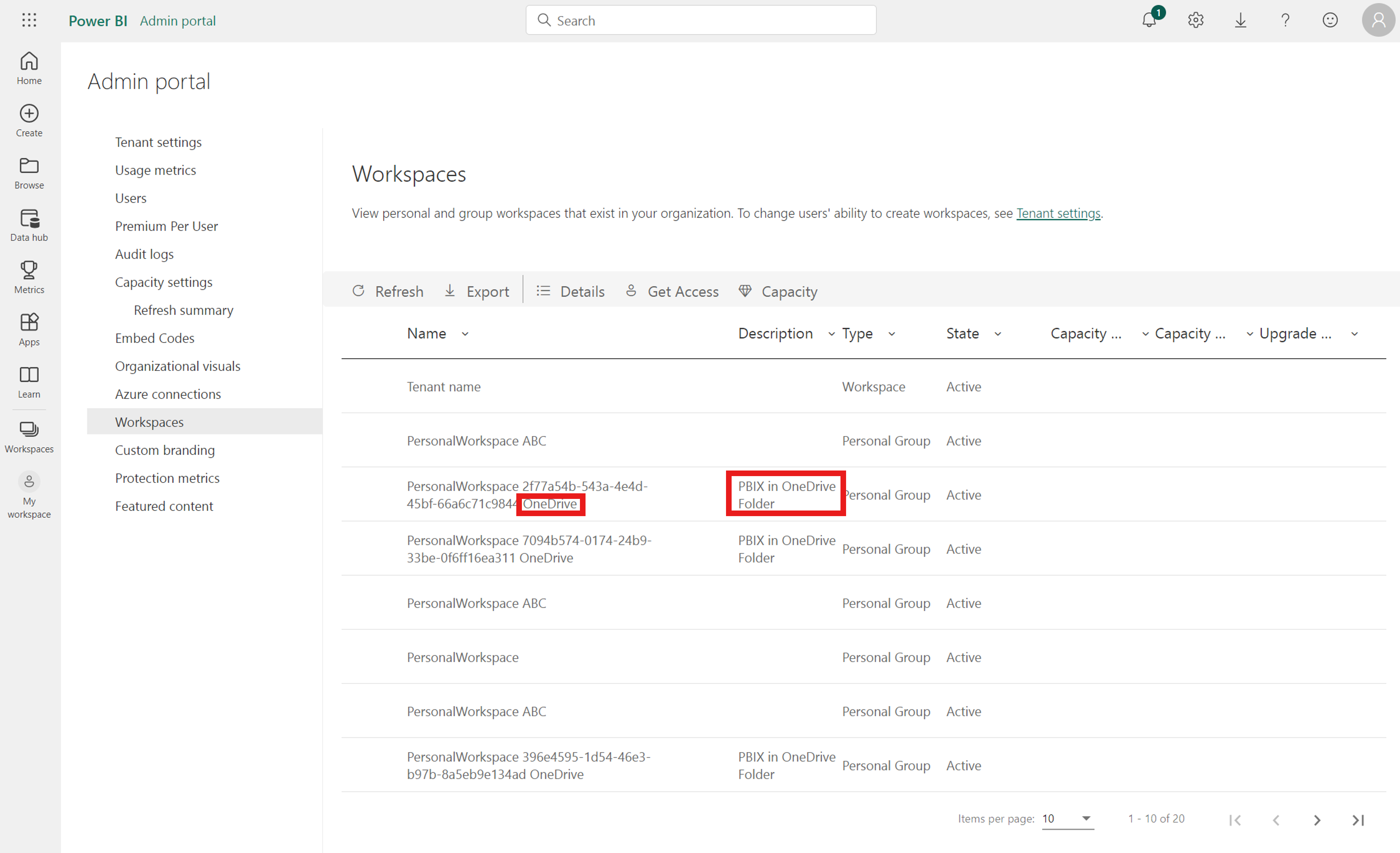Anzeigen von Power BI-Dateien in OneDrive und SharePoint
Sie können Power BI-Dateien in OneDrive und SharePoint schnell anzeigen, ohne Power BI Desktop installieren oder die Datei lokal herunterladen zu müssen. Das Anzeigen von Power BI-Dateien in Ihrem Browser ermöglicht die Zusammenarbeit und einen optimierten Workflow vor der Veröffentlichung über den Power BI-Dienst.
Hinweis
Dies ist die Dokumentation für eine öffentliche Vorschau, und einige Funktionen sind möglicherweise nicht in Ihrem Mandanten verfügbar.
Aktivieren der Anzeige von Power BI-Dateien in OneDrive und SharePoint
Die Anzeige von Power BI-Dateien in OneDrive und SharePoint ist standardmäßig aktiviert.
Wenn Sie diese Funktion in Ihrem Mandanten nicht aktivieren möchten, muss Ihr Administrator die Funktion im Verwaltungsportal deaktivieren.
Wenn die Funktion in Ihrem Mandanten nicht aktiviert ist, können Sie keine Power BI-Berichte in Ihrem Browser anzeigen. Stattdessen werden Sie angewiesen, die Datei auf Ihr Gerät herunterzuladen. Anschließend können Sie die Datei in Power BI Desktop öffnen. Um eine optimale Anzeige zu erzielen und sicherzustellen, dass Sie immer über eine Sicherung Ihrer Datei in der Cloud verfügen, sollten Administratoren die Funktion aktivieren.
Öffnen einer in einer OneDrive- oder SharePoint-Bibliothek gespeicherten Power BI-Datei
Die direkte Anzeige von Power BI-Berichten, die in OneDrive und SharePoint gespeichert sind, in Ihrem Browser ist einfach. Wählen Sie die Datei aus, um sie direkt in Ihrem Browser zu öffnen.
Sie können auch mit der rechten Maustaste auf den Bericht klicken oder „**Weitere Optionen (...)” >Öffnen>Im Browser öffnen auswählen.
Der Bericht wird dann in Ihren Browser geladen.
Sobald der Bericht geöffnet ist, können Sie mit den visuellen Elementen interagieren und die zugrunde liegenden Daten untersuchen, um wichtige Informationen aufzudecken.
Freigeben eines Links zum Bericht für andere Personen
Sie können einen Link zu einer Power BI-Datei auf zwei Arten für andere Personen freigeben.
Wählen Sie im Menü Datei die Option Freigeben>Einen Link teilen aus.
Sie können außerdem einen Link zum Bericht für Andere freigeben, indem Sie oben rechts im Bericht auf die Schaltfläche Freigeben klicken.
Power BI verwendet das standardmäßige Microsoft 365-Freigabedialogfeld, um Ihre Datei zu teilen. Dieses Dialogfeld erzwingt Ihre Berechtigungen in OneDrive und SharePoint sowie alle Richtlinien, die für den OneDrive-Ordner oder die SharePoint-Dokumentbibliothek gelten, in der die Datei gespeichert wird.
Von hier aus können Sie den Link direkt für Einzelpersonen oder Gruppen freigeben oder den Link kopieren, um ihn mit anderen Personen zu teilen.
Ändern der Seitenansicht
Verwenden Sie die Schaltfläche Seitenansicht, um eine der Ansichtsoptionen auszuwählen:
- An Seite anpassen
- An Breite anpassen
- Tatsächliche Größe
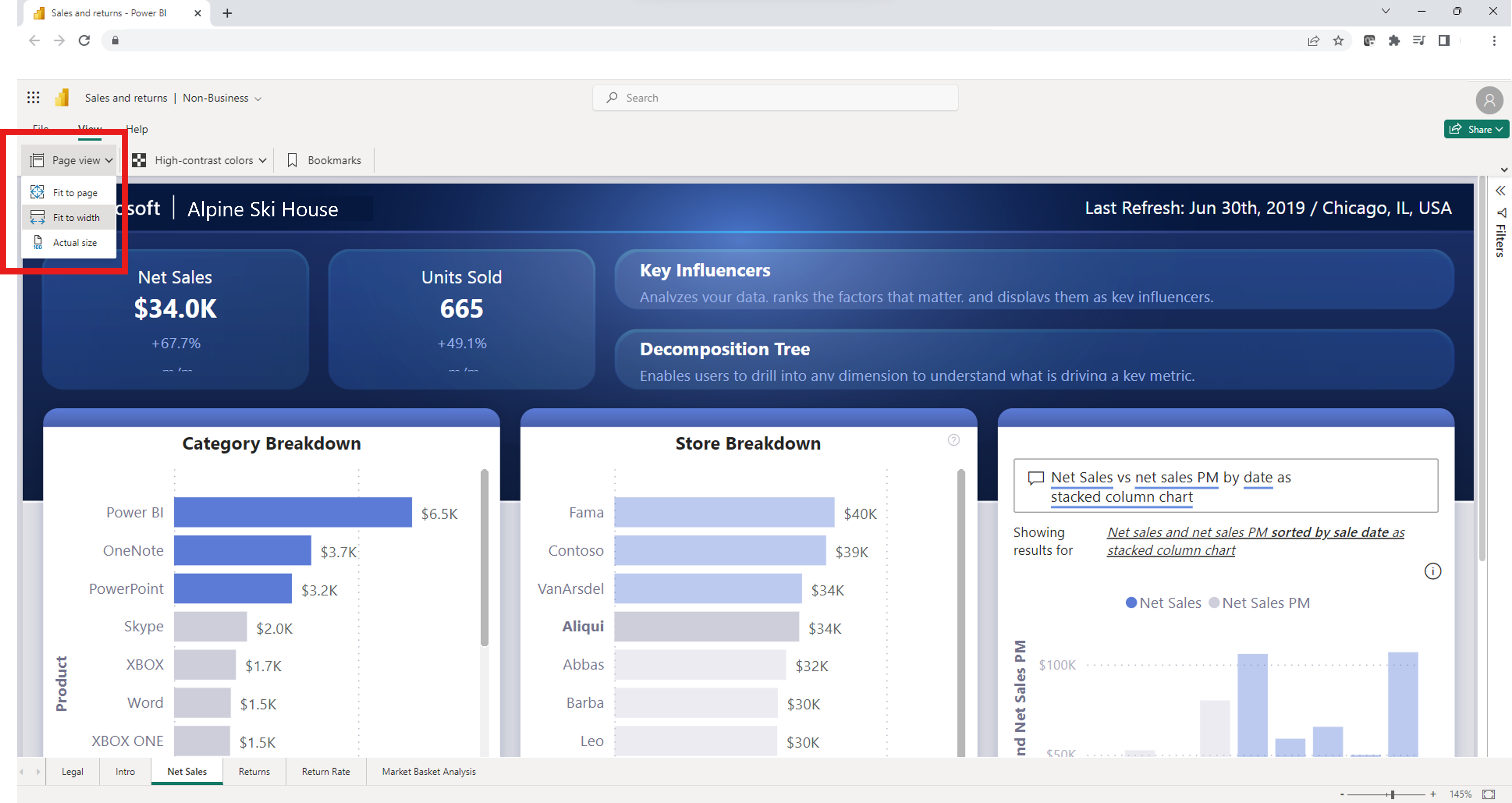
Festlegen von Farben mit hohem Kontrast
Sie können Ihren Bericht ändern, um Farben mit hohem Kontrast einzuschließen. Um die Farbe zu ändern, wählen Sie eine der Optionen über die Schaltfläche Farben mit hohem Kontrast in der oberen linken Ecke des Berichts aus.
Anzeigen gespeicherter Lesezeichen
Um gespeicherte Lesezeichen anzuzeigen, klicken Sie in der oberen linken Ecke des Berichts auf die Schaltfläche Lesezeichen. Nachdem Sie auf die Schaltfläche geklickt haben, wird auf der rechten Seite des Browsers ein Lesezeichenbereich angezeigt. Sie können ein Lesezeichen auswählen, das vom Berichtsautor erstellt wurde. Wenn Sie eines der Lesezeichen auswählen, wird eine festgelegte gefilterte Version des Berichts angezeigt, die diesem Lesezeichen zugewiesen ist.
Umbenennen der Datei
Sie können die Datei auf zwei verschiedene Arten umbenennen.
Bei der ersten Option wählen Sie zunächst den Dateinamen in der oberen linken Ecke des Berichts aus.
Überschreiben Sie den aktuellen Dateinamen.
Wählen Sie das Feld aus, um den neuen gespeicherten Namen anzuzeigen.
Sie können die Datei auch umbenennen, indem Sie die Option Datei>Umbenennen auswählen.
Herunterladen einer Kopie
Um eine Kopie des Berichts auf Ihr Gerät herunterzuladen, wählen Sie im Menü Datei die Option Herunterladen einer Kopie aus. Eine Version der Datei wird in den Power BI-Dienst kopiert und anschließend auf Ihr Gerät heruntergeladen. Sie können die Datei in Power BI Desktop öffnen, um den Bericht zu bearbeiten und wieder im Power BI-Dienst zu veröffentlichen.
Öffnen eines Berichts im Vorschaumodus
Sie können die Datei außerdem im Vorschaumodus öffnen, indem Sie mit der rechten Maustaste auf die Datei klicken oder Weitere Optionen (...)>Vorschau auswählen.
Die Vorschau bietet eine begrenzte Funktionalität mit Optionen zum Herunterladen der PBIX-Datei, zum Freigeben der Datei oder zum Kopieren eines Links zur Datei.
Versionsverlauf
Sie können auch die integrierte Microsoft 365-Versionsverlaufsfunktion verwenden, um Berichtsaktivitäten nachzuverfolgen und zu alten Versionen einer Datei zurückzukehren. Klicken Sie in Ihrer OneDrive- und SharePoint-Dokumentbibliothek auf die Auslassungspunkte (...) neben dem Power BI-Dateinamen, und wählen Sie Versionsverlauf aus den Optionen aus. Nachdem Sie Versionsverlauf ausgewählt haben, können Sie die Datei speichern, nachverfolgen und wiederherstellen, wenn eine Änderung vorgenommen wird.
Voraussetzungen für die Anzeige des Berichts in OneDrive und SharePoint
Um einen Bericht in OneDrive oder SharePoint Online anzuzeigen, müssen Sie:
- Melden Sie sich mit Ihrem Microsoft Entra-Konto bei OneDrive an.
- mindestens Lesezugriff auf die Datei haben.
- über eine Power BI Pro-, Power BI Premium-Einzelbenutzer- oder E5-Lizenz verfügen.
Überlegungen und Einschränkungen
- Benutzer*innen mit einer kostenlosen Lizenz können Berichte in OneDrive und SharePoint nicht direkt im Browser anzeigen.
- Diese Optionen funktionieren nicht mit persönlichen OneDrive-Konten.
- Diese Funktionen sind in einem Sovereign Cloud-Mandanten nicht verfügbar.
- Power BI-Dateien können mit einer Größenbeschränkung von bis zu 1 GB angezeigt werden.
- Wenn Sie die Vorschauansicht öffnen, müssen Sie sich authentifizieren, bevor Sie die Datei anzeigen können.
- Berichte mit Sicherheit auf Zeilenebene werden derzeit nicht unterstützt. Sie müssen diese Dateien in Power BI Desktop herunterladen und anzeigen.
- Die Möglichkeit, Dateien in Microsoft Teams anzuzeigen, wird derzeit nicht unterstützt.
- B2B-Benutzer*innen und anonyme Benutzer*innen können Power BI-Dateien nicht im Browser anzeigen. Sie werden angewiesen, die Datei auf ihr Gerät herunterzuladen und in Power BI Desktop anzuzeigen.
- Wenn die Funktion für Ihre Organisation deaktiviert ist, wird die OneDrive- und SharePoint-Datei nicht in den Power BI-Dienst kopiert.
- Die Berichte und semantischen Modelle, die über diese OneDrive- und SharePoint-Erfahrung erstellt wurden, werden in speziellen, systemseitig generierten Arbeitsbereichen gespeichert, die in freigegebener Kapazität gehostet werden. Benutzer sollten nicht außerhalb der OneDrive- und SharePoint-Erfahrung auf diese Arbeitsbereiche zugreifen.
Modus des semantischen Modells
Um eine Power BI-Datei in OneDrive oder SharePoint anzuzeigen, müssen sich die Daten im Power BI-Dienst im Importmodus befinden oder über eine Liveverbindung mit einem Semantikmodell verbunden sein. Bei Dateien mit anderen Modi werden Sie dazu aufgefordert, die Datei herunterzuladen, um sie lokal in Power BI Desktop zu öffnen.
Überwachungsprotokolle
Wenn Sie Power BI-Dateien in OneDrive- und SharePoint-Dokumentbibliotheken speichern und anzeigen, können Power BI-Administratoren über Überwachungsprotokolle auf Aktivitäten zugreifen. Einige Aktivitäten für diese Dateien werden über einheitliche Überwachungsprotokolle protokolliert, während andere über das Power BI-Aktivitätsprotokoll protokolliert werden.
OneDrive- und SharePoint-Ereignisse werden in den Microsoft 365-Überwachungsprotokollen überwacht. Zu den Ereignissen gehören:
- Kopieren
- Herunterladen
- Verschieben nach
- Teilen
- Exportieren
Die Interaktion mit der Power BI-Datei wird in Power BI-Aktivitätsprotokollen überwacht. Zu den Ereignissen gehören:
- Sicht
- Bericht öffnen
Power BI-Administratoren können über die Microsoft 365-Überwachungsprotokolle auf Informationen zur Freigabe und Berechtigung von Dateien zugreifen. Benutzer ohne Administratorrechte können weiterhin auf Microsoft 365-Überwachungsprotokolle zugreifen, wenn ihnen die Rolle Überwachungsprotokolle nur anzeigen zugewiesen ist. Administratoren haben über das Power BI-VerwaltungsportalZugriff auf die Microsoft 365-Überwachungsprotokolle.
Bei OneDrive- und SharePoint-Power BI-Dateiaktivitäten in den Überwachungsprotokollen sind die Eigenschaftswerte Workload und/oder EventSource auf OneDrive festgelegt.
Erfahren Sie mehr über die Office 365-Verwaltungsaktivitäts-API.
Vertraulichkeitsbezeichnungen und Verschlüsselung
Vertraulichkeitsbezeichnungen werden für Power BI-Dateien berücksichtigt, die über OneDrive und SharePoint gespeichert und freigegeben werden. Auf die Datei wird ein Zusammenschluss aus OneDrive- und SharePoint-Berechtigungen und Microsoft Information Protection-Bezeichnungsberechtigungen angewendet. Die OneDrive- und SharePoint-Berechtigung wird zuerst angewendet, gefolgt von der Vertraulichkeitsbezeichnung. Die strengste Berechtigung wird eingehalten.
Wenn die Datei keine Bezeichnung aufweist, gilt die standardmäßige Power BI-Mandantenrichtlinie, wenn die Datei in OneDrive oder SharePoint angezeigt wird.
Wenn eine Power BI-Datei über eine Verschlüsselung verfügt, können Sie die Datei nur öffnen, wenn Sie über Vollzugriffs- und/oder Exportnutzungsrechte verfügen. Nur Benutzer*innen, die die Datei entschlüsseln können, können sie anzeigen.
Freigabeeinstellungen
Die neuen Funktionen berücksichtigen die OneDrive- und SharePoint-Organisationseinstellungen für die Freigabe.
Erstellen von Systemarbeitsbereichen
Wenn eine Power BI-Datei in einem Browser zum ersten Mal über eine OneDrive- oder SharePoint-Dokumentbibliothek geöffnet wird, wird im Power BI-Dienst ein Systemarbeitsbereich erstellt, und der ausgewählte Bericht wird im Hintergrund veröffentlicht. Dieser Prozess führt zu einer längeren anfänglichen Ladezeit. Nach dieser ersten Berichtsanzeige nimmt die Ladezeit erheblich ab. Die Erstellung des Arbeitsbereichs zum Anzeigen einer in OneDrive oder SharePoint gespeicherten Datei hat keine Auswirkungen auf Ihren Power BI Premium-Kapazitätsspeicher.
Administratoren können die im Power BI-Dienst erstellten Arbeitsbereiche auf der Registerkarte Arbeitsbereiche im Verwaltungsportal anzeigen. Bei erstellten Arbeitsbereichen wird das Wort OneDrive am Ende des Arbeitsbereichsnamens hinzugefügt. Sie werden außerdem als PBIX im OneDrive-Ordner in der Beschreibungsspalte aufgeführt.
Administratoren können Arbeitsbereiche aus dem Power BI-Dienst nicht ändern (Löschen, Ändern des Zugriffs).
Wenn Sie einen Power BI-Bericht in OneDrive oder SharePoint öffnen, werden die Daten in Ihrer Region des Power BI-Basismandanten gespeichert, bis die Datei gelöscht oder einige Tage lang nicht geöffnet wird.
Zusammenarbeit an Berichten
Bei der Zusammenarbeit an Berichten mit anderen Mitautoren empfiehlt es sich, Dateien in einer SharePoint-Dokumentbibliothek zu speichern, auf die alle Mitautoren Zugriff haben. Auf diese Weise können alle Mitarbeiter den Bericht in Power BI Desktop direkt aus SharePoint öffnen, Änderungen vornehmen und Änderungen an der Datei in SharePoint ganz einfach speichern.
Wenn Dateien in der OneDrive-Bibliothek einer Person gespeichert werden, können andere Mitautoren keine Änderungen am OneDrive-Speicherort speichern, es sei denn, sie haben Bearbeitungszugriff auf den Ordner der OneDrive-Datei. Wenn ein Bericht hauptsächlich zur Ansicht mit einem Kollegen geteilt werden soll, ist OneDrive oder SharePoint eine gute Option. Sobald die Möglichkeit zum Öffnen in der App auf einem freigegebenen Link veröffentlicht wurde, können Benutzer Änderungen an Berichten vornehmen und speichern, die entweder in OneDrive oder SharePoint gespeichert sind, indem sie die In-App-Aktion öffnen.