Flows in Microsoft Teams erstellen
Es gibt mehrere Möglichkeiten, wie Sie Flows in Microsoft Teams erstellen können.
- Power Automate-Flow-Vorlagen: Im Microsoft Teams-Store sind Vorlagen direkt integriert. Damit können Sie leichter Flow-Vorlagen abrufen, um schnell loszulegen.
- Team-Überlaufnachrichten: Sie können Flows über das Überlaufmenü der Teams-Nachricht erstellen.
- Workflows-App: Sie können die Workflows-App verwenden, um Flows aus einer Vorlage oder von Grund auf neu zu erstellen.
Sie können alle Flows, die Sie von einem dieser Einstiegspunkte aus erstellen, direkt in Power Automate oder aus der Workflows-App in Teams.
Anforderungen
Um die Workflows-App zu verwenden, benötigen Sie ein Konto mit Zugriff auf Microsoft Teams.
Einen Cloud-Flow aus dem Microsoft Teams-Store erstellen
Folgen Sie diesen Schritten, um einen Flow aus dem Microsoft Teams-Store zu erstellen.
Melden Sie sich bei Microsoft Teams an.
Wählen Sie im linken Bereich in Teams Apps aus.
Wählen Sie am unteren Rand des linken Bereichs die Option Workflows aus.
Sie sehen eine Liste der relevanten Vorlagen in Microsoft Teams.
Wählen Sie eine der aufgelisteten Vorlagen auswählen, um Ihren Flow zu erstellen.
Wenn Sie eine Vorlage auswählen, wird ein neuer Dialog geöffnet. Benennen Sie den Flow, und melden Sie sich dann bei den Apps und Diensten an, die der Flow verwendet (falls Sie nicht bereits bei ihnen angemeldet sind).
Nachdem alle Verbindungen eingerichtet sind, wählen Sie Weiter aus.
Geben Sie die Parameter an, die der Flow erfordert, und wählen Sie dann Workflow hinzufügen, um den Flow zu erzeugen.
Sie sehen eine Bestätigungsseite, die besagt, dass Ihr Flow erfolgreich erstellt wurde.
Um die Flow-Erstellung abzuschließen, wählen Sie Fertig aus.
Sie können Ihre Flows innerhalb der Workflows-App in Teams oder über Power Automate verwalten. Um die Workflows-App in Teams zu öffnen und Ihre Flows zu verwalten, wählen Sie Workflows verwalten im Abschnitt Zeit mit Workflows sparen aus.
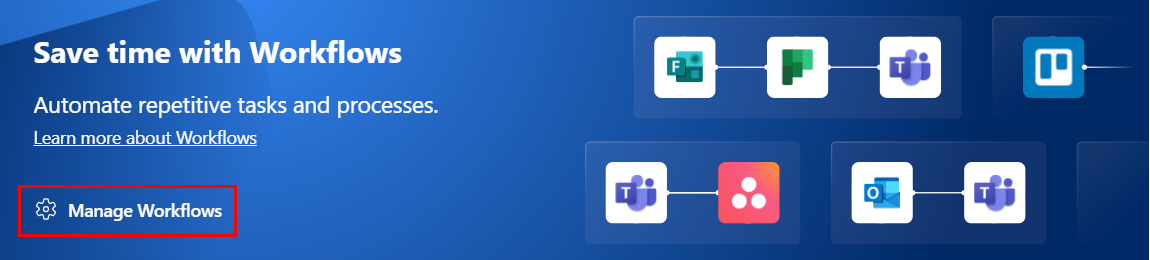
Erstellen Sie einen Flow aus dem Nachrichtenmenü in Microsoft Teams
Sie können auch manuell ausgelöste Flows aus dem Überlaufmenü von einer Microsoft Teams-Nachricht erstellen.
Führen Sie diesen Schritte aus, um einen manuell ausgelösten Flow aus dem Microsoft Teams-Store zu erstellen.
Melden Sie sich bei Microsoft Teams an.
Wählen Sie in Nachrichten in Teams die Auslassungspunkte (...) im Menü aus.
Wählen Sie Weitere Aktionen>Neue Aktion erstellen aus.
Es wird eine Liste der Vorlagen angezeigt, die den manuellen Auslöser Für eine ausgewählte Nachricht verwenden.
Wählen Sie eine beliebige Vorlage aus, um die benötigten Verbindungen einzurichten.
Wählen Sie Weiter, um die Parameter einzurichten, die die Vorlage benötigt.
Sie sehen eine Bestätigungsseite, sobald Ihr Flow erfolgreich erstellt wurde.
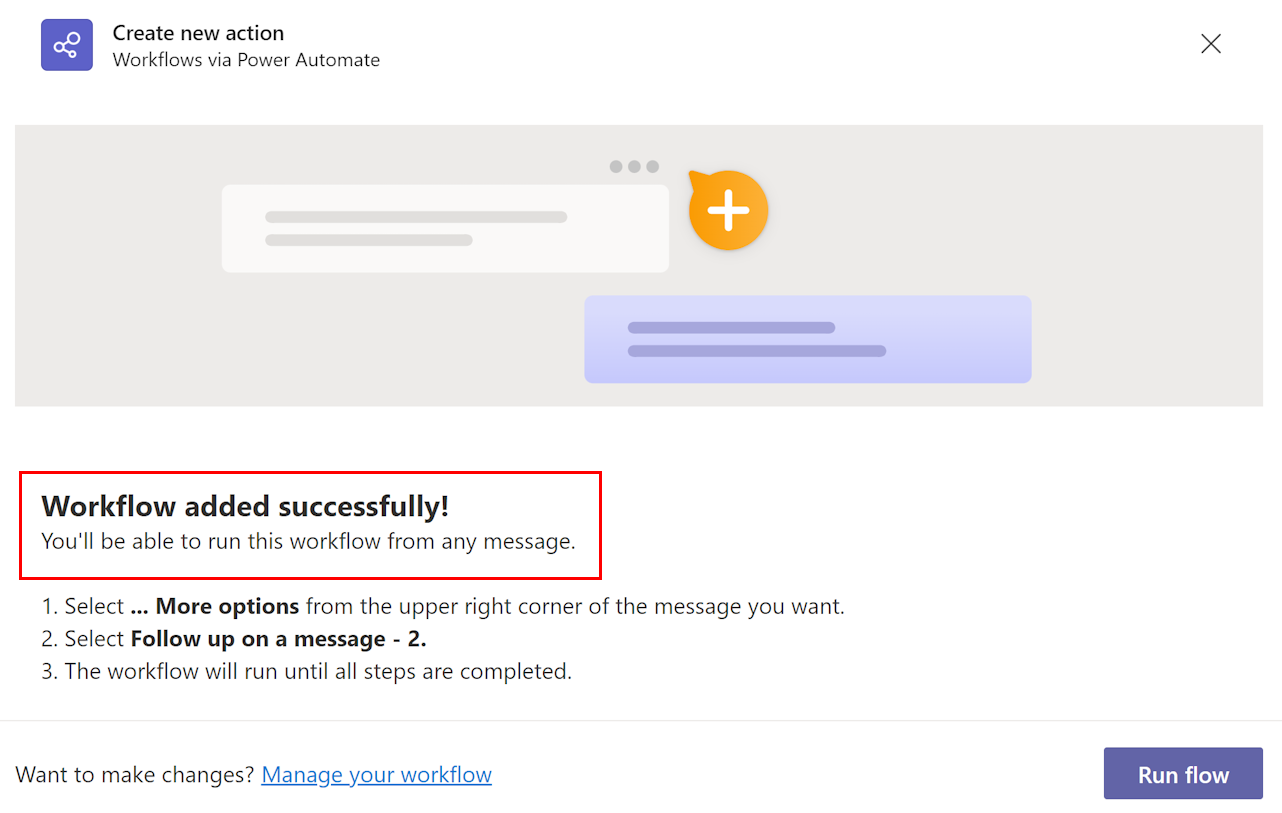
Cloud-Flow aus einer Vorlage in der Workflows-App erstellen
Standardmäßig zeigt die Workflows-App Ihnen Vorlagen, die für Microsoft Teams erstellt wurden. Sie können die Filter oben rechts umschalten, um alle Power Automate-Vorlagen anzuzeigen.
Führen Sie diese Schritte aus, um einen Cloud-Flow anhand einer Microsoft Teams-Vorlage zu erstellen.
Melden Sie sich bei Microsoft Teams an.
Sie können auch die Microsoft Teams-App verwenden.
Wählen Sie im linken Bereich Apps aus.
Suchen Sie nach Workflows.
Wählen Sie im Bereich Suchergebnisse für „Workflows“ die Option Öffnen neben Workflows aus.
Wählen Sie Erstellen-Registerkarte und dann die Vorlage aus, auf der Ihr Flow basieren soll.
Wenn die von Ihnen ausgewählte Vorlage für Microsoft Teams optimiert ist, können Sie den Flow über ein Dialogfeld umbenennen und für die Apps authentifizieren , die für die Flow-Anzeigen erforderlichen sind.
Anmerkung
Sie müssen sich bei allen Konnektoren anmelden, damit Ihr Flow erfolgreich ausgeführt werden kann. Ein grüner Haken zeigt an, dass Sie sich authentifiziert haben.
Richten Sie die Verbindung bei Bedarf ein.
Wählen Sie Fortsetzen aus, um eine Liste der Parameter zu erhalten, die erforderlich sind, damit der Flow erfolgreich ausgeführt werden kann. Geben Sie die erforderlichen Parameter an.
Die Einrichtung ist abgeschlossen! Sie erhalten eine Bestätigung, die anzeigt, dass Ihr Flow erfolgreich erstellt wurde. Nachdem Sie Ihren Flow erstellt haben, finden Sie ihn auf der Home-Registerkarte.
Wichtig
Wenn Sie Flows aus der Workflows-App in Microsoft Teams erstellen, werden sie immer in der Standardumgebung Ihrer Organisation erstellt. Sie können über Power Automate auch auf diese Flows zugreifen.
Einen Cloud-Flow ohne Vorlage neu erstellen
Wenn Sie die volle Kontrolle über den von Ihnen erstellten Flow haben möchten, wählen Sie Flow erstellen in der oberen rechten Seite der Anzeige aus, anstatt eine Vorlage zu verwenden.

Dadurch wird die vollständige Power Automate Designer-Erfahrung in Microsoft Teams geöffnet, wo Sie einen vollständig angepassten Flow erstellen können.
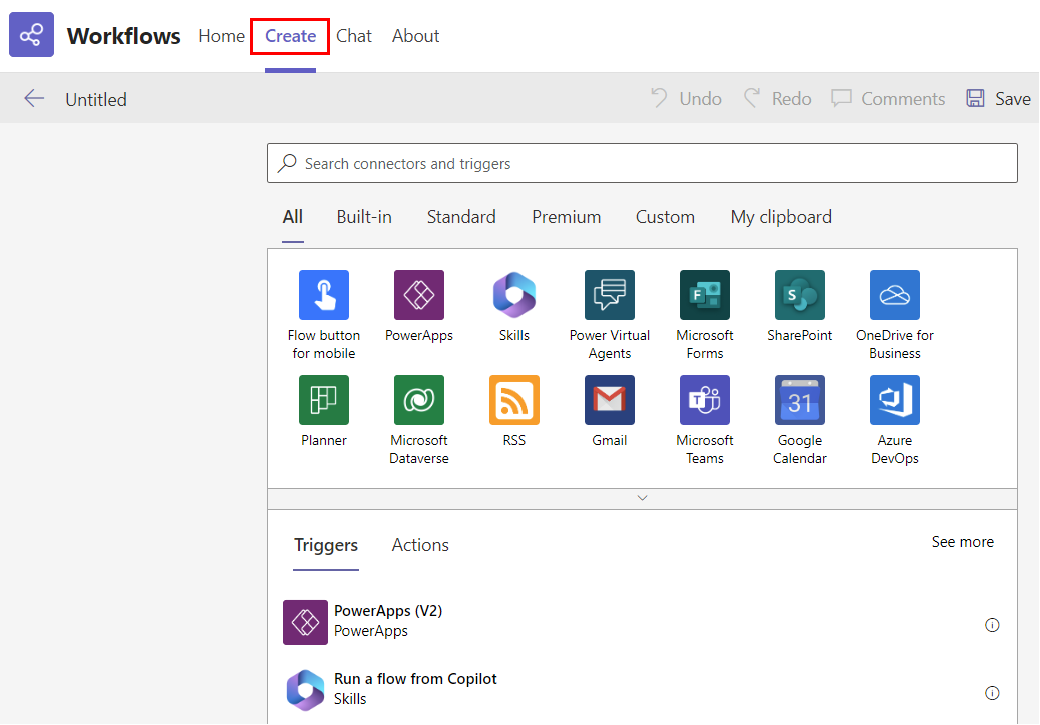
Bekannte Probleme
- Alle Flows, die Sie innerhalb der Workflows-App erstellen, befinden sich in der Standardumgebung Ihrer Organisation.
- Die Workflows-App muss im Microsoft Teams Admin Center aktiviert sein, damit diese Funktion funktioniert.
Verwandte Informationen
- Ihre Flows in Microsoft Teams verwalten
- Microsoft Teams-Konnektordokumentation
- Training: Ihren ersten Workflow mit Power Automate und Dataverse for Teams erstellen (Modul)
- Training: Erste Schritte mit Microsoft Dataverse for Teams (Modul)
- Training: Apps, Copilots, Flows und mehr mit Microsoft Dataverse und Teams erstellen (Lernpfad)