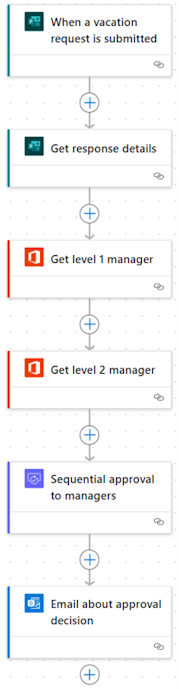Sequenzielle Genehmigungen einrichten
Bei einigen Workflows ist eine Vorabgenehmigung erforderlich, bevor die Person, die für die endgültige Entscheidung zuständig ist, genehmigen kann. Ein Beispiel: In einem Unternehmen ist eine sequenzielle Genehmigungsrichtlinie in Kraft, die für Rechnungen über 1.000 US-Dollar eine Vorabgenehmigung erfordert, bevor diese von der Finanzabteilung genehmigt werden können.
In diesem Beispiel richten Sie eine sequenzielle Genehmigung für Urlaubsanträge ein. Der Vorgesetzte des Antragstellers und der Vorgesetzte des Vorgesetzten des Antragstellers müssen die Urlaubsanträge genehmigen.
Ihren Flow erstellen
Erstellen Sie einen Flow, der ausgelöst wird, wenn eine neue Antwort an ein Formular übermittelt wird.
- Melden Sie sich bei Power Automate an.
- Wählen Sie links im Navigationsbereich die Option Meine Flows aus.
- Wählen Sie im Menü oben die Option Neuer Flow>Automatisierter Cloud-Flow aus.
- Benennen Sie den Flow.
- Wählen Sie unter Flowtrigger auswählen zunächst die Option Wenn eine neue Antwort eingereicht wird und dann Erstellen aus.
- Wählen Sie die Karte Wenn eine neue Antwort eingereicht wird aus, um den Aktionskonfigurationsbereich zu öffnen. Wählen Sie dann die Formular-ID eines Formulars aus, das Sie zuvor erstellt haben.
- Fügen Sie einen Schritt ein, und wählen Sie dann die Aktion Antwortdetails abrufen aus.
- Fügen Sie in derselben Aktion dieselbe Formular-ID wie in der vorherigen Aktion ein.
- Wählen Sie im Feld Antwort-ID die Antwort-ID aus der vorherigen Aktion Antwortdetails abrufen aus.
Vorgesetzten der Person abrufen, die den Urlaubsantrag erstellt hat
Nachdem Sie den Flow erstellt haben, müssen Sie den Vorgesetzten der Person abrufen, die den Urlaubsantrag erstellt hat.
Anmerkung
Es ist eine gute Idee, Änderungen an Ihrem Flow regelmäßig zu speichern.
- Wählen Sie Neuer Schritt aus.
- Geben Sie im Suchfeld Aktion auswählen die Aktion Vorgesetzten abrufen ein.
- Suchen Sie die Aktion Office 365-Benutzer – Vorgesetzten abrufen (V2), und wählen Sie sie aus.
- Wählen Sie die Karte Vorgesetzten abrufen (V2) aus, um den Aktionskonfigurationsbereich zu öffnen, und fügen Sie dann das E-Mail-Token des Antwortgebers in das Feld Benutzer (UPN) ein.
- Benennen Sie die Aktion in Vorgesetzten Ebene 1 abrufen um.
Rufen Sie den Vorgesetzten des Vorgesetzten des Anforderers ab
Nachdem Sie den Vorgesetzten der Person abgerufen haben, die den Urlaubsantrag erstellt hat, müssen Sie auch den Vorgesetzten des Vorgesetzten des Antragstellers abrufen.
- Wählen Sie Neuer Schritt aus.
- Geben Sie im Suchfeld Aktion auswählen die Aktion Vorgesetzten abrufen ein.
- Suchen Sie die Aktion Office 365-Benutzer – Vorgesetzten abrufen (V2), und wählen Sie sie aus.
- Fügen Sie in der Aktion Vorgesetzten Ebene 1 abrufen das Token ID in das Feld Benutzer (UPN) auf der Karte Vorgesetzten abrufen ein.
- Benennen Sie die Aktion in Vorgesetzten Ebene 2 abrufen um.
Eine Genehmigungsaktion für Vorabgenehmigungen hinzufügen
Wählen Sie Neuer Schritt aus.
Geben Sie im Suchfeld Aktion auswählen das Wort Genehmigung ein.
Wählen Sie die Aktion Starten und auf Genehmigung warten aus.
Wählen Sie den Typ Sequenzielle Genehmigung aus.
Geben Sie der Genehmigung einen Titel.
In diesem Beispiel fügen Sie zwei (2) Schritte hinzu.
Geben Sie in Zugewiesen zu – 1 das Token E-Mail aus der Genehmigungsaktion Vorgesetzten Ebene 1 abrufen ein.
Wenn Sie einen Genehmigungsschritt hinzufügen möchten, wählen Sie Neues Element hinzufügen aus.
Konfigurieren Sie die Karte Starten und auf Genehmigung warten wie gewünscht.
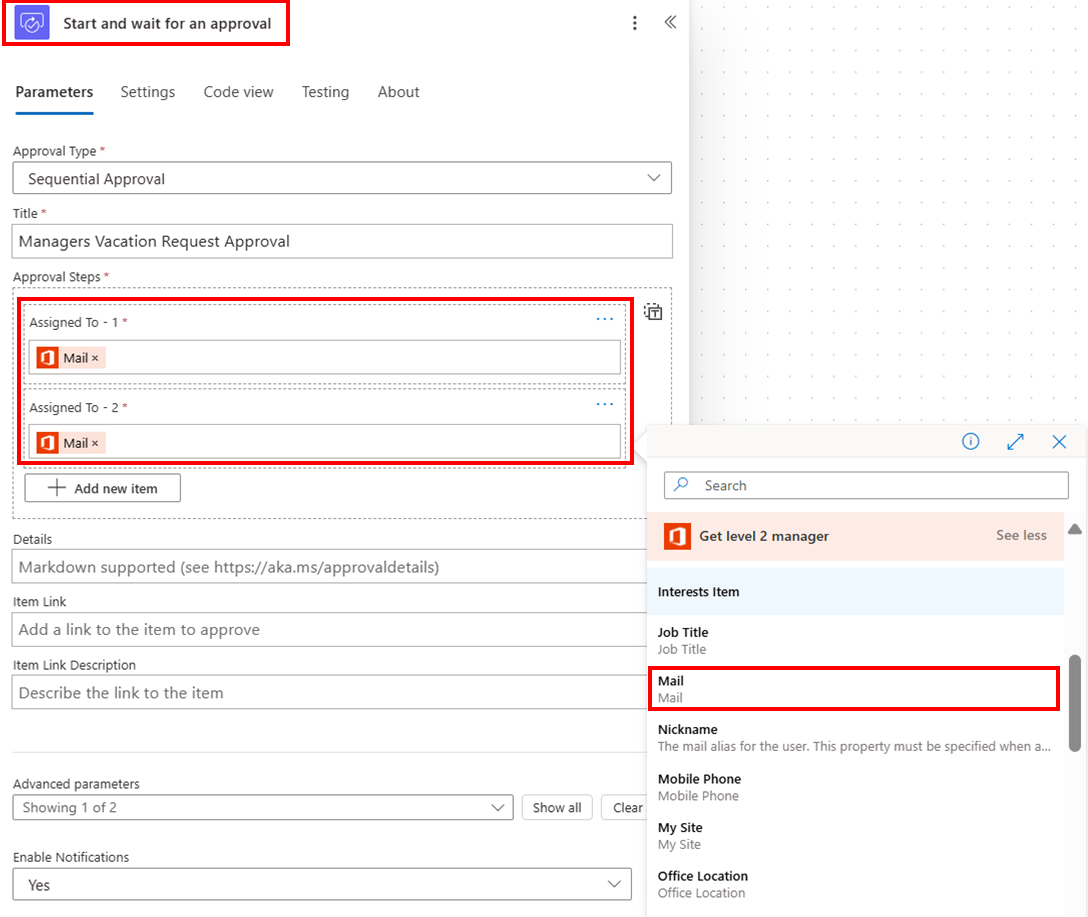
Wenn der Flow nun ausgeführt wird, wechselt er zuerst zum Level-1-Manager. Wenn diese Person sie genehmigt, wird sie zur Genehmigung an den Level-2-Manager weitergeleitet.
Sie können Aktionen nach Belieben umbenennen. Sie können auch andere Aktionen und nachfolgende Aktionen nach der Genehmigung hinzufügen, z. B. eine E-Mail, die die Genehmigungsentscheidung an den Anforderer sendet. Der folgende Screenshot zeigt, wie Ihr Flow mit umbenannten Aktionen und einer E-Mail-Aktion am Ende aussehen könnte.