Ersetzen klassischer Microsoft Dataverse-Workflows durch Flows
In diesem Thema werden die Funktionen von Power Automate mit dem klassischen Workflow verglichen.
Power Automate hat erhebliche Vorteile gegenüber dem klassischen Workflowmodell im Hintergrund. Sie sollten erwägen, Power Automate anstelle des klassischen Workflows zur Automatisierung Ihrer Prozesse einzusetzen.
Erstellen Sie Flows anstelle von klassischen Microsoft Dataverse-Workflows, um neue Automatisierungsprozesse zu erstellen. Darüber hinaus sollten Sie Ihre bestehenden klassischen Workflowprozesse im Hintergrund überprüfen und überlegen, sie durch Flows zu ersetzen.
Featurevergleich
In dieser Tabelle ist ein Vergleich zwischen Power Automate und klassischen Workflowfunktionen zusammengefasst.
Wir fügen laufend neue Funktionen zu Power Automate hinzu. Wir werden die Informationen in dieser Tabelle aktualisieren, wenn weitere Funktionen zu Power Automate hinzugefügt werden. Kommen Sie daher häufig zu dieser Tabelle zurück! Informationen zu künftigen Funktionen, mit denen Sie klassische Hintergrund-Workflows durch Flows ersetzen können, finden Sie unter Was ist neu und geplant für Power Automate.
| Funktion | Power Automate | Klassischer Workflow | |
|---|---|---|---|
| Modellierung | Bedingungsverzweigung | Ja | Ja |
| Schleifen | Ja | Nein | |
| Wartebedingungen für Spalten | Nein | Ja | |
| Parallelzweig | Ja | Nein | |
| Standardmäßige Connectors für externe Systeme (Aktionen in externen Diensten auslösen und durchführen) | Ja | Nein | |
| Anordnung | Dynamischer Inhalt | Ja | Ja |
| Zugriff auf Vorabbildung von Ereignisdaten | Nein | Ja | |
| Ausführung von untergeordneten Workflows | Ja | Ja | |
| Microsoft Dataverse-Aktionen ausführen (einschließlich benutzerdefinierte) | Ja | Ja | |
| Ausführung von benutzerdefinierten Hintergrundworkflowaktivitäten | Nein | Ja | |
| Gruppieren von Schritten zur Ausführung in einer Transaktion | Ja (Changesets) | Nein | |
| Genehmigungsworkflows | Ja | Nein | |
| Ausführung | Auslösen bei Spaltenänderungen | Ja | Ja |
| Bedingtes Auslösen bei Spaltenwerten (z. B. an einem bestimmten Datum in einer Datumsspalte) | Nein | Nein | |
| Triggern auf mehrere Dataverse-Tabellenereignisse | Ja | Ja | |
| Bedarfsgesteuerte Ausführung | Ja | Ja | |
|
„Ausführen als“-Bereiche (z. B. Organisation, Unternehmenseinheit, Benutzer) |
Ja | Ja | |
| Ausführung gemäß eines Zeitplans | Ja | Nein | |
| Synchrone Ausführung (Echtzeit) | Nein | Ja | |
| Verlauf | Überwachung | Ja | Ja |
| Ausführung von Analysen | Ja | Nein | |
| Dokumenterstellung und Portabilität | Lösungsunterstützung | Ja | Ja |
| Moderner Designer | Ja | Nein | |
| KI-gestützte Erstellung | Ja | Nein | |
Beispielszenario: Ersetzen Sie einen Hintergrundworkflow durch einen Cloud-Flow
Stellen Sie sich ein Verkaufsszenario vor, in dem Sie ein Angebot für einen Kunden erstellt haben und nun die Genehmigung Ihres Managementteams anfordern müssen, bevor Sie das Angebot an den Kunden senden können. Bei klassischen Workflows ist dies nicht einfach und die meisten Lösungen hierfür erfordern, dass ein Entwickler eigene Workflowaktivitäten im Hintergrund verfasst, um Angebotspositionen abzurufen.
Mit Flows ist dieses Szenario einfacher zu erstellen, wie in der späteren exemplarischen Vorgehensweise veranschaulicht, die einige der Power Automate-Funktionen des Szenarios behandelt. Diese Fähigkeiten umfassen Folgendes:
- Erstellen eines bedarfsgesteuert ausgeführten Cloud-Flows
- Abrufen einer Liste von Zeilen, die sich auf eine Dataverse-Tabelle beziehen.
- Schleifenbildung über eine Liste von Zeilen.
- Senden von Genehmigungsanforderungen.
So gestatten Sie es dem Vertriebsmitarbeiter, die Genehmigungsanforderung bedarfsgesteuert abzurufen:
Melden Sie sich bei Power Automate an, und erstellen Sie einen Flow in einer Lösung.
Wählen Sie aus der Liste der Auslöser Microsoft Dataverse - Wenn eine Zeile ausgewählt wird und wählen Sie dann Angebote als Tabelle.
Dieser Auslöser lässt zu, dass ein Cloud-Flow bei Bedarf auf eine Zeile oder einen festgelegten Satz von Zeilen ausgeführt wird.
Fügen Sie nach der Konfiguration des Triggers Aktionen hinzu, um sie im Flow auszuführen. Auf diese Weise erhält der Genehmigende die Zusammenfassungsdetails, die er benötigt, um dann die angebotenen Positionen und Werte zu identifizieren. Beginnen Sie mit dem Hinzufügen der Aktion Microsoft Dataverse – Zeilen auflisten. Das Ziel ist es, die einzelnen Elemente aus einem Angebot zu erhalten, legen Sie also Tabellenname auf Angebotspositionen fest. Um sicherzustellen, dass die Liste nur die Angebotspositionen auflistet, die zu dem Angebot gehören, für das der Flow ausgelöst wurde, geben wir ein Filterkriterium im OData-Stil an. Geben Sie in das Feld Abfrage filtern‑quoteid_value eq ein und wählen Sie dann Angebot aus der Liste der angezeigten dynamischen Werte aus.
Da wir die Angebotspositionen für die Genehmigung zusammenfassen möchten, fügen Sie die Aktion Variable initialisieren hinzu. Legen Sie Name auf Zusammenfassung der Zitatzeile und Typ auf String (aus der Einblendliste) fest und lassen Sie Wert leer.
Fügen Sie die Aktion An Zeichenfolgenvariable anfügen hinzu, und wählen Sie dann die Variable Zusammenfassung der Angebotszeile aus, die wir zuvor erstellt haben. Wählen Sie im Feld WertMenge, Name, Preis pro Einheit, Erweiterter Betrag und Manueller Rabatt aus der Liste der dynamischen Werte. Der Power Automate-Designer erkennt, dass diese Werte aus einer Liste von Angebotspositionen stammen, und fügt diese Aktion einer Auf alle anwenden-Schleife hinzu, um sicherzustellen, dass Informationen aus jeder Position zu dieser Zusammenfassung hinzugefügt werden.
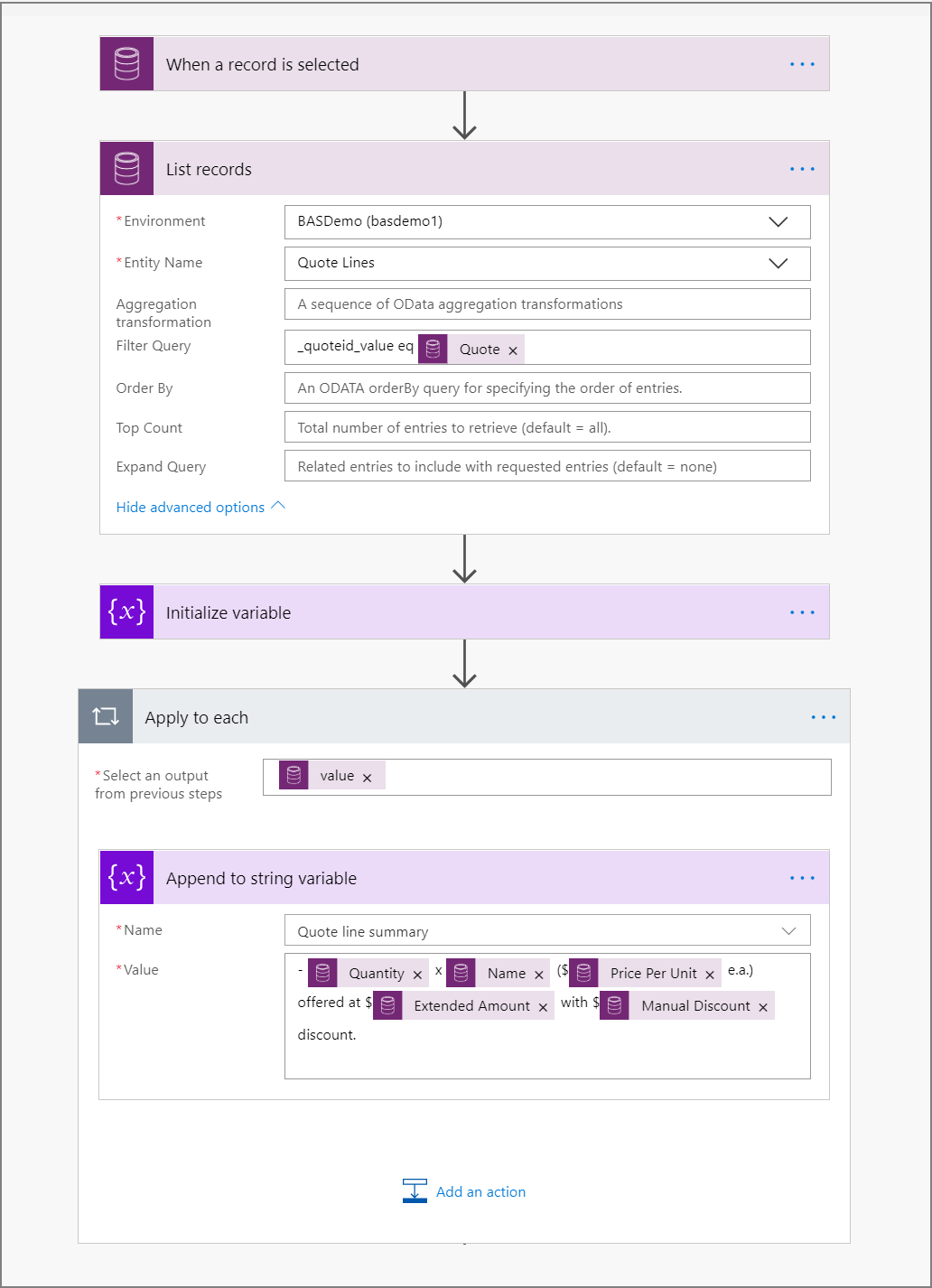
Um die Genehmigung für die von uns erstellte Angebotszusammenfassung anzufordern, fügen Sie die Aktion Genehmigung – Starten und auf Genehmigung warten hinzu. Wählen Sie einen Genehmigungstyp (z.B. Genehmigen/Ablehnen - Zuerst antworten), geben Sie der Genehmigungsanfrage einen Titel (z.B. den Namen des Angebots, für das die Genehmigung angefordert wird, entnommen aus der Liste der dynamischen Werte) und geben Sie die E-Mail-Adresse für die Person, die das Angebot prüfen und genehmigen muss, in das Feld Zugeordnet zu ein. Fügen Sie im Feld Details die Variable Zusammenfassung der Angebotszeile hinzu, zusammen mit allen anderen Informationen, die mit Hilfe der dynamischen Werteauswahl relevant sein könnten (zum Beispiel Gesamtbetrag).
Um zu bestimmen, was nach dem Akzeptieren oder Ablehnen der Genehmigung passiert, fügen Sie die Aktion Bedingung hinzu. Wählen Sie in der Liste der dynamischen Werte aus dem ersten Feld der Bedingung Ergebnis, dann Enthält aus der Dropdownliste im zweiten Feld aus, und geben Sie anschließend Genehmigen in das dritte Feld der Bedingung ein. Fügen Sie abschließend Aktionen hinzu, die auf dem Ergebnis der Genehmigung basieren (z. B. eine Benachrichtigungs-E-Mail senden).
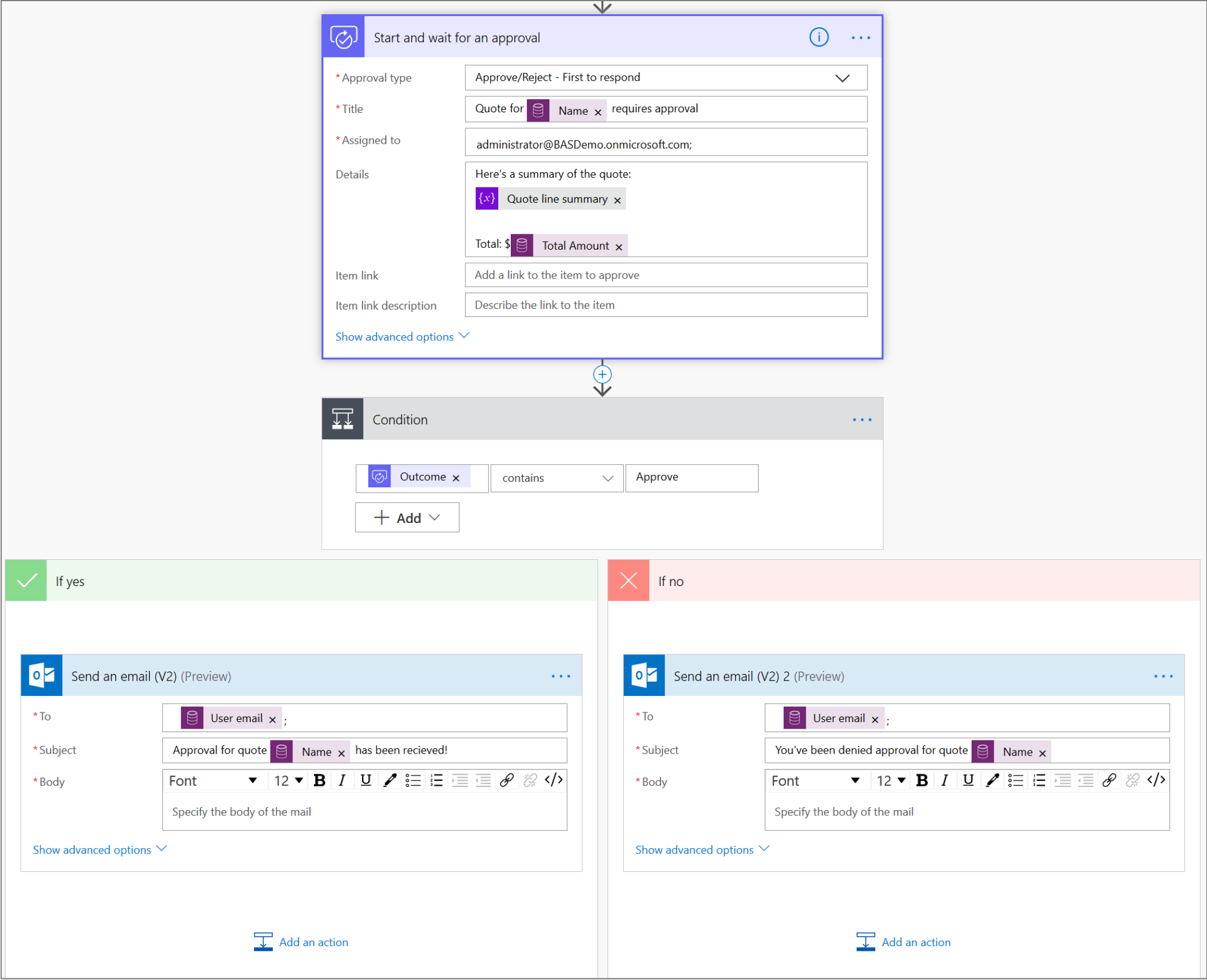
Wir haben jetzt die Genehmigungsstruktur erstellt, sodass der Genehmigende über alle notwendigen Informationen verfügt, um eine Entscheidung hinsichtlich der nächsten Schritte zu treffen. Hier ist das vollständige Beispiel:
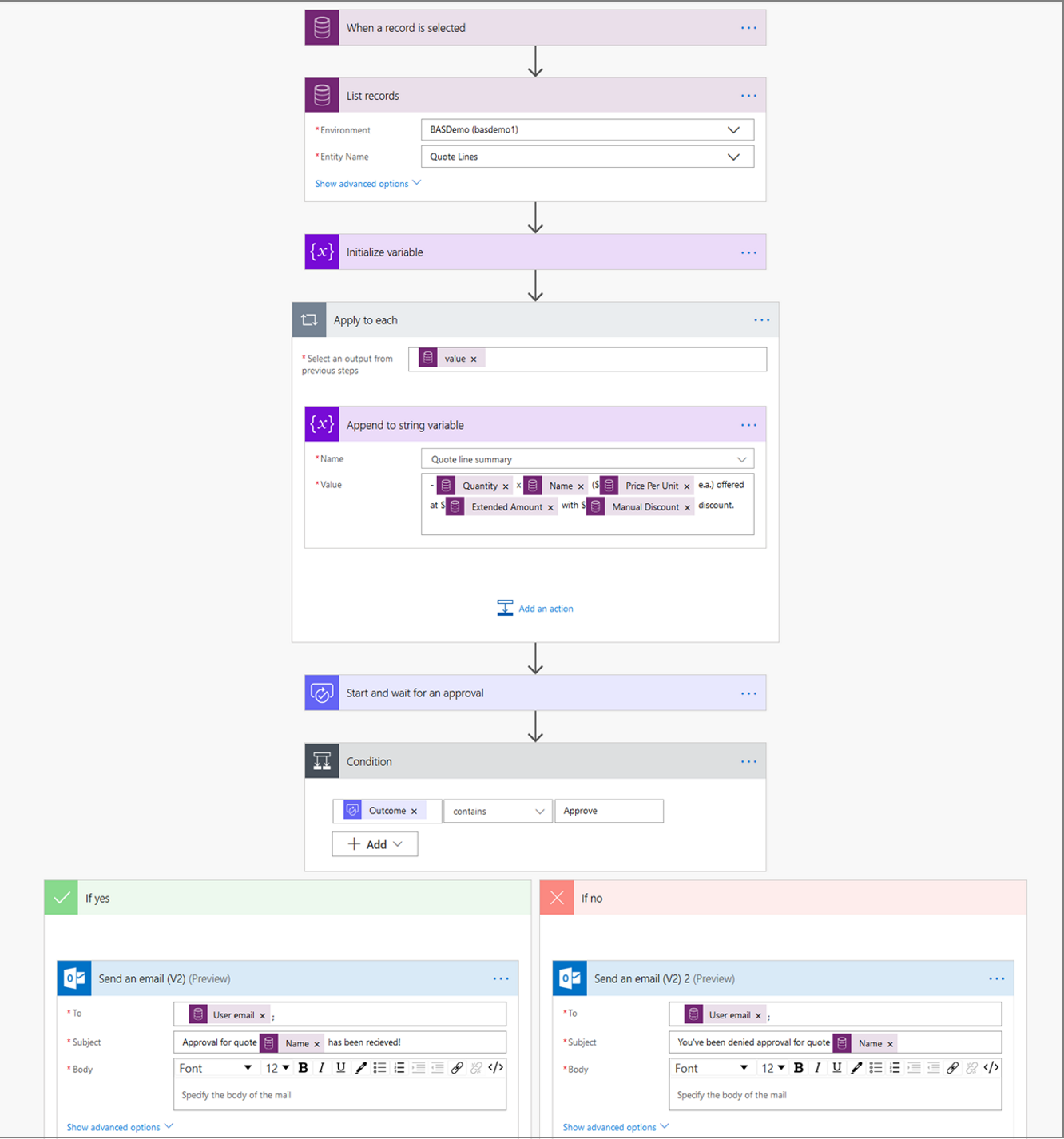
Wenn Sie diesen Flow für Ihr Angebot ausführen, fasst er die Angebotspositionen für dieses Angebot zusammen und sendet eine Genehmigungsanforderung, auf die der Genehmigende über Power Automate oder die handlungsrelevante E-Mail, die er erhält, reagieren kann. Im Folgenden finden Sie ein Beispiel der Anzeige:
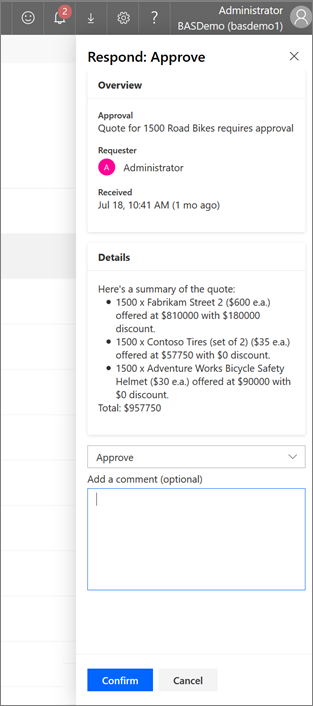
Empfohlene Muster
Workflows mit komplexer bedingter else-if-Logik
Anstelle der Verwendung von Bedingungen empfehlen wir, die switch-Aktion zu verwenden.
Workflows, die über Plug-Ins/Code ausgeführt werden
Wir empfehlen, den Flow neu zu gestalten, um zunächst mit Triggern zu beginnen:
Verwenden Sie Microsoft Dataverse-Trigger, um Flows basierend auf den darin enthaltenen Ereignissen auszuführen.
Um Flows basierend auf Ereignissen in einem externen Dienst auszuführen, können Sie mehr als 260 standardmäßige Connectors nutzen.
Für Szenarien, in denen ein erforderlicher Connector nicht standardmäßig verfügbar ist, erstellen Sie einfach Ihren eigenen benutzerdefinierten Connector. Weitere Informationen: Einen benutzerdefinierten Connector ohne Vorlage erstellen
Wenn es schließlich Szenarien gibt, in denen Sie Ihren Flow nicht mit dem integrierten Konnektor, einem der standardmäßigen Konnektoren, auslösen oder einen benutzerdefinierten Konnektor erstellen können, nutzen Sie den Trigger beim Empfang einer HTTP-Anforderung, um den Flow aufzurufen.
Rekursiv ausgeführte Workflows
Verwenden Sie stattdessen die Schleife do-until oder Auf alle anwenden in Flows.
Workflows, die eine Liste von Zeilen benötigen
Verwenden Sie die Aktion Zeilen auflisten. Wenn Sie diese Aktion verwenden, definieren Sie die Kriterien für die Zeilenfilterung mithilfe der OData-Syntax, um die Aktion zu optimieren, indem Sie die Anzahl der abzurufenden Zeilen minimieren.
Workflows im Ruhemodus für die Ausführung nach einem Zeitplan
Verwenden Sie den Trigger Wiederholung, um die Geschäftslogik in regelmäßigen Abständen auszuführen.
Workflows mit verwalteten Ausführungen, um sicherzustellen, dass Aktivitäten in einer einzelnen Transaktion ausgeführt werden
Verwenden Sie die changeset-Aktion, um sicherzustellen, dass alle darin enthaltenen Aktionen als eine einzelne, unteilbare Einheit ausgeführt werden, in der entweder alle erfolgreich sind oder als Gruppe fehlschlagen. Wenn eine der Aktionen in einem Changeset fehlschlägt, wird für durch abgeschlossene Vorgänge vorgenommene Änderungen ein Rollback ausgeführt.
Überwachen von Workflowausführungen im Hintergrund auf Fehler
Verwenden Sie in Power Automate die Einstellung Ausführung nach für eine Aktion, um sie so zu konfigurieren, dass sie nach einem Fehler der vorherigen Aktion ausgeführt wird. Senden Sie z.B. eine mobile Benachrichtigung Power Automate, wenn die Aktion eine Zeile aktualisieren fehlschlägt oder eine Zeitüberschreitung vorliegt.
FAQs
Ich verfüge über eine Dynamics 365-Lizenz. Kann ich Power Automate benutzen?
Jeder Dynamics 365-Benutzer ist berechtigt, Power Automate zu verwenden. Lesen Sie unsere Lizenzinformationen.
Wie oft können meine Flows ausgelöst werden?
Flows von Dynamics 365 (oder Microsoft Dataverse) werden nahezu in Echtzeit nach dem Trigger ausgeführt, da sie Webhooks verwenden (kein Abruf erforderlich).
- Wie beim direkten API-Zugriff gibt es im System Drosselungen/Grenzwerte, die an der folgenden Adresse vollständig dokumentiert sind. Weitere Informationen: Grenzwerte und Konfiguration in Power Automate
- Insbesondere gibt es ein Limit von 100.000 Aktionen pro 5 Minuten, pro Durchlauf. Eine einzelne Schleife in einem Cloud-Flow kann nicht mehr als 100.000 Elemente gleichzeitig verarbeiten.
- Maximal 6 GB Durchsatz pro 5 Minuten
Wie lange kann ein einzelner Flow ausgeführt werden?
Eine einzelne Flowausführung läuft nach 30 Tagen ab.
Wie verschiebe ich meine Flows zwischen den Umgebungen?
Wie bei klassischen Workflows können Sie auch bei Lösungen Flows erstellen, die den gesamten Anwendungslebenszyklus für Prozesse unterstützen.
Werden Power Automate-Abhängigkeiten in Microsoft Dataverse nachverfolgt?
Ähnlich wie bei anderen Komponenten einer Lösung werden alle Abhängigkeiten für Flows in Lösungen in Microsoft Dataverse nachverfolgt.
Was ist mit synchronen Workflows?
Wir haben Feedback erhalten, dass synchrone Workflows ein wichtiger Mitwirkender für Leistungsprobleme des Endbenutzers sind. Wir empfehlen Ihnen zu bewerten, ob Ihr Ziel oder Teile des Hintergrundworkflows mithilfe eines Cloud-Flows erstellt werden können. Wenn Sie Aktionen asynchron aufteilen können, kann der Benutzer seine Aktivität fortsetzen, während Power Automate die Aktion abschließt.
Verbleiben meine Daten bei Verwendung von Power Automate innerhalb der Region (also in derselben Region wie meine Dynamics 365-oder Microsoft Dataverse-Umgebung)?
Ja, Power Automate verwendet immer die gleiche Region wie Microsoft Dataverse.
Muss ich Proxy-/Firewalländerungen vornehmen?
Überprüfen Sie anhand der Referenz zur IP-Adresskonfiguration, ob Sie Änderungen an einem Proxy oder einer Firewall vornehmen müssen.