Prozesse und Aufzeichnungen vorbereiten
Bevor Sie mit der Task-Mining-Funktion Ihre Prozesse visualisieren und analysieren können, müssen Sie Folgendes tun:
- Erstellen Sie Ihren Prozess in der Prozess-Mining-Funktion in Power Automate.
- Zeichnen Sie die Aktivitäten, die den Prozess ausmachen, mit Power Automate Recorder auf.
- Bereiten Sie den Datensatz für die Analyse vor.
- (Optional) Erstellen Sie empfohlene Aktivitätsnamen, um es Ihnen und anderen zu erleichtern, den Datensatz für die Analyse vorzubereiten.
Erfahren Sie mehr über Prozesse im folgenden Video.
Einen Prozesses erstellen
Im Allgemeinen sind Prozesse, von denen Sie glauben, dass sie ineffizient oder sich wiederholend sind, gute Kandidaten für eine Analyse.
Melden Sie sich bei Power Automate an.
Wählen Sie im linken Navigationsbereich Prozess-Mining aus.
Wählen Sie in dem Abschnitt Neuen Prozess erstellen die Kachel hier beginnen aus.
Geben Sie einen Namen für Ihren Prozess und eine Beschreibung ein und wählen Sie dann Aufzeichnungen.
Wählen Sie Erstellen.
So zeichnen Sie einen Prozess auf
Erstellen Sie eine Aufzeichnung auf eine von zwei Arten:
Erstellen Sie eine Aufzeichnung direkt nach der Prozesserstellung
Nachdem Sie einen Prozess erstellt haben, wird ein Bildschirm mit zwei Optionen für die nächsten Schritte angezeigt.
- Klicken Sie auf Eine Aufzeichnung hinzufügen.
Erstellen Sie eine Aufzeichnung aus dem Bildschirm „Prozessdetails“
Um eine Aufzeichnung vom Detailbildschirm aus zu erstellen, müssen Sie Ihren Prozess suchen und auswählen.
Wählen Sie unter den Kacheln auf der rechten Seite Prozess-Mining>Alle Prozesse aus.
Wählen Sie den Namen des Prozesses, um zum Bildschirm mit den Prozessdetails zu gelangen.
Wählen Sie oben im Menü Neue Aufzeichnung aus.
Wählen Sie Rekorder öffnen.
Den Rekorder in Power Automate starten
Wenn Sie eine der vorher beschriebenen Methoden verwenden, sollten Sie eine Meldung erhalten, die besagt: Den Rekorder in Power Automate starten.
Sie sollten Power Automate heruntergeladen haben, bevor Sie anfangen. Sie können jedoch auch App abrufen auswählen, um es zu installieren.
Wenn Sie Power Automate installiert haben, sollten Sie ein Power Automate öffnen-Browser-Popup-Fenster sehen. Wählen Sie es aus, um die App zu öffnen.
Wenn Power Automate installiert ist, aber nicht richtig geöffnet wird, wählen Sie Erneut öffnen aus.
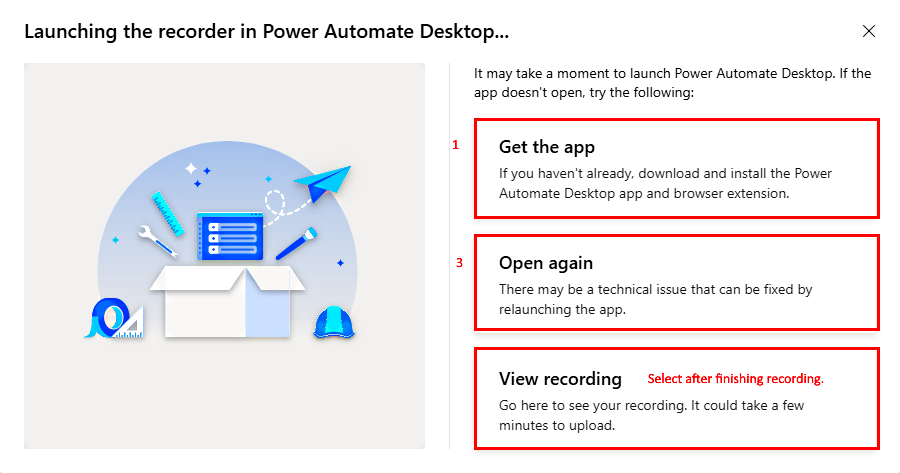
Den Power Automate-Rekorder verwenden
Beginnen Sie mit der Aufzeichnung Ihres Prozesses in nur einem Schritt.
Wählen Sie auf dem Bildschirm des Desktop-Recorders Aufzeichnen.
Führen Sie die Aktionen aus, die Sie aufzeichnen möchten, und wählen Sie dann Abschließen am unteren Rand des Rekorderbildschirms aus.
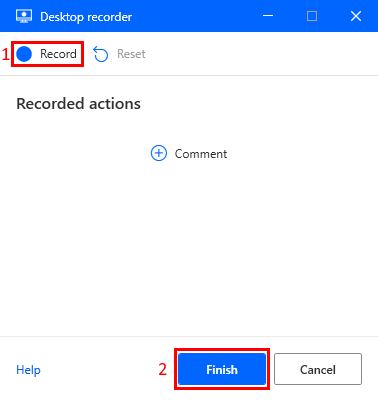
Nachdem die Aufnahme erfolgreich gespeichert wurde, wählen Sie Aufzeichnung ansehen, um die aufgezeichneten Schritte anzuzeigen und die Aufzeichnung für die Analyse vorzubereiten.
Anmerkung
Je nach der Länge der Aufzeichnung kann es einige Zeit dauern, bis die Aktionen verfügbar sind.
Rekorderfunktionen
Während Sie Ihre Datensätze aufzeichnen, werden die Aktionsbeschreibungen auf dem Bildschirm des Rekorders aufgelistet.
Um eine Aktion aus Ihrer Aufzeichnung zu löschen, wählen Sie das Papierkorbsymbol aus.
Um die Aufzeichnung vorübergehend zu stoppen, können Sie jederzeit Aufzeichnung anhalten auswählen.
Um die Aufzeichnung an der Stelle fortzusetzen, an der Sie aufgehört haben, wählen Sie Aufzeichnung erneut starten aus.
Wählen Sie Aufzeichnung zurücksetzen aus, um alle aufgezeichneten Aktionen zu löschen und neu zu beginnen.
Aufzeichnungstipps
Nutzen Sie diese Tipps, um Ihre Erfahrung mit der Aufzeichnung zu verbessern.
Gehen Sie bei Ihren Aktionen methodisch vor. Dazu gehört auch, dass Sie warten müssen, bis der rote Kasten auf den Artikel zeigt, mit dem Sie interagieren möchten, bevor Sie ihn auswählen, da es zu einer leichten Verzögerung kommen kann.
Wenn Sie versehentlich etwas ausgewählt haben, löschen Sie die Aktion im Rekorder-Bildschirm.
Wenn Sie einen Schritt aufzeichnen, der nicht Teil des Prozesses sein soll, löschen Sie den Schritt mit dem Papierkorbsymbol.
Bereiten Sie eine Aufzeichnung für die Analyse vor
Sobald die Aufzeichnung abgeschlossen ist, können Sie sich die aufgezeichneten Datensätze auf der Seite mit den Aufzeichnungsdetails ansehen. Sie müssen die Aufzeichnung vor dem Fortfahren vorbereiten.
Die während des Prozesses aufgezeichneten Aktionen können sehr detailliert und spezifisch sein. Um sie sinnvoll zu nutzen und eine klare Zuordnung zu den Prozessen zu erstellen, müssen diese Aktionen zu größeren Aktivitäten gruppiert werden. Die Prozess-Mining-Funktion kann nun ähnliche Aktionen automatisch in Aktivitäten gruppieren.
Stellen Sie sicher, vor der Analyse alle vertraulichen Informationen aus der Aufzeichnung zu entfernen. Dies kann zum Schutz der Privatsphäre und der Sicherheit der Daten geschehen. Weitere Informationen dazu, wie Sie Ihre Daten schützen, finden Sie unter Ihre Daten schützen.
Hier ist ein kurzes Video zur Vorbereitung einer Aufzeichnung für die Analyse.
Aktionen in Aktivitäten gruppieren
Sobald Sie den Aufzeichnungsprozess abgeschlossen haben, werden Sie möglicherweise feststellen, dass einige Aktivitäten bereits automatisch für Sie erstellt wurden. Sie haben die Möglichkeit, diese Aktivitäten so zu belassen, wie sie sind, oder sie Ihren Bedürfnissen entsprechend zu ändern.
Eine vorhandene Aktivität bearbeiten
Hier finden Sie einige Tipps zum Bearbeiten einer vorhandenen Aktivität.
Um die Startaktion einer Aktivität zu ändern, ziehen Sie die Kopfzeile der Aktivität in der Liste der Aktionen nach oben oder unten an den gewünschten Startpunkt.
Um den Namen einer Aktivität zu ändern, wählen Sie sie aus. Auf der rechten Seite wird ein Kombinationsfeld angezeigt.
Sie können im Dropdown-Menü aus vorhandenen Aktivitätsnamen auswählen oder bei Bedarf eigene erstellen.
Eine neue Aktivität hinzufügen
Sie können einem Prozess eine Aktivität hinzufügen, nachdem Sie ihn aufgezeichnet haben.
Wählen Sie Aktivität hinzufügen aus, um eine Aktivitätskopfzeile hinzuzufügen. Alle Aktionen unterhalb des Kopfes und vor dem nächsten Aktivitätskopf sind Teil der Gruppe.
Verschieben Sie den Aktivitätskopf in der Aktionsliste nach oben oder unten an die Stelle, an der die Aktivität beginnen soll.
Benennen Sie die Aktivität auf der rechten Seite. Verwenden Sie das Dropdown-Menü, um nach vorhandenen Aktivitätsnamen zu suchen oder einen neuen zu erstellen.
Eine Aktivität löschen
Zur Analyse benötigen Sie mindestens zwei Aktivitäten. Andernfalls wäre der Prozessplan nicht sinnvoll.
Wenn Sie keine Aktivität automatisch erstellen möchten oder einen Fehler gemacht haben und eine Aktivität löschen möchten, wählen Sie in der Befehlsleiste Aktivität löschen aus.
Wenn Sie keine der automatisch erstellten Aktivitäten möchten oder einfach von vorne beginnen wollen, wählen Sie in der Befehlszeile Alle Aktivitäten löschen aus.
Wählen Sie jederzeit Speichern oben rechts, um Ihre Arbeit zu speichern.
Speichern und analysieren
Wenn Sie mit der Gruppierung fertig sind, Wählen Sie Speichern und analysieren oben rechts aus.
Wählen Sie nach der Analyse Analysen anzeigen in der Benachrichtigungsleiste, um zur Analyseseite zu gelangen.
Weitere Informationen finden Sie unter Prozesse analysieren.
Alternativ können Sie auch ohne Analyse speichern, indem Sie das Karat neben Speichern und analysieren und dann Speichern auswählen.
Wählen Sie Schließen aus, um zum Bildschirm mit den Prozessdetails zurückzukehren.
Gruppierungstipps
Hier finden Sie einige Tipps zur Gruppierung von Aktionen in Aktivitäten, die für Ihren Case hilfreich sein können.
Verwenden Sie vorhandene Aktivitätsnamen: So erstellen Sie eine konsistentere und genauere Zuordnung des Prozesses. Aktivitätsnamen sind im Dropdown-Menü verfügbar, wenn ein Datensatz gespeichert wird. Um einen Aktivitätsnamen aus dem Menü zu entfernen, nachdem er aus allen Aufzeichnungen entfernt wurde, die diesen Namen verwendet haben, müssen Sie die Aufzeichnung analysieren.
Suchen Sie nach Mustern: Analysieren Sie die Datensätze auf häufig vorkommende Muster, wie z.B. ähnliche Schritte zur Erledigung einer Aufgabe oder allgemein verwendete Anwendungen. Wenn Sie diese Aktionen gruppieren, können Sie allgemeine Aktivitäten identifizieren.
Nutzen Sie Ihren Ermessensspielraum: Fassen Sie Aktionen zusammen, die für Sie Sinn machen und mit dem gesamten Prozess in Verbindung stehen. Wenn Sie beispielsweise einen Verkaufsprozess analysieren, können Sie Aktionen im Zusammenhang mit der Lead-Generierung, der Kontaktaufnahme und dem Geschäftsabschluss gruppieren.
Betrachten Sie die Häufigkeit: Möglicherweise möchten Sie häufig auftretende Aktionen zusammenfassen. Dies kann helfen, Engpässe im Prozess oder Bereiche zu identifizieren, in denen eine Automatisierung von Vorteil wäre.
Nachdenken über Abhängigkeiten: Denken Sie daran, Aktionen zu gruppieren, die Abhängigkeiten voneinander haben. Wenn Sie z.B. eine Datei herunterladen müssen, bevor Sie sie hochladen, können Sie diese beiden Aktivitäten in einer Gruppe zusammenfassen.
Benutzen Sie Feedback: Arbeiten Sie mit anderen Beteiligten des Prozesses zusammen, z.B. mit Mitarbeitern, die die Aufgaben ausführen, oder mit Vorgesetzten, die den Prozess überwachen, um Feedback zur Gruppierung der Aktionen zu erhalten. Ihre Insights können dazu beitragen, die Genauigkeit und Nützlichkeit der Prozesszuordnung zu verbessern.
Empfohlene Aktivitätsnamen erstellen
Als Prozessbesitzer oder -mitbesitzer können Sie empfohlene Aktivitätsnamen für einen Prozess erstellen. Dadurch wird eine einheitlichere Benennung zwischen den Aufzeichnungen gewährleistet.
Wählen Sie auf dem Bildschirm mit den Prozessdetails die Option Aktivitätsnamen erstellen aus.
Um der empfohlenen Liste einen Eintrag für einen neuen Aktivitätsnamen hinzuzufügen, wählen Sie Neuer Name aus.
Wählen Sie Speichern aus, wenn Sie fertig sind.
Die hinzugefügten Aktivitätsnamen werden jetzt unter Empfohlene Namen im Dropdown-Menü beim Gruppieren von Aktionen für eine Aufzeichnung angezeigt. Alle Aktivitäten, die nicht in der empfohlenen Liste definiert sind, erscheinen unter Benutzerdefinierte Namen.