Hinzufügen mehrerer Aktionen und erweiterter Optionen zu einem Cloud-Flow
Passen Sie einen Cloud-Flow durch Hinzufügen einer oder mehrerer erweiterter Optionen und mehrerer Aktionen für einen Trigger an. Fügen Sie z. B. eine erweiterte Option hinzu, durch die eine E-Mail-Nachricht mit hoher Priorität gesendet wird. Zusätzlich zum Senden einer E-Mail, wenn einer in Microsoft Lists erstellen Liste ein Element hinzugefügt wird, können Sie eine Datei in Dropbox erstellen, die die gleichen Informationen enthält.
Tipp
Ausführliche Informationen zur Verwendung von SharePoint mit Power Automate finden Sie in der SharePoint-Dokumentation.
Anforderungen
Weitere Aktion hinzufügen
In diesem Verfahren fügen Sie in der Mitte des Flows eine Aktion hinzu. Durch diese Aktion wird eine Datei in Ihrer Dropbox gespeichert, wobei das Element in der Liste archiviert wird.
Melden Sie sich beim Power Automate Admin-Zentrum an.
Wählen Sie im linken Bereich Meine Flows aus.
Wählen Sie in der Liste der Flows das Symbol Bearbeiten neben dem Flow, den Sie bearbeiten möchten.

Wählen Sie Neuer Schritt, und geben Sie im Suchfeld dropbox ein, und wählen Sie dann in der Liste Aktionen Datei erstellen – Dropdown aus.
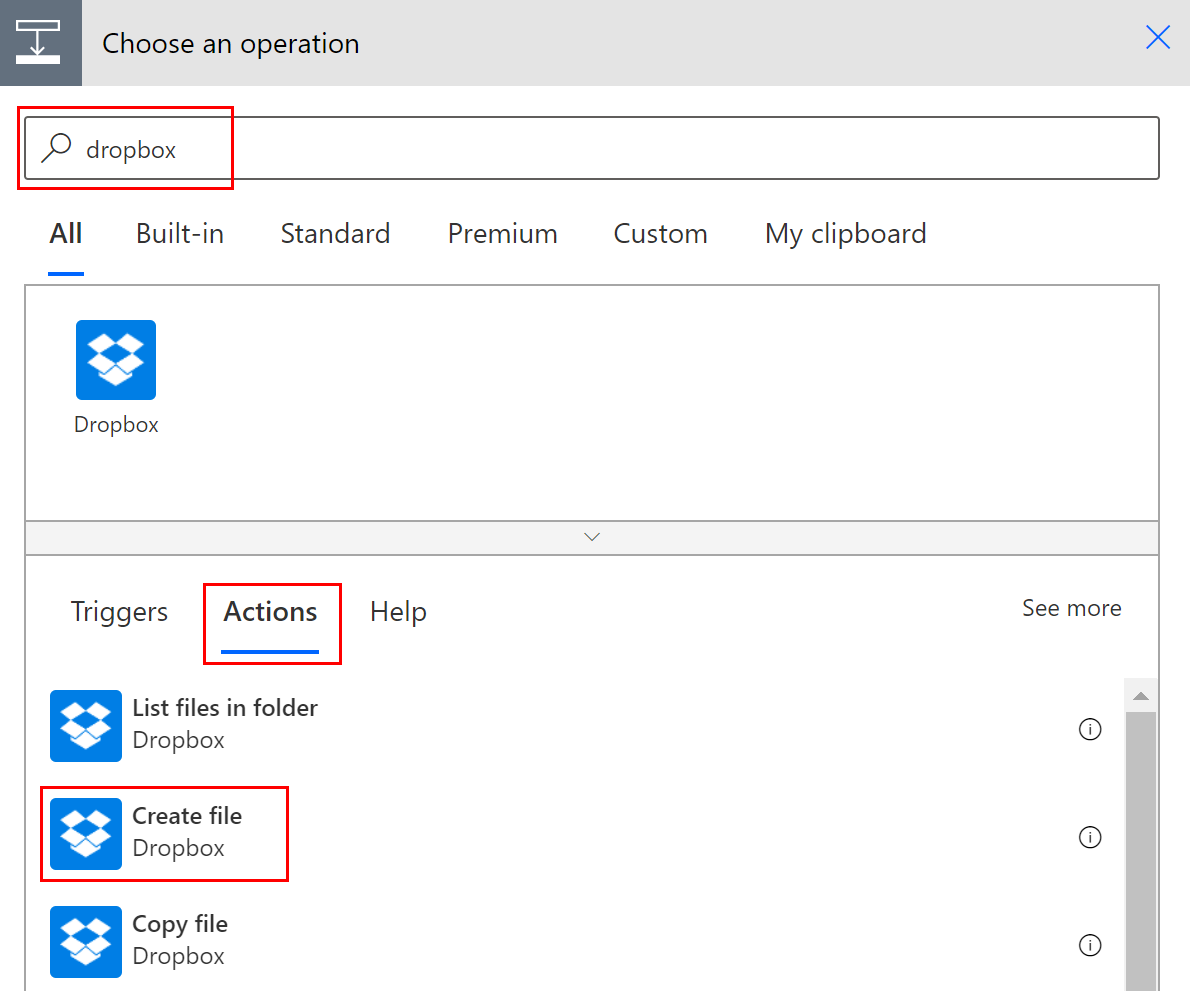
Geben Sie bei einer entsprechenden Aufforderung Ihre Anmeldeinformationen für Dropbox an.
Wählen Sie das Ordnersymbol aus, das sich rechts neben dem Feld Ordnerpfad befindet.
Wählen Sie > und dann den Ordner aus, in dem die neue Datei gespeichert werden soll.

Geben Sie im Feld Dateiname einen Namen für die neue Datei ein. Der Dateiname erfordert eine Erweiterung, z. B. „.txt“. Hier verwenden wir die TweetId im Dateinamen, damit jede Datei eine eindeutige Bezeichnung erhält. Möglicherweise müssen Sie Mehr anzeigen auswählen, um das Token TweetId zu sehen.
Geben Sie den Text, den die Datei enthalten soll, im Feld Dateiinhalt ein. Im Feld Dateiinhalt können Sie auch Token hinzufügen.
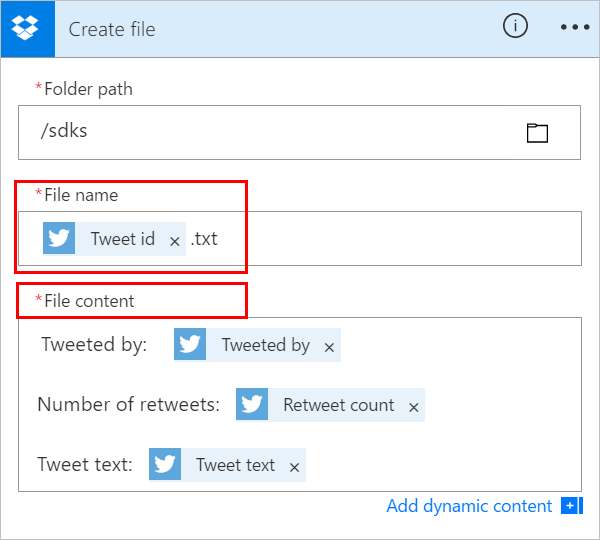
Wichtig
Wenn der von Ihnen eingegebene Dateiname mit dem Namen einer vorhandenen Datei im ausgewählten Ordner übereinstimmt, wird die vorhandene Datei überschrieben.
Den Flow speichern.
Senden Sie einen Tweet, der das angegebene Schlüsselwort enthält.
Innerhalb einer Minute wird in Ihrem Dropbox-Konto eine Datei erstellt.
Eine Aktion neu anordnen oder löschen
Wenn Sie nach dem Erstellen der Datei eine E-Mail empfangen möchten, verschieben Sie die Dropbox-Aktion, indem Sie ihre Titelleiste über die E-Mail-Aktion ziehen. Legen Sie die Dropbox-Aktion auf dem Pfeil zwischen dem Trigger (Wenn ein neuer Tweet gepostet wird) und der E-Mail-Aktion ab. (Der Cursor gibt die richtige Position für die Aktion an.)
Notiz
Sie können einen Schritt nicht vor einen anderen Schritt verschieben, wenn Ausgaben aus dem betreffenden Schritt verwendet werden.
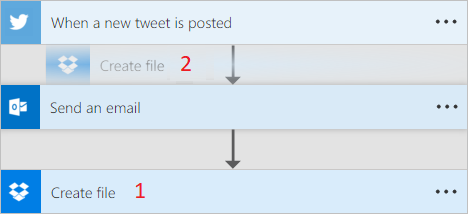
Wenn Sie eine Aktion löschen möchten, wählen Sie am rechten Rand der Titelleiste für die zu löschende Aktion die Auslassungspunkte ..., dann Löschen und anschließend OK aus.
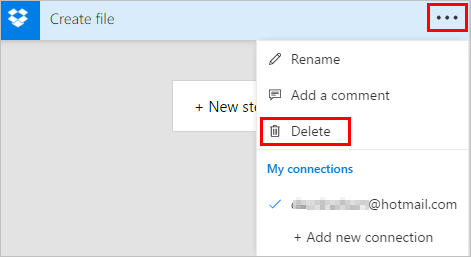
Hinweis: Eine Aktion kann nicht gelöscht werden, wenn Ausgaben aus der Aktion im Flow verwendet werden. Entfernen Sie zuerst diese Ausgaben aus den Feldern. Anschließend können Sie die Aktion löschen.
Aktionen kopieren und einfügen
Wenn Sie beim Entwerfen eines Cloud-Flow Aktionen duplizieren wollen, können Sie diese kopieren und einfügen. Wenn Sie beispielsweise eine Bedingung erstellen und ähnliche Aktionen auf der Seite Wenn ja und Wenn nein wünschen, können Sie die erste Aktion auf einer Seite erstellen und diese dann auf die andere Seite kopieren. Dies ist eine Alternative zum Erstellen beider Aktionen von Grund auf neu.
So kopieren Sie eine Aktion
Wählen Sie im Aktionsmenü die Auslassungspunkte ... aus.
Wählen Sie In meine Zwischenablage kopieren aus.
Wählen Sie Neuer Schritt aus. Der Schritt, in dem Sie Ihre Aktion ausführen möchten.
Beachten Sie die Registerkarte Meine Zwischenablage, auf der Sie alle kopierten Aktionen auswählen können.
Wählen Sie das Element aus, das Sie einfügen möchten.
Erweiterte Optionen hinzufügen
Beginnen Sie mit einem Cloud-Flow, der über eine Aktion E-Mail senden (V2) verfügt.
Wählen Sie unten auf der Karte E-Mail senden (V2) die Option Erweiterte Optionen anzeigen.
Die erweiterten Optionen für das Senden von E-Mails werden angezeigt. Das Wort Anzeigen ändert sich in Ausblenden, damit Sie die erweiterten Optionen umschalten können.
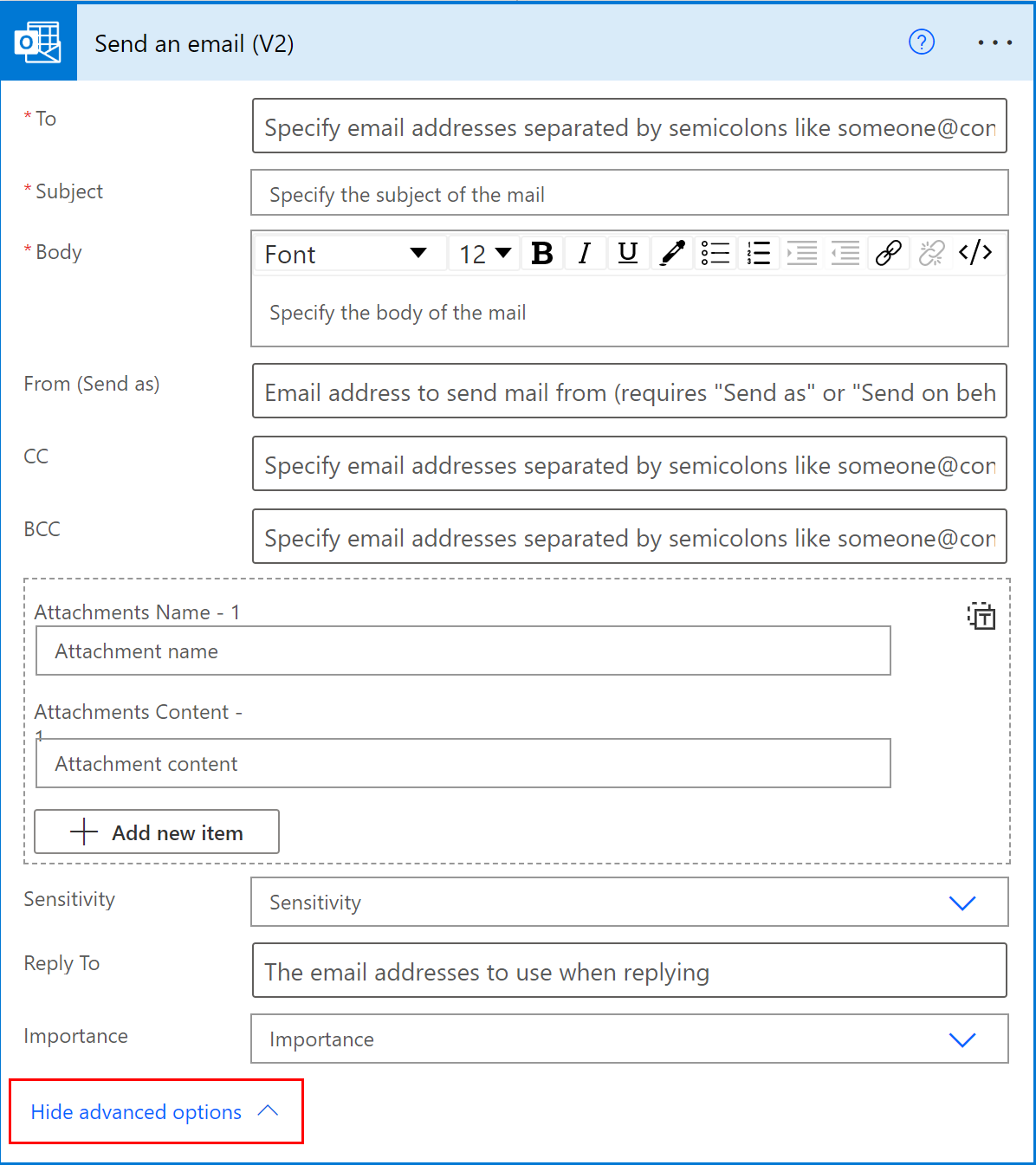
Wählen Sie in der Aswahlliste unter Wichtigkeit Hoch aus.
Wählen Sie Erweiterte Optionen ausblenden aus.
Den Flow speichern.
Nutzen Sie Co-Präsenz, um über alle Editoren benachrichtigt zu werden
Power Automate zeigt die Liste anderer Hersteller an, die gleichzeitig einen Flow bearbeiten. Die Herausgeberliste wird regelmäßig aktualisiert.
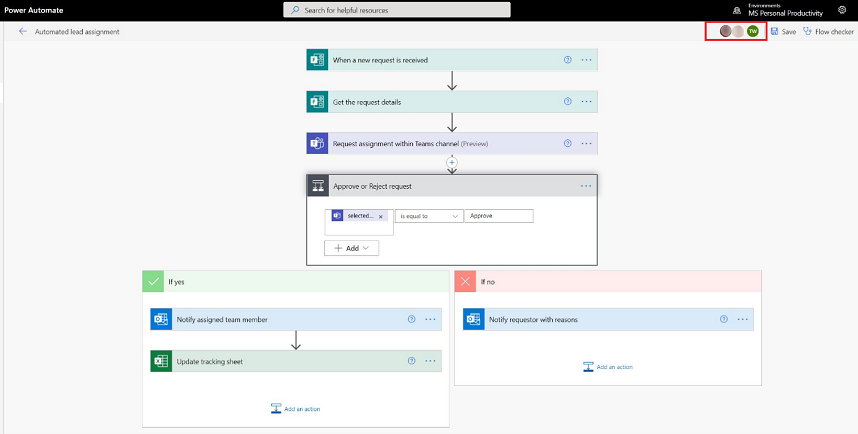
Kommentare zu Aktionen und Triggern hinzufügen
Hersteller können beim Erstellen ihrer Flows Kommentare mit ihren Kollegen erstellen. Sie können Kommentare hinzufügen oder bearbeiten, auf Kommentar-Threads antworten und Kommentar-Threads auflösen und löschen. Es ist möglich, mehrere Kommentarthreads sowohl für Aktionen als auch für Trigger zu erstellen.
Wichtig
Kommentare werden für Umgebungen unterstützt, die eine Dataverse-Datenbank besitzen.
Führen Sie diese Schritte aus, um einer Aktion oder einem Auslöser in Ihrem Schema einen Kommentar hinzuzufügen.
Wählen Sie die Auslassungspunkte ... im Trigger oder der Aktion.
Wählen Sie Neuer Kommentar.
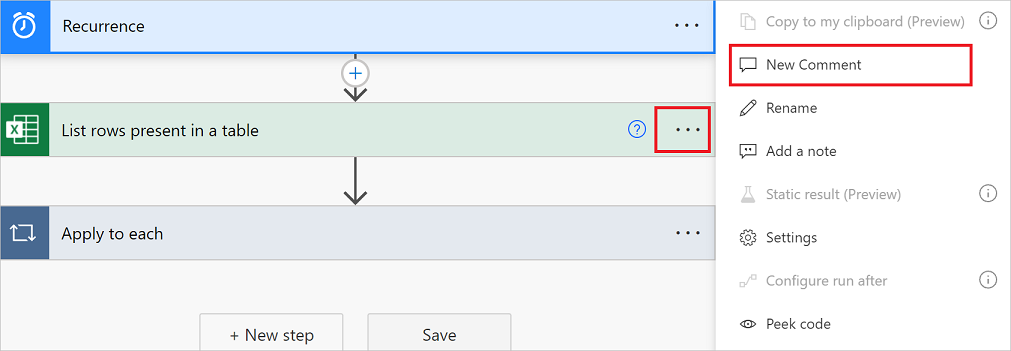
Der Kommentarbereich wird geöffnet.
Geben Sie einen Kommentar zu Ihrer Aktion mit einer @mention an andere ein. Wenn Sie dies tun, wird eine E-Mail-Benachrichtigung gesendet, wenn Sie das Symbol Senden wählen.
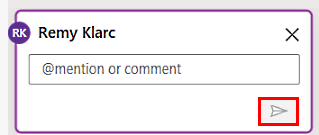
Wenn die Person, die Sie @mention möchten, kein Mitbesitzender des Flows ist, erhält sie die Option Freigeben und benachrichtigen. Wählen Sie diese Option aus, um den Flow mit dem anderen Benutzer zu teilen und automatisch eine E-Mail-Benachrichtigung zu senden.
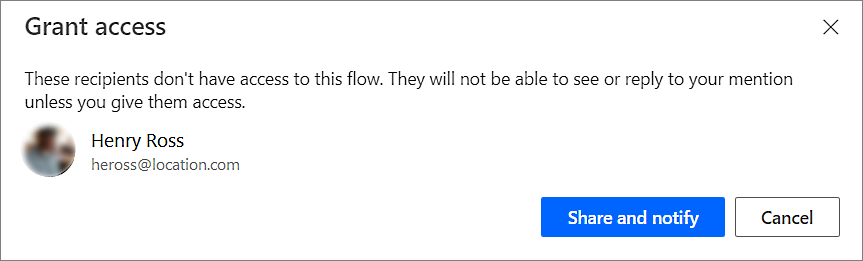
Geben Sie Ihre Kommentare in das Feld Starten Sie eine Unterhaltung im Bereich Kommentare ein, und posten Sie sie dann.
Der Power Automate-Designer bietet visuelle Hinweise auf den Aktionskarten, um die Anzahl der darin enthaltenen Kommentar-Threads anzuzeigen.
![]()
Einschränkungen
- Ersteller müssen den Flow mindestens einmal speichern, bevor sie einen Kommentar hinzufügen können.
- Die Symbole für die Anzahl der Kommentare erscheinen nicht für Steuerelemente wie Bedingung, Schalter und Bereich.
- Kommentare sind für verwaltete Flows nicht zugelassen.
- Die Option Freigeben und benachrichtigen ist nur für nicht lösungsorientierte Flows verfügbar. Bei lösungsorientierten Flows ist @mentioning auf Benutzer beschränkt, die bereits Mitbesitzer des Flows sind.
Adresskonflikte durch mehrere Bearbeitungen
Wenn mehrere Benutzer gleichzeitig Änderungen am Flow vornehmen, werden dem Ersteller mit Power Automate entsprechende Optionen angezeigt, um Konflikte während eines Speichervorgangs zu minimieren. Ein Ersteller hat die Wahl, die Definition des Flows zu aktualisieren oder eine Kopie des Flows zu speichern, um seine Änderungen zu behalten.
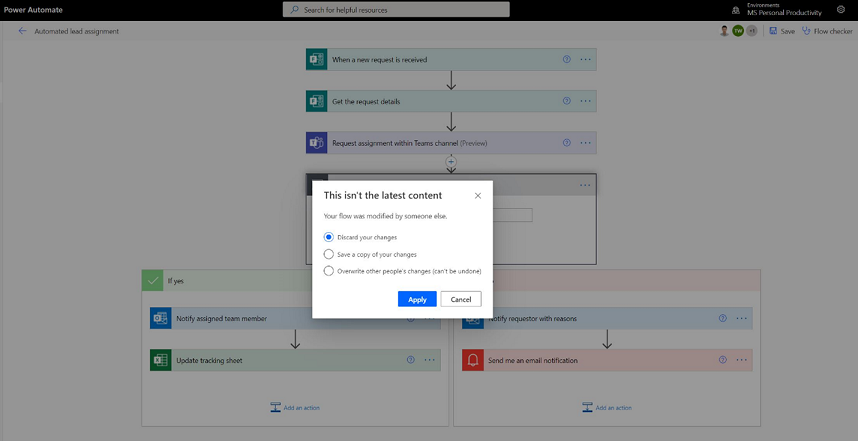
Neuer Ausdruckseditor für Aktionen (experimentelle Funktion)
Haben Sie Schwierigkeiten damit, Ausdrücke in Ihren Flow-Aktionen zu schreiben? Sie können den verbesserten Ausdruckseditor im experimentellen Modus verwenden. Um den verbesserten Ausdruckseditor zu verwenden, Aktivieren Sie die Einstellung für experimentelle Funktionen und wählen Sie fx auf eine Aktion.
Die große Ansicht des Ausdruckseditors hilft Ihnen bei der Verwaltung umfangreicher und komplexer Ausdrücke.
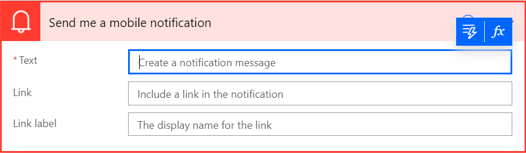
Der Ausdruckseditor ermöglicht es Ihnen, dynamische Inhalte in den Ausdrücken auszuwählen, ohne die Registerkarte wechseln zu müssen.
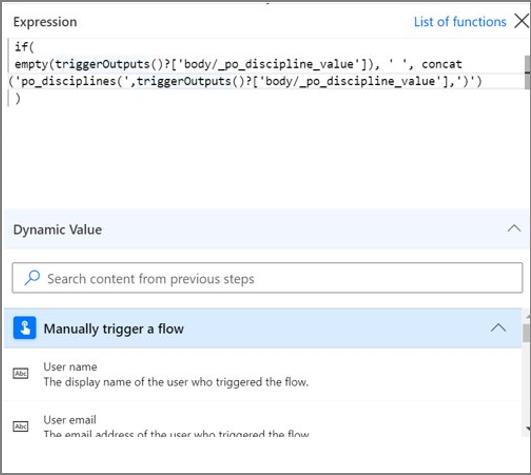
Der Ausdruckseditor bewahrt Ausdrücke mit Fehlern und gibt die Ansicht frei, um parallel an anderen Teilen des Flows zu arbeiten.
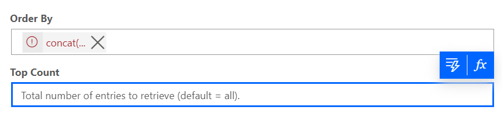
Anmerkung
Einige Aktionen unterstützen den neuen Ausdruckseditor möglicherweise nicht.