Verwenden Sie No-Code-RPA mit SAP-GUI in Power Automate Desktop
Sie können den Power Automate Desktop-Rekorder verwenden, um SAP-GUI-Interaktionen aufzuzeichnen. Der Desktop-Rekorder übersetzt jeden Mausklick und Tastendruck in Power Automate Desktop-Aktionen und fügt diese Aktionen Ihrem Desktop-Flow hinzu.
Wenn Sie das neue Desktop-Aufzeichnungserlebnis in Aktion sehen möchten, führen Sie diese Schritte aus, um die aktionsbasierte Automatisierung neu zu konfigurieren, die Sie im Abschnitt Low-Code-RPA mit SAP GUI in Power Automate Desktop dieses Playbooks erstellt haben.
Sie können den No-Code-Ansatz auch in Episode 6 der Videoserie mitverfolgen:
Wählen Sie die ProcessHRMasterForm-Subflowregisterkarte und wählen Sie dann Desktop-Rekorder aus.
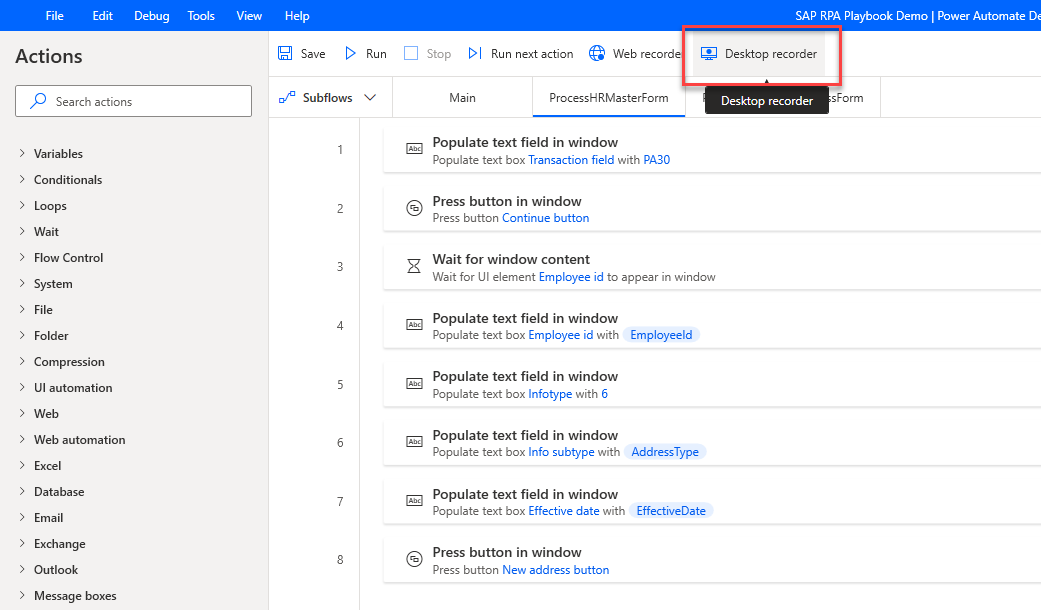
Öffnen Sie SAP, bringen Sie das SAP Easy Access-Fenster in den Vordergrund, und wählen Sie dann im Desktop-Rekorder-Fenster Aufnahme starten aus.
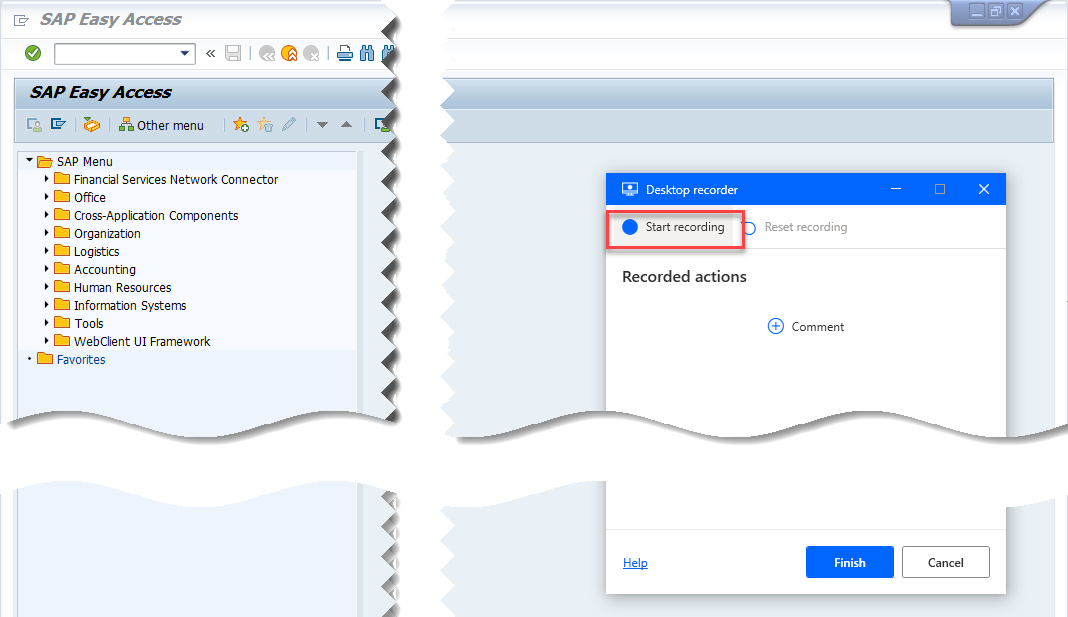
Geben Sie PA30 in das Feld Transaktion ein und wählen Sie dann Eingabe.
![]()
Geben Sie eine Personalnummer ein, und wählen Sie dann Eingabe aus.
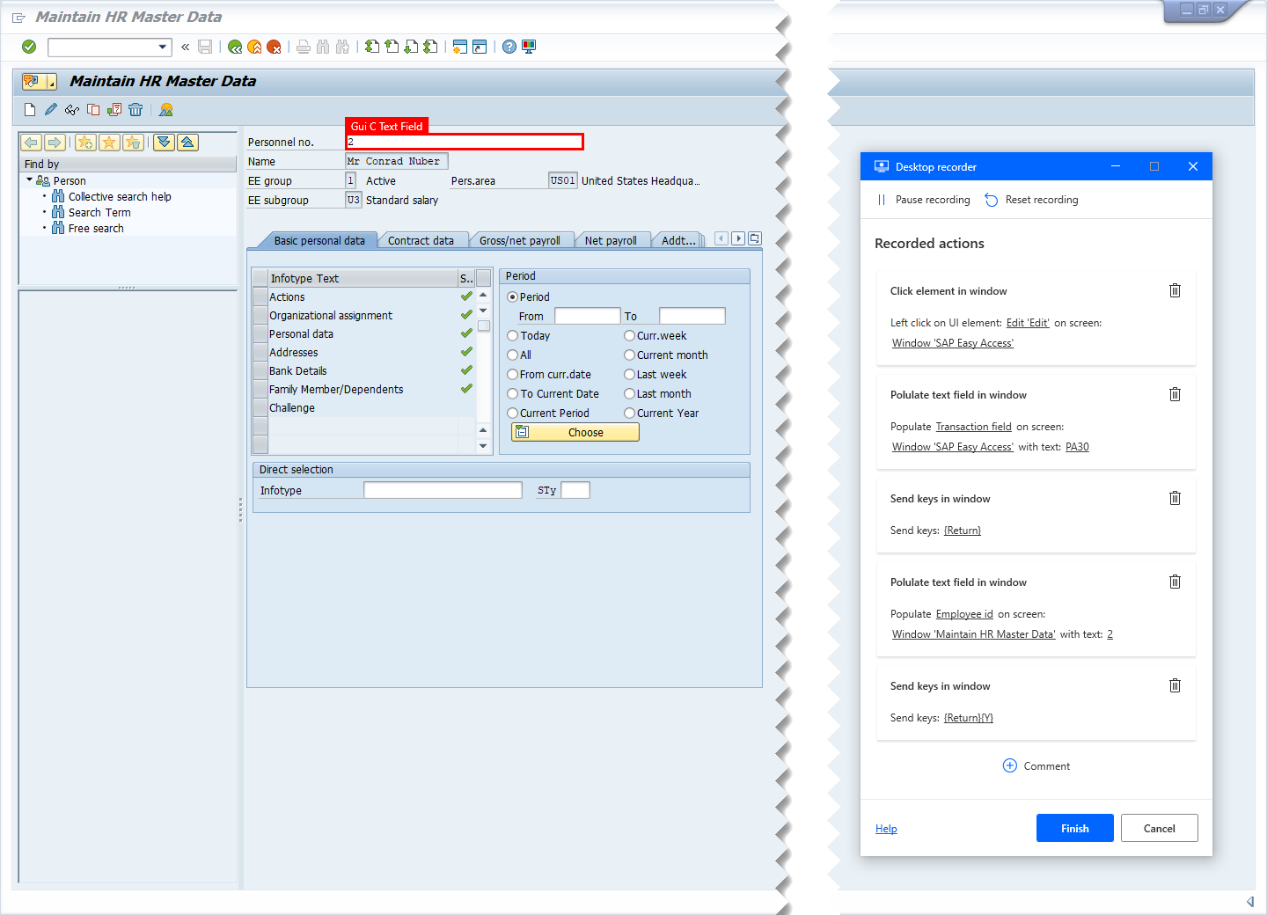
Wählen Sie Adressen als Infotyptext, und geben Sie dann einen Wert in STy ein (wie zum Beispiel 2, oder jeden anderen Wert, der für Ihren Anwendungsfall geeignet ist).

Geben Sie ein Datum im Feld Von ein und wählen Sie dann das Symbol Neu.
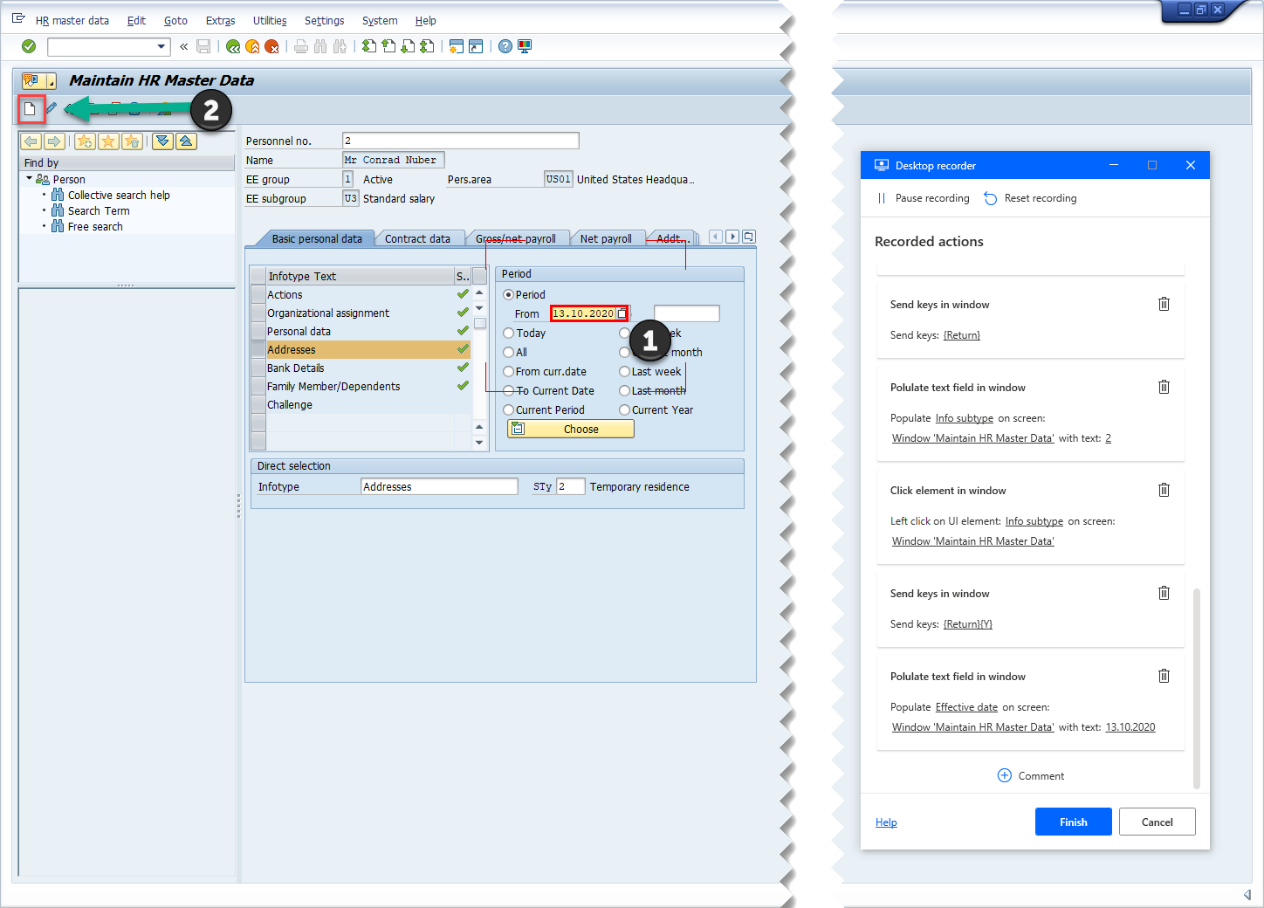
Geben Sie einen Straßennamen zusammen mit einer Hausnummer in Adresszeile 1 ein.
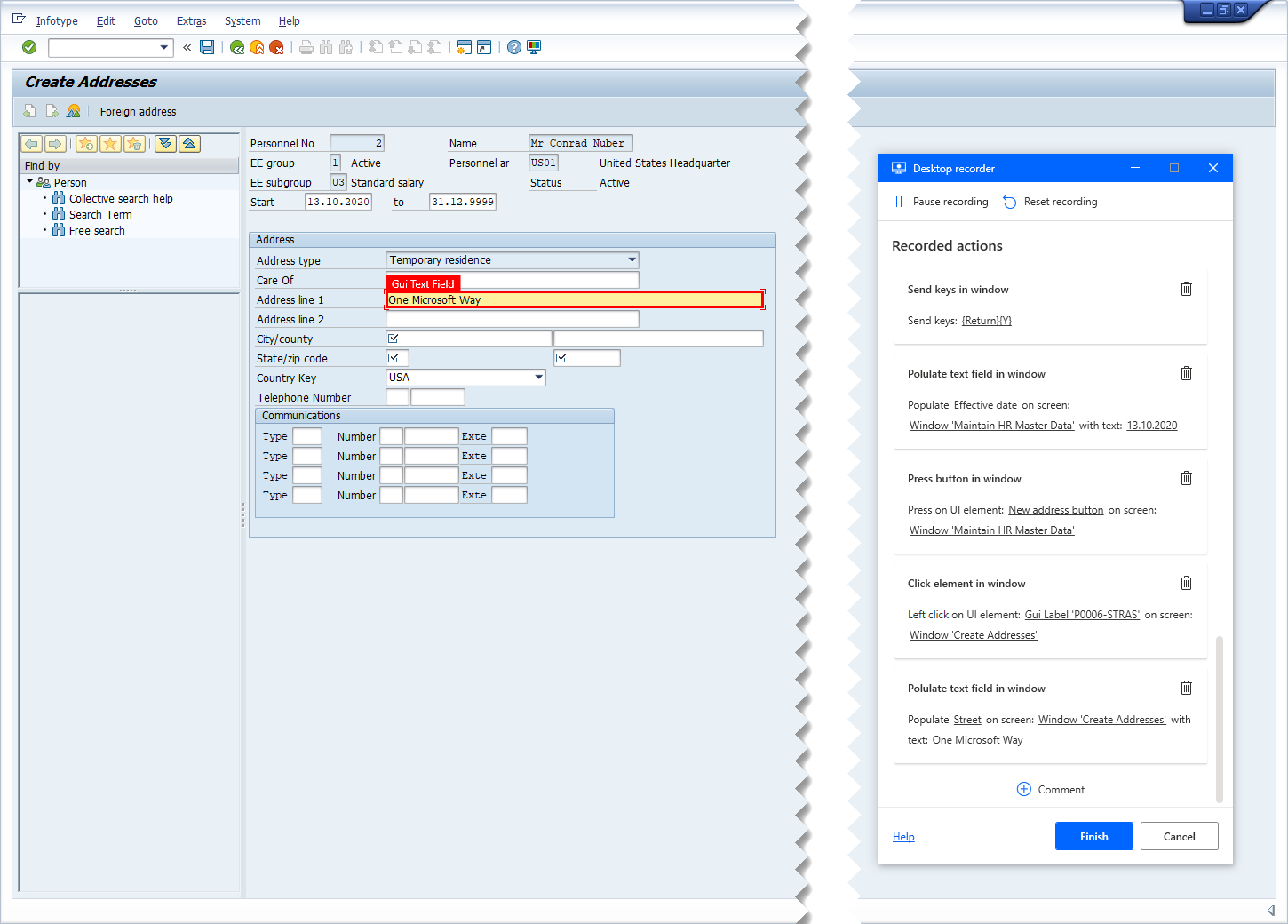
Geben Sie Werte für Stadt, Bundesstaat/Postleitzahl und Länderschlüssel ein, und wählen Sie dann Speichern.
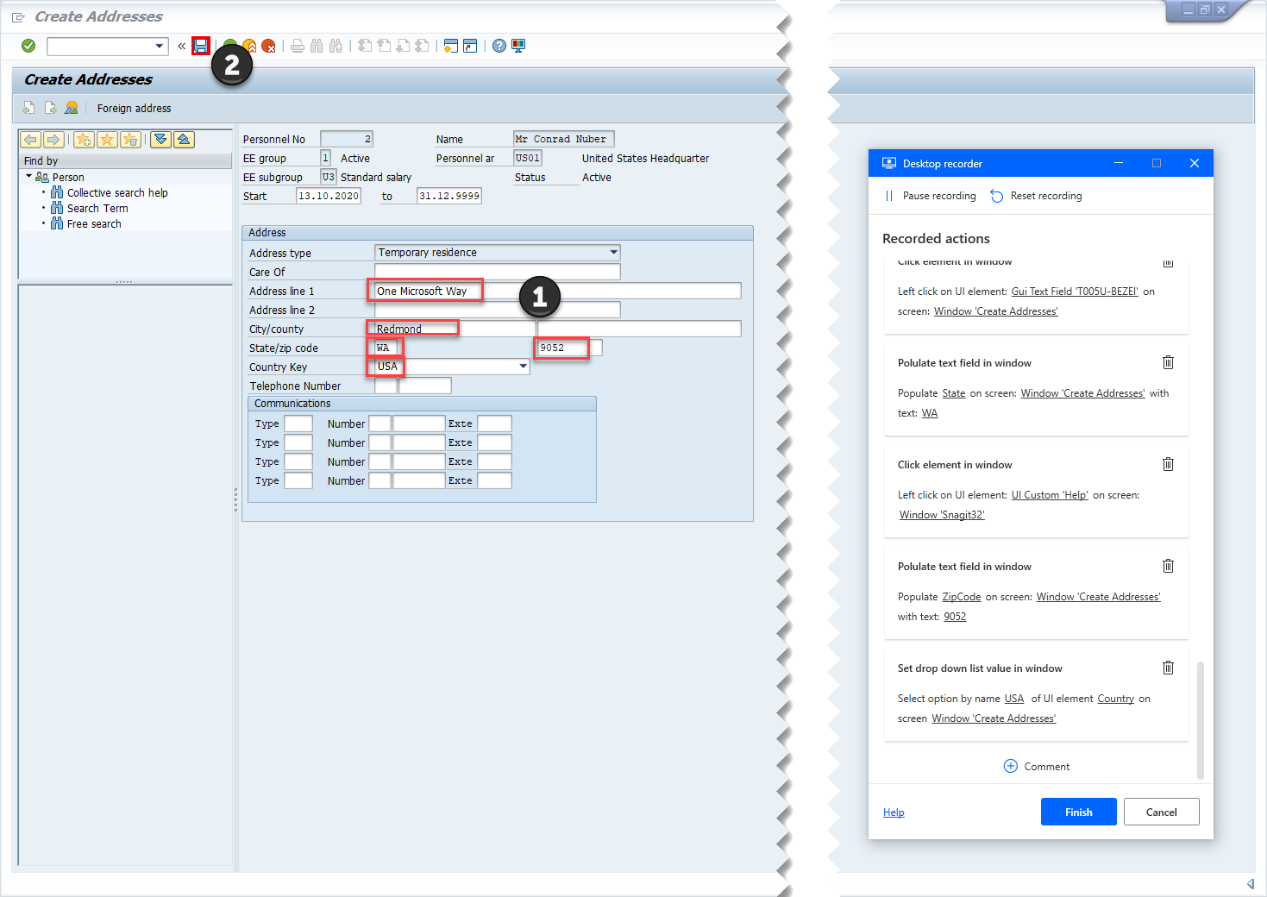
Wählen Sie das Zurück (F3)-Symbol aus.
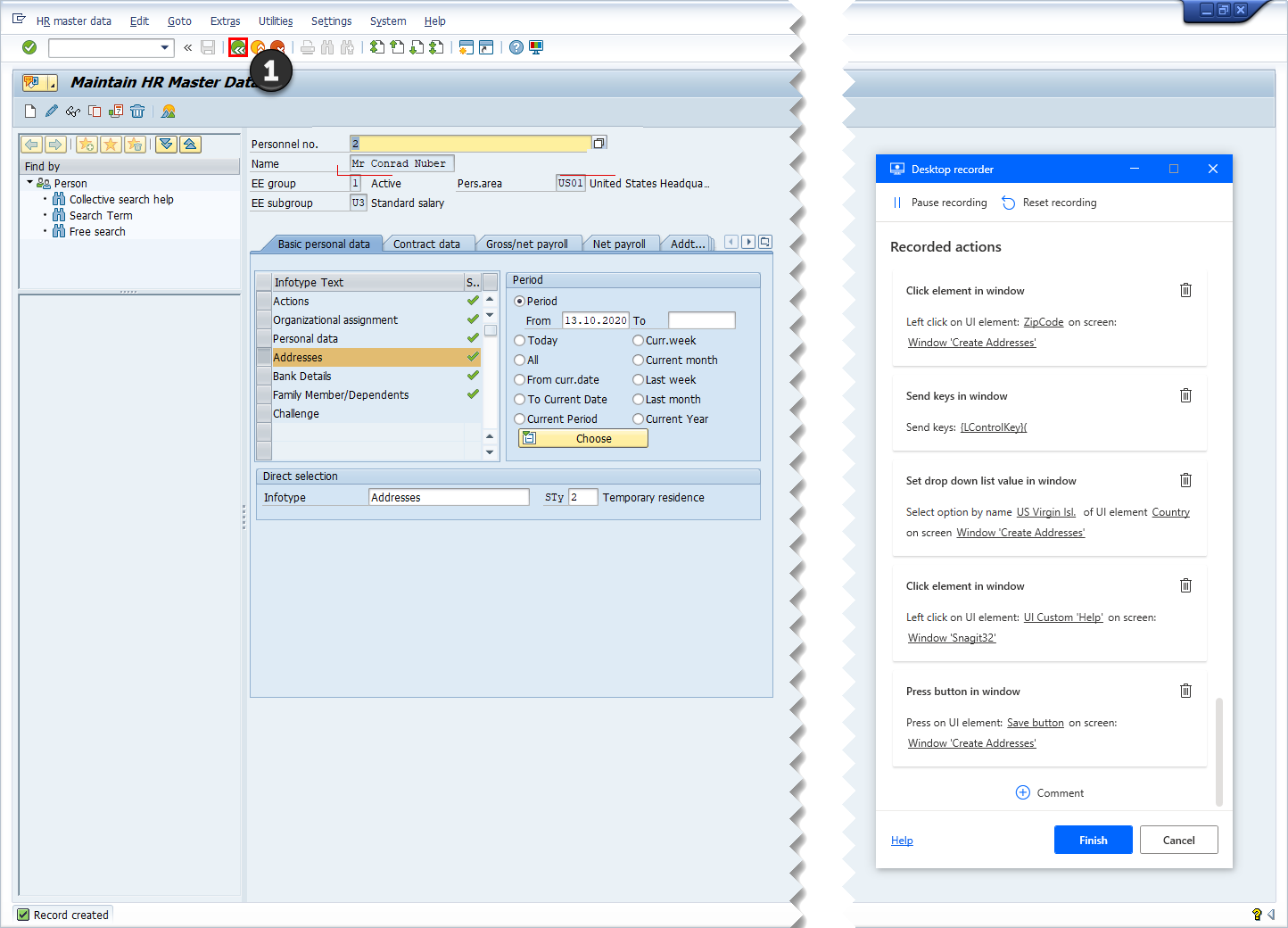
Damit ist die Adresserstellung abgeschlossen, also wählen Sie Beenden im Desktop-Rekorder-Fenster aus.
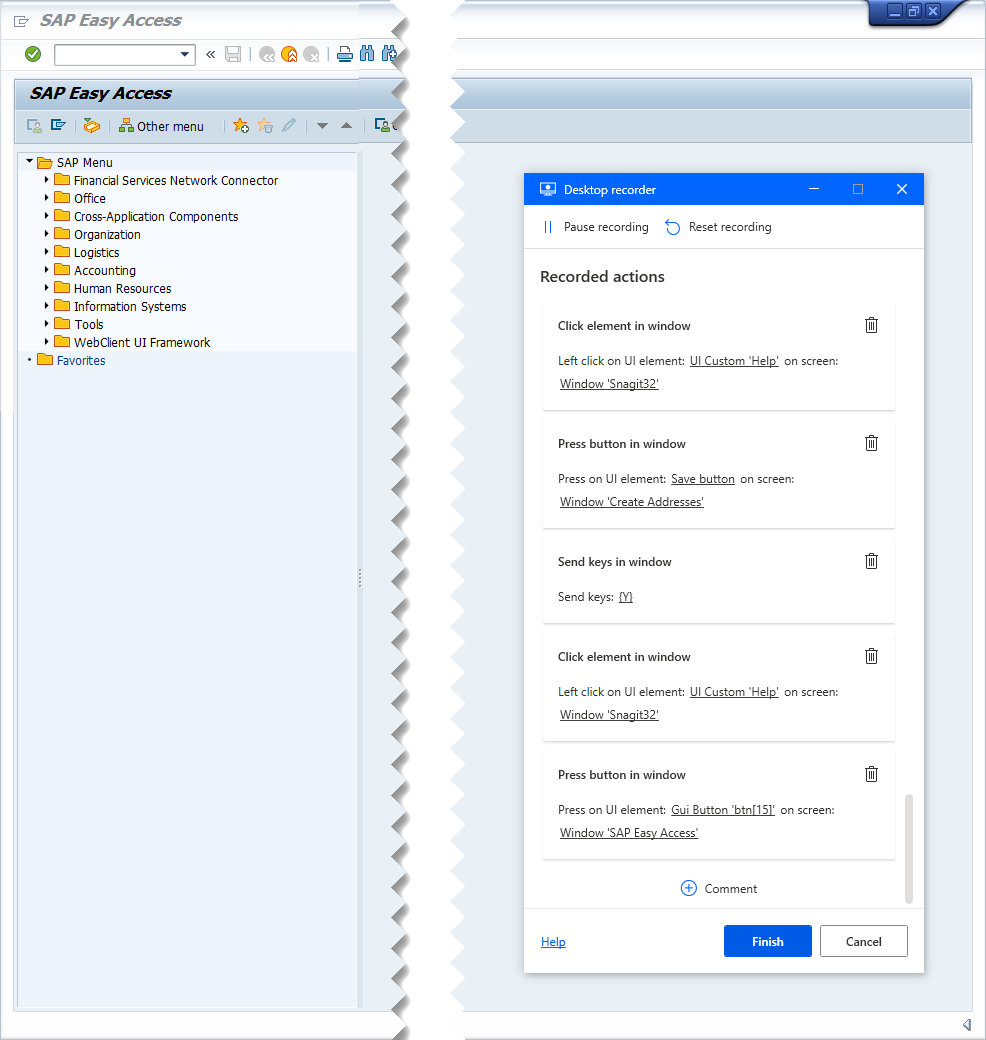
Ihr Desktop-Flow-Skript sollte ungefähr wie im folgenden Bild aussehen.
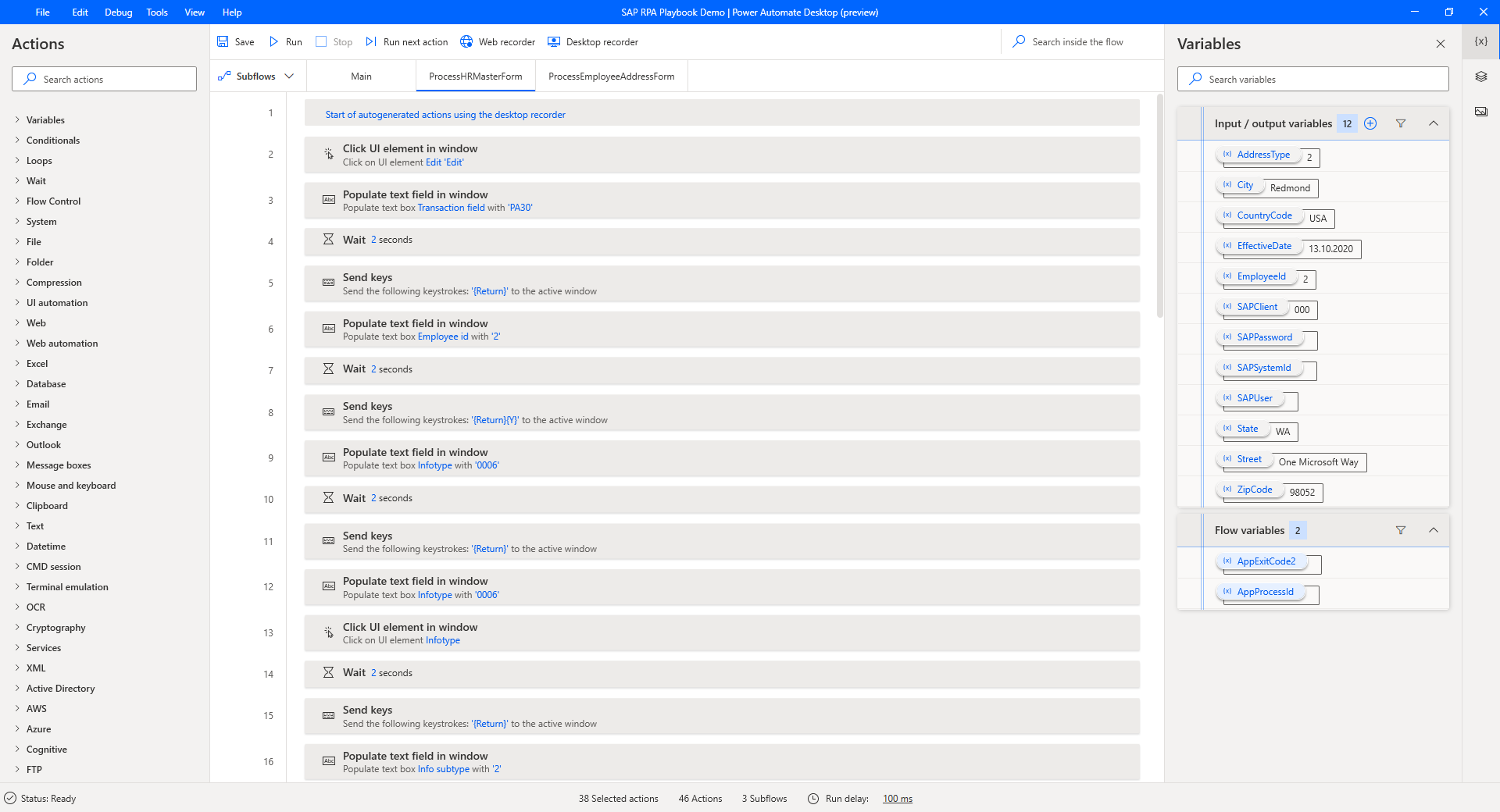
Während der Aufzeichnung haben Sie möglicherweise versehentlich Fenster oder andere Benutzeroberflächenelemente ausgewählt, die für Ihren Flow nicht relevant sind. In diesem Fall können Sie doppelte oder unnötige Aktionsschritte aus dem Skript entfernen.
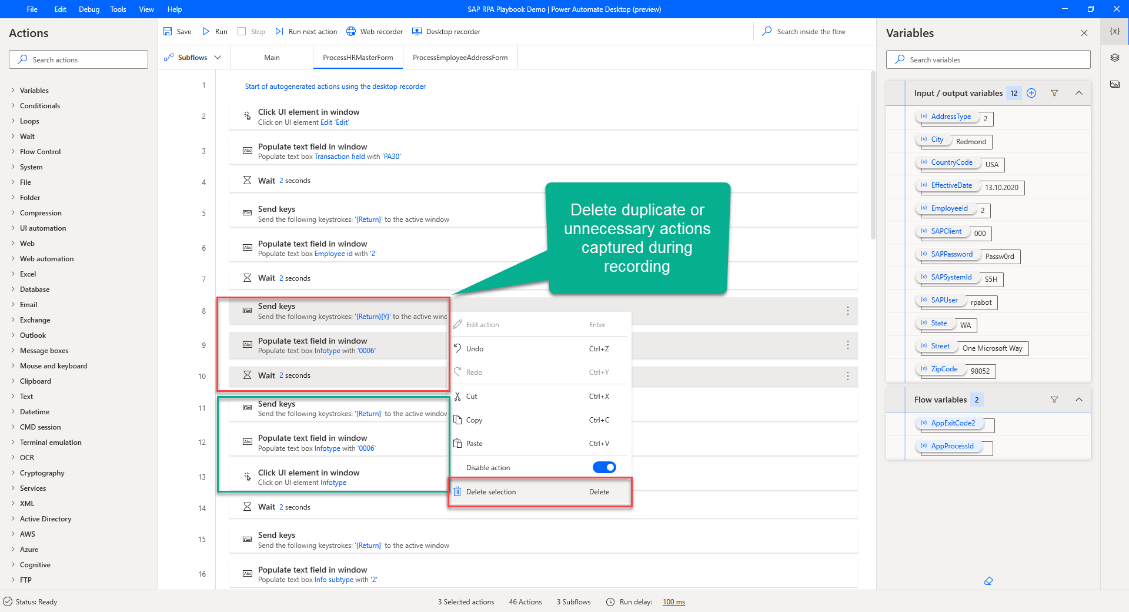
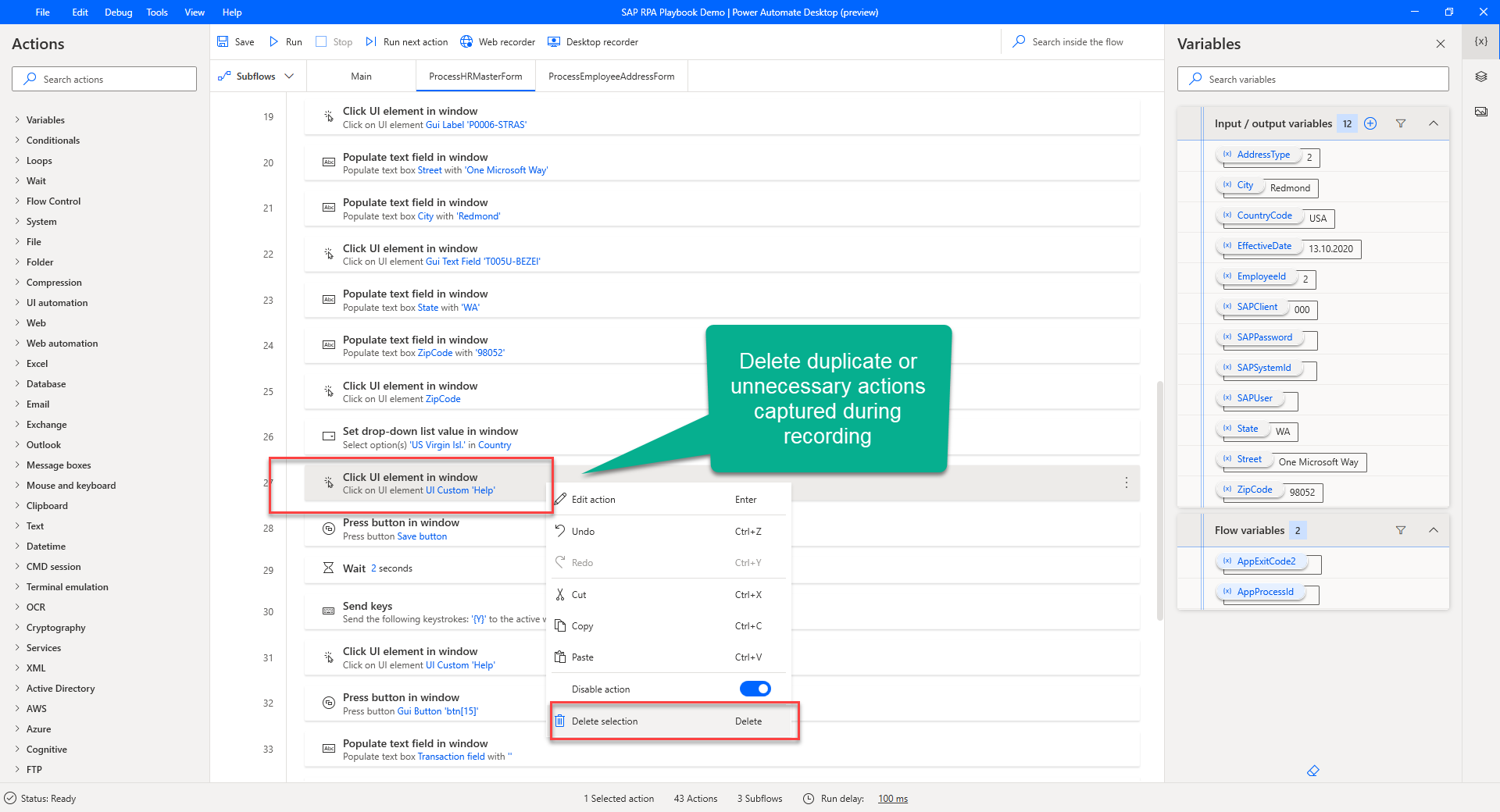
Markieren Sie alle Aktionen, die manuell in Low-Code-RPA mit SAP-GUI in Power Automate Desktop definiert wurden, klicken Sie mit der rechten Maustaste und wählen Sie dann Auswahl löschen aus, um sie aus dem Subflow zu entfernen.
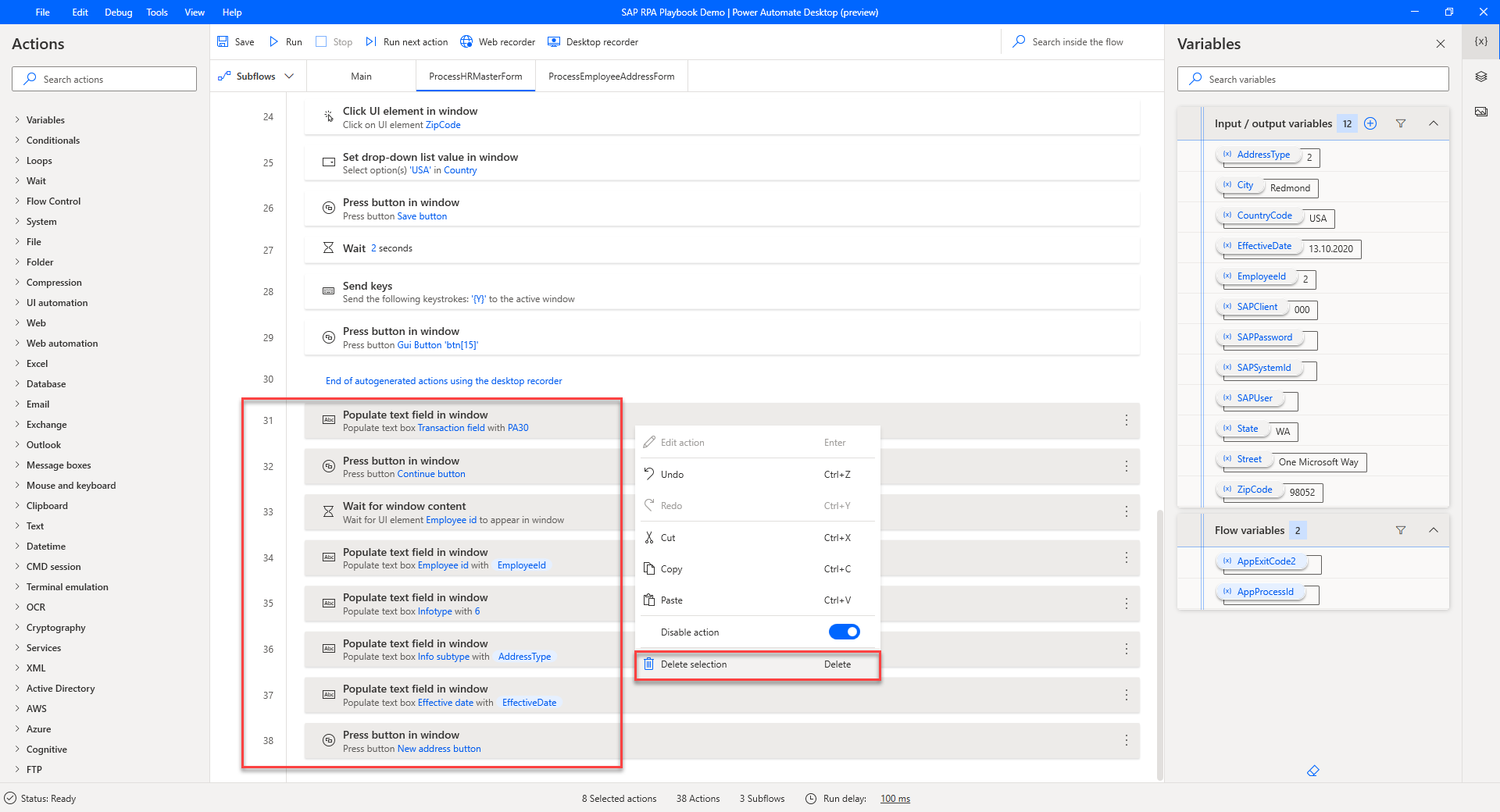
Bearbeiten Sie die Textfeld in Fenster ausfüllen-Aktion für Mitarbeiter-ID, und ersetzen Sie den Auszufüllender Text-Wert mit der zuvor definierten Mitarbeiter-ID-Variable.
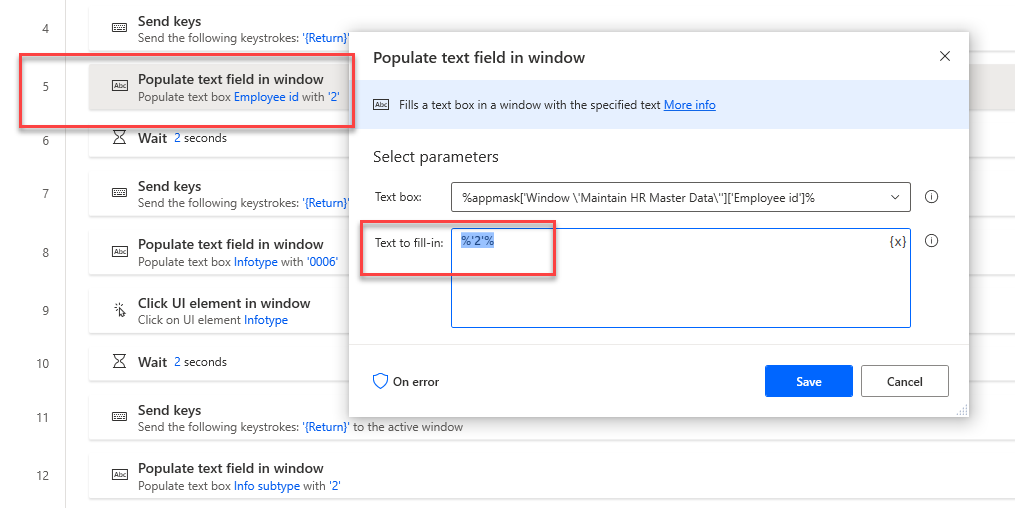
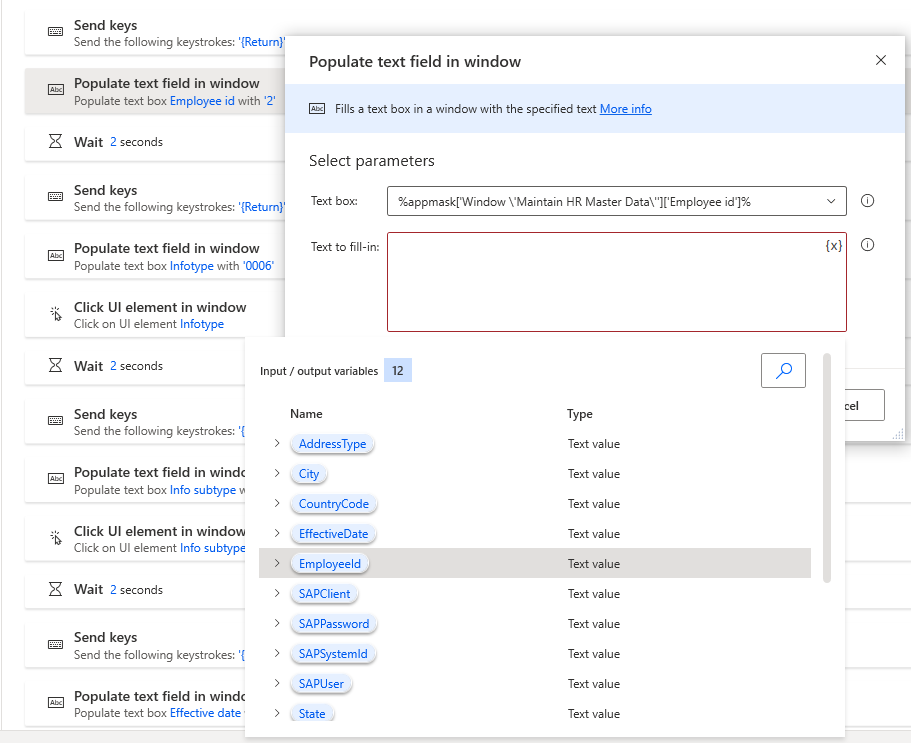
Bearbeiten Sie die Textfeld in Fenster ausfüllen-Aktion für Infountertyp, und ersetzen Sie den Auszufüllender Text-Wert mit der zuvor definierten AddressType-Variable.
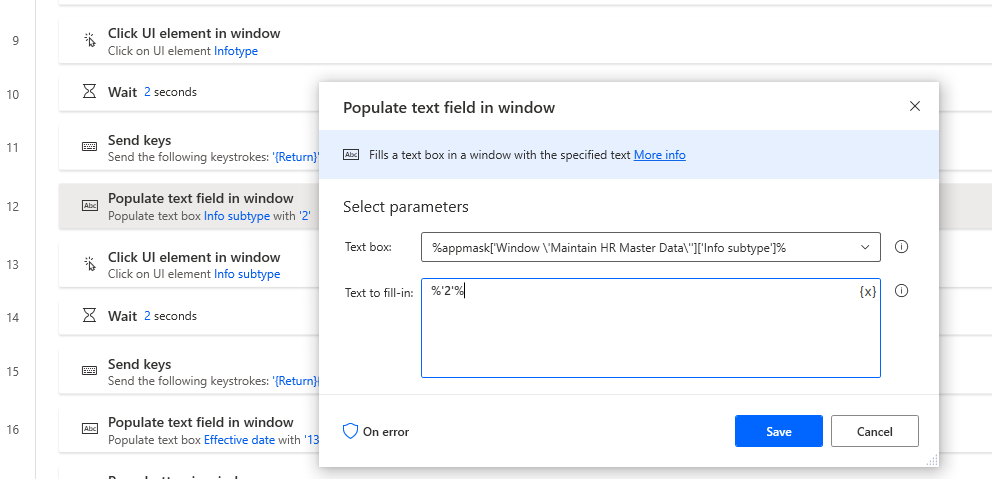
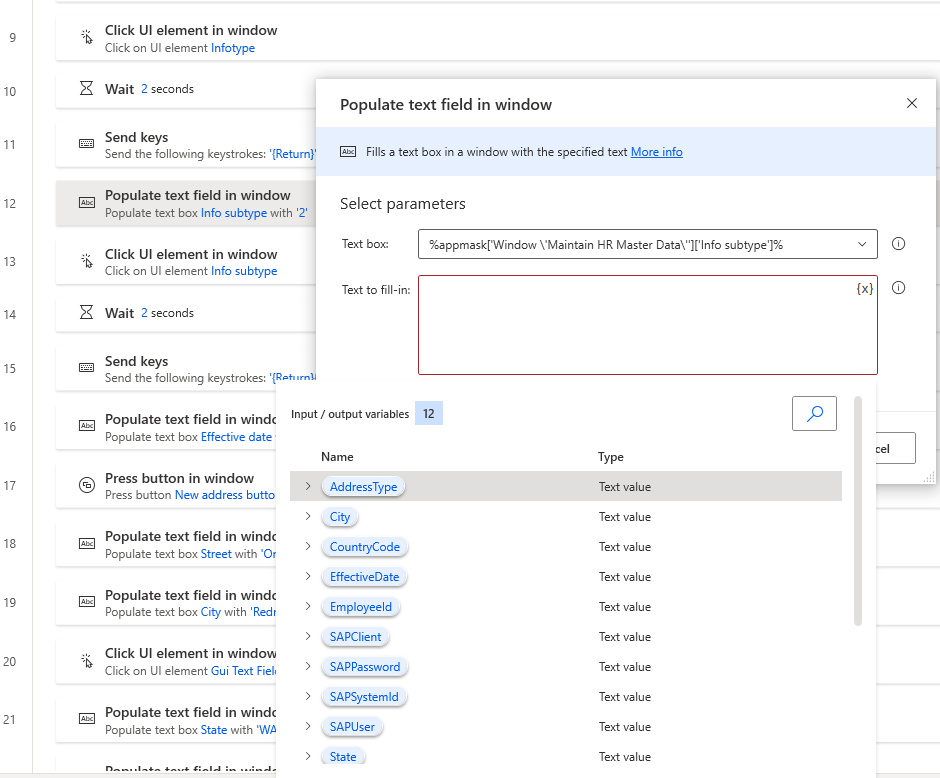
Bearbeiten und ersetzen Sie den hartcodierten Text durch Variablen in den Textfeld in Fenster ausfüllen-Aktionen für Gültigkeitsdatum, Straße, Stadt, Bundesland, Postleitzahl und Land.
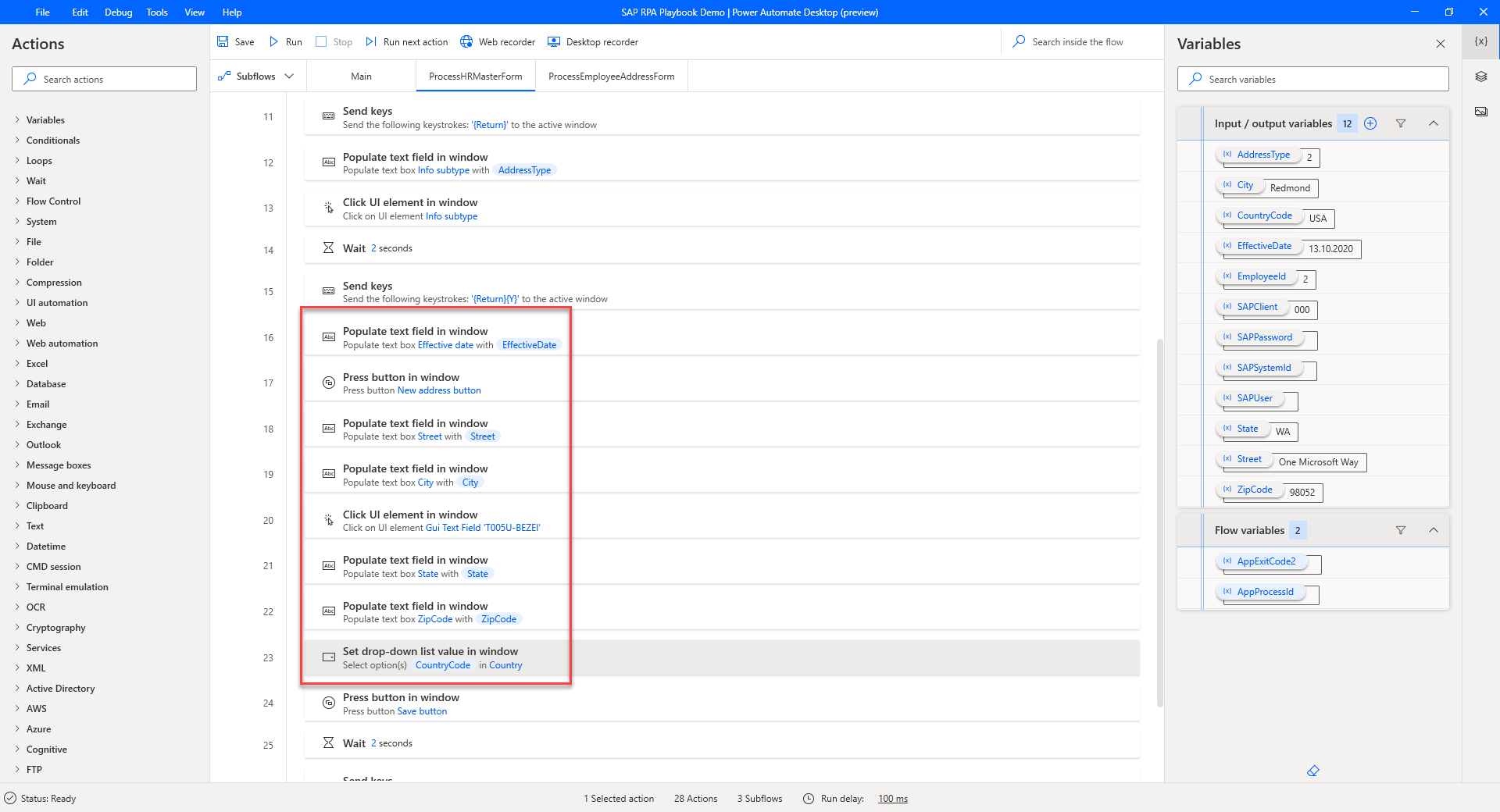
Markieren Sie die Aktionen, die Sie für den untergeordneten Ablauf zum Erstellen von Mitarbeiteradressen benötigen, klicken Sie mit der rechten Maustaste auf die ausgewählten Aktionen und wählen Sie dann Ausschneiden.
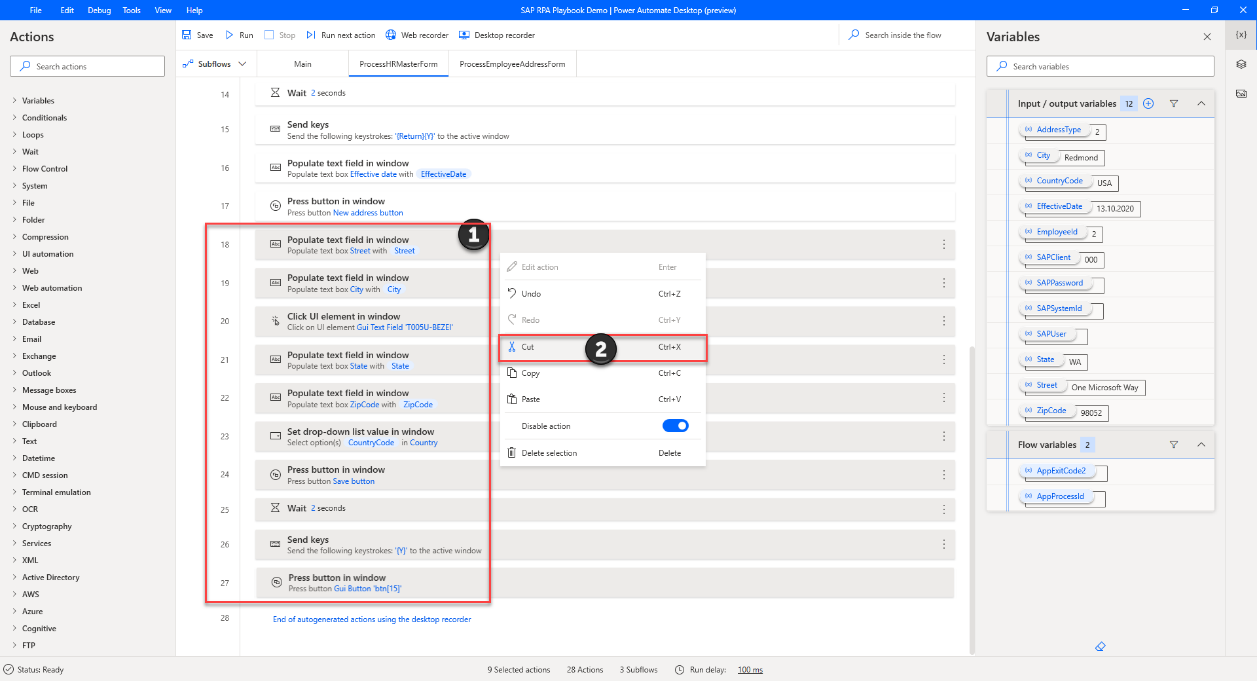
Öffnen Sie den ProcessEmployeeAddressForm-Subflow, wählen Sie alle Aktionen aus, klicken Sie mit der rechten Maustaste und wählen Sie dann Löschen.
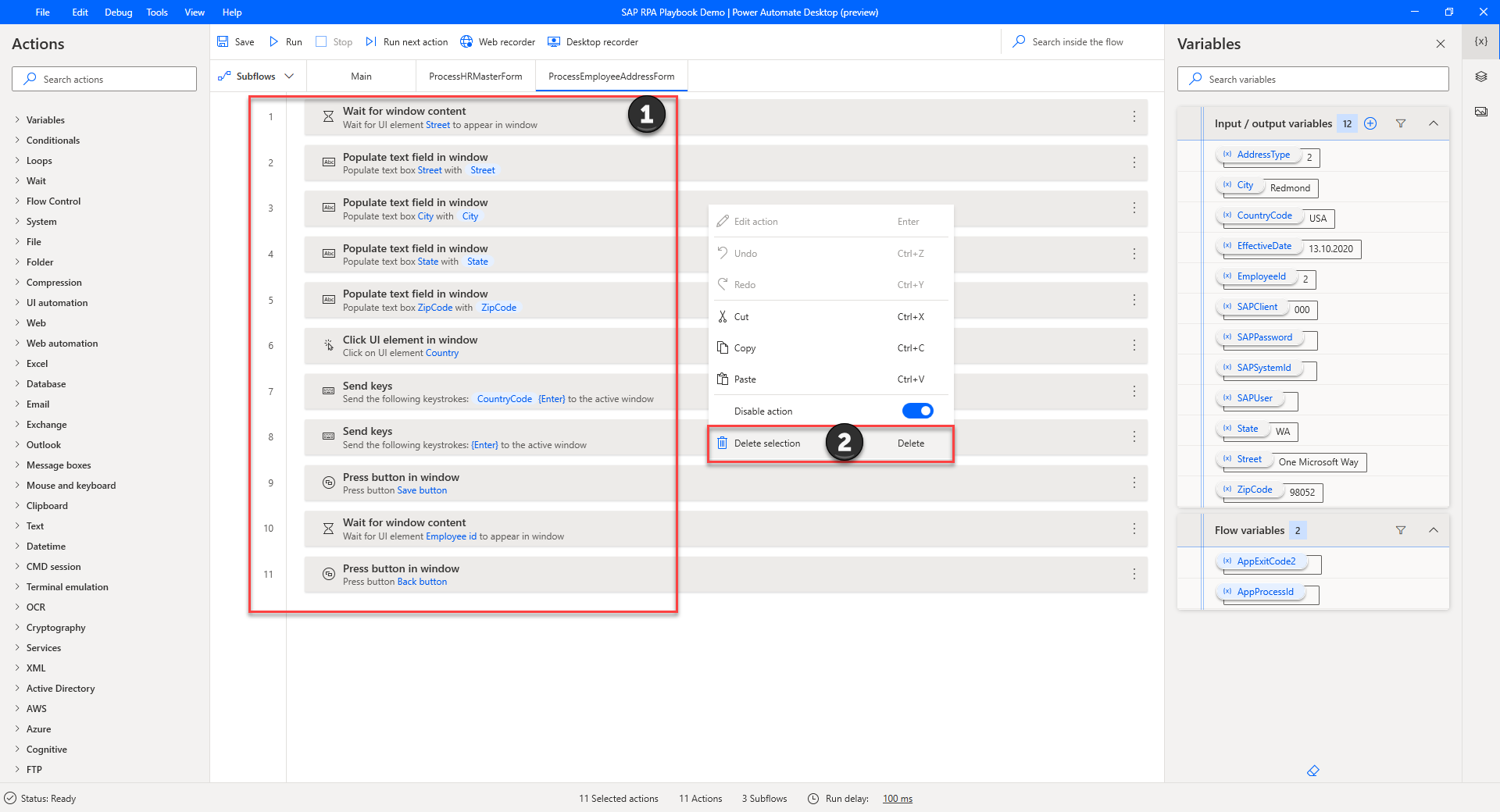
Im ProcessEmployeeAddressForm-Unteflow klicken Sie mit der rechten Maustaste und wählen Sie dann Einfügen aus.
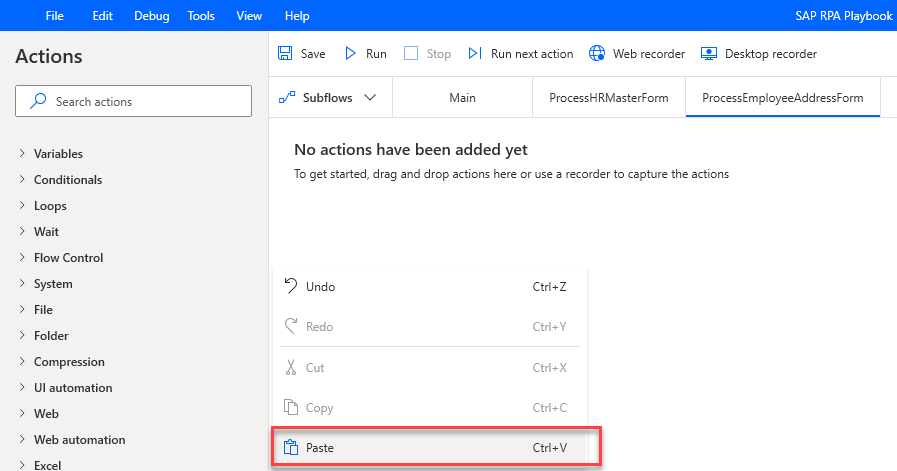
Unter dem Variablen-Bereich bearbeiten Sie alle Variablen und geben Sie dann Standardwerte ein. Diese Standardwerte werden verwendet, um den aktualisierten Desktop-Flow zu testen.
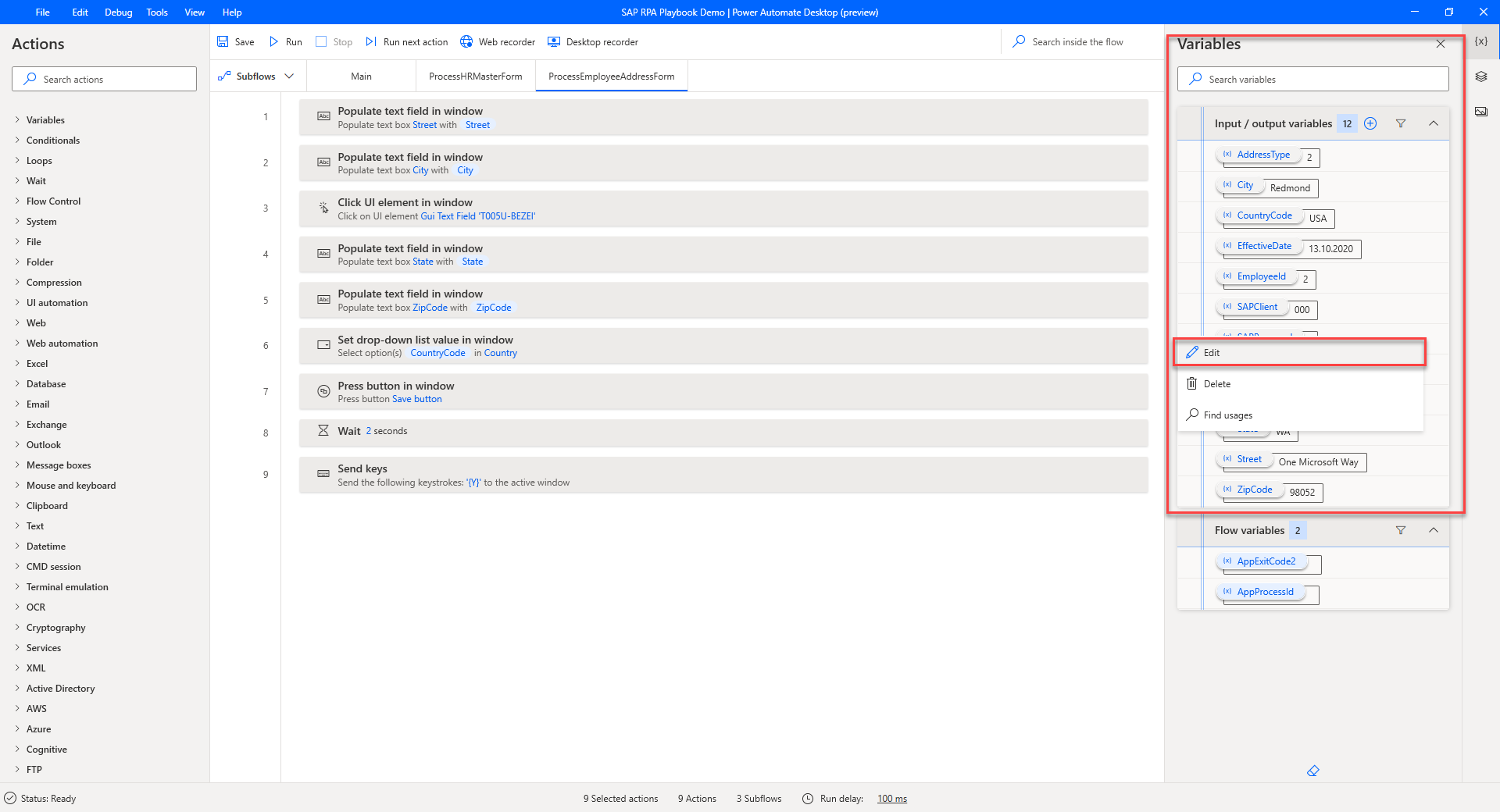
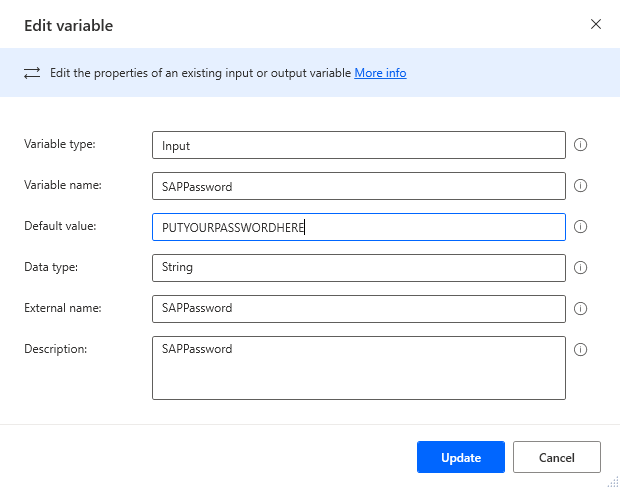
Wählen Sie Speichern aus, und schließen Sie die Bestätigungsmeldung.
Ausführen auswählen.
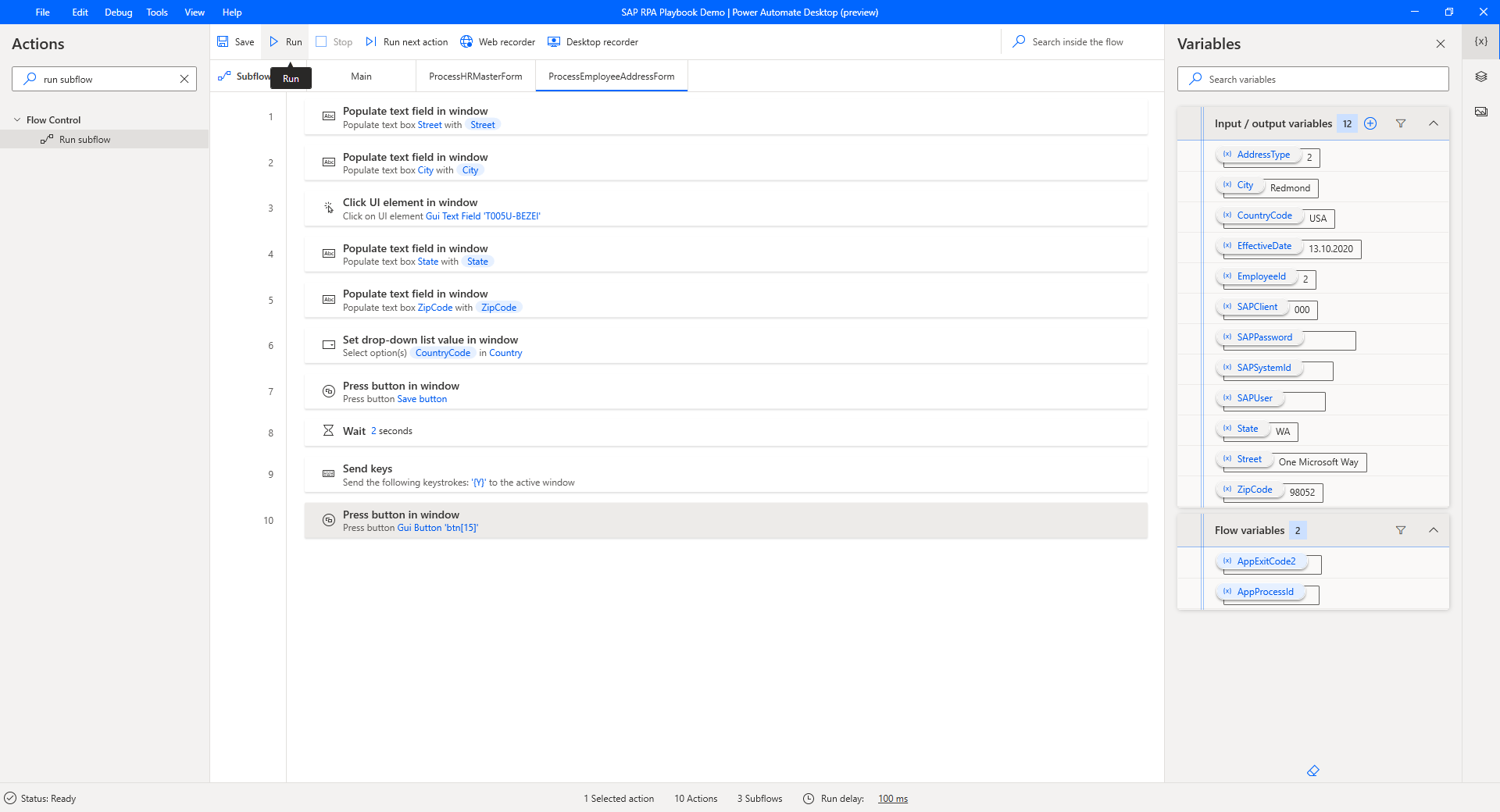
Toll! Mit dieser neuen Desktop-Aufzeichnungsoption, einigen kleineren Aktionsoptimierungen und ein wenig Umgestaltung haben Sie die Entwicklungszeit verkürzt und den gesamten Aktionsdefinitionsprozess für den Desktop-Flow vereinfacht.
Wichtig
Löschen Sie alle zuvor definierten Standardwerte, bevor Sie die Desktop-Flow-Erstellungsumgebung verlassen.