Voreingestellte Genehmigungen konfigurieren
Mit dem Kit für Geschäftsgenehmigungen können Sie Genehmigungsworkflows vordefinieren, sodass Sie nicht jede genehmigende Person manuell einrichten müssen.
Um voreingestellte Genehmigungen zu konfigurieren, müssen Sie Folgendes einrichten:
- Den Genehmigungsprozess
- Die Anwendungsdaten
- Die Phase
- Die Bedingung (optional)
- Den Knoten
- Die genehmigende Person
Prozesse definieren
Der erste Schritt beim Konfigurieren voreingestellter Genehmigungen besteht im Einrichten von Prozessen. In Prozessen werden alle Informationen im Zusammenhang mit dem jeweiligen Genehmigungsprozess definiert.
Rufen Sie Power Apps auf.
Wählen Sie Apps und dann Geschäftsgenehmigungsverwaltung aus.
Anmerkung
Wenn Sie die Anwendung zum ersten Mal öffnen, werden Sie aufgefordert, dem Office 365-Konnektor zuzustimmen.
Wechseln Sie zum Genehmigungsdesigner in der unteren linken Ecke der Anzeige.
Wählen Sie Prozesseaus.
Wählen Sie Neu (Prozessdesigner) aus.
Geben Sie den Namen des Prozesses, die Kategorie (optional) und die Beschreibung (optional) ein.
Beginnen Sie in Standardmäßige genehmigende Person mit der Eingabe des Namens und wählen Sie ihn aus der Liste aus.
Wählen Sie Speichern.
Anwendungsdaten definieren
In einer typischen Genehmigungsanforderung müssen Sie häufig auch Informationen zur Genehmigung einreichen. Zum Beispiel Betrag, Projektkategorie, Abteilung, Unterkunft, Diagramm mit Firmennummern, Kostenstellencodes usw.
Mit dem Genehmigungskit können Sie diese Art von Daten von Power Platform, anderen Anwendungen und Systemen verwenden. Verwenden Sie über Konnektoren abgerufene Daten oder geben Sie die Daten manuell ein, wenn Sie die Anforderung stellen. Um die Daten in Ihrem Genehmigungsprozess zu verwenden, definieren Sie sie in Anwendungsdaten.
Geben Sie den Feldnamen ein
Wählen Sie aus Folgendem die Option Datentyp aus:
- Text
- Zahl
- Boolesch
- Datum/Uhrzeit
- Benutzender (E-Mail) – Kann als Genehmigungsbenutzender verwendet werden
(Optional) Geben Sie den Standardwert ein.
(Optional) Geben Sie die Beschreibung ein.
Wählen Sie +Hinzufügen aus.
Wiederholen Sie diese Schritte, bis Sie alle erforderlichen Anwendungsdaten hinzugefügt haben.
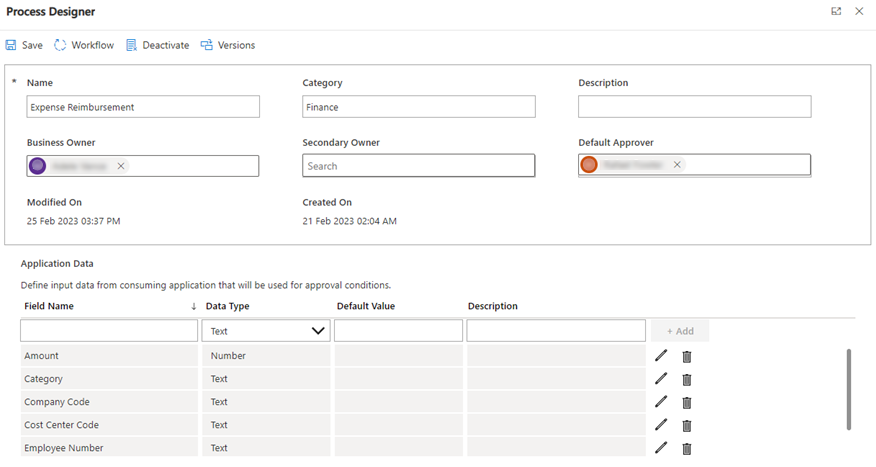
Workflowphasen und -knoten definieren
Im Genehmigungskit können Sie Phasen in einem Workflowprozess definieren. Selbst für einen einfachen Workflow ist mindestens eine Phase erforderlich. Jede Phase umfasst dann mindestens einen Knoten. Im Knoten legen Sie fest, wer die eigentliche genehmigende Person sein soll. Sie können innerhalb einer Phase mehrere Knoten definieren und jeder Knoten wird nacheinander ausgeführt.
Nachdem die erste Phase definiert ist, können Sie weitere Stufen mit Bedingungen hinzufügen, was Ihnen die Verzweigung zu verschiedenen Knoten für anspruchsvolle Szenarien ermöglicht.
Erste Workflowphase definieren
- Wählen Sie Workflow>Neue Phase aus.
- Geben Sie einen Namen und eine Beschreibung ein.
- Wählen Sie Speichern & zurück aus.
Den ersten Knoten definieren
Sobald Sie Ihre erste Phase definiert haben, können Sie optional den ersten Knoten hinzufügen.
Wählen Sie das +-Zeichen aus.
Geben Sie einen Namen und eine Beschreibung ein.
Wählen Sie den Genehmigungstyp aus.
Genehmigungstyp Beschreibung Genehmigen/Ablehnen – Jeder muss genehmigen Jede in diesem Knoten enthaltene Person muss zustimmen, um mit den nächsten Schritten fortzufahren. Genehmigen/Ablehnen – Zuerst antworten Nur eine einzelne enthaltene Person muss zustimmen, um mit den nächsten Schritten fortzufahren. Benutzerdefinierte Antworten – Auf alle Antworten warten Definieren Sie mehrere Antworten, die über die Genehmigung/Ablehnung hinausgehen. Jede in diesem Knoten enthaltene Person muss antworten, um mit den nächsten Schritten fortzufahren. Benutzerdefinierte Antworten – Auf eine Antwort warten Definieren Sie mehrere Antworten, die über die Genehmigung/Ablehnung hinausgehen. Nur eine einzelne enthaltene Person muss antworten, um mit den nächsten Schritten fortzufahren. Wählen Sie entweder Benutzer oder Dynamisch aus.
- Benutzer: Sie können einen bestimmten Benutzenden/Mitarbeitenden auswählen.
- Dynamisch – Die Benutzerinformationen werden automatisch abgerufen und diese Person wird als genehmigende Person festgelegt.
Wählen Sie Benachrichtigung aus.
- Standard
- Nein
Wählen Sie eine Delegationsregel aus.
Delegationsregel Beschreibung Nein Auf diesen Workflow werden keine von der genehmigenden Person festgelegten Delegationseinstellungen angewendet. Timeout Von der genehmigenden Person festgelegte Delegationseinstellungen werden automatisch angewendet, wenn die zugewiesene genehmigende Person nicht innerhalb der definierten Anzahl von Tagen antwortet. Abwesend Von der genehmigenden Person festgelegte Delegationseinstellungen werden automatisch angewendet, wenn die genehmigende Person zum Zeitpunkt des Erhalts der Genehmigung nicht im Büro ist Timeout oder Abwesenheit Von der genehmigenden Person festgelegte Delegationseinstellungen werden automatisch angewendet, wenn die zugewiesene genehmigende Person nicht innerhalb der festgelegten Anzahl von Tagen antwortet oder wenn die genehmigende Person zum Zeitpunkt des Erhalts der Genehmigung nicht im Büro ist. Wählen Sie eine Timeout-Einstellung aus.
Tatsächliche Tage: Die Zeitüberschreitungsberechnung ist die tatsächliche Anzahl der Tage seit dem Start des Knotens und berücksichtigt keine Feiertage.
Werktage: Die Zeitüberschreitungsberechnung berücksichtigt die Anzahl der verstrichenen Werktage basierend auf den Arbeitsprofileinstellungen der genehmigenden Person und den Feiertagseinstellungen des Unternehmens.
Wählen Sie Speichern & zurück aus.
Wiederholen Sie die Schritte, wenn Sie in derselben Phase weitere Knoten hinzufügen möchten.
Anmerkung
Sie müssen nicht in jedem Knoten nur eine genehmigende Person angeben und können mehrere genehmigende Personen in einem einzigen Knoten zusammenfassen.
Bedingte Phase mit einer Switch-Bedingung hinzufügen
Nachdem Sie die erste Phase des Workflows hinzugefügt haben, können Sie eine bedingte Genehmigung hinzufügen, indem Sie Bedingungen in Phasen definieren. Mit einer Switch-Bedingung können Sie abhängig von der von Ihnen festgelegten Bedingung zwei bis fünf verschiedene Pfade festlegen.
Wählen Sie Phase hinzufügen aus.
Geben Sie einen Namen und eine Beschreibung ein.
Ändern Sie die Bedingung in Switch.
Wählen Sie die Anzahl der Pfade aus.
Wählen Sie eine Quelle aus.
Anforderungsdaten: Das System ruft automatisch die Antragsdaten aus der Genehmigungsanforderung ab, um sie als Bedingung zu verwenden.
Ergebnis des vorherigen Knotens: Das System ruft automatisch das Ergebnis des vorherigen Knotens ab (z. B. „Genehmigen“/„Ablehnen“ oder alle von Ihnen definierten benutzerdefinierten Optionen), um es als Bedingung zu verwenden.
Füllen Sie die Optionen für jeden Pfad aus.
Wählen Sie entweder Statischer Wert oder Anforderungsdaten aus.
- Statischer Wert – Sie müssen die Bedingung selbst definieren.
- Anforderungsdaten: Das System vergleicht die in Schritt 5 definierten Anforderungsdaten mit den Anforderungsdaten, die Sie hier definieren.
„Switch“-Beispiel
Das hier gezeigte Beispiel ist ein Szenario, in dem die Ausgabengenehmigung zu verschiedenen Knoten sich verzweigt, je nachdem, welche Ausgabenerstattungskategorie in der ursprünglichen Anforderung ausgewählt wurde.
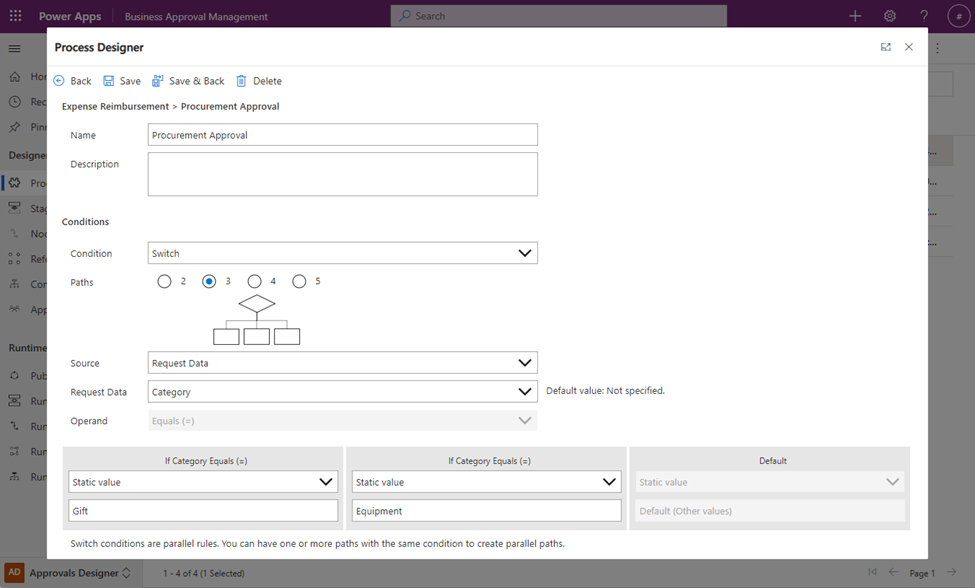
Nach der Definition zeigt der Prozesskonfigurator drei Pfade zum Hinzufügen von Knoten an. Unten sehen Sie, ob „Geschenk“ ausgewählt ist, Jamie von „Allgemeine Angelegenheiten“ ist die genehmigende Person, und wenn „Arbeitsgerät“ ausgewählt ist, ist Karen von „Beschaffung“ die erste genehmigende Person, gefolgt von ihrer/m Vorgesetzten (Beschaffungsleiter/in). Wenn keine der Optionen ausgewählt ist, wird mit der nächsten Phase fortgefahren.
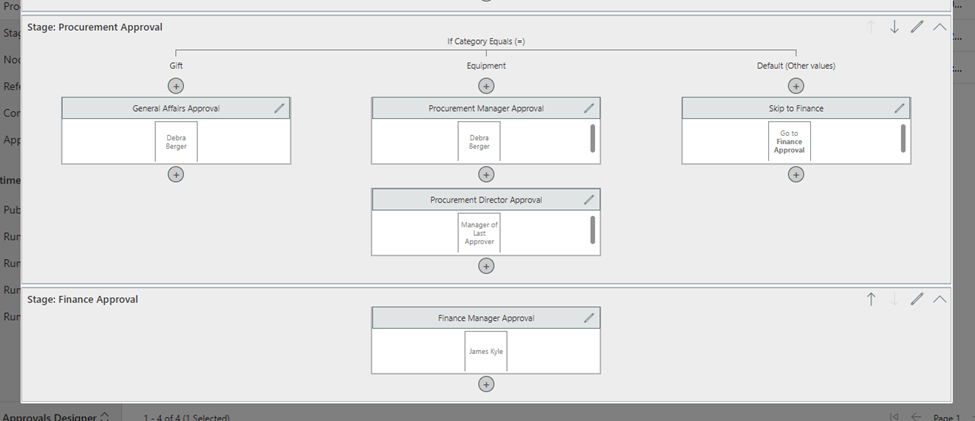
Bedingte Phase mit einer „if-else“-Bedingung hinzufügen
Nachdem Sie die erste Phase des Workflows hinzugefügt haben, können Sie eine bedingte Genehmigung hinzufügen, indem Sie Bedingungen in Phasen definieren. Mit einer „if-else“-Bedingung können Sie eine bestimmte Anforderung umreißen (z. B. ein Betrag größer als 5.000 USD, ein Unternehmenscode beginnt mit 10).
Wählen Sie Phase hinzufügen aus.
Geben Sie einen Namen und eine Beschreibung ein.
Ändern Sie die Bedingung zu If/Else.
Wählen Sie eine Quelle aus.
- Anforderungsdaten: Das System ruft automatisch die Antragsdaten aus der Genehmigungsanforderung ab, um sie als Bedingung zu verwenden.
- Ergebnis des vorherigen Knotens: Das System ruft automatisch das Ergebnis des vorherigen Knotens ab (z. B. „Genehmigen“/„Ablehnen“ oder alle von Ihnen definierten benutzerdefinierten Optionen), um es als Bedingung zu verwenden.
Wählen Sie einen Operand aus.
Anmerkung
Dies hängt davon ab, welche Art von Daten Sie in Schritt 4 auswählen.
Geben Sie die Bedingung an.
Wählen Sie entweder Statischer Wert oder Anforderungsdaten aus.
- Statischer Wert: Sie müssen die Bedingung selbst definieren.
- Anforderungsdaten: Das System vergleicht die in Schritt 4 definierten Anforderungsdaten mit den Anforderungsdaten, die Sie hier definieren.
„If/else“-Beispiel
Das hier gezeigte Beispiel ist ein Szenario, in dem die Ausgabengenehmigung abhängig von der Höhe der beantragten Kostenerstattung auf zwei Wege verzweigt. Die Bedingung gilt für Ausgaben größer oder gleich 5.000 USD.
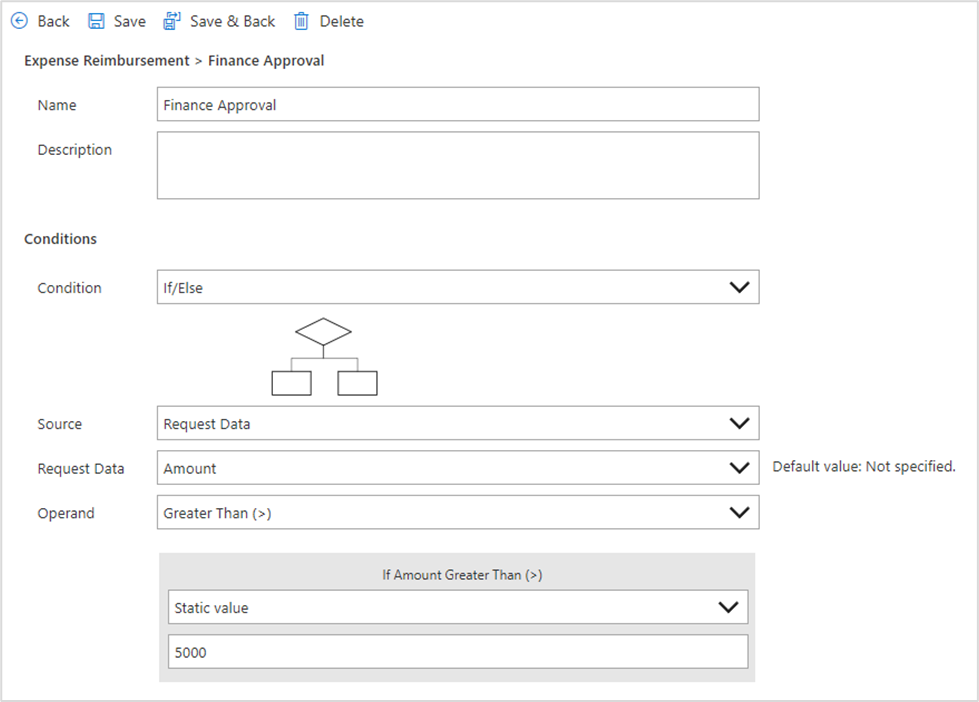
Veröffentlichungs-Workflow
Sobald Sie mit der Konfiguration des Workflows fertig sind, müssen Sie den Workflow veröffentlichen, um ihn verwenden zu können. Das System prüft und validiert automatisch, dass der Workflow keine Fehler aufweist.
- Öffnen Sie den Prozess, den Sie veröffentlichen möchten.
- Wählen Sie im Prozessdesigner>Veröffentlichen aus.
- Wählen Sie Ja für Prozess bei Veröffentlichung aktivieren aus.
- Wählen Sie Veröffentlichen aus.
Sobald Sie „Veröffentlichen“ auswählen, wird eine neue Version gespeichert und das System beginnt mit dem Veröffentlichungsprozess. Wenn der Vorgang abgeschlossen ist, zeigt das System den Aktivierungsstatus als Aktiv an.
Sie sind jetzt bereit, Genehmigungsanforderungen entgegenzunehmen.