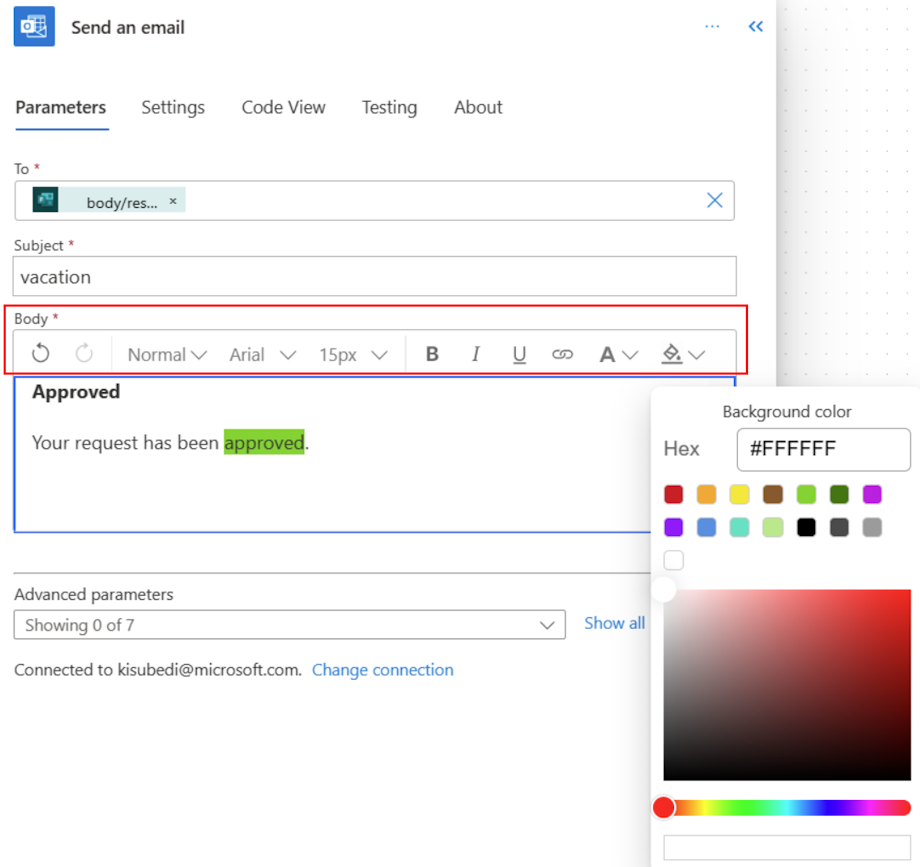E-Mails in Flows anpassen
Hier sind die wichtigsten Hilfestellungen zum Thema E-Mail in Microsoft Power Automate, mit Beispielen, wie Sie diese erreichen können.
- Eine schön formatierte E-Mail senden.
- Ihrer E-Mail ein Bild hinzufügen.
- Eine E-Mail an eine Verteilerliste senden.
- Eine automatische Antwort von einem freigegebenen Postfach senden.
- Das Format von Datum und Uhrzeit einer E-Mail ändern.
Eine schön formatierte E-Mail senden
Sie können Ihre E-Mail mit HTML verschönern. Im Folgenden finden Sie zwei Optionen, mit denen Sie Ihre Nachrichten mit HTML verschönern können.
Anmerkung
Power Automate verwendet entweder den klassischen Cloud-Flow-Designer oder den Cloud-Flow-Designer mit Copilot. Um herauszufinden, welchen Designer Sie verwenden, gehen Sie zum Abschnitt Hinweis unter Den Cloud-Flow-Designer mit Copilot-Funktionen verstehen.
Option 1: Schreiben Sie HTML direkt in den Flow
Wählen Sie die Schaltfläche </> im Rich-Text-Editor im Power Automate-Designer.

Geben Sie beliebigen HTML-Inhalt in den Text der E-Mail-Nachricht ein.
Option 2: HTML aus einer Outlook-E-Mail kopieren
Wenn Sie keine HTML-Kenntnisse haben oder keine Lust haben, mit HTML zu spielen, können Sie alternativ diese Schritte ausführen:
Erstellen Sie eine E-Mail in Outlook und gestalten Sie sie mit Farben, Inhaltsplatzhaltern, Bildern und Tabellen.
Senden Sie die E-Mail an sich selbst.
Öffnen Sie die E-Mail, die Sie an sich selbst gesendet haben in Outlook. Achten Sie darauf, dass Sie ein neues Fenster verwenden; verwenden Sie nicht das Vorschaufenster in Outlook.
Wählen Sie auf der Registerkarte Nachricht Weitere Befehle (...) >Aktionen>Andere Aktionen>Ansichtsquelle aus.
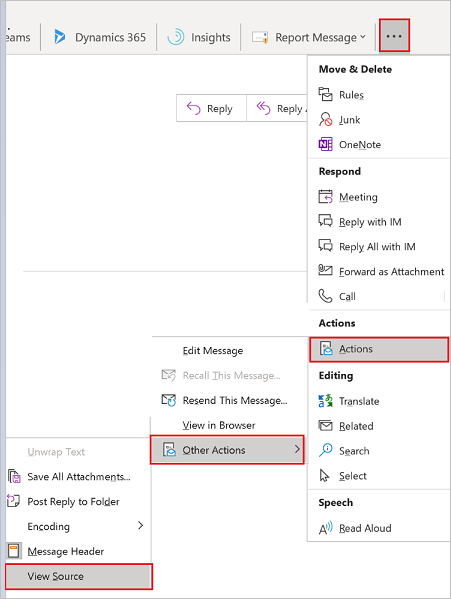
Die E-Mail E-Mail wird in Ihrem Texteditor in HTML geöffnet.
Finden Sie <html> in der Datei.
Kopieren Sie den Inhalt zwischen <html> und </html>.
Zurück in Power Automate, wählen Sie die Schaltfläche </> im Rich-Text-Editor der Aktion E-Mail senden (V2) und fügen Sie dann den Inhalt ein, den Sie aus Outlook kopiert haben.
Wählen Sie unten in den Flowschritten Speichern aus, um Ihren Flow zu speichern.
Stellen Sie sicher, dass Sie Ihren Flow testen, um zu bestätigen, dass er wie beabsichtigt funktioniert.
Ihrer E-Mail ein Bild hinzufügen
Outlook nimmt das Bild, das Sie in Ihre E-Mail aufgenommen haben, und wandelt es in Nur-Text-Format um. Anstatt den reinen Text in Power Automate zu kopieren/einzufügen, folgen Sie diesen Schritten:
Laden Sie das Bild in einen Cloud-basierten Speicher hoch, z. B. Google Drive oder OneDrive for Business.
Holen Sie sich die anonyme Besucher-URL des Bildes.
In der Power Automate-Aktion E-Mail senden gehen Sie wie folgt vor:
Gehen Sie im Rich-Text-Editor in den Bereich HTML.
Suchen Sie im HTML nach <image src=.
Ändern Sie den Wert der Eigenschaft src in die URL des Bildes von dem Cloud-basierten Speicheranbieter, bei dem Sie das Bild hochgeladen haben.
Ihre src sollte ungefähr so aussehen: <image src="https://url/to/your/images.png"/>.
Wichtig
Inline-Bilder sind auf eine Größe von 100 KB begrenzt. Dies kann die Qualität des Bildes beeinträchtigen.
Eine E-Mail an eine Verteilerliste senden
Mit der Aktion E-Mail senden können Sie Nachrichten an eine e-mail-fähige Sicherheitsgruppe oder Verteilerliste senden. Jedes Mitglied der e-mail-fähigen Sicherheitsgruppe oder Verteilerliste erhält die E-Mail in seinem Gruppenpostfach und nicht in seinem eigenen Postfach.
Führen Sie alternativ die folgenden Schritte aus, wenn Sie möchten, dass die Benutzer die E-Mail in ihrer Mailbox erhalten.
Fügen Sie die Aktion Gruppenmitglieder abrufen aus dem Microsoft Entra ID-Konnektor hinzu, und wählen Sie dann die Verteilerliste aus.
Fügen Sie unter der Aktion Microsoft Entra-ID-Gruppenmitglieder abrufen eine Aktion Für alle übernehmen hinzu.
In der Aktion Für alle übernehmen Aktion fügen Sie die Aktion Eine E-Mail senden hinzu, und fügen Sie dann die Gruppenmitglieder aus der Gruppenmitglieder abrufen-Aktion als dynamischen Inhalt im Feld An hinzu.
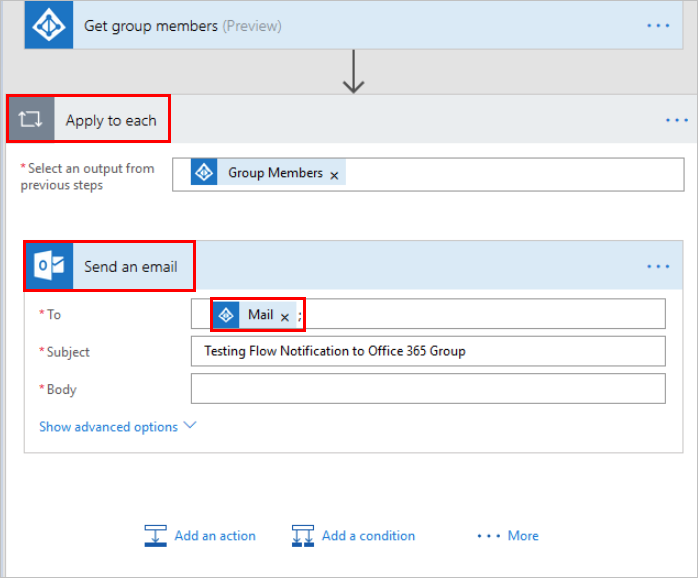
Eine automatische Antwort von einem freigegebenen Postfach senden
Sie können dies in der Webversion von Outlook tun.
- Melden Sie sich bei der Webversion von Outlook unter https://outlook.office365.com mit Ihrem Office 365-Anmeldeinformationen an.
- Wählen Sie Ihr Profilbild (oder Platzhalterbild) in der oberen rechten Ecke.
- Wählen Sie Eine andere Mailbox öffnen.
- Geben Sie den Namen oder die E-Mail-Adresse des freigegebenen Postfachs ein und wählen Sie es dann aus.
- Wählen Sie Einstellungen in der oberen rechten Ecke und wählen Sie dann Automatische Antworten aus.
- Konfigurieren Sie Ihre automatische Antwort.
Das Format von Datum und Uhrzeit einer E-Mail ändern
Standardmäßig zeigt die E-Mail, die Sie erhalten, die Zeitzone der koordinierten Weltzeit (UTC) an. Ihre Benutzer bevorzugen jedoch eventuell ihre eigene Zeitzone. Eine Anleitung finden Sie unter Umwandlung der Zeitzone in Microsoft Power Automate, um die Zeitzone umzuwandeln.