Bildschirmauflösung im unbeaufsichtigten Modus festlegen
In einigen Szenarien kann Power Automate unbeaufsichtigte Flows in einer niedrigeren Auflösung ausführen als die, die zum Entwickeln der Flows verwendet wurde. Dadurch könnten einige UI-Elemente auf dem Bildschirm ausgeblendet werden, während erfasste Bilder bei einer anderen Auflösung zur Runtime möglicherweise nicht erkannt werden. Dies kann dazu führen, dass Flows fehlschlagen. In solchen Fällen können Sie einem der beiden in diesem Artikel erläuterten Ansätze folgen, um die für unbeaufsichtigte Flows verwendete Bildschirmauflösung entsprechend anzupassen.
Anmerkung
Die Bildschirmauflösung kann pro Zielcomputer und nicht pro Flow angepasst werden. Wenn einer Ihrer unbeaufsichtigten Flows in einer anderen Auflösung ausgeführt werden soll, muss ein anderer Zielcomputer verwendet werden.
Mit Windows-Registrierung
Legen Sie die Bildschirmauflösung für unbeaufsichtigte Flows mithilfe der Windows-Registrierung fest. Diese Methode kann mit Power Automate Flows ab Version 2.35 verwendet werden.
Wichtig
Wenn Sie den Registrierungsschlüssel ScreenResolutionEnabled auf 1 setzen, werden die Einstellungen in der Datei UIFlowService.exe.config überschrieben. Die Registrierungseinstellungen für die Bildschirmauflösung bleiben nach einem Upgrade von Power Automate Desktop bestehen, die Datei UIFlowService.exe.config wird bei Upgrades mit Standardwerten überschrieben.
In dieser Aufgabe wird erläutert, wie die Windows-Registrierung geändert wird. Es wird empfohlen, alle Registrierungsschlüssel die Sie ändern, z. B. den Power Automate Desktop-Schlüssel, zuerst zu sichern. Weitere Informationen: Sichern und Wiederherstellen der Registrierung in Windows
Öffnen Sie den Registrierungs-Editor (Windows-Taste + R, und geben Sie „regedit“ ein), und erweitern Sie die HKEY_LOCAL_MACHINE-Hive.
Suchen Sie den Screen-Schlüssel unter SOFTWARE\WOW6432Node\Microsoft\Power Automate Desktop\Global. Wenn er nicht vorhanden ist, erstellen Sie ihn: Klicken Sie mit der rechten Maustaste auf den Global-Schlüssel, wählen Sie Neu>Schlüssel aus, geben Sie Screen ein, und drücken Sie die Eingabetaste.
Suchen Sie die folgenden Werte unter SOFTWARE\WOW6432Node\Microsoft\Power Automate Desktop\Global\Screen , und legen Sie die entsprechenden Werte fest. Wenn die Wertnamen nicht vorhanden sind, erstellen Sie sie. Um sie zu erstellen, klicken Sie mit der rechten Maustaste auf den Screen-Schlüssel, wählen Sie Neu>DWORD-Wert (32 Bit), geben Sie ScreenResolutionEnabled ein, und drücken Sie die Eingabetaste. Doppelklicken Sie auf ScreenResolutionEnabled, geben Sie 1 ein, wählen Sie Dezimalzahl und dann OK aus. Wiederholen Sie diese Schritte für jeden Wert in der folgenden Tabelle.
Achten Sie beim Bearbeiten von DWORD-Werten darauf, dass Sie die Dezimalbasis auswählen (Hexadezimal ist standardmäßig ausgewählt), um zu vermeiden, dass Ihre Werte als hexadezimal interpretiert werden, was zu falschen Auflösungseinstellungen führt.
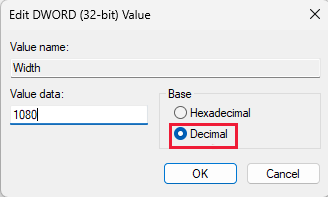
| Taste | Name des Dataflows | typ | Wert |
|---|---|---|---|
| SOFTWARE\WOW6432Node\Microsoft\Power Automate Desktop\Global\Screen | ScreenResolutionEnabled | DWORD | Bei Einstellung auf „1“ werden die benutzerdefinierten Auflösungseinstellungen aktiviert. |
| SOFTWARE\WOW6432Node\Microsoft\Power Automate Desktop\Global\Screen | Width | DWORD | Legen Sie die Breite der Bildschirmauflösung fest, z. B. 1920. |
| SOFTWARE\WOW6432Node\Microsoft\Power Automate Desktop\Global\Screen | Height | DWORD | Legen Sie die Höhe der Bildschirmauflösung fest, z. B. 1080. |
| SOFTWARE\WOW6432Node\Microsoft\Power Automate Desktop\Global\Screen | Skalieren | DWORD | Legen Sie die Skala für die Bildschirmauflösung fest, z. B. 100. |
Mit der Datei UIFlowService.exe.config
Wichtig
Die Datei UIFlowService.exe.config wird bei Upgrades mit Standardwerten überschrieben und die Einstellungen für die Bildschirmauflösung werden daher zurückgesetzt. Es wird empfohlen, die Auflösung stattdessen mit den Einstellungen der Windows-Registrierung festzulegen.
So ändern Sie die Auflösung, mit der unbeaufsichtigte Flows ausgeführt werden, indem Sie die Datei UIFlowService.exe.config bearbeiten:
Navigieren Sie zu C:\Program Files (x86)\Power Automate Desktop und öffnen Sie dann die Datei UIFlowService.exe.config.
Stellen Sie den Wert des Elements Microsoft.Flow.RPA.UIFlowService.ScreenDefaultResolutionEnabled auf true.
<add key="Microsoft.Flow.RPA.UIFlowService.ScreenDefaultResolutionEnabled" value="true" />Ändern Sie die Werte der folgenden Elemente auf die richtige Breite, Höhe und Skalierung der Bildschirmauflösung. Der folgende Code legt die Standardauflösung auf 1920 x 1080 Pixel fest.
<add key="Microsoft.Flow.RPA.UIFlowService.ScreenDefaultResolutionWidth" value="1920" /> <add key="Microsoft.Flow.RPA.UIFlowService.ScreenDefaultResolutionHeight" value="1080" /> <add key="Microsoft.Flow.RPA.UIFlowService.ScreenDefaultResolutionScale" value="100" />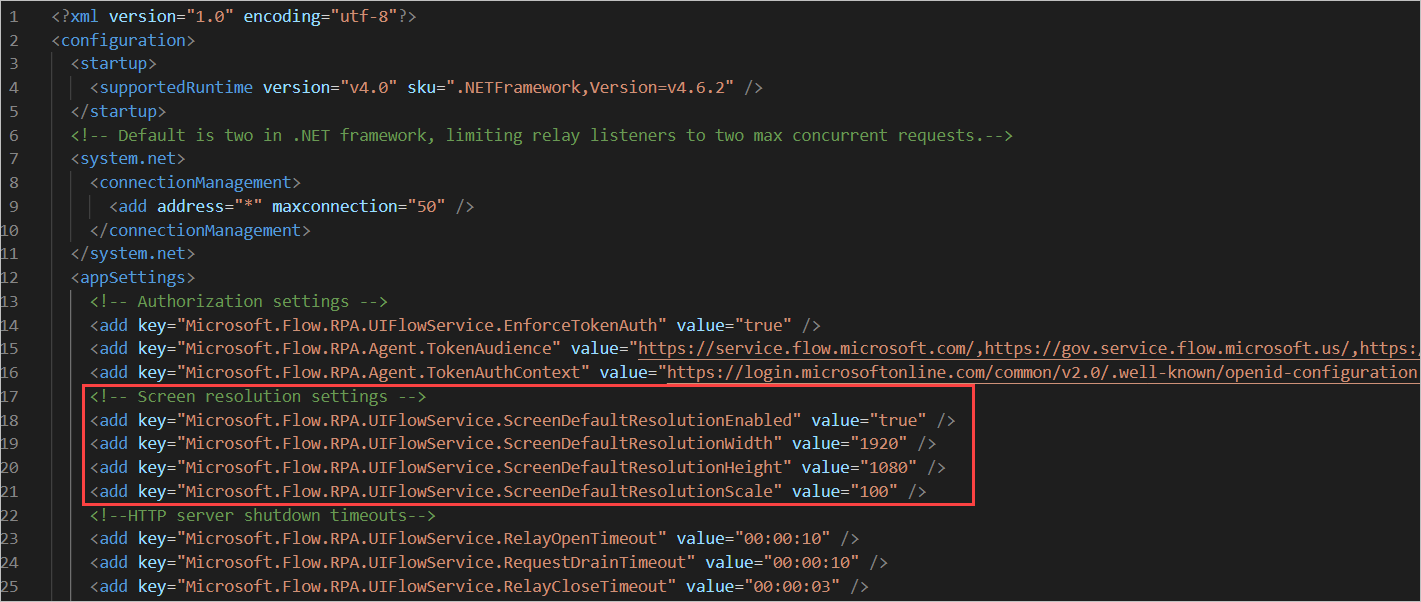
Starten Sie den Service UIFlowService neu.
Um den Dienst neu zu starten, starten Sie den Windows Task Manager, navigieren zur Registerkarte Service, klicken mit der rechten Maustaste auf den Service UIFlowService und wählen Neustart.
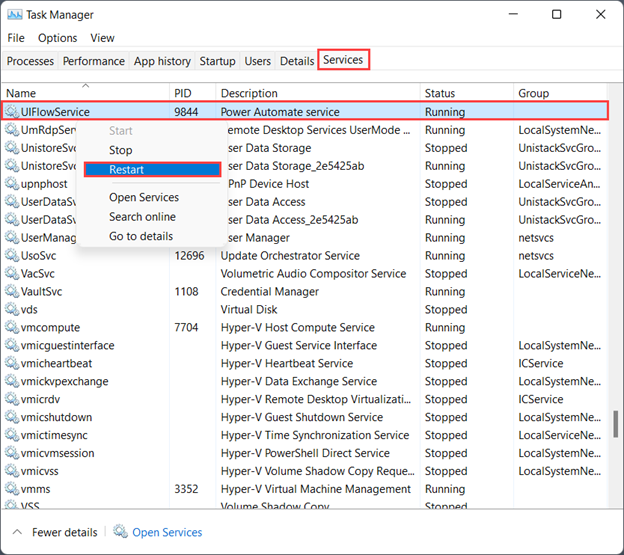
Anmerkung
Eine Alternativ zum Neustart Ihres UIFlowService ist es, Ihren Computer neu zu starten.