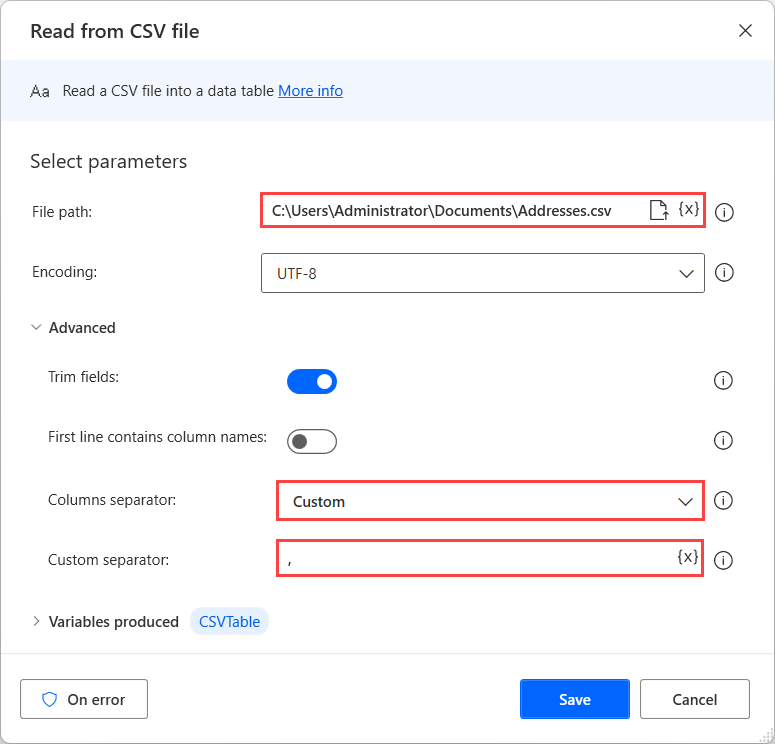Eine CSV-Datei in eine Excel-Tabelle konvertieren
Eine Datei mit durch Kommas getrennten Werten (CSV) ist eine Textdatei mit Trennzeichen, die ein bestimmtes Zeichen verwendet, um eine Reihe von Werten zu trennen. Power Automate ermöglicht das Öffnen von durch Kommas und Tabulatoren getrennten CSV-Dateien direkt über die Aktion Excel starten.
Anmerkung
- Excel verwendet die Listentrennzeichen, die in den Windows-Regionaleinstellungen definiert sind. In einigen Regionen müssen Sie das Semikolon-Zeichen manuell als Trennzeichen festlegen oder die folgende Problemumgehung anwenden.
Die Aktion „Excel starten“ ausführen
Anmerkung
Wenn Ihre durch Kommas getrennte Datei Semikolons verwendet, gehen Sie zu Durch Semikolon getrennte CSV-Dateien.
- Öffnen Sie Power Automate-Desktop.
- Öffnen Sie einen vorhandenen Flow zur Bearbeitung, oder wählen Sie Neuer Flow aus, um einen neuen zu erstellen.
- Erweitern Sie im Flow-Designer im linken Bereich Aktionen die Option Excel und machen Sie einen Doppelklick auf Excel starten.
- Geben Sie die gewünschten Parameter ein, und wählen Sie dann Speichern aus.
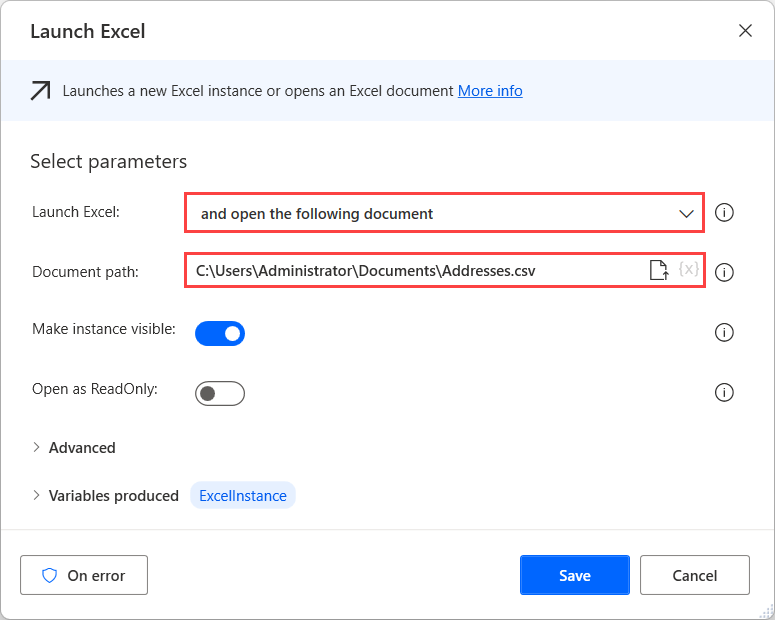
Starten Sie als Nächstes ein leeres Excel-Dokument mit der Aktion Excel starten, und fügen Sie die CSV-Tabelle in Zelle A1 mit der Aktion In Excel-Arbeitsblatt schreiben ein.
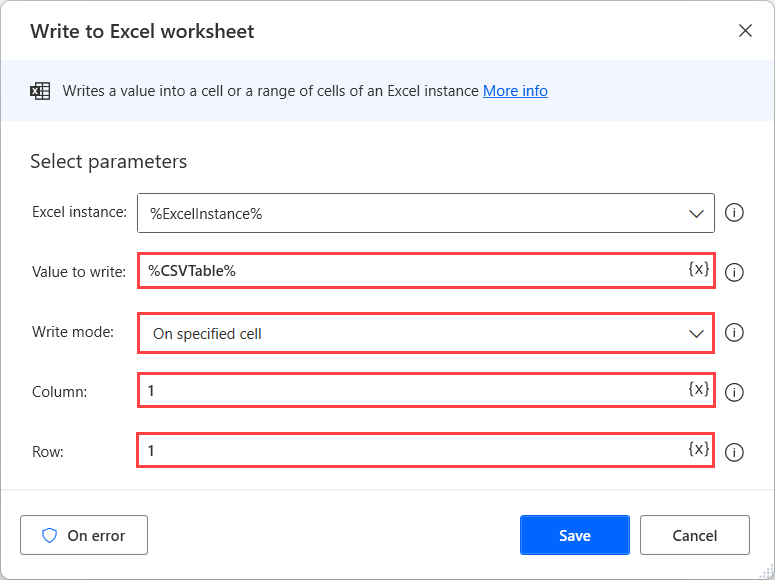
Jetzt können Sie die Aktion Excel schließen bereitstellen, um das Excel-Arbeitsblatt als neue XLSX-Datei zu speichern. Wählen Sie dazu Dokument speichern unter und Dokumentformat die Option Excel-Arbeitsmappe (.xlsx) aus.
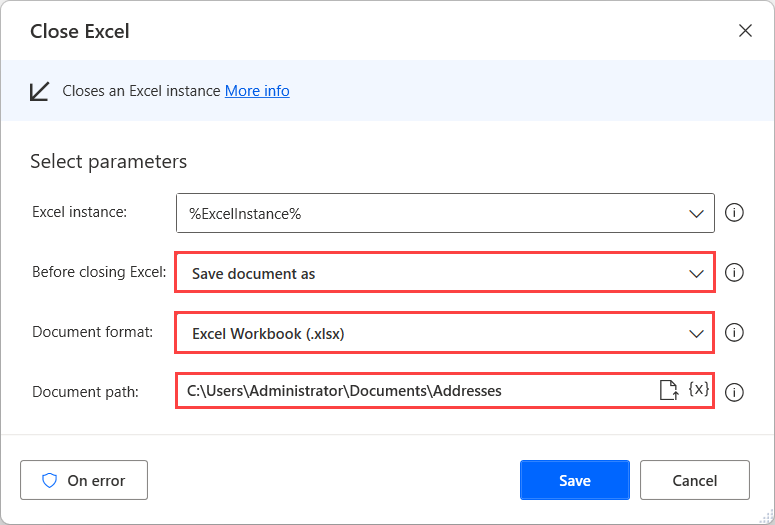
Durch Semikolon getrennte CSV-Dateien
Die Aktion Excel starten kann zwar die oben genannten Fälle bewältigen, es kann aber sein, dass durch Semikolon getrennte CSV-Dateien einen anderen Ansatz erfordern.
Um diese Einschränkung zu überwinden, stellen Sie die Aktion Aus CSV-Datei lesen bereit und setzen Sie das Semikolon-Zeichen (;) als Benutzerdefiniertes Trennzeichen in den Erweiterten Optionen. Wenn die erste Zeile der CSV-Datei Kopfzeilen enthält, aktivieren Sie die Option Erste Zeile enthält Spaltennamen, um die entsprechenden Kopfzeilen in der abgerufenen Datentabelle zu verwenden.