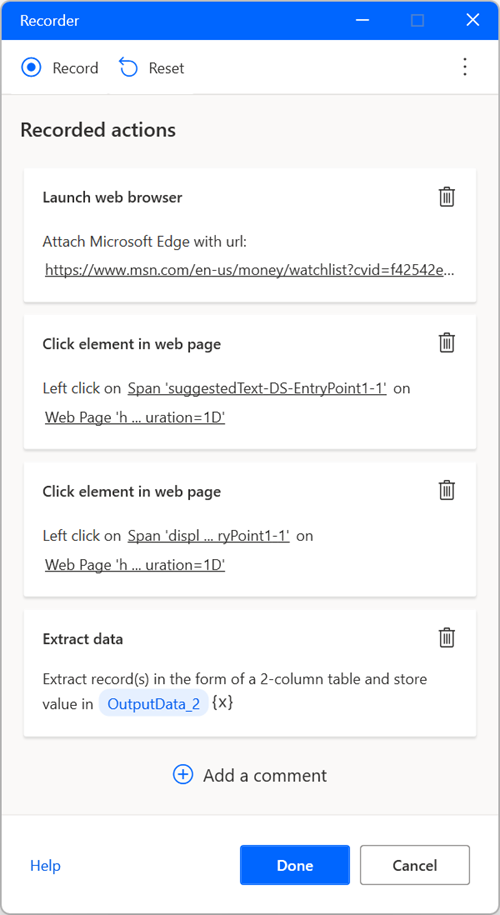Arbeitsbereich des Flow-Designers verwalten
Der zentrale Bereich des Flow-Designers wird als Arbeitsbereich bezeichnet. Arbeitsbereich ist die Komponente, in der die Reihe von Aktionen, aus denen der Flow besteht, zusammengestellt wird:
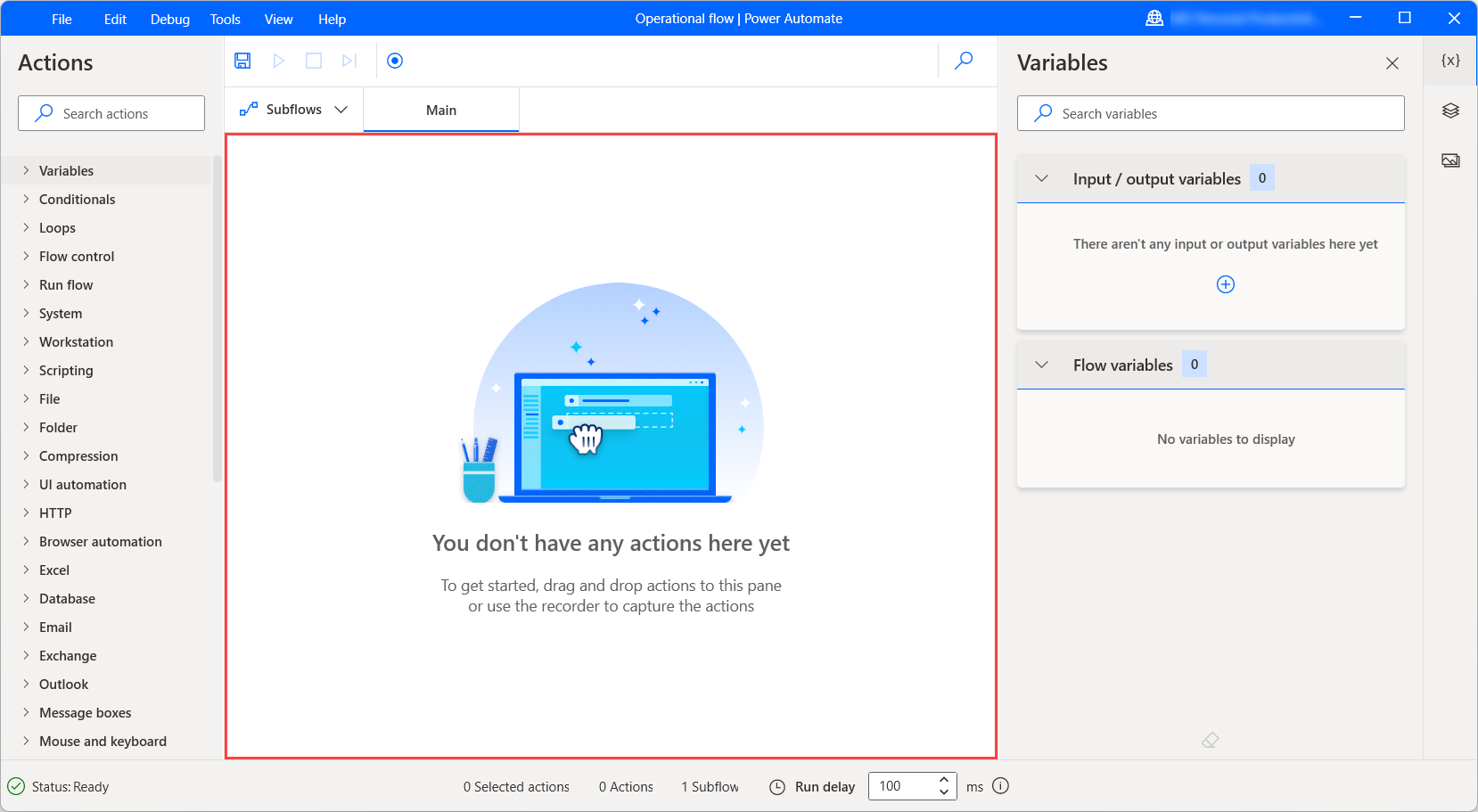
Während der Entwicklung können Benutzer Aktionen im Arbeitsbereich hinzufügen, bearbeiten und löschen.
Ziehen Sie Aktionen, um sie neu anzuordnen und die Reihenfolge zu ändern, in der sie ausgeführt werden. Klicken Sie mit der rechten Maustaste auf eine Aktion und wählen Sie Aktion aktivieren oder Aktion deaktivieren, um eine Aktion zu aktivieren bzw. zu deaktivieren; während des Ausführens überspringt der Flow alle deaktivierten Aktionen.
Kopieren Sie ausgewählte Aktionen und fügen Sie sie in den Arbeitsbereich ein. Sie können von Aktionen innerhalb desselben Subflows, zwischen verschiedenen Subflows oder anderen geöffneten Instanzen von Flow Designer kopieren und einfügen.
Einrichten von Subflows
Subflows sind Gruppen von Aktionen, die als Gruppe innerhalb eines Desktop-Flows referenziert werden können.
Jeder Flow enthält den Haupt-Subflow, der beim Start des Desktopflows automatisch ausgeführt wird. Alle anderen Subflows können über die Aktion Subflow ausführen aufgerufen werden:
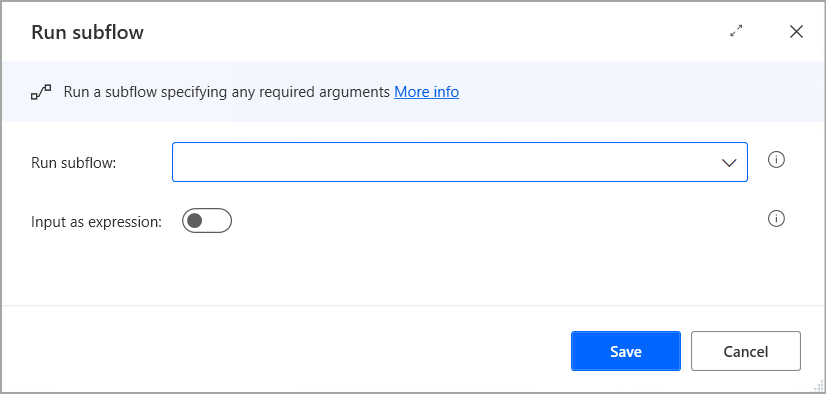
Darüber hinaus unterstützt diese Aktion dynamische Ausdrücke über den toggle-Parameter, sodass Sie Variablen verwenden und den entsprechenden Subflow zur Laufzeit dynamisch aufrufen können.
Subflows werden in Registerkarten direkt über dem Hauptarbeitsbereich angezeigt. Um einen neuen Subflow hinzuzufügen, wählen Sie die Registerkarte Subflows, wählen Sie + und geben Sie den Namen des Subflows ein.
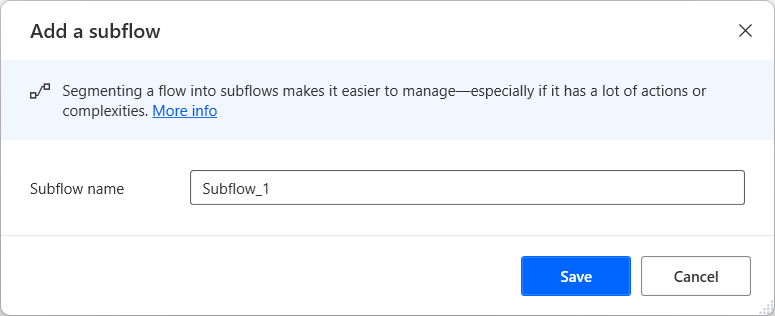
Wählen Sie eine Subflow-Registerkarte, um den jeweiligen Subflow zu bearbeiten.
Flows speichern
Um einen Flow zu speichern, wählen Sie Datei in der Menüleiste des Flow-Designers und dann Speichern aus. Alternativ können Sie auch die Tastenkombination Strg + S drücken.
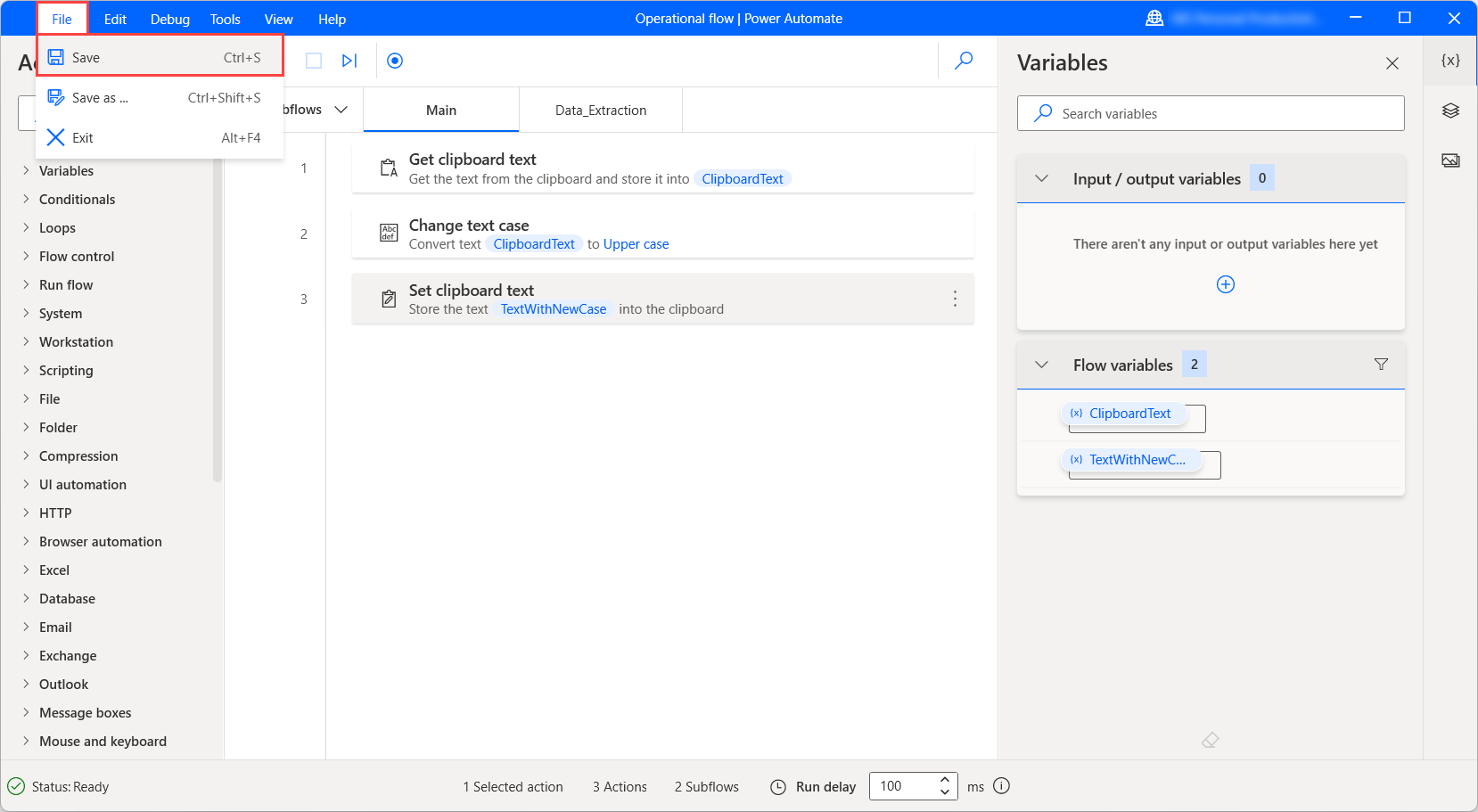
Um den aktuellen Status des Flows als neuen Flow zu speichern, wählen Sie Speichern unter im Menü Datei aus und geben Sie im angezeigten Dialogfeld einen Namen für den neuen Flow ein.
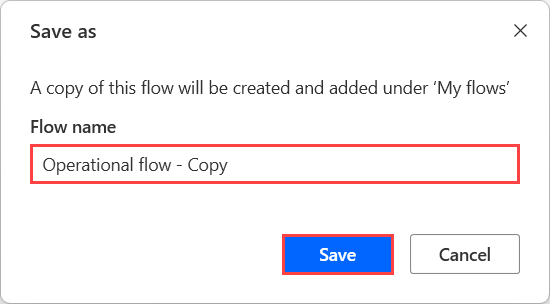
Verwalten der Arbeitsbereich-Symbolleiste
Ziehen Sie Aktionen, um sie neu anzuordnen und die Reihenfolge zu ändern, in der sie ausgeführt werden. Klicken Sie mit der rechten Maustaste auf eine Aktion und wählen Sie Aktion aktivieren oder Aktion deaktivieren, um eine Aktion zu aktivieren bzw. zu deaktivieren. Während ein Flow ausgeführt wird, überspringt er alle deaktivierten Aktionen.
Um mehrere Aktionen auszuwählen, die Taste STRG gedrückt halten. Um mehrere Aktionen auszuwählen, die Umschalttaste gedrückt halten und die erste und letzte Aktion auswählen. Kopieren Sie ausgewählte Aktionen und fügen Sie sie in den Arbeitsbereich ein.
Beim Kopieren von Aktionen werden auch alle Parameter, Bilder und Benutzeroberflächenelemente kopiert. Sie können Aktionen innerhalb desselben Subflows, zwischen verschiedenen Subflows oder anderen Flow-Designer-Instanzen kopieren und einfügen. Abgesehen von Flows können Sie Aktionen in anderen Anwendungen in einem Textformat einfügen, z.B. in einem Texteditor, um die Abschnitte von Flows mit anderen zu teilen.
Notiz
Da sich das zugrundeliegende Schema einer Aktion oder das Repository für Benutzeroberflächenelemente oder Bilder von einer Version von Power Automate für den Desktop zu einer anderen ändern kann, sollten Sie beim Kopieren der Abschnitte von Flows darauf achten, dass der Quell- und der Ziel-Flow-Designer dieselbe Version haben. Wenn das Schema auf eine neue Version aktualisiert wird und der Flow-Inhalt einer anderen Version eingefügt wird, werden die Aktion oder die zugehörigen UI-Elemente oder Bilder möglicherweise nicht erkannt.
Durchsuchen von Flows
Um nach einem Textstring, einer Aktion oder Variable innerhalb des Flows zu suchen, verwenden Sie das Suchfeld oben rechts im Flow-Designer-Fenster. Sie können auch STRG + F drücken , um den Fokus auf das Suchfeld zu legen. Der Ergebnisbereich zeigt alle Vorkommen der Textzeichenfolge nach Aktion und Subflow an. Machen Sie einen Doppelklick auf ein Ergebnis, um die Aktion hervorzuheben, die es enthält.
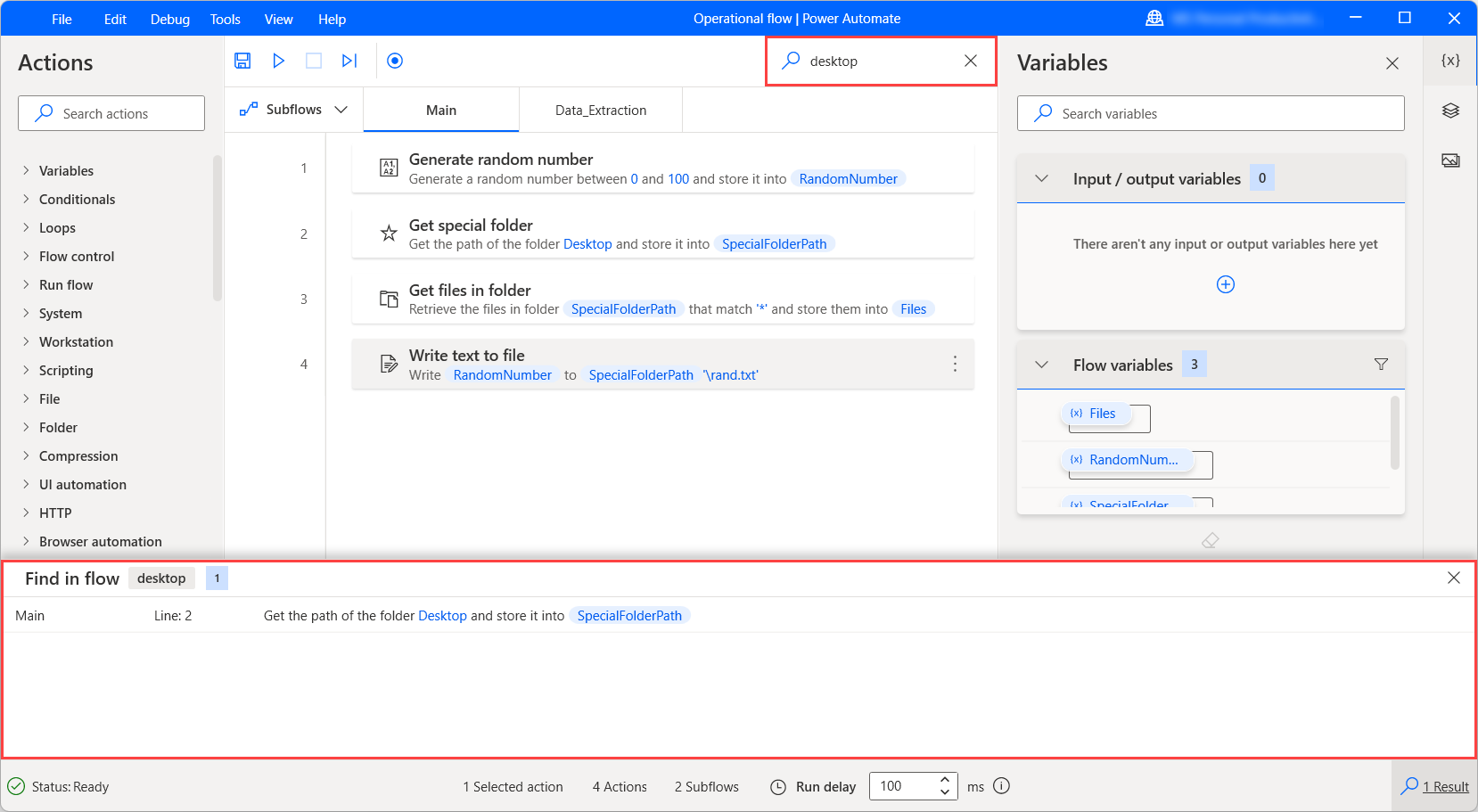
Verwenden der Option „Zu Zeile wechseln“
Die Funktion Gehe zu Zeile bringt Sie zu einer bestimmten Zeile innerhalb des aktuellen Subflows. Diese Funktion kann in Subflows hilfrei h sein, die eine große Anzahl von Aktionen enthalten.
Wählen Sie Bearbeiten, dann Gehe zu Zeile und geben Sie eine Zeile ein. Die entsprechende Aktion ist hervorgehoben.
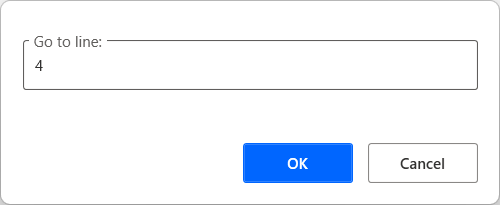
Verwenden der Option „Von hier ausführen“
Um den Flow ausgehend von einer bestimmten Aktion auszuführen, klicken Sie mit der rechten Maustaste auf die Aktion und wählen Sie Von hier ausführen. Power Automate ignoriert alle vorherigen Aktionen und der Flow wird ab der ausgewählten Aktion ausgeführt.
Anmerkung
Die Option Von hier ausführen ist nicht verfügbar für Aktionen, die sich in Schleifen befinden, für bedingte Aktionen oder für die Aktion Bei Blockfehler.
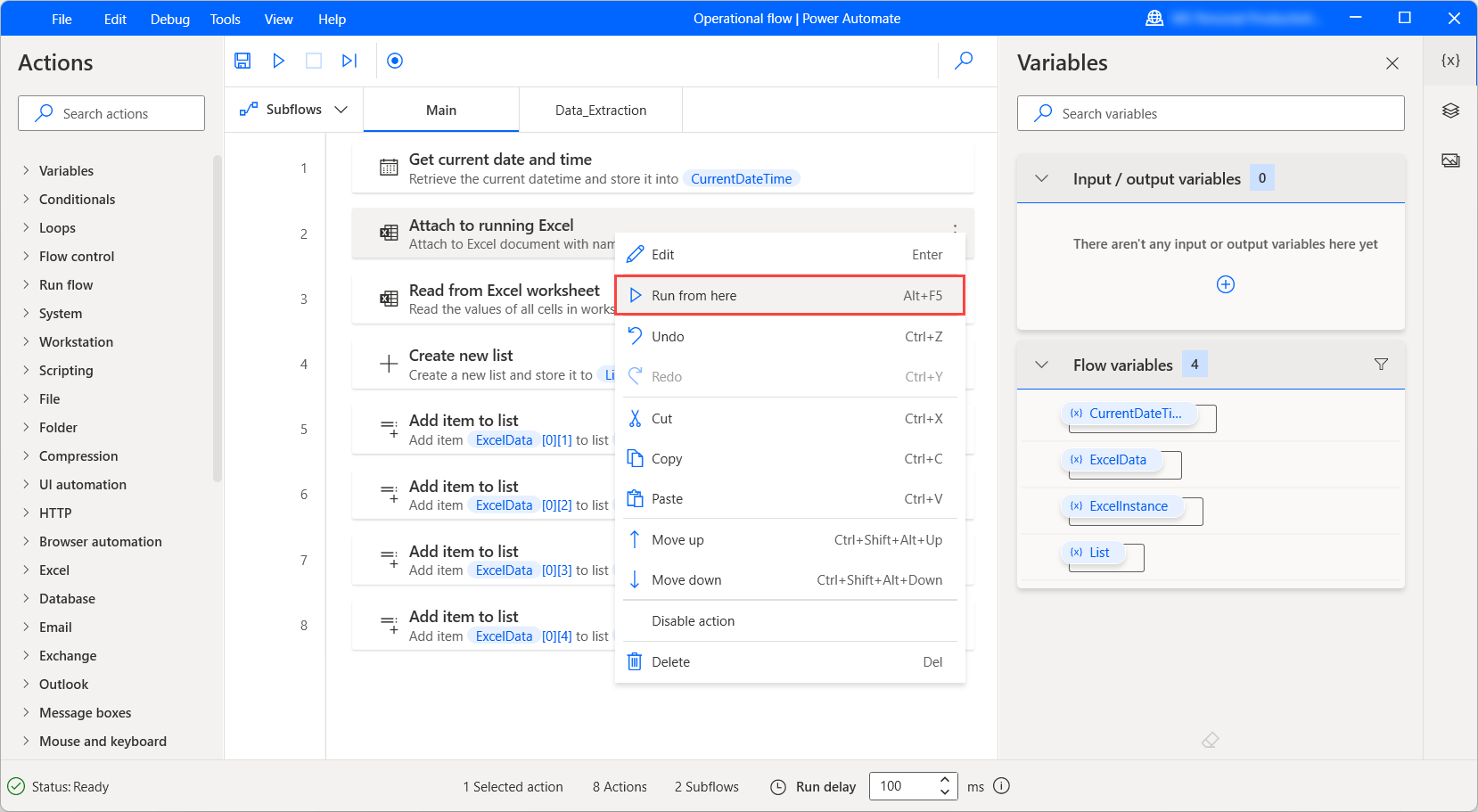
Desktop-Flows aufzeichnen
Power Automate ermöglicht es Ihnen, Desktop-Flows in Echtzeit über den integrierten Rekorder aufzuzeichnen. Der Rekorder verfolgt die Maus- und Tastaturaktivitäten in Bezug auf die Elemente der Benutzeroberfläche und zeichnet jede Aktion separat auf. Der Datensatz kann zur Automatisierung von Desktop- und Webanwendungen verwendet werden.
Um einen Flow aufzuzeichnen, wählen Sie Recorder in der Symbolleiste des Flow-Designers. Wenn das Dialogfeld Rekorder gestartet wird, wählen Sie Aufzeichnen, um die Aufzeichnung zu starten. Um den Datensatz zu unterbrechen, wählen Sie Pause. Um einen Kommentar zu den aufgezeichneten Aktionen hinzuzufügen, wählen Sie Kommentar hinzufügen.
Wählen Sie das Symbol für den Lagerplatz, um einzelne Aktionen zu entfernen, oder wählen Sie Zurücksetzen, um alle bisher erfassten Aktionen zu löschen. Wenn die Aufzeichnung abgeschlossen ist, wählen Sie Beenden aus, um die aufgezeichneten Schritte in Desktop-Flow-Aktionen zu konvertieren.
Weitere Informationen zum integrierten Datensatz finden Sie in Desktop-Flows aufzeichnen.