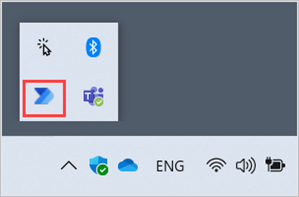Eine Microsoft Dataverse-Datenbank erstellen
Alle Flows, die Sie in Power Automate für Desktop erstellen, werden in einer Microsoft Dataverse Datenbank gespeichert. Für die Erstellung einer Dataverse Datenbank gibt es mehrere Möglichkeiten. Umgebungsadministratoren können sie im Power Platform Admin Center und in Power Apps und in Power Automate für Desktop erstellen. Nicht-Administratoren können eine Dataverse-Datenbank in Teams erstellen.
Eine Dataverse-Datenbank in Power Automate für Desktop erstellen
Benutzer mit Administratorrechten auf ihrem Gerät können eine Dataverse Datenbank in Power Automate für Desktop erstellen.
Wenn Sie ein kostenloses Geschäfts-, Schul- oder Unikonto verwenden, wird eine Datenbank automatisch erstellt, nachdem Sie sich nach der Installation von Power Automate zum ersten Mal mit Ihrem Konto anmelden.
Wenn das verbundene Konto ist ein Premiumkonto ist, wählen Sie Datenbank erstellen aus, wenn Sie sich das erste Mal bei Power Automate anmelden, um eine Microsoft Dataverse-Datenbank zu erstellen.
Eine Dataverse-Datenbank in Teams erstellen
Sie können den Genehmigungsworkflow in Teams verwenden, um automatisch eine Dataverse-Datenbank zu erstellen, die Power Automate zum Speichern von Flows verwenden kann. Dies muss nur einmal pro Mandant durchgeführt werden. Selbst Nicht-Administratoren können dies tun.
Melden Sie sich bei Microsoft Teams an.
Wählen Sie Weitere hinzugefügte Anwendungen (...) aus.
Suchen Sie nach der App Genehmigungen.
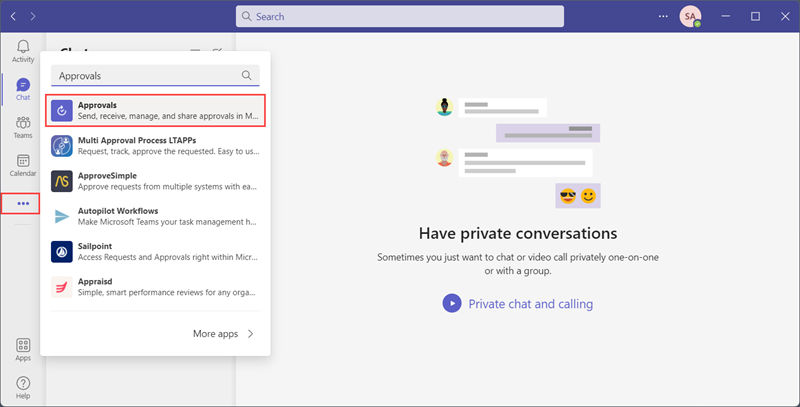
Wählen Sie in der oberen rechten Ecke der Seite Genehmigungen Neue Genehmigungsanforderung aus.
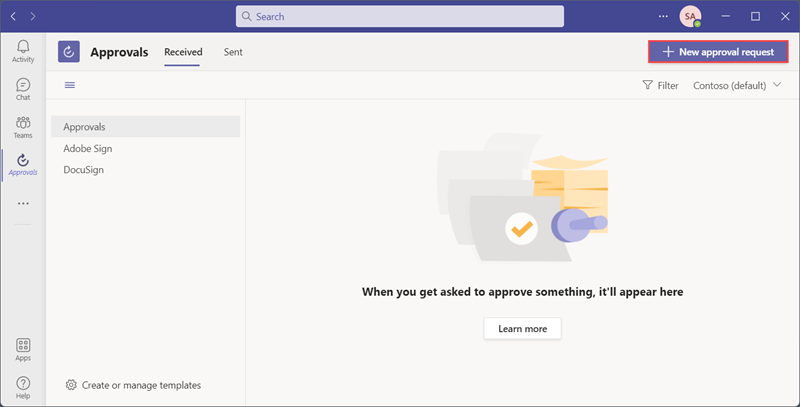
Benennen Sie IHre Anforderung, zum Beispiel
Test.Suchen Sie in der Liste Genehmigung nach Ihrem Benutzernamen und wählen Sie ihn aus.
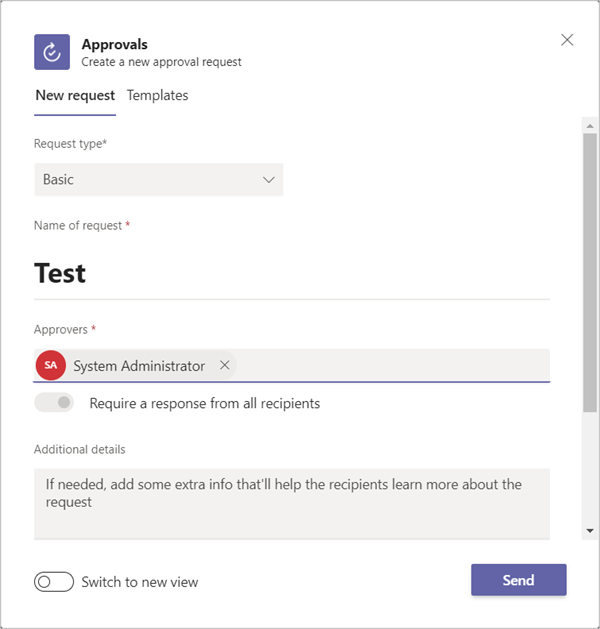
Wählen Sie Senden aus.
Das Senden der Genehmigungsanforderung startet das Erstellen einer Dataverse-Datenbank. Dies kann einige Minuten dauern. Nach dem Abschluss erhalten Sie in Teams eine Benachrichtigung, dass Sie eine Anforderung zur Genehmigung haben.
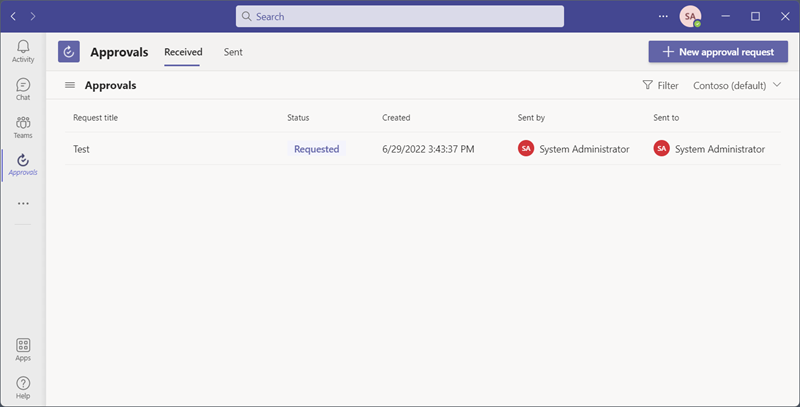
Anforderung genehmigen. Ihre Dataverse Datenbank wird jetzt zur Standardumgebung hinzugefügt.
Beenden Sie Power Automate für Desktop, indem Sie das Taskleistensymbol schliessen und starten Sie es erneut.