Erste Schritte mit Copilot in Power Automate für Desktop (Vorschauversion)
[Dieses Thema ist Teil der Dokumentation zur Vorabversion und kann geändert werden.]
Mit Copilot in Desktop-Flows können Sie schnell und einfach Automatisierungen erstellen, um Ihre Workflows mithilfe natürlicher Sprache zu optimieren. Sie können einen neuen Flow erstellen oder einem vorhandenen Flow weitere Schritte hinzufügen, indem Sie einfach mit Eingabeaufforderungen in natürlicher Sprache beschreiben, was Sie erreichen möchten.
Wichtig
- Dies ist eine Vorschauversion.
- Funktionen in der Vorschauversion sind nicht für den Produktionseinsatz gedacht und können eine eingeschränkte Funktionalität aufweisen. Diese Funktionen stehen vor der offiziellen Veröffentlichung zur Verfügung, damit Kunden frühzeitig Zugriff erhalten und Feedback geben können.
- Copilot ist eine neue Technologie, die sich noch in der Entwicklung befindet. Sie ist für die Verwendung in englischer Sprache optimiert und bietet nur begrenzte Unterstützung für andere Sprachen. Daher erscheinen Teile davon möglicherweise auf Englisch und nicht in Ihrer bevorzugten Sprache.
- Die Erstellung von Flows in Copilot mithilfe natürlicher Sprache wird vom Azure OpenAI-Dienst unterstützt. Das Feature steht als Vorabzugang zur Verfügung.
- Die generative Antwortfunktion von Copilot wird durch den Azure OpenAI Service und Bing Search unterstützt.
Copilot kann die folgenden Aktionen ausführen:
- Versteht Ihre Absicht und erstellt entweder einen neuen oder verbessert einen vorhandenen Flow, je nachdem von Ihnen bereitgestellten Szenario-Prompt.
- Produktbezogene Fragen beantworten. Sie können Copilot beispielsweise Fragen zu Desktop-Flows stellen, z. B.:
- Wie lese ich Daten aus einem Excel-Datei?
- Wie führe ich ein PowerShell-Skript aus?
Anforderungen
Verfügbarkeit nach Region
Copilot in Power Automate für Desktop bietet verschiedene Funktionen, die in Umgebungen verfügbar sind, die sich in den folgenden Ländern/Regionen befinden:
- Flows mithilfe von Copilot erstellen
- USA
- Produktbezogene Fragen beantworten
- Australien
- Indien
- Großbritannien
- USA
- Aktionen und Subflows zusammenfassen
- USA
Verfügbarkeit nach Kontotyp
Derzeit ist Copilot in Power Automate für Desktop nur für Benutzende mit einem Geschäfts-, Schul- oder Unikonto verfügbar.
Anmerkung
Wenn sich Ihre Umgebung in einer unterstützten Region befindet, Sie mit einem Geschäfts-, Schul- oder Unikonto angemeldet sind und Copilot in der Umgebung von Power Automate für Desktop trotzdem nicht sehen, wenden Sie sich an Ihre Power Platform-Administration. Ein Administrator kann Copilot im Power Platform Admin Center deaktivieren oder aktivieren.
Desktop-Flow mit Copilot erstellen (Vorschauversion)
Sie können einen neuen Flow in der Konsole von Power Automate für Desktop entweder über Copilot auf der Homepage oder über den Copilot-Seitenbereich erstellen. Um einen Flow über die Startseite zu erstellen, geben Sie Ihre Eingabeaufforderung im Chatbereich von Copilot ein:
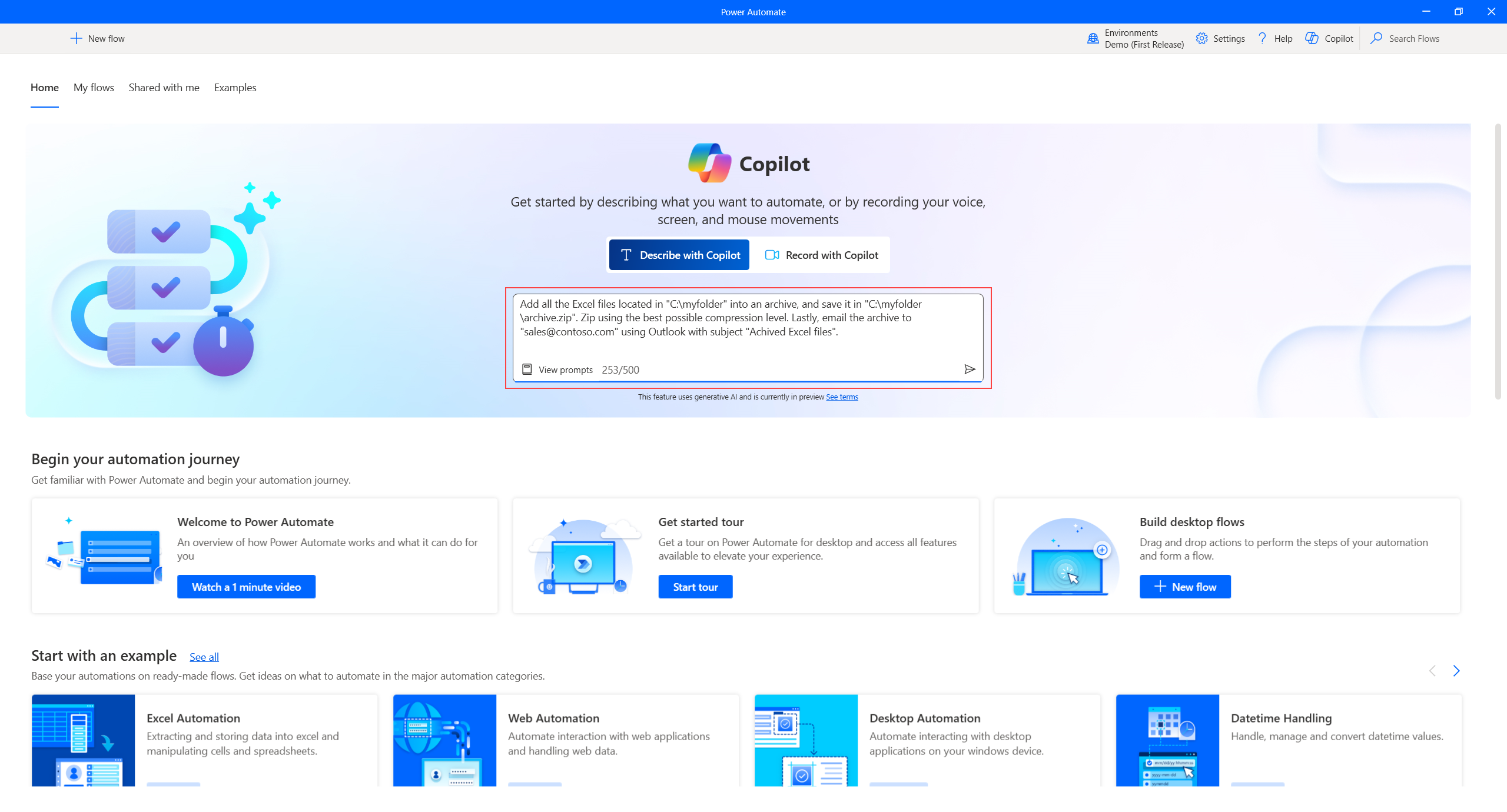
Um einen Flow über den Copilot-Seitenbereich zu erstellen, öffnen Sie den Copilot-Chatbereich, indem Sie die Copilot-Schaltfläche in der oberen rechten Ecke der Konsole auswählen und Ihre Eingabeaufforderung eingeben. Stellen Sie sicher, dass der Erstellungsmodus des Flows aus dem Dropdown-Menü ausgewählt ist:
Alternativ können Sie auch über das vertikale Menü des Designers auf der rechten Seite auf die Funktion „Generative Antworten“ zugreifen.
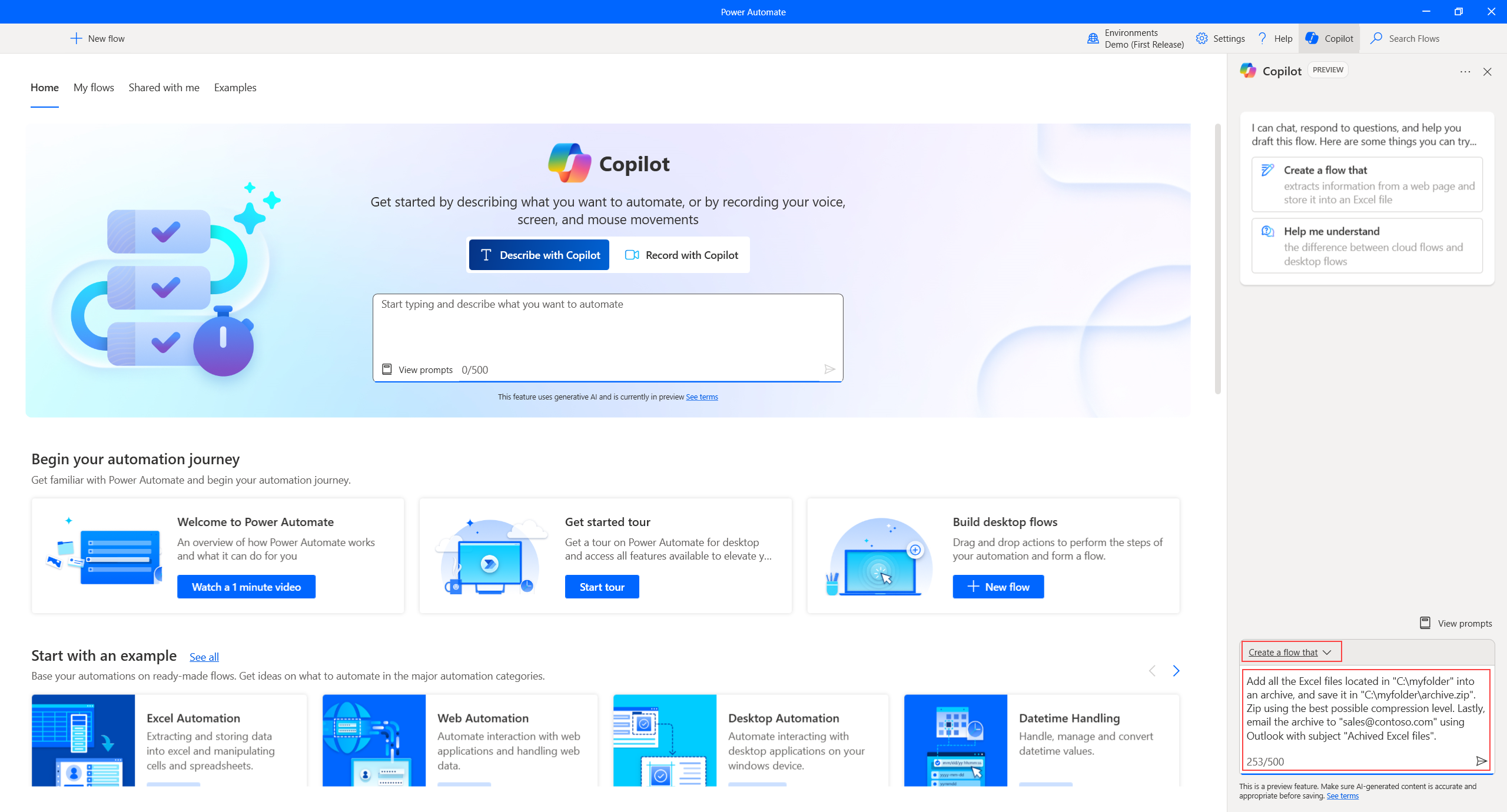
Sobald Sie Ihre Eingabeaufforderung übermittelt haben, verarbeitet Copilot sie und startet den Designer mit dem neu generierten Flow, den Sie überprüfen können. Im Copilot-Seitenbereich des Designers können Sie sich eine Liste der generierten Aktionen anzeigen lassen. Die Aktionen sind basierend auf ihrer Funktionalität Gruppen zugewiesen. Sie können die in jeder Gruppe enthaltenen Aktionen anzeigen, indem Sie sie erweitern. Zu gut Letzt werden diese Gruppen im Bedienfeld des Hauptdesigners in Bereiche umgewandelt.
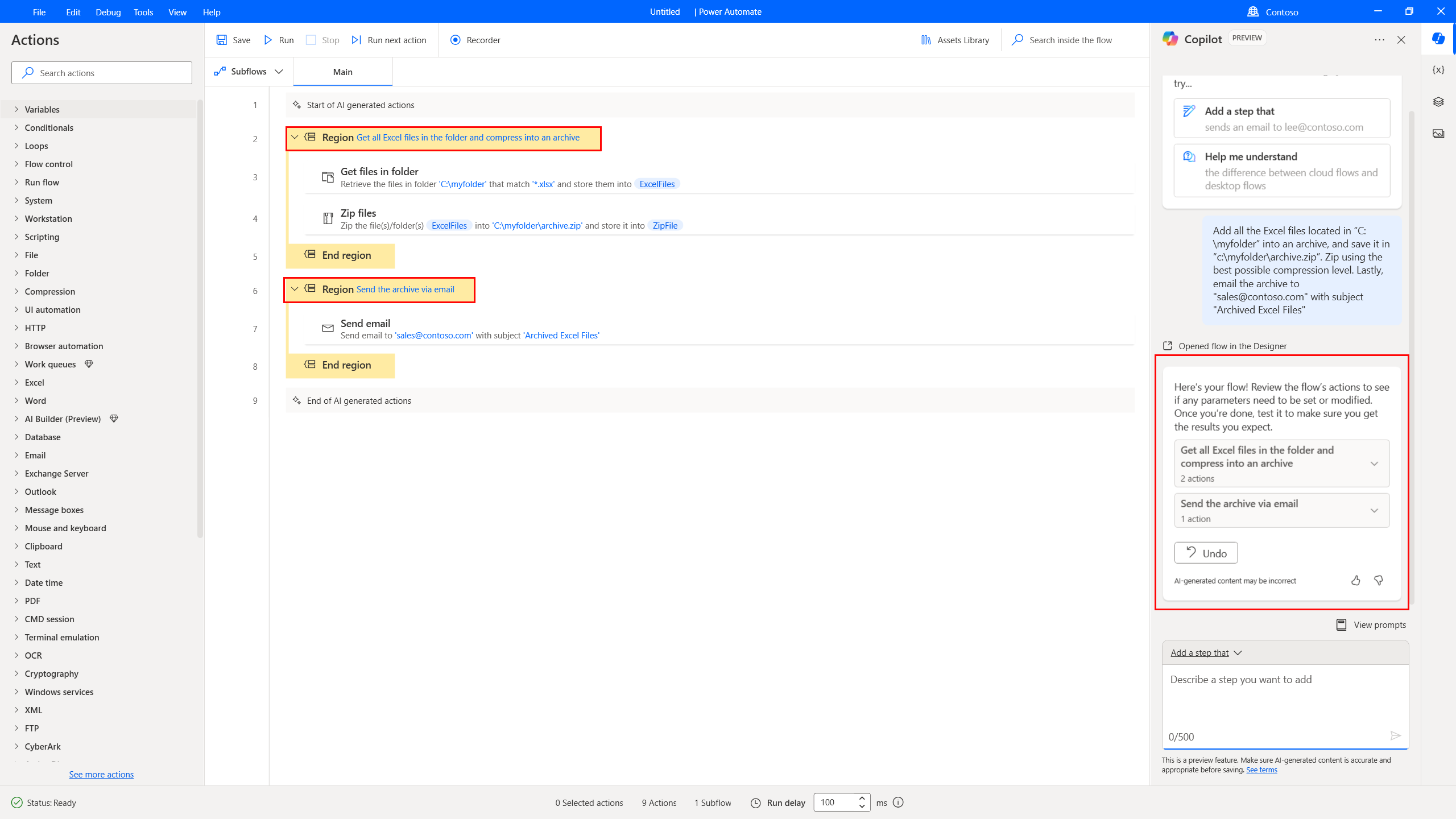
Im Hauptbereich des Designers werden von Copilot generierte Aktionen mit zwei Kommentaren gekennzeichnet: einer am Anfang, um den Anfang anzuzeigen, und ein weiterer am Ende, um den Abschluss zu signalisieren. Diese Trennung soll das Auffinden und Überprüfen dieser Aktionen erleichtern.
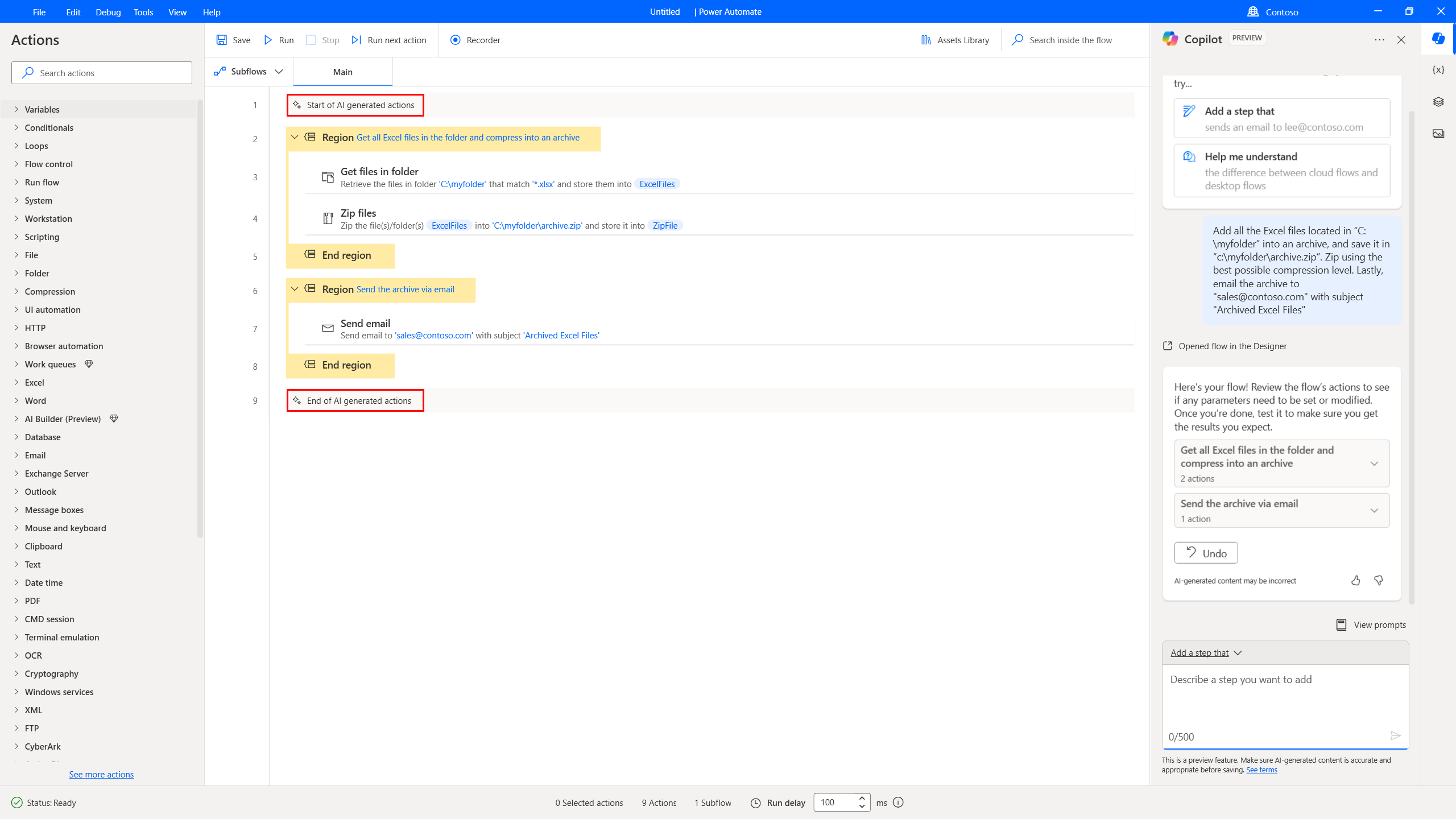
Wenn Copilot die Absicht feststellt, Browser- oder UI-Aufgaben zu automatisieren, wird ein Aktionsplatzhalter eingefügt. Dieser Platzhalter dient Ihnen als Ausgangspunkt, um den Rekorder zu initiieren und die Benutzeraktionen zu erfassen. Nachdem Sie diesen Schritt abgeschlossen haben, wird der Aktionsplatzhalter automatisch durch die vom Rekorder erstellten Aktionen ersetzt. Sie können die Aktion auch löschen und die erforderlichen UI-Aktionen manuell hinzufügen.
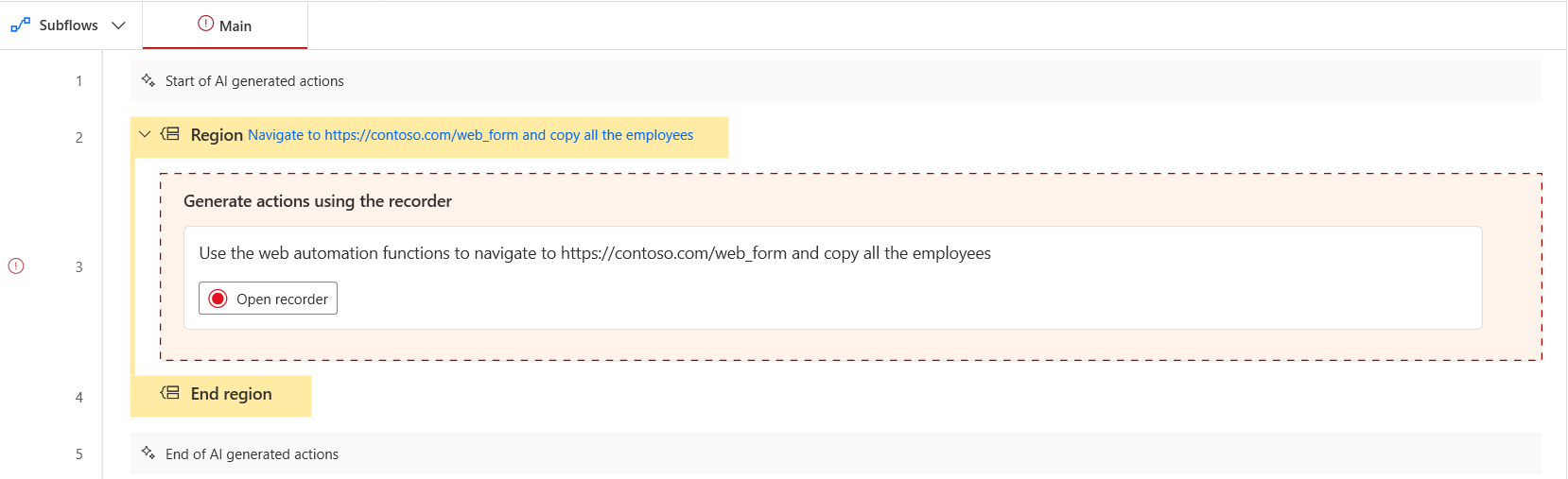
Anmerkung
Die Aufzeichnungsaktion erzeugt einen Entwurfszeitfehler. Dies soll Sie daran erinnern, dass ein erheblicher Teil des Flows noch fehlt und erstellt werden muss. Um dieses Problem zu beheben, können Sie entweder den Rekorder starten und die Aufzeichnung durchführen oder ihn löschen/deaktivieren.
Mit Copilot Aktionen zu einem vorhandenen Flow hinzufügen (Vorschauversion)
Sie können einen vorhandenen Flow ganz einfach verbessern, indem Sie Copilot anweisen, weitere Funktionen hinzuzufügen. Navigieren Sie einfach zum Designer von Power Automate für Desktop und beschreiben Sie im Copilot-Seitenbereich das gewünschte Ergebnis. Copilot fügt die entsprechenden Aktionen entweder am Ende Ihres Flows oder unter einer ausgewählten Aktion hinzu. Stellen Sie sicher, dass die entsprechende Copilot-Fertigkeit aktiviert ist, bevor Sie Ihren Prompt eingeben. Wählen Sie dazu entweder die Schaltfläche Schritt hinzufügen, der oben im Copilot-Seitenbereich oder im Dropdownmenü unten aus.
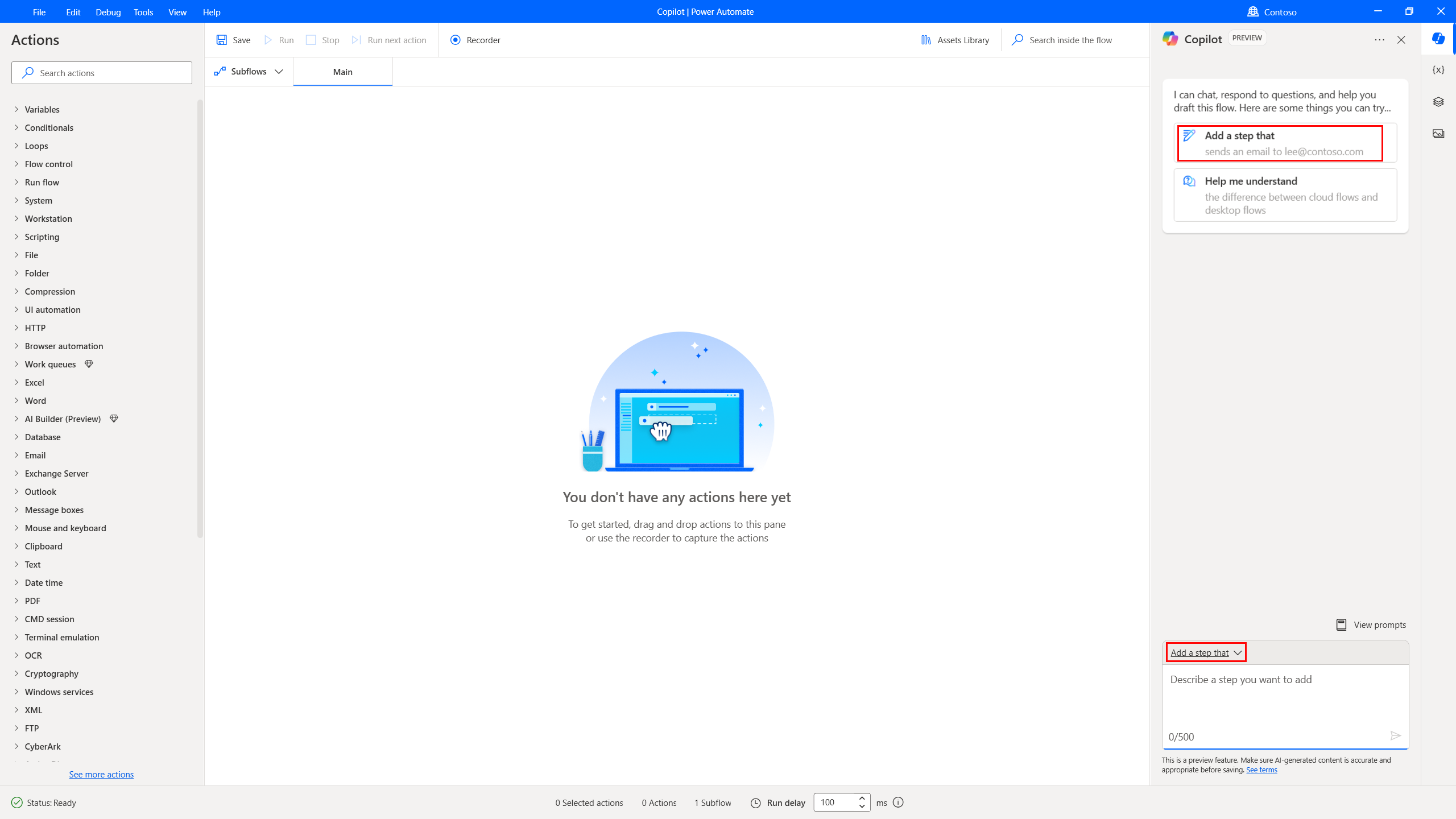
So schreiben Sie eine gute Eingabeaufforderung
Zum Verfassen guter Prompts gehört mehr, als eine konkrete Anfrage zu formulieren oder genau zu erklären, wie Ihre Ergebnisse angezeigt werden sollen. Ändern Sie Ihren Prompt und führen Sie ihn dann erneut aus, sollten die ersten Ergebnisse nicht Ihren Wünschen entsprechen.
- Seien Sie so genau wie möglich. Vermeiden Sie allgemeine Prompts wie E-Mail an Excel-Datei senden. Versuchen Sie stattdessen folgenden Prompt:
- Sende vom Konto accounting@contoso.com eine E-Mail mit dem Betreff „Contoso-Vertriebsdaten“ an sales@contoso.com und hänge die Excel-Datei unter „C:\contoso\contoso.xlsx“ an
- Versuchen Sie, Ihre Eingabeaufforderung für eine weitere Feinabstimmung zu optimieren.
- Erfahren Sie mehr über das Schreiben von Eingabeaufforderungen mit generativer KI unter Die Kunst der Eingabeaufforderung: Wie Sie das Beste aus generativer KI herausholen.
Copilot verwenden, um Antworten auf produktbezogene Fragen zu erhalten (Vorschauversion)
Greifen Sie von der Konsole aus auf die Funktion für generative Antworten zu, indem Sie das Copilot-Symbol in der oberen rechten Ecke des Konsolenfensters auswählen.
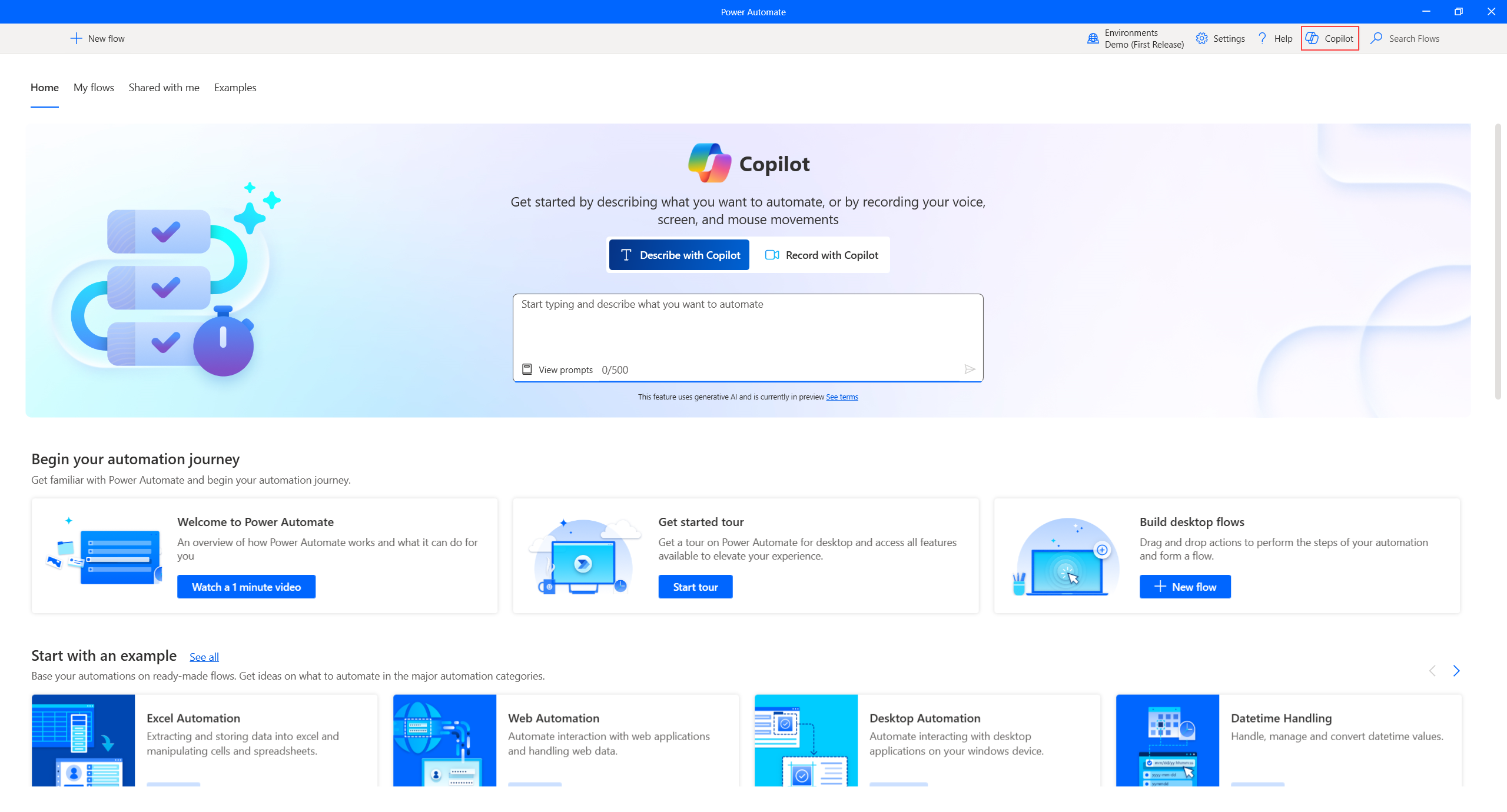
Alternativ können Sie auch über die rechte Seite des Bildschirms im vertikalen Menü des Designers auf die Funktion „Generative Antworten“ zugreifen.
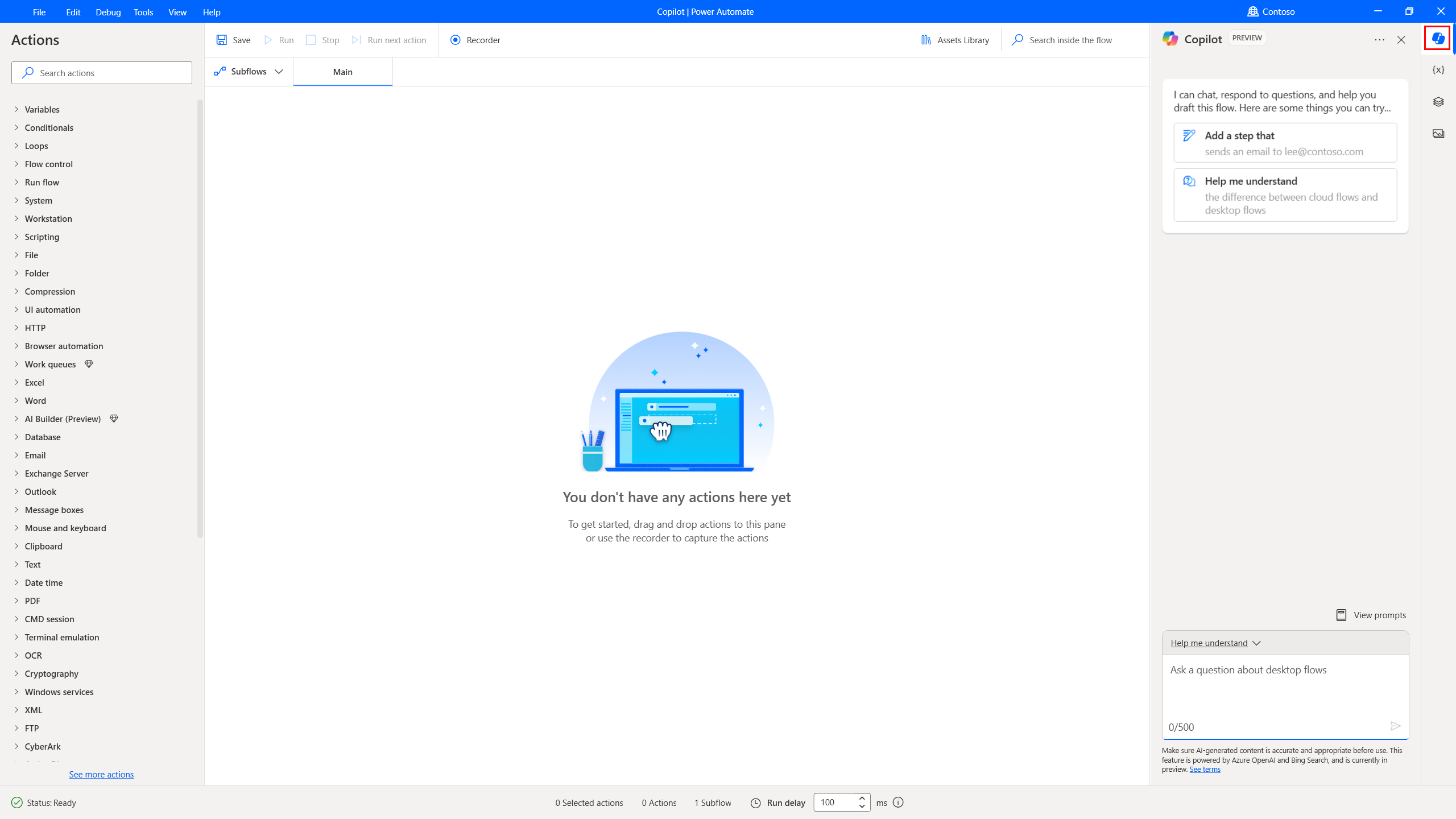
Stellen Sie im Seitenbereich von Copilot sicher, dass die Fertigkeit „Generative Antworten“ ausgewählt ist, indem Sie entweder oben auf die Schaltfläche Hilfe zum Verständnis oder unten auf das Dropdownmenü gehen.
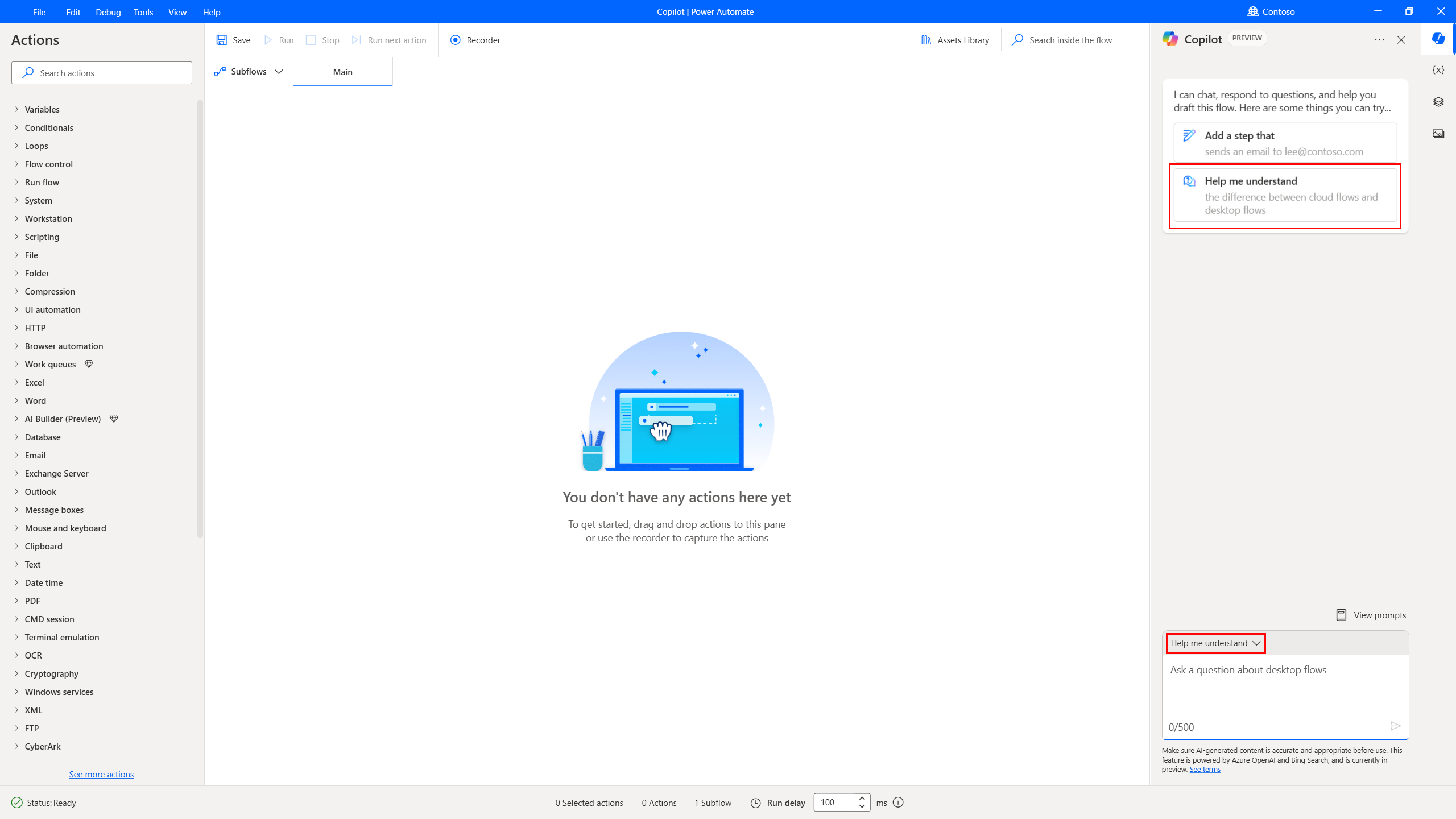
Stellen Sie im Copilot-Bereich produktbezogene Fragen oder nutzen Sie einen der vorgeschlagenen Prompts, um den Einstieg zu erleichtern. Die generierte Antwort enthält einen Link zur Dokumentationsseite, der Sie auf zusätzliche Informationen verweist. Stellen Sie sicher, dass Sie immer KI-generierte Inhalte überprüfen.
Copilot zur Zusammenfassung von Aktionen und Subflows verwenden
Der Copilot-Skill „Aktionen und Subflows zusammenfassen“ hilft Ihnen, Desktop-Flows schnell zu verstehen, indem er präzise Zusammenfassungen für bestimmte Aktionen, mehrere Aktionen oder ganze Subflows generiert. Mit dieser Fertigkeit können Sie Flows effizienter beheben und verwalten, was Zeit spart und den Prozess des Verständnisses und der Optimierung Ihrer Automatisierung vereinfacht.
Schlüsselfunktionen
Mit diesem Skill können Sie Zusammenfassungen für einzelne Aktionen, mehrere Aktionen oder ganze Subflows innerhalb Ihres Desktop-Flows erstellen. Sie können auf bestimmte Zeilennummern oder Subflow-Namen verweisen, um Beschreibungen anzufordern, z. B. Aktion in Zeile 4 zusammenfassen oder Subflow 'main' zusammenfassen. Sie können auch den Detaillierungsgrad der Zusammenfassungen anpassen, indem Sie Ihre Präferenzen angeben, z. B. indem Sie einen allgemeinen Überblick in ein paar Sätzen oder eine detailliertere Erklärung anfordern. Sie können z. B. sagen: Subflow <subflow_name> in ein paar Sätzen zusammenfassen.
Verwendung
Um die Fertigkeit Aktionen und Subflows zusammenfassen zu verwenden, wählen Sie ihn aus dem Dropdown-Menü der Copilot-Fertigkeit-Auswahl im Designer für Desktop-Flows Power Automate aus. Geben Sie dann Ihre Eingabeaufforderung in natürlicher Sprache ein, um eine Zusammenfassung zu generieren.
Hilfe zur Verbesserung von Copilot
Um Feedback zu senden, wählen Sie das Symbol „Daumen hoch“ oder „Daumen runter“ unter dem KI-generierten Inhalt aus. Es wird ein Feedbackdialogfeld angezeigt, in dem Sie Feedback an Microsoft übermitteln können. Mehr über die Verwendung dieser Daten und Ihre Rechte erfahren Sie unter Microsoft-Feedback für Ihre Organisation.
Anmerkung
Wenn das Feedbackdialogfeld nicht angezeigt wird, überprüfen Sie, ob Ihr Mandantenadministrator es deaktiviert hat.
Funktion „Benutzerfeedback“ deaktivieren
Als Mandantenadministrator können Sie verhindern, dass Benutzer Feedback an Microsoft senden, indem Sie die disableSurveyFeedback Mandanteneinstellung deaktivieren. Weitere Informationen zum Anzeigen und Festlegen von Mandanteneinstellungen finden Sie unter Get-TenantSettings und Set-TenantSettings.
Anfragen zu den Rechten betroffener Personen zum Benutzerfeedback
Mandantenadministrierende können das Feedback von Benutzenden anzeigen, exportieren und löschen, indem sie sich beim Microsoft 365 Admin Center anmelden und Integrität>Produktfeedback auswählen.
Häufig gestellte Fragen (FAQ)
Verwenden Sie diesen Abschnitt, um Antworten auf häufig gestellte Fragen zu finden.
Wie kann ich verhindern, dass Benutzer Copilot verwenden?
- Wenn Sie verhindern möchten, dass Ihre Benutzer Funktionen von Copilot verwenden, wenden Sie sich an den Microsoft-Support.
- Um zu verhindern, dass Benutzende die Copilot-Funktion für generative Antworten verwenden, können Power Platform-Administrierende die Einstellung Copilot-unterstützte Hilfe in Power Automate über Bing im Power Platform Admin Center deaktivieren.
Was sind die Einschränkungen von Copilot für Power Automate Desktop?
- Copilot unterstützt nur eine Teilmenge der in Power Automate für Desktop verfügbaren Aktionen. Insbesondere werden nur die folgenden Aktionen für die Erstellung von Flows oder beim Hinzufügen von Schritten zu einem vorhandenen Flow unterstützt:
- Zwischenablage
- CMD session
- Komprimierung
- Bedingungen
- Datenbank
- Datum/Zeit
- E‑Mail
- Excel
- Datei
- Flowsteuerung
- Ordner
- HTTP
- Schleifen
- Nachrichtenfelder
- Maus und Tastatur
- Outlook
- Skript
- System
- Text
- Variablen
- Word
- XML
- Sie können Copilot nicht in Power Automate für Desktop verwenden, wenn Sie ein persönliches Microsoft-Konto verwenden. Beispielsweise können Sie nicht
someone@live.comverwenden. Verwenden Sie stattdessen ein Geschäfts-, Schul- oder Unikonto wiesomeone@contoso.com. - Nur Umgebungen in den USA haben Zugriff auf Copilot.
- Copilot unterstützt nur die englische Sprache.
Warum werden einige der generierten Aktionen als fehlerhaft markiert, wenn ich mit Copilot einen Flow erstelle oder Aktionen zu einem vorhandenen Flow hinzufüge?
Copilot generiert Aktionen basierend auf Ihrer Eingabeaufforderung. Wenn der Prompt die obligatorischen Parameter einer Aktion nicht enthält, bleibt sie beim Generieren leer und wird als fehlerhaft gekennzeichnet. Sie können versuchen, eine detailliertere Eingabeaufforderung bereitzustellen, um Aktionen mit leeren Parametern zu vermeiden. Ein Prompt wie Öffne eine Excel-Datei und lies alle Daten führt beispielsweise zu einem Entwurfszeitfehler, da der Excel-Dateipfad ein obligatorischer Parameter der Aktion „Excel starten“ ist. Wenn die Anweisung lautet, Öffne die Excel-Datei unter „c:\contoso\myExcel.xlsx“ und lies alle Daten wird in der Aktion „Excel starten“ der Dateipfad vorausgefüllt, um sicherzustellen, dass keine Entwurfszeitfehler auftreten.
Was sind einige Beispiel-Eingabeaufforderungen, die ich zum Erstellen von Flows verwenden kann?
- Überprüfen Sie, ob der Ordner c:\contoso vorhanden ist. Wenn dies der Fall ist, suchen Sie nach allen Excel-Dateien. Fügen Sie jede gefundene Excel-Datei in ein Archiv c:\Contoso\archivedExcels.zip mit der besten Komprimierungsstufe ein.
- Suchen Sie in der Excel-Datei c:\contoso\employees_list.xlsx nach der Zeichenfolge „Foo“ in einer der Zellen. Wenn es eine Übereinstimmung gibt, senden Sie eine E-Mail mit Outlook vom Konto sales@contoso.com an accounting@contoso.com mit dem Betreff „Hier ist Ihre Excel-Datei“, und hängen Sie die Excel-Datei an.
- Lesen Sie den Text aus der Datei c:\contoso\sample_text.txt. Ersetze jedes Auftreten von
<telephone number>durch 514-555-0100 und jedes Auftreten von<email address>durch sales@contoso.com. Zeigen Sie abschließend den gesamten Text in einem Dialogfeld an und senden Sie die Textdatei per E-Mail an accounting@contoso.com mit dem Betreff: „Hier ist der Text, den ich analysiert habe.“ Fügen Sie in den E-Mail-Text den Text der Datei ein und hängen Sie die Datei an. - Fügen Sie ein PowerShell-Skript hinzu, das einen API-Aufruf an https://contoso.com/api_endpoint ausführt und dabei die Variable „employee_details“ übergibt. Erstellen Sie dann eine neue Excel-Datei und schreiben Sie die employee_details Variable in diese Datei. Speichern Sie abschließend die Excel-Datei unter c:\contoso\employees.xlsx
- *Fügen Sie eine Aktion hinzu, die den Ordner „C:\Users\contoso\Desktop\Invoices“ komprimiert und speichern Sie ihn auf meinem Desktop.
- Öffnen Sie die folgende Excel-Datei „C:\Users\contoso\Desktop\data.xlsx“ und löschen Sie Spalte B aus dem ersten Blatt. Speichern Sie dann die Excel-Datei und schließen Sie sie.*
- Stellen Sie eine Verbindung mit meinem E-Mail-Konto sales@contoso.com her, suchen Sie nach der zuletzt von accounting@contoso.com gesendeten E-Mail und zeigen Sie in einer Nachricht die Bestellnummer aus dem Betreff dieser E-Mail an.
- Erstellen Sie einen Flow, der den Benutzer zur Eingabe des Namens einer Anwendung auffordert und dann nach dieser Anwendung sucht, um zu überprüfen, ob sie ausgeführt wird. Ist dies nicht der Fall, verwenden Sie „Anwendung ausführen“, um ihn zu starten, indem Sie zuerst die exe-Datei in den Programmdateien suchen.
- Suchen Sie alle PNG-Dateien in c:\temp und komprimieren Sie sie in eine neue Datei mit dem Namen pngs.zip.
- Stellen Sie eine Verbindung zur SQL-Datenbank „Server=Servername;Datenbank=Datenbankname;Benutzer-ID=Benutzername;Kennwort=Kennwort;“ her und ermitteln Sie die Zeilenanzahl der Tabelle car_entries.