Word-Aktionen
Mit dem Word-Automatisierungsfeature können Sie nahtlos mit lokal oder in der Cloud gespeicherten Word-Dateien interagieren. Zunächst müssen Sie eine Word-Instanz erstellen, indem Sie entweder die Aktion „Word starten“ oder „An laufendes Word anhängen“ verwenden. Diese Instanz dient als Eingabeparameter für die restlichen Aktionen in der Gruppe, sodass Sie problemlos Aktionen für die gewünschte Word-Datei ausführen können.
Derzeit stehen die unten stehenden Aktionen zur Verfügung:
- Word starten: Wenn diese Aktion in Power Automate für Desktop ausgelöst wird, öffnet sie ein Word-Dokument und erstellt eine Word-Instanz, die in nachfolgenden Word-Aktionen im desselben Desktop-Flow verwendet werden kann. Benutzende können wählen, ob sie entweder ein neues, leeres Word-Dokument oder ein vorhandenes Dokument öffnen möchte, das sich auf dem lokalen Computer oder in der Cloud befindet (über OneDrive oder SharePoint). Je nach der Konfiguration der Aktion kann die Word-Anwendung sichtbar oder unsichtbar gestartet und das Dokument im schreibgeschützten Modus geöffnet werden. Achten Sie unbedingt darauf, dass das Dokument, wenn es im schreibgeschützten Modus geöffnet wird, weder über Power Automate für Desktop-Aktionen noch manuell bearbeitet werden kann.
- An laufendes Word anhängen: Diese Aktion bietet die Möglichkeit, ein vorhandenes Word-Dokument anzuhängen, das derzeit geöffnet ist, und erstellt eine Word-Instanz, die in nachfolgenden Word-Aktionen in demselben Desktop-Flow verwendet werden kann. Benutzende können ein Word-Dokument, das zum Zeitpunkt des Entwurfs bereits auf demselben Computer geöffnet war, über ein Dropdownmenü einfügen oder ein vorhandenes Word-Dokument auswählen, das sich auf dem lokalen Computer oder in der Cloud befindet (über OneDrive oder SharePoint).
- Word speichern: Mit dieser Aktion können Benutzende ein Word-Dokument in jedem Format speichern, das derzeit von der Word-Anwendung unterstützt wird. Das Standarddokumentformat ist „Standard (aus Erweiterung)“, was bedeutet, dass die Benutzenden das Dokumentformat im Parameter Dokumentpfad festlegen müssen, also zum Beispiel auf den Wert C:\TestWord.pdf, um es als PDF zu speichern.
- Word schließen: Diese Aktion schließt ein Word-Dokument und stellt die spezifische Word-Instanz in Power Automate auf inaktiv. Benutzende können das Word-Dokument vor dem Schließen in jedem Format speichern, das derzeit von der Word-Anwendung unterstützt wird. Beachten Sie, dass das Standarddokumentformat „Standard (aus Erweiterung)“ ist, was bedeutet, dass die Benutzenden das Dokumentformat im Parameter „Dokumentpfad“ festlegen müssen, also zum Beispiel auf den Wert C:\TestWord.pdf, um es als PDF zu speichern.
- Aus Word-Dokument lesen: Mit dieser Aktion können Benutzende Inhalte aus einem Word-Dokument abrufen und in einer nachfolgenden Aktion des Flows verwenden. Sie haben die Flexibilität, das gesamte Dokument, bestimmte Seiten oder den Inhalt einer Textmarke zu lesen. Für Seiten können Sie eine bestimmte Seite oder eine Liste von Seiten angeben. Sie können beispielsweise den Wert 2–5 in den entsprechenden Parameter Seiten einfügen, um den Inhalt der Seiten 2 bis 5 abzurufen, zum Beispiel Seiten 2, 3, 4 und 5. Sie können z. B. auch den Wert 3,5,6,7 einfügen, um den Inhalt der jeweiligen Seiten abzurufen oder eine Kombination aus beiden Möglichkeiten verwenden, z. B. 2–4,6,8,9. Beachten Sie unbedingt, dass das Word-Dokumentformat nicht abgerufen werden kann und der Ausgabeparameter im Klartext vorliegt.
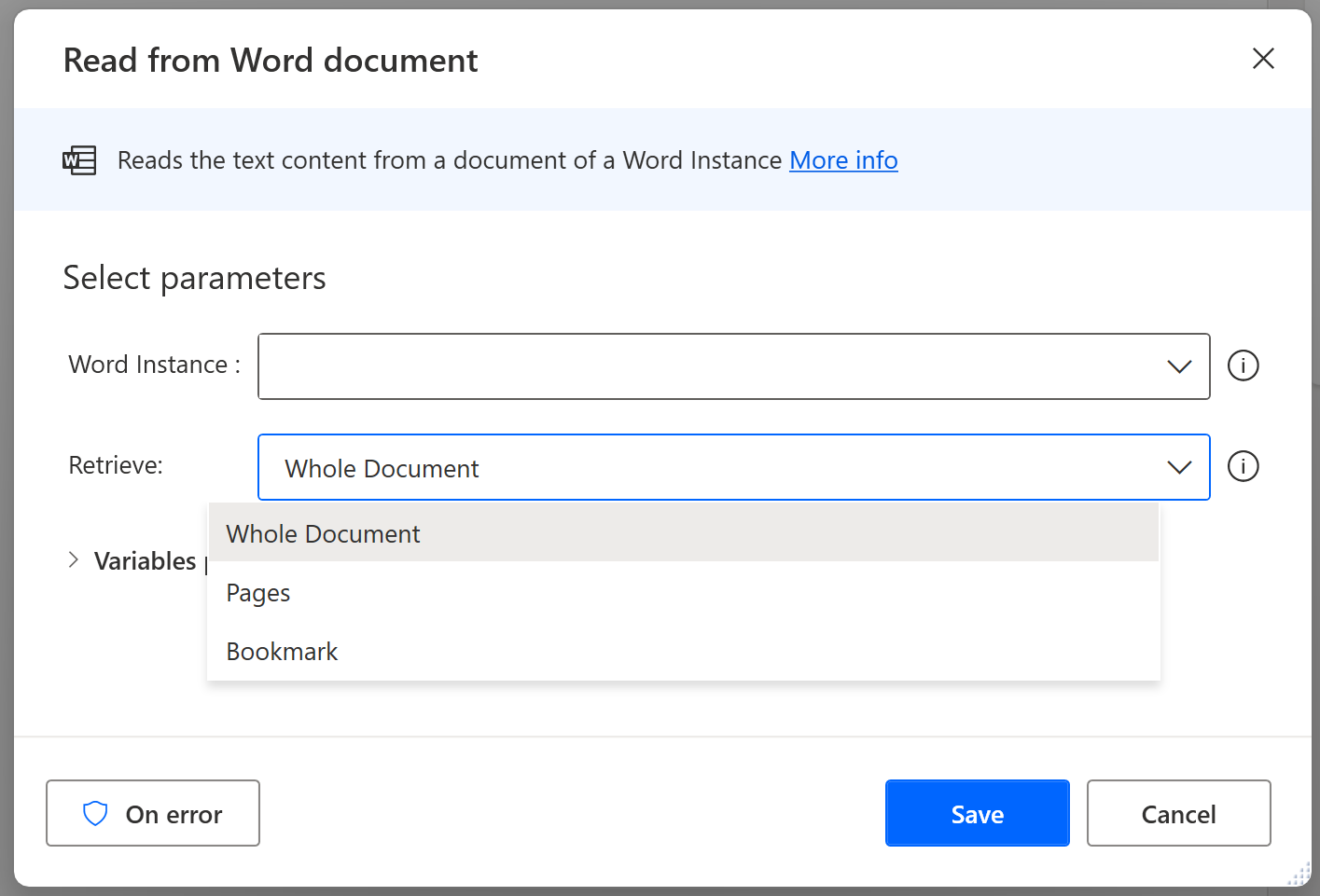
- Wörter in einem Word-Dokument suchen und ersetzen: Benutzende können mit dieser Aktion eine neue Funktionalität anwenden, nämlich die Möglichkeit, in einem Word-Dokument bestimmte Texte zu suchen und zu ersetzen. Benutzende haben die Möglichkeit, nur das erste Auftreten des Textes oder alle Übereinstimmungen zu ersetzen. Darüber hinaus ermöglicht die Verwendung von Platzhaltern eine dynamische Textsuche, indem der Platzhalter in den Eingabeparameter Zu suchender Text eingefügt wird. Um die Suche weiter zu verfeinern, konfigurieren Sie das Tool so, dass es die Groß-/Kleinschreibung des Textes oder nur ganze Wörter berücksichtigt. Diese Einstellungen sind verfügbar, wenn der Parameter Platzhalter verwenden auf „Aus“ gesetzt ist.
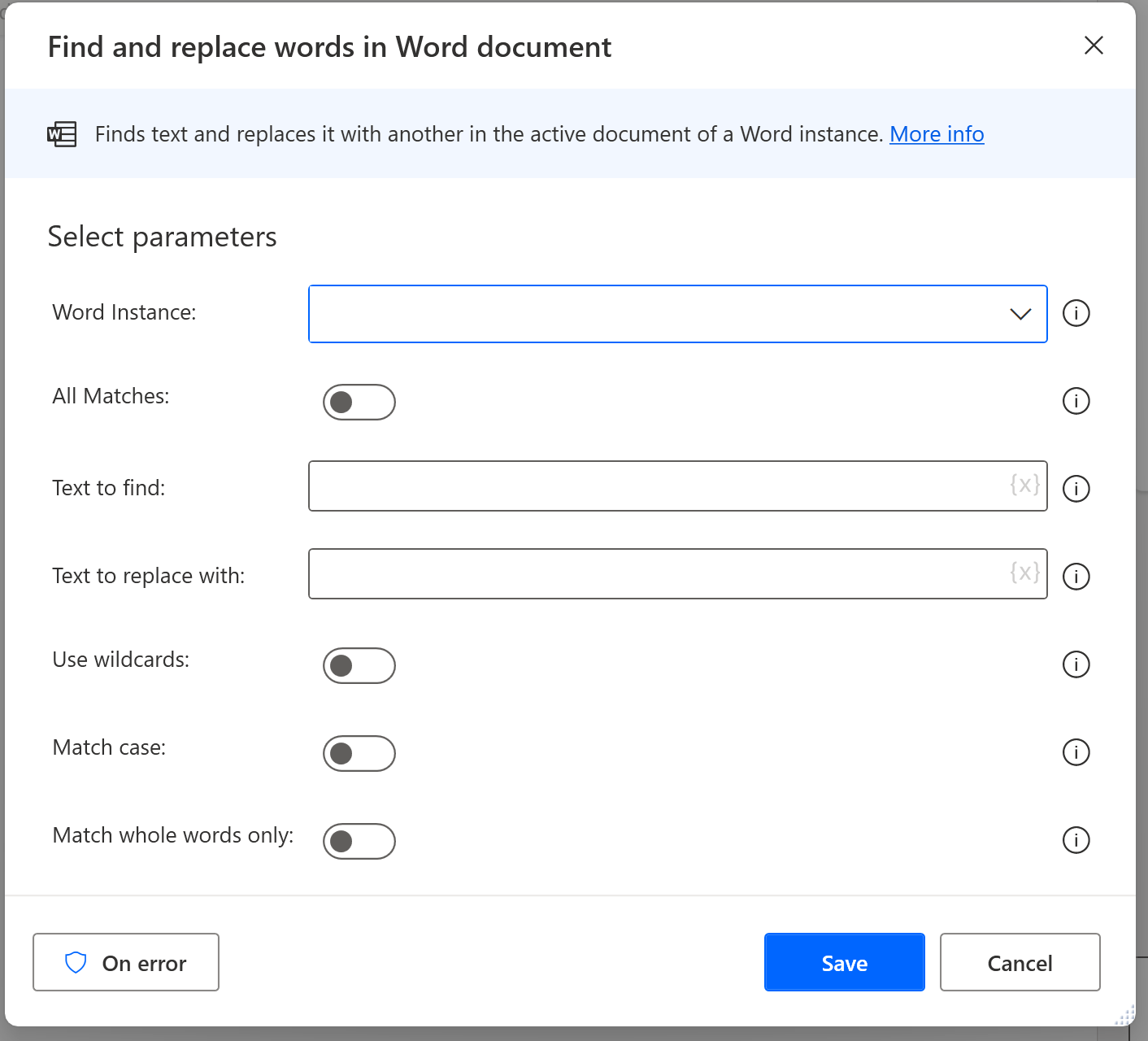
- In Word-Dokument schreiben: Mit dieser Aktion können Benutzende Text an bestimmten Positionen innerhalb eines Word-Dokuments einfügen. Dies kann am Anfang oder Ende der Datei oder vor oder nach einer bestimmten Textmarke erfolgen. Darüber hinaus haben Benutzende die Möglichkeit, nach Wunsch eine neue Zeile vor dem eingefügten Text anzuhängen oder nicht.
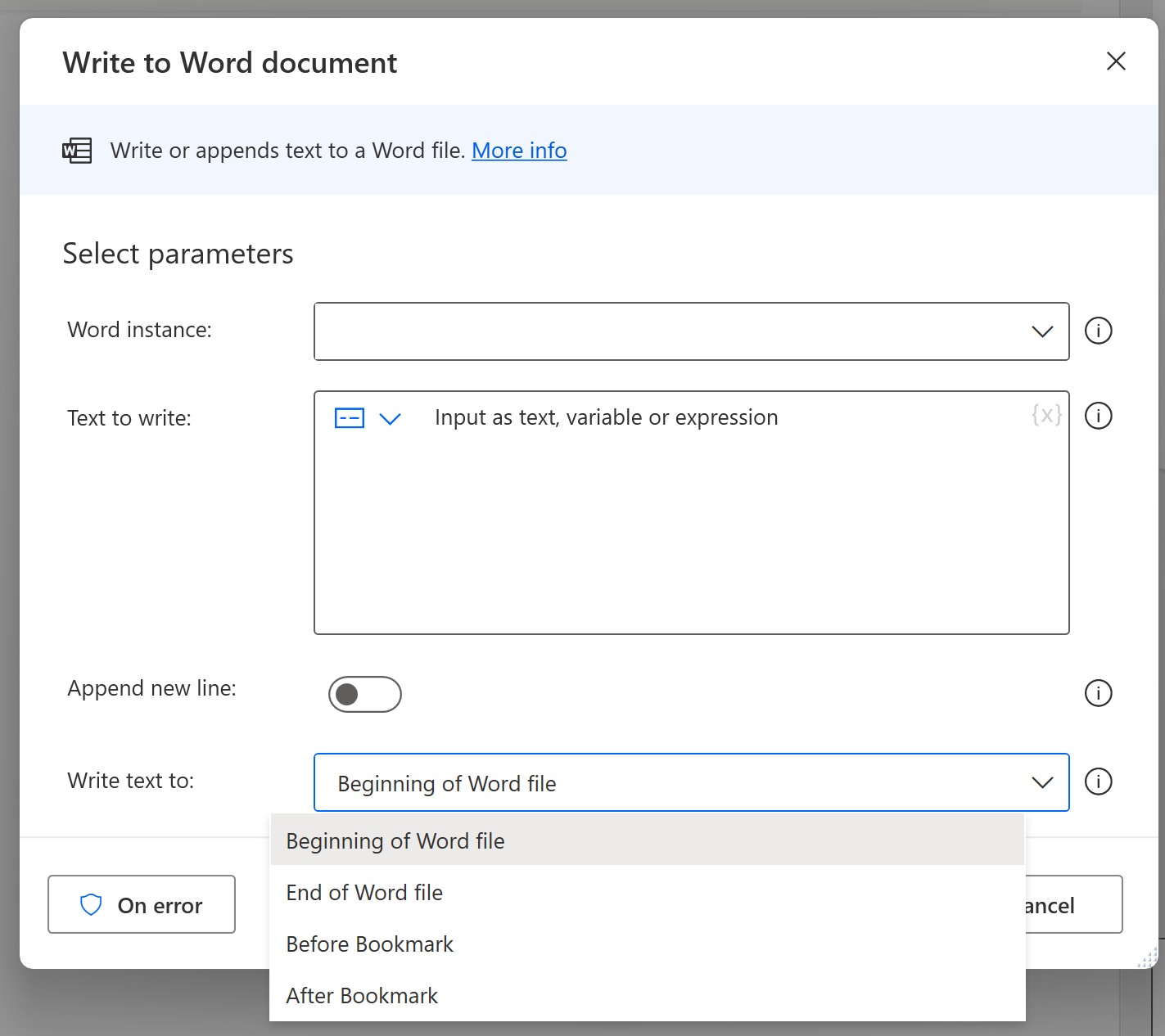
- Bild in Word-Dokument einfügen: Mit dieser Aktion können Benutzende Bilder an bestimmten Positionen innerhalb eines Word-Dokuments einfügen. Dies kann am Anfang oder Ende der Datei, vor oder nach einer bestimmten Textmarke oder vor oder nach einem bestimmten Text erfolgen. Beachten Sie, dass keine Leerzeichen oder neuen Zeilen hinzugefügt werden. Benutzende können wählen, ob sie das Bild als auf ihrem lokalen Computer gespeicherte Datei oder als Inhalt aus der Zwischenablage abrufen möchten.
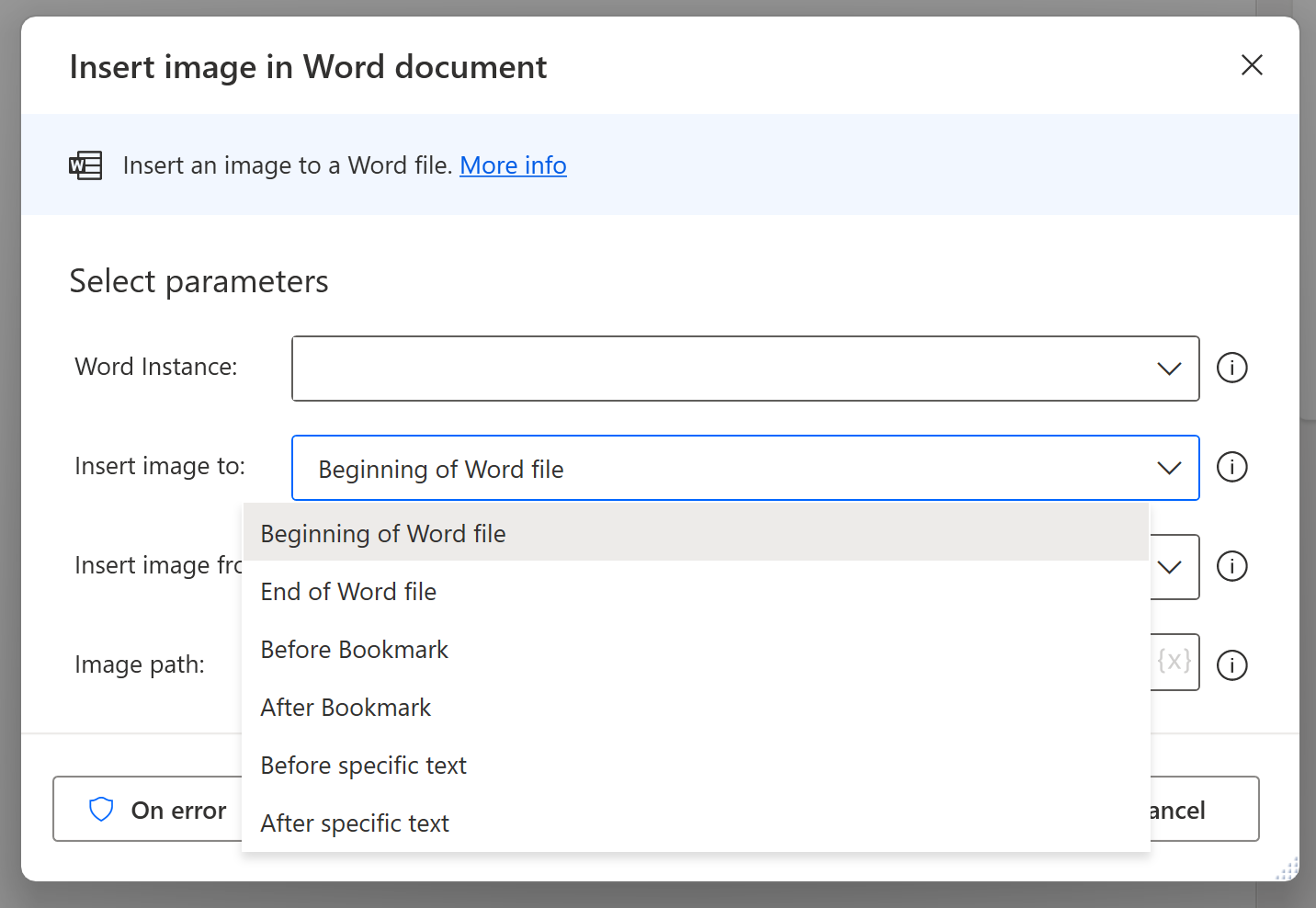
Anmerkung
Word-Aktionen in Power Automate für den Desktop sind mit Microsoft Word 2013 oder späteren Versionen kompatibel.
Word starten
Öffnet eine neue Word-Instanz oder ein Word-Dokument.
Eingabeparameter
| Argument | Optional | Akzeptiert | Standardwert | Beschreibung |
|---|---|---|---|---|
| Word starten | NICHT ZUTREFFEND | Mit einem leeren Dokument, und das folgende Dokument öffnen | Mit einem leeren Dokument | Gibt an, ob ein neues oder ein vorhandenes Word-Dokument geöffnet werden soll |
| Dokument-Pfad | Nein | Datei | Der vollständige Pfad des vorhandenen Word-Dokuments, das geöffnet werden soll | |
| Instanz sichtbar machen | NICHT ZUTREFFEND | Boolescher Wert | true | Gibt an, ob das Word-Fenster sichtbar gemacht oder ausgeblendet werden soll |
| Schreibgeschützt öffnen | NICHT ZUTREFFEND | Boolescher Wert | False | Gibt an, ob das gespeicherte Dokument im schreibgeschützten Modus geöffnet werden soll oder nicht |
| Kennwort für den Leseschutz | Ja | Direkte verschlüsselte Eingabe oder Textwert | Das Kennwort für den Leseschutz des Word-Dokuments, sofern es kennwortgeschützt ist | |
| Kennwort für den Schreibschutz | Ja | Direkte verschlüsselte Eingabe oder Textwert | Das Kennwort für den Schreibschutz des Word-Dokuments, sofern es kennwortgeschützt ist |
Erzeugte Variablen
| Argument | typ | Beschreibung |
|---|---|---|
WordInstance |
Word-Instanz | Die spezifische Word-Instanz zur Verwendung mit späteren Word-Aktionen. Damit können Benutzende festlegen, auf welches von möglicherweise mehreren Word-Dokumenten er zugreifen will |
Ausnahmen
| Ausnahme | Beschreibung |
|---|---|
| Fehler beim Starten von Word | Weist auf ein Problem beim Starten einer Word-Instanz hin |
| Das Word-Dokument wurde nicht gefunden | Gibt an, dass das angegebene Word-Dokument am angegebenen Speicherort nicht gefunden wurde |
| Öffnen des bestehende Word-Dokuments fehlgeschlagen | Gibt ein Problem beim Öffnen des angegebenen Word-Dokuments an |
| Fehler beim Starten der Word-Anwendung | Zeigt an, dass die Word-Anwendung aufgrund eines internen Fehlers nicht gestartet werden konnte |
| Die Word-Anwendung ist nicht installiert | Zeigt an, dass die Word-Anwendung auf dem jeweiligen Computer nicht installiert ist |
An ausgeführtes Word anfügen
Wird an ein bereits geöffnetes Word-Dokument angefügt.
Eingabeparameter
| Argument | Optional | Akzeptiert | Standardwert | Beschreibung |
|---|---|---|---|---|
| Dokumentname | Nein | Datei | Der Name oder der Pfad des Word-Dokuments zum Anfügen |
Erzeugte Variablen
| Argument | typ | Beschreibung |
|---|---|---|
WordInstance |
Word-Instanz | Die Word-Instanz, an die diese Aktion für die Verwendung mit späteren Word-Aktionen angefügt ist |
Ausnahmen
| Ausnahme | Beschreibung |
|---|---|
| Anfügen an Word-Dokument fehlgeschlagen | Gibt ein Problem beim Anfügen an das angegebene Word-Dokument an |
| Angegebenes Word-Dokument wurde nicht gefunden | Gibt an, dass das angegebene Word-Dokument am angegebenen Speicherort nicht gefunden wurde |
| Fehler beim Starten von Word | Zeigt an, dass die Word-Anwendung aufgrund eines internen Fehlers nicht gestartet werden konnte |
Word speichern
Speichert eine zuvor gestartete Word-Instanz.
Eingabeparameter
| Argument | Optional | Akzeptiert | Standardwert | Beschreibung |
|---|---|---|---|---|
| Word-Instanz | Nein | Word-Instanz | Die zu speichernde Word-Instanz. Diese Variable muss zuvor in einer Aktion Word starten oder An laufendes Word anhängen angegeben werden. | |
| Save mode | NICHT ZUTREFFEND | Dokument speichern, Dokument speichern als | Dokument speichern | Gibt an, wie das Dokument dieser Instanz gespeichert wird. |
| Dokumentformat | NICHT ZUTREFFEND | Alle verfügbaren Formate der Word-App | Standard (Von Erweiterung) | Das Format des Dokuments. |
| Dokument-Pfad | Nein | Datei | Der vollständige Pfade des Dokuments. Fügen Sie die gewünschte Dokumentdateierweiterung entsprechend der Auswahl im Parameter Dokumentformat ein. |
Erzeugte Variablen
Diese Aktion erzeugt keine Variablen.
Ausnahmen
| Ausnahme | Beschreibung |
|---|---|
| Fehler beim Speichern von Word | Gibt ein Problem beim Speichern des Word-Dokuments an |
| Die Word-Instanz oder das Word-Dokument ist nicht initialisiert | Zeigt an, dass die in der Aktion angegebene Word-Instanz oder das Word-Dokument nicht initialisiert ist |
| Der Vorgang kann für ein schreibgeschütztes Dokument nicht ausgeführt werden | Zeigt an, dass das Word-Dokument nicht gespeichert werden kann, da es als schreibgeschützt geöffnet ist |
Word schließen
Schließt eine Word-Instanz.
Eingabeparameter
| Argument | Optional | Akzeptiert | Standardwert | Beschreibung |
|---|---|---|---|---|
| Word-Instanz | Nein | Word-Instanz | Die Word-Instanz, die geschlossen werden soll. Diese Variable muss zuvor in einer Aktion Word starten oder An laufendes Word anhängen angegeben werden. | |
| Vor dem Schließen von Word | NICHT ZUTREFFEND | Dokument nicht speichern, Dokument speichern, Dokument speichern unter | Dokument nicht speichern | Gibt an, ob und wie das Dokument dieser Instanz gespeichert wird, bevor diese Instanz geschlossen wird. |
| Dokumentformat | NICHT ZUTREFFEND | Alle verfügbaren Formate der Word-App | Standard (Von Erweiterung) | Das Format des Dokuments. |
| Dokument-Pfad | Nein | Datei | Der vollständige Pfade des Dokuments. Fügen Sie die gewünschte Dokumentdateierweiterung entsprechend der Auswahl im Parameter Dokumentformat ein. |
Erzeugte Variablen
Diese Aktion erzeugt keine Variablen.
Ausnahmen
| Ausnahme | Beschreibung |
|---|---|
| Fehler beim Schließen von Word | Gibt ein Problem beim Schließen des Word-Dokuments an |
| Fehler beim Speichern von Word | Gibt ein Problem beim Speichern des Word-Dokuments an |
| Der Vorgang kann für ein schreibgeschütztes Dokument nicht ausgeführt werden | Zeigt an, dass das Word-Dokument nicht gespeichert werden kann, da es als schreibgeschützt geöffnet ist |
Aus Word-Dokument lesen
Liest den Textinhalt aus einem Dokument einer Word-Instanz.
Eingabeparameter
| Argument | Optional | Akzeptiert | Standardwert | Beschreibung |
|---|---|---|---|---|
| Word-Instanz | Nein | Word-Instanz | Die Word-Instanz, mit der gearbeitet werden soll | Diese Variable muss zuvor in einer Aktion Word starten oder An laufendes Word anhängen angegeben werden |
| Retrieve | NICHT ZUTREFFEND | Ganzes Dokument/Seiten/Textmarke | Ganzes Dokument | Ob der Inhalt des gesamten Dokuments, bestimmter Seiten oder einer Textmarke abgerufen werden soll |
| Seite | Nein | Numerischer Wert | 1 | Die Seiten des Word-Dokuments, die gelesen werden sollen. Es kann ein Seitenbereich oder eine Liste als 2–5, das Inhalte von Seite 2 bis 5 abruft, oder „2,3,7,“ bereitgestellt werden, was die Inhalte der Seiten 2, 3 und 7 abruft |
| Lesezeichen | Nein | Text Wert | Die Textmarke des Word-Dokuments, die gelesen werden soll |
Erzeugte Variablen
| Argument | typ | Beschreibung |
|---|---|---|
| WordData | Text Wert | Der Wert des abgerufenen Inhalts |
Ausnahmen
| Ausnahme | Beschreibung |
|---|---|
| Der Inhalt eines Word-Dokuments konnte nicht gelesen werden | Zeigt ein Problem beim Abrufen des Inhalts aus dem angegebenen Word-Dokument an |
| Die Word-Instanz oder das Word-Dokument ist nicht initialisiert | Zeigt an, dass die in der Aktion angegebene Word-Instanz oder das Word-Dokument nicht initialisiert ist |
In Word-Dokument schreiben
Schreiben Sie Text in eine Word-Datei oder fügen Sie diesen an.
Eingabeparameter
| Argument | Optional | Akzeptiert | Standardwert | Beschreibung |
|---|---|---|---|---|
| Word-Instanz | Nein | Word-Instanz | Die Word-Instanz, mit der gearbeitet werden soll | Diese Variable muss zuvor in einer Aktion Word starten oder An laufendes Word anhängen angegeben werden |
| Zu schreibender Text | Ja | Allgemeiner Wert | Der Text, der in das angegebene Word-Dokument geschrieben werden soll | |
| Neue Zeile anfügen | NICHT ZUTREFFEND | Boolescher Wert | true | Gibt an, ob am Beginn des gesamten Texts eine neue Zeile angefügt werden soll, die in das Dokument geschrieben werden soll |
| Text schreiben an | NICHT ZUTREFFEND | Anfang der Word-Datei/Ende der Word-Datei/vor der Textmarke/nach der Textmarke | Anfang der Word-Datei | Gibt die Position des Word-Dokuments an, an die der Text angehängt wird |
| Lesezeichen | Nein | Text Wert | Gibt die Zieltextmarke des Word-Dokuments an, an die der Text angehängt wird | Diese Aktion hängt Text vor oder nach der angegebenen Textmarke im Word-Dokument an |
Erzeugte Variablen
Diese Aktion erzeugt keine Variablen.
Ausnahmen
| Ausnahme | Beschreibung |
|---|---|
| Die Word-Instanz oder das Word-Dokument ist nicht initialisiert | Zeigt an, dass die in der Aktion angegebene Word-Instanz oder das Word-Dokument nicht initialisiert ist |
| Der Vorgang kann für ein schreibgeschütztes Dokument nicht ausgeführt werden | Zeigt an, dass das Word-Dokument nicht bearbeitet werden kann, da es als schreibgeschützt geöffnet ist |
| Der Schreibvorgang für die Word-Dokumentinstanz ist fehlgeschlagen | Zeigt ein Problem beim Schreiben von Inhalt in das angegebene Word-Dokument an |
Bild in Word-Dokument einfügen
Fügen Sie ein Bild in eine Word-Datei ein.
Eingabeparameter
| Argument | Optional | Akzeptiert | Standardwert | Beschreibung |
|---|---|---|---|---|
| Word-Instanz | Nein | Word-Instanz | Die Word-Instanz, mit der gearbeitet werden soll | Diese Variable muss zuvor in einer Aktion Word starten oder An laufendes Word anhängen angegeben werden |
| Bild einfügen in | NICHT ZUTREFFEND | Anfang der Word-Datei/Ende der Word-Datei/vor der Textmarke/nach der Textmarke/vor angegebenem Text/nach angegebenem Text | Anfang der Word-Datei | Gibt die Position des Word-Dokuments an, an die das Bild angehängt wird |
| Bild anhängen aus | NICHT ZUTREFFEND | Datei/Zwischenablage | Datei | Der Speicherort des Bildes, das in das angegebene Word-Dokument eingefügt werden soll |
| Bildpfad | Nein | Datei | Der vollständige Pfad des Bildes, das eingefügt werden soll | |
| Text to find | Nein | Text Wert | Der Text, der im Word-Dokument zum Einfügen eines Bildes gesucht werden soll | Das Bild wird immer vor oder nach dem angegebenen Text angehängt |
| Lesezeichen | Nein | Text Wert | Gibt die Zieltextmarke des Word-Dokuments an, an die das Bild angehängt wird |
Erzeugte Variablen
Diese Aktion erzeugt keine Variablen.
Ausnahmen
| Ausnahme | Beschreibung |
|---|---|
| Die Word-Instanz oder das Word-Dokument ist nicht initialisiert | Zeigt an, dass die in der Aktion angegebene Word-Instanz oder das Word-Dokument nicht initialisiert ist |
| Der Vorgang kann für ein schreibgeschütztes Dokument nicht ausgeführt werden | Zeigt an, dass das Word-Dokument nicht bearbeitet werden kann, da es als schreibgeschützt geöffnet ist |
| Einfügen des Bildes fehlgeschlagen | Zeigt ein Problem beim Einfügen des Bildes in das angegebene Word-Dokument an |
Wörter in Word-Dokument suchen und ersetzen
Text im aktiven Arbeitsblatt einer Excel-Instanz suchen und durch einen anderen Text ersetzen.
Eingabeparameter
| Argument | Optional | Akzeptiert | Standardwert | Beschreibung |
|---|---|---|---|---|
| Word-Instanz | Nein | Word-Instanz | Die Word-Instanz, mit der gearbeitet werden soll | Diese Variable muss zuvor in einer Aktion Word starten oder An laufendes Word anhängen angegeben werden |
| Alle Ergebnisse | NICHT ZUTREFFEND | Boolescher Wert | False | Gibt an, ob Text in allen gefundenen Übereinstimmungen oder nur bei der ersten Übereinstimmung gesucht und ersetzt werden soll |
| Text to find | Nein | Text Wert | Der im Arbeitsblatt zu suchende Text | |
| Text zum Ersetzen | Nein | Text Wert | Neuer, in den übereinstimmenden Zellen zu verwendender Text | |
| Platzhalter verwenden | NICHT ZUTREFFEND | Boolescher Wert | False | Ob Platzhalter für den zu suchenden Text verwendet werden sollen |
| Groß-/Kleinschreibung beachten | NICHT ZUTREFFEND | Boolescher Wert | False | Gibt an, ob bei der Suche nach Daten zwischen Groß- und Kleinschreibung unterschieden werden soll |
| Nur ganze Wörter suchen | NICHT ZUTREFFEND | Boolescher Wert | False | Gibt an, ob nach Wörtern gesucht werden soll, die dem angegebenen Text entsprechen |
Erzeugte Variablen
Diese Aktion erzeugt keine Variablen.
Ausnahmen
| Ausnahme | Beschreibung |
|---|---|
| Der Text im Word-Dokument konnte nicht ersetzt werden | Zeigt ein Problem beim Ersetzen des angegebenen Texts mit der bereitgestellten Eingabe an |
| Die Word-Instanz oder das Word-Dokument ist nicht initialisiert | Zeigt an, dass die in der Aktion angegebene Word-Instanz oder das Word-Dokument nicht initialisiert ist |
| Der Vorgang kann für ein schreibgeschütztes Dokument nicht ausgeführt werden | Zeigt an, dass das Word-Dokument nicht bearbeitet werden kann, da es als schreibgeschützt geöffnet ist |
Bekannte Einschränkungen
Verwendung von Word-Dateien, die über OneDrive oder SharePoint synchronisiert wurden
Die Interaktion mit Microsoft Word-Dateien, die in synchronisierten Ordnern in OneDrive oder SharePoint enthalten sind, kann zu einem fehlerhaften Flow führen. Power Automate für Desktop verwendet COM-Objekte für Word-Interaktionen. OneDrive und SharePoint sind nicht vollständig mit Word-Instanzen kompatibel, die über COM gestartet werden.
Wenn Sie versuchen, eine Word-Datei zu öffnen, die in einem OneDrive- oder SharePoint-Verzeichnis gespeichert ist, kann es aus diesem Grund zu dem Fehler Datei nicht gefunden kommen. Führen Sie eine der folgenden Problemumgehungen aus, um dieses Problem zu beheben:
Problemumgehung 1
- Erstellen Sie eine lokale Kopie der jeweiligen Word-Datei.
- Ändern Sie die lokale Kopie der Word-Datei mit den Word-Automatisierungsaktionen von Power Automate für Desktop.
- Überschreiben Sie die über OneDrive oder Sharepoint synchronisierte Word-Dateikopie mit der lokalen Kopie, die die neuesten Änderungen enthält.
Problemumgehung 2
- Öffnen Sie eine neue Word-Instanz mit der Aktion Anwendung ausführen. Stellen Sie sicher, dass Sie zwischen den Aktionen genügend Wartezeit einplanen, damit der Word-Prozess einschließlich aller Add-Ins vollständig geladen werden kann.
- Verwenden Sie die Aktion An laufendes Word anhängen, um eine Verbindung zum neuen Prozess herzustellen.
Anmerkung
Diese Problemumgehung kann im Allgemeinen verwendet werden, wenn die Aktion Word starten nicht ausgeführt werden kann.