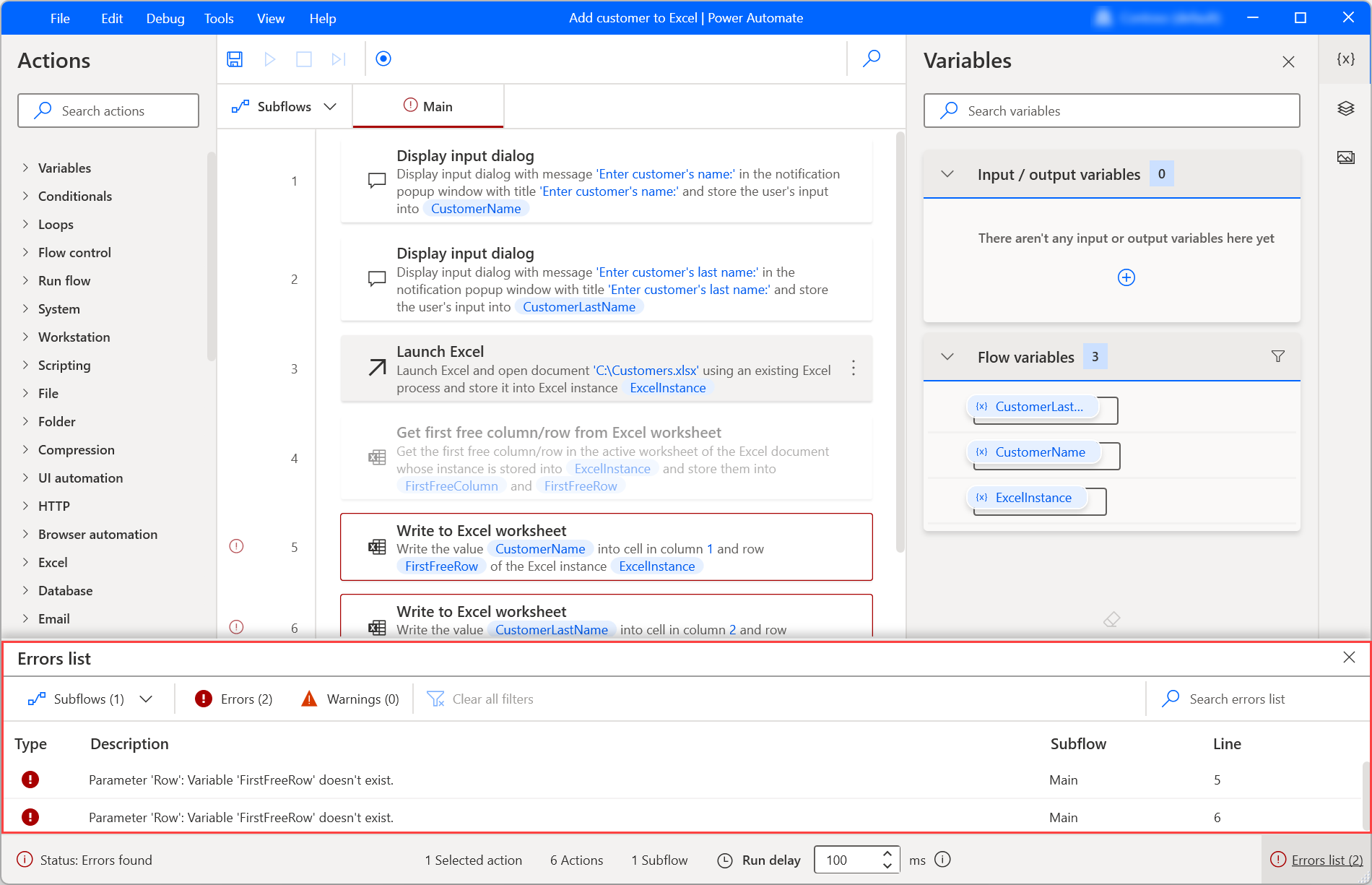Aktionen und Aktionsbereich konfigurieren
Beim Öffnen des Flow-Designers zeigt das Aktionsfenster auf der linken Seite des Fensters alle Aktionsgruppen an.
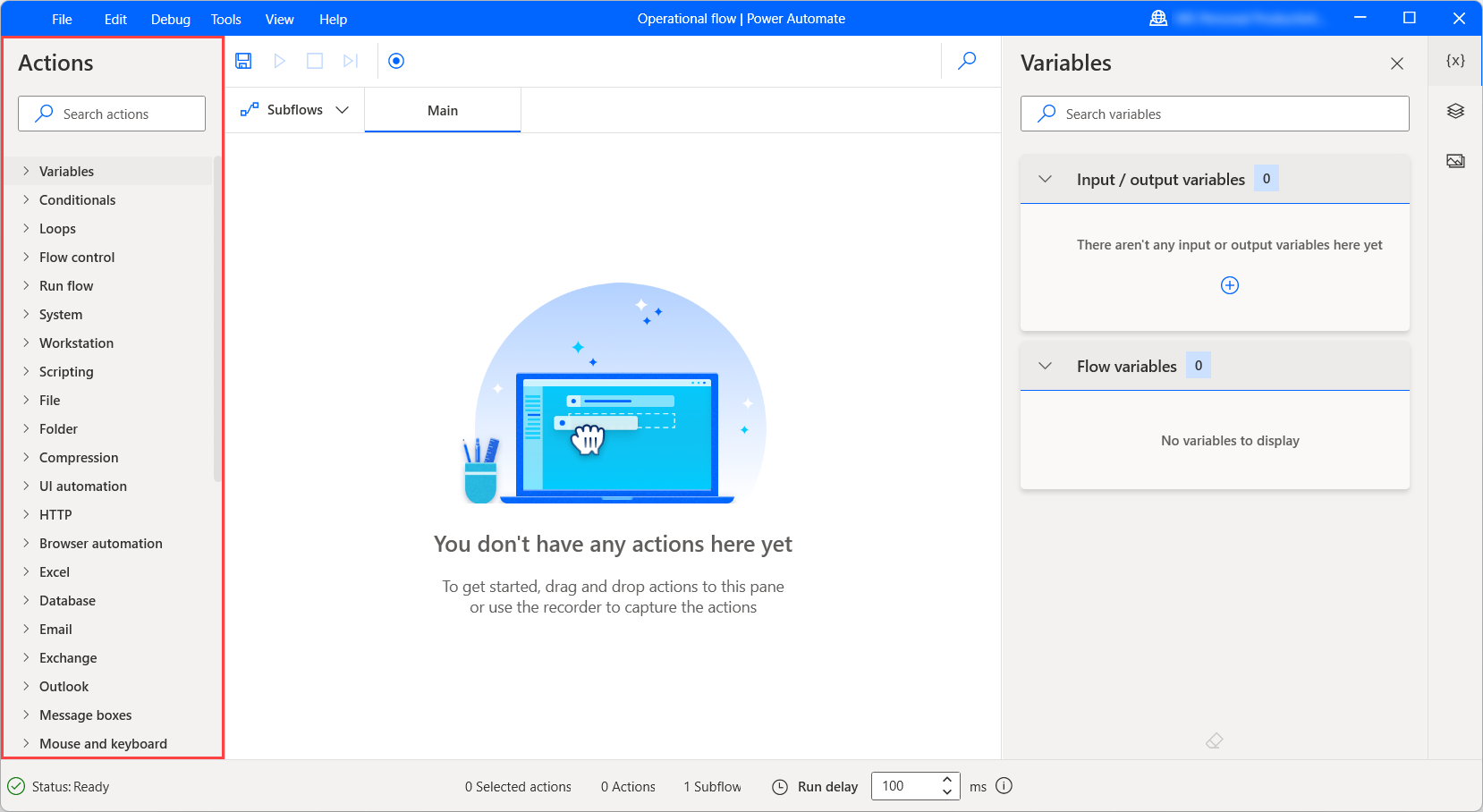
Um schnell eine bestimmte Aktion zu finden, geben Sie den Namen der Aktion in die Suchleiste oben ein. Die Suche gibt auch teilweise Übereinstimmungen zurück, erfordert jedoch mindestens zwei bereitgestellte Zeichen. Wenn der Suchbegriff mit einem Modulnamen übereinstimmt, zeigen die Ergebnisse das Modul erweitert mit allen verfügbaren Aktionen an.
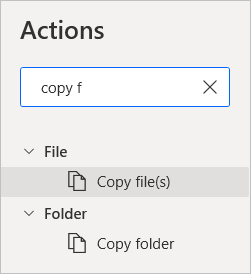
Dem Worspace Flow Aktionen hinzufügen
Um mit der Entwicklung eines Desktop-Flows zu beginnen, wählen Sie eine Aktion für die Bereitstellung aus und doppelklicken Sie darauf oder ziehen Sie sie ihn in den Arbeitsbereich.
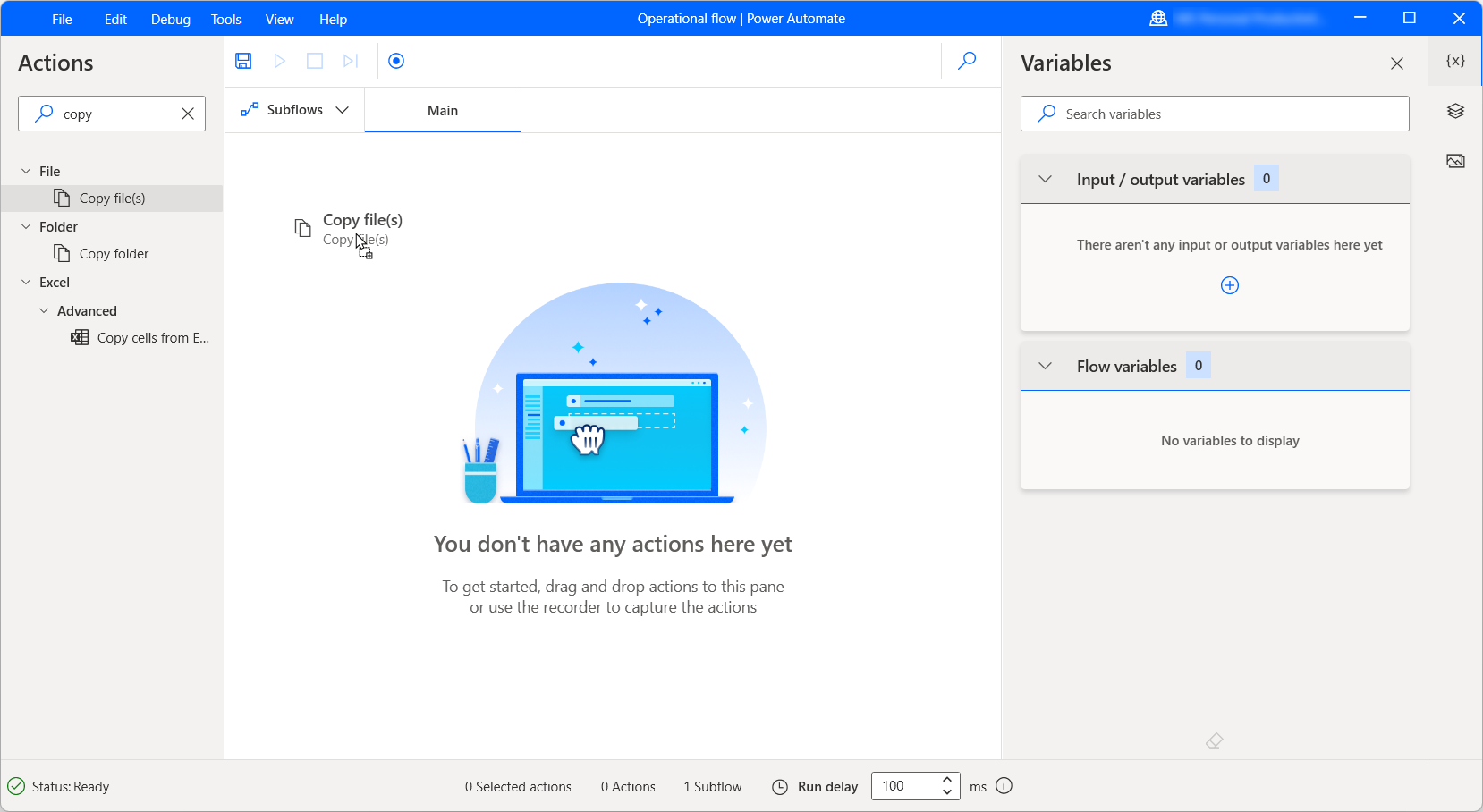
Nach der Bereitstellung öffnet sich das Modal der Aktion und zeigt die verfügbaren Parameter der Aktion an. Manche Aktionen haben eventuell Standardwerte für einige Parameter, während andere Benutzereingaben erfordern. Wählen Sie Speichern aus, um so die Konfiguration abzuschließen.
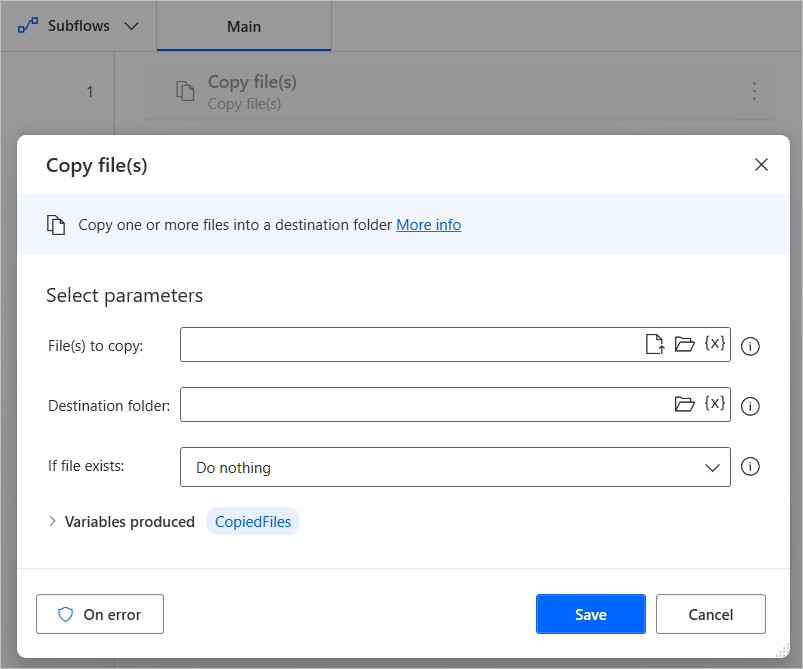
Aktionen aus dem Bereich „Vorgeschlagene Aktionen“ (Vorschauversion) hinzufügen
Sie können Aktionen nicht nur aus dem Aktionsbereich hinzufügen, sondern auch den Bereich „Vorgeschlagene Aktionen“ verwenden.
Wichtig
- Dieses Feature befindet sich in der Vorschau. Funktionen in der Vorschauversion sind nicht für den Produktionseinsatz gedacht und können eine eingeschränkte Funktionalität aufweisen. Diese Funktionen stehen vor der offiziellen Veröffentlichung zur Verfügung, damit Kunden frühzeitig Zugriff erhalten und Feedback geben können.
- Um die Möglichkeiten und Einschränkungen dieses Features zu verstehen, gehen Sie zu den Häufig gestellte Fragen zu vorgeschlagenen Aktionen in Power Automate für Desktop.
Verfügbarkeit nach Region
Derzeit wird die Funktion für vorgeschlagene Aktionen in Power Automate für Desktop nur in Umgebungen in den USA verfügbar.
Verfügbarkeit nach Kontotyp
Derzeit steht die Funktion für vorgeschlagene Aktionen in Power Automate für Desktop nur Benutzenden mit einem Geschäfts-, Schul- oder Unikonto zur Verfügung.
Vorgeschlagene Aktionen in Ihren Flows verwenden
Die Funktion Vorgeschlagene Aktionen verwendet KI, um eine Liste von Aktionen zu generieren, die Sie als nächste Schritte in Ihrem Flow verwenden können. Wählen Sie dazu die Schaltfläche „Hinzufügen“ aus, die angezeigt wird, wenn Sie mit der Maus darüber fahren oder eine Aktion auswählen.
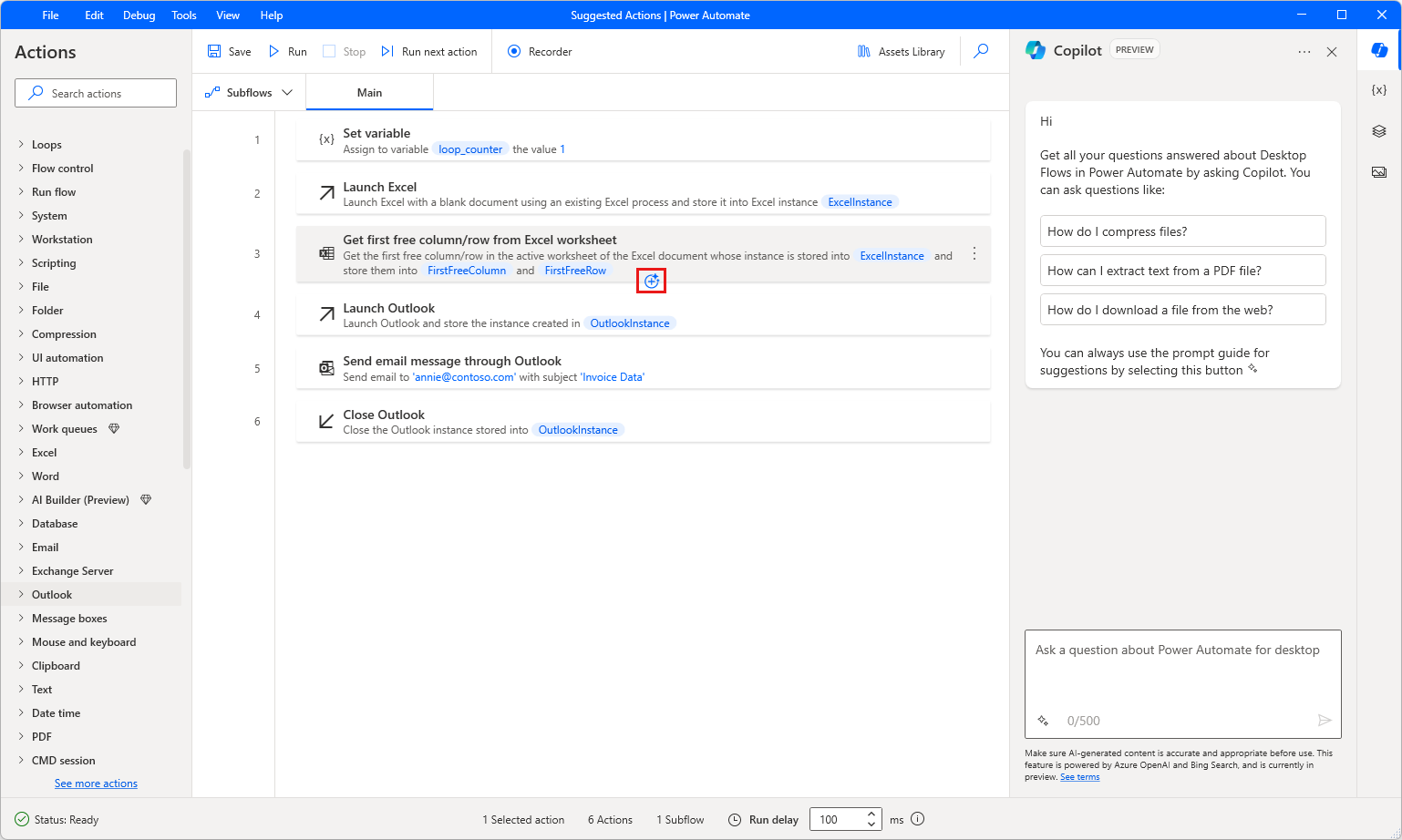
Sobald der Bereich Vorgeschlagene Aktionen angezeigt wird, machen Sie einen Doppelklick auf die Aktion, die Sie Ihrem Flow hinzufügen möchten.

Die Funktion „Vorgeschlagene Aktionen“ deaktivieren
Um die Funktion „Vorgeschlagene Aktionen“ zu deaktivieren, müssen sich die Power Platform-Administrierenden an den Microsoft-Support wenden. Weitere Informationen: Hilfe + Support
Helfen Sie uns, dieses Feature zu verbessern
Sie können Feedback senden, indem Sie das „Daumen hoch“- oder „Daumen runter“-Symbol unter den KI-generierten Aktionsvorschlägen auswählen. Sobald Sie dies getan haben, wird ein Feedbackdialog angezeigt, über den Sie Feedback an Microsoft übermitteln können.
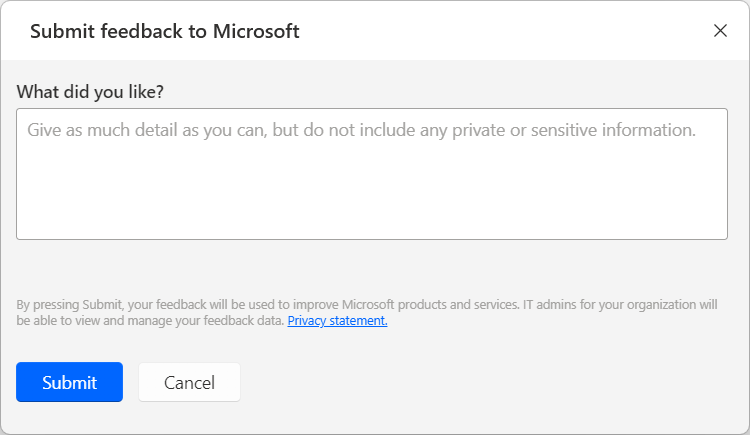
Anmerkung
Wenn Sie das Dialogfeld nicht sehen können, hat Ihre Power Platform-Administration es möglicherweise deaktiviert. Weitere Informationen: Die Benutzerfeedback-Funktionalität deaktivieren
Die Benutzerfeedback-Funktionalität deaktivieren
Als Power Platform-Administrator können Sie verhindern, dass Ihre Benutzenden Feedback an Microsoft senden, indem Sie die Mandanteneinstellung disableSurveyFeedback deaktivieren. Weitere Informationen:
Anfragen zu den Rechten betroffener Personen zum Benutzerfeedback
Mandantenadministrierende können das Feedback ihrer Benutzenden anzeigen, exportieren und löschen, indem sie sich beim Microsoft 365 Admin Center anmelden und dann Integrität>Produktfeedback auswählen.
Die Aktionen konfigurieren
Power Automate Aktionen enthalten drei Hauptelemente:
Eingabeparameter haben die Form von Textfeldern, Dropdownmenüs und Kontrollkästchen und bestimmen, wie die Aktion funktioniert und welche Daten sie als Eingabe erhält. Die Daten können fest kodierte Werte oder Variablen sein.
Um eine Variable als Parameter zu verwenden, wählen Sie das Symbol auf der rechten Seite des Feldes aus und wählen Sie die entsprechende Variable.
Jedes Feld kann bestimmte Datentypen akzeptieren, z. B. Zahlen, Text oder Listen. Wenn Sie Werte oder Variablen eines falschen Datentyps als Eingabe verwenden, führt die Aktion zu einem Fehler. Weitere Informationen zu Datentypen finden Sie unter Variable Datentypen.
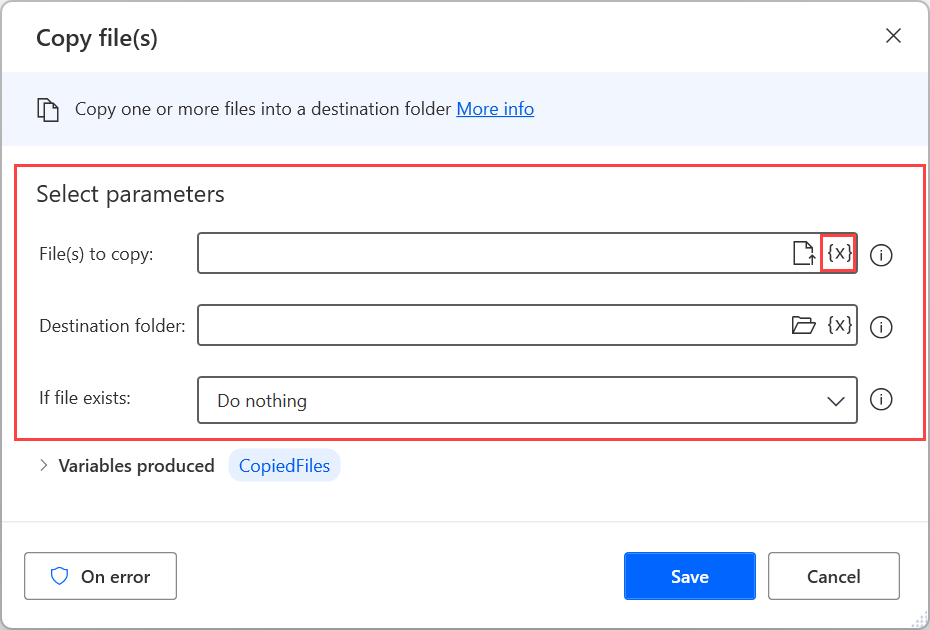
Produzierte Variablen sind automatisch generierte Variablen, die die Ergebnisse der Aktionen zur späteren Verwendung enthalten. Alle produzierten Variablen einer Aktion sind im unteren Teil des Modells verfügbar.
Wie jede andere Variable haben produzierte Variablen Datentypen, die durch ihren Inhalt definiert sind. Weitere Informationen zu Datentypen finden Sie unter Variable Datentypen.
Falls eine erzeugte Variable für die spätere Verwendung nicht benötigt wird, deaktivieren Sie das Kontrollkästchen unter dem Namen.
Der Name einer produzierten Variable darf keine Sonderzeichen, Leerzeichen und nicht lateinischen Zeichen enthalten. Außerdem kann es nicht mit arithmetischen Zeichen beginnen.
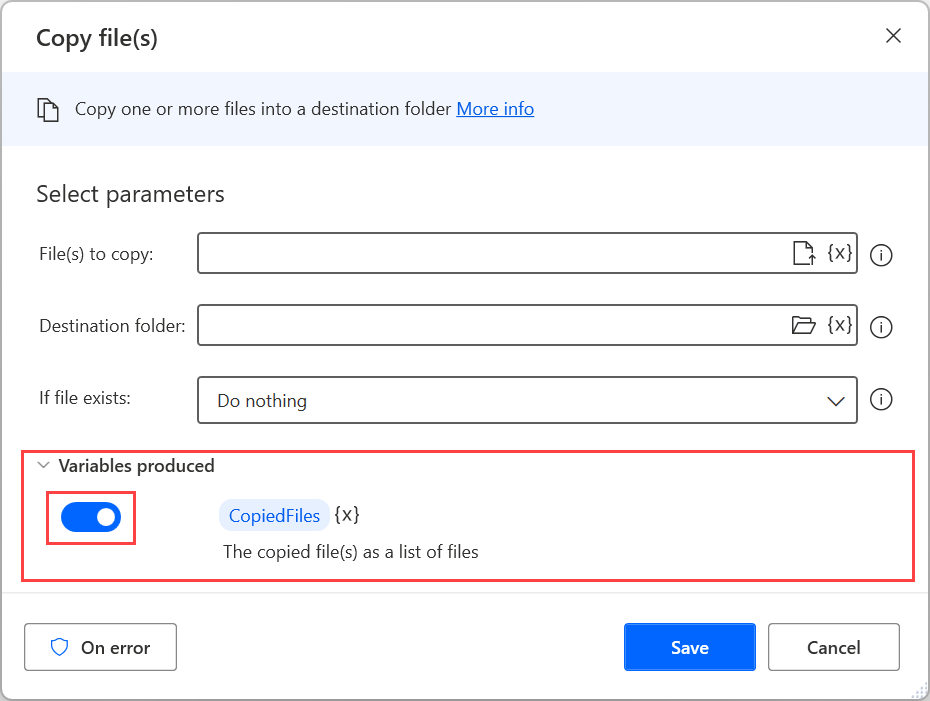
Konfiguration der Fehlerbehandlung ermöglicht es Ihnen, eine benutzerdefinierte Funktionalität für die Fälle festzulegen, in denen eine Aktion fehlschlägt. Um ein benutzerdefiniertes Fehlerbehandlungsverhalten für eine Aktion zu konfigurieren, wählen Sie im Modell Bei Fehler. Weitere Informationen zum Umgang mit Fehlern finden Sie unter Fehler in Desktopflows bearbeiten.
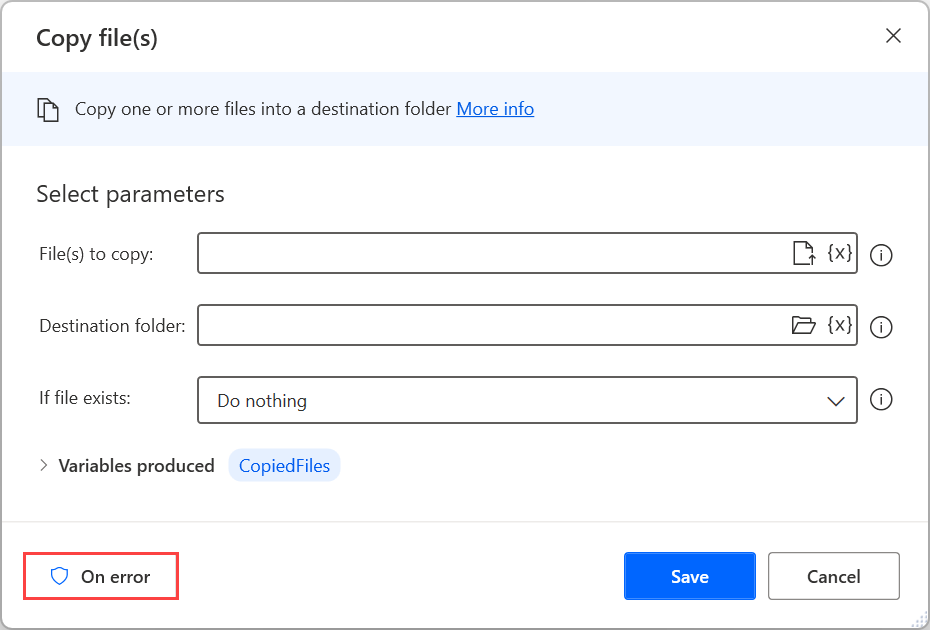
Aktionen aktivieren und deaktivieren
Um eine Aktion zu deaktivieren oder zu aktivieren, klicken Sie mit der rechten Maustaste darauf und wählen Aktion deaktivieren bzw. Aktion aktivieren.
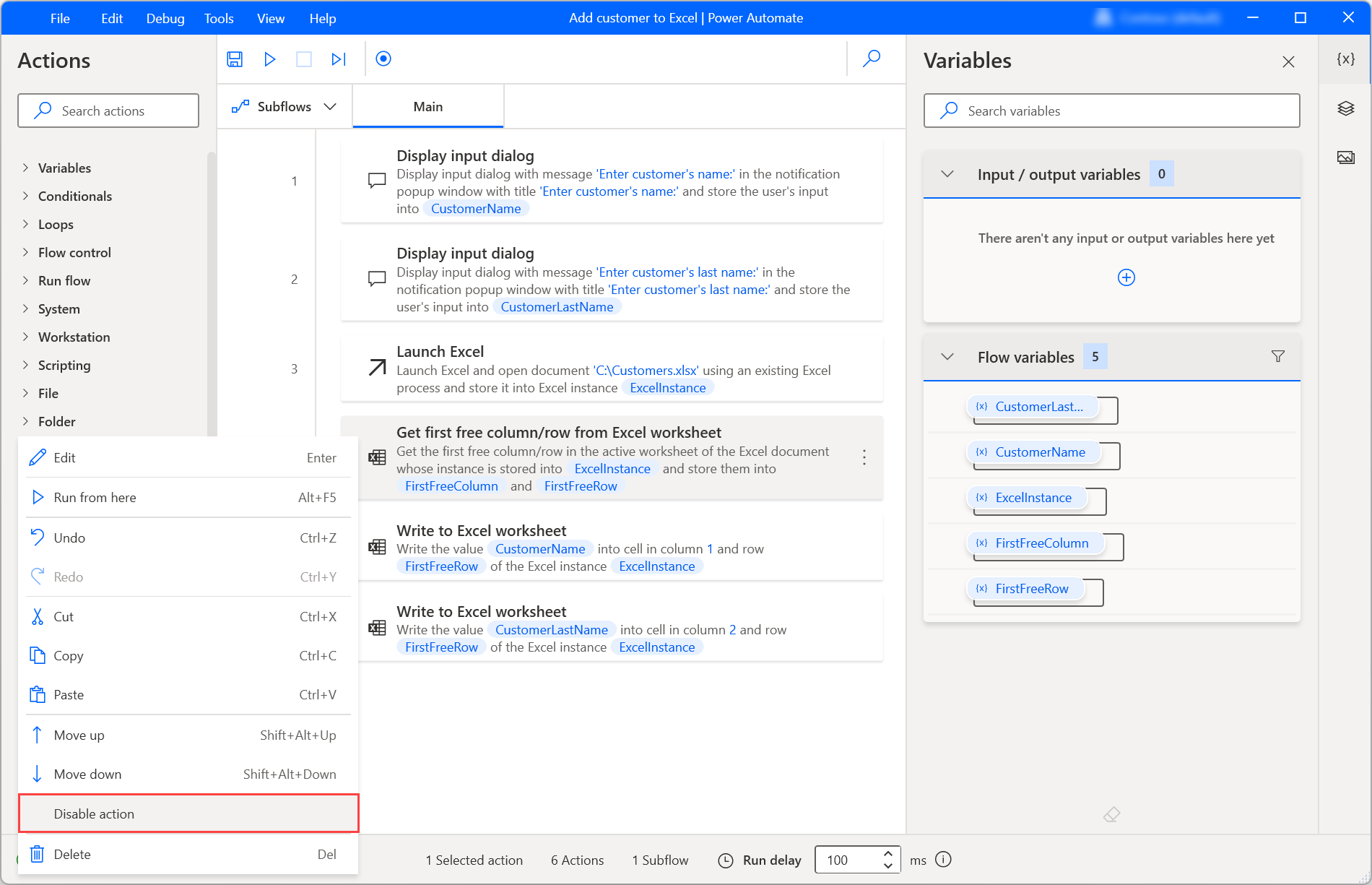
Das Deaktivieren einer Aktion ermöglicht es Ihnen, diese aus dem Flow zu entfernen, ohne sie zu löschen. Diese Funktion wird häufig zum Testen verwendet und gibt Ihnen die Möglichkeit, verschiedene Versionen Ihrer Desktop-Flows effizient auszuprobieren.
Wenn eine Aktion deaktiviert ist, werden alle in ihr initialisierten Variablen aus dem Bereich Variablen ausgeblendet. Der Flow gibt möglicherweise einen Fehler zurück, wenn die ausgeblendeten Variablen in anderen Aktionen verwendet werden.
Im folgenden Beispiel lösen zwei Aktionen einen Fehler aus, weil sie Variablen enthalten, die in einer deaktivierten Aktion definiert sind. Informationen zum Umgang mit Fehlern finden Sie unter Behandeln Sie Fehler in Desktop-Flows.