Einen Cloud-Flow erstellen, um in Dataverse langfristig gespeicherte Daten anzuzeigen
Microsoft Dataverse unterstützt angepasste Aufbewahrungsrichtlinien, um unbegrenzte Daten auf sichere und kostengünstige Weise langfristig aufzubewahren. Während Dataverse Ihr Geschäftswachstum ohne Begrenzung aktiver Daten unterstützen kann, sollten Sie in Erwägung ziehen, inaktive Daten in den Dataverse-Speicher für die langfristige Aufbewahrung zu verschieben. Danach können Sie einen Cloud-Flow erstellen, um schreibgeschützte Zeilen in Langzeitdatenspeicherung in Microsoft Dataverse anzuzeigen.
Der hier beschriebene Cloud-Flow erstellt und sendet eine E-Mail, die eine Excel-Datei mit den gespeicherten Daten enthält. Wenn mit Zeilen aus Dataverse verbundenen Anhängen beibehalten werden, werden diese auch als Links in die Excel-Datei aufgenommen. Weitere Informationen zu den Berechtigungen, die zum Ausführen dieses Flows erforderlich sind, finden Sie unter Langfristig gespeicherte Daten in Microsoft Dataverse anzeigen
Das Erstellen des Flows erfordert die folgenden allgemeinen Schritte:
- Übergeben Sie Abfrageparameter in FetchXML, um eine Excel-Datei mit beibehaltenen Daten zu erstellen, indem Sie eine Dataverse-Aktion namens Excel aus beibehaltenen Daten erstellen verwenden.
- Legen Sie eine Bedingung fest, um festzustellen, ob die Excel-Datei erstellt wurde. Laden Sie die Excel-Datei herunter. Übergeben Sie die erforderlichen Parameter für die Abrufkriterien (Tabelle und FetchXML).
- Wenn die Excel-Datei erstellt wurde:
- Legen Sie eine Aktion zum Herunterladen der Excel-Datei fest.
- Legen Sie eine Aktion fest, um eine E-Mail mit der angehängten Excel-Datei an Empfänger zu senden.
- Legen Sie eine Aktion zum Löschen der Excel-Datei aus der Dataverse-Systemtabelle fest. Dieser Schritt wird empfohlen, um zu vermeiden, dass Excel-Dokumente Datenbankspeicher verbrauchen.
Tipp
Wenn Sie nach erfolgreicher Ausführung eines Flows keine E-Mail sehen, überprüfen Sie Ihren Junk-E-Mail-Ordner.
Erstellen Sie die Abfrage und laden Sie FetchXML herunter
- Melden Sie sich bei Power Apps an, und wählen Sie dann Einstellungen>Erweiterte Einstellungen aus.
- Wählen Sie auf der Seite Dynamics 365-Einstellungen die Option Erweiterte Suche (Filtersymbol) auf der Befehlsleiste aus.
- Wählen Sie oben im Bereich „Erweiterte Suche“ die Option Zu den gespeicherten Daten wechseln aus.
- Erstellen Sie die Abfrage, mit der Sie die gespeicherten Daten abrufen möchten. Weitere Informationen: Erweiterte Suche in modellgesteuerten Apps
- Wählen Sie in der erweiterten Suche auf der Registerkarte Erweiterte Suche die Option Fetch XML herunterladen aus.
Den Flow erstellen
Die folgenden Schritte zeigen Ihnen, wie Sie mithilfe eines Direktflows die Excel-Datei erstellen und sie als Anhang per E-Mail an jemanden senden. Sie können ähnliche Schritte auch verwenden, um einen geplanten Cloud-Flow zu erstellen.
Wählen Sie auf der Power Apps Homepage die Option Flows im linken Navigationsbereich aus.
Wählen Sie Neuer Flow und dann Direkter Cloud-Flow aus.
Geben Sie einen Namen für den Flow ein, und wählen Sie dann Einen Flow manuell auslösen aus.
Wählen Sie Erstellen aus.
Wählen Sie Neuer Schritt und dann im Schritt Vorgang auswählen Microsoft Dataverse aus.
Wählen Sie für die Aktion Einen Hintergrundvorgang ausführen aus.
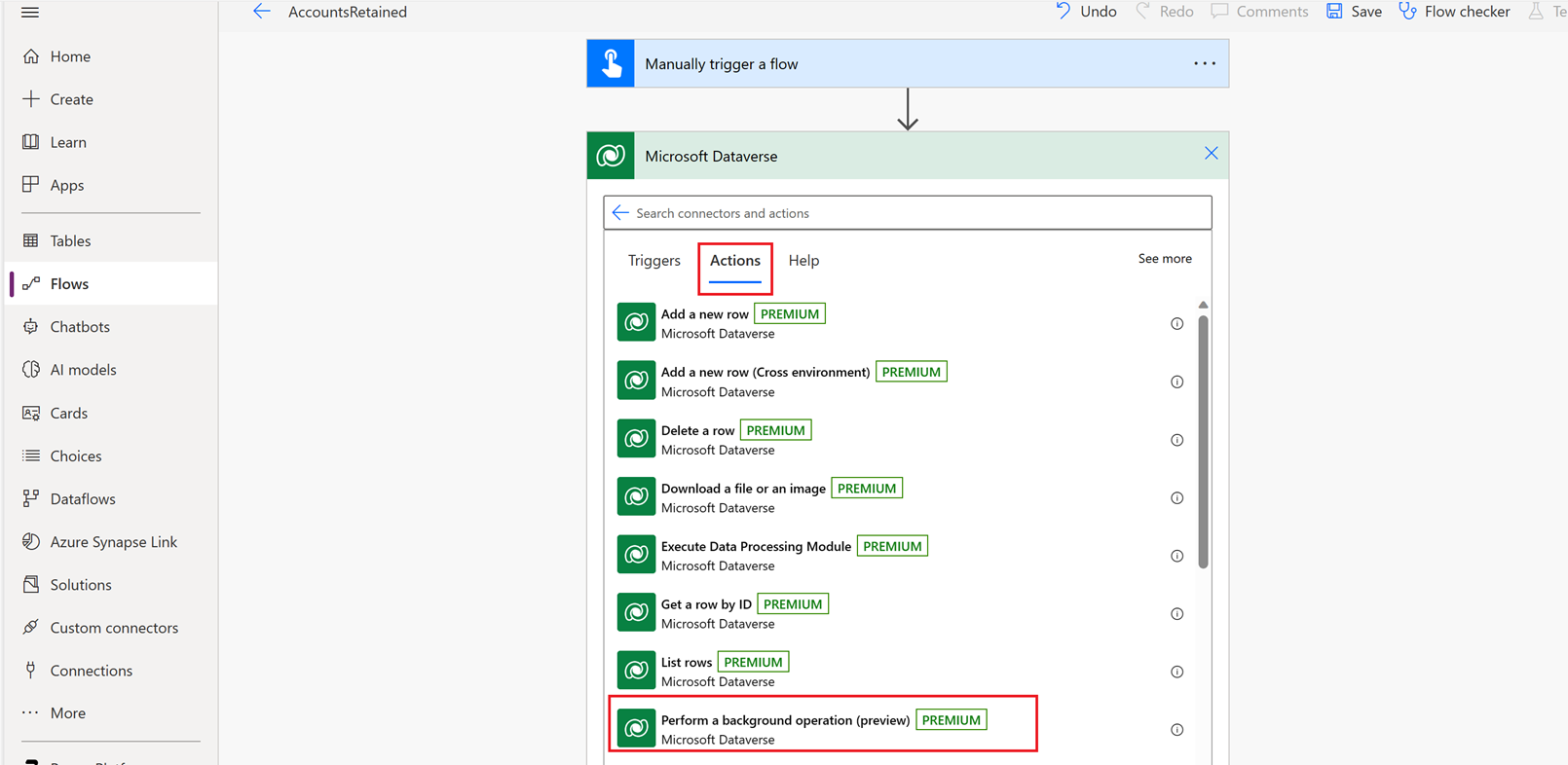
Geben Sie die folgenden Informationen ein:
- Katalog: Microsoft Dataverse Allgemein
- Kategorie: Gespeicherte Daten
- Tabellenname: (keinen)
- Aktionsname: Wählen Sie Benutzerdefinierten Wert eingeben und dann
Create Excel from RetainedData - FetchXml: Fügen Sie die zuvor aus der Abfrage der erweiterten Suche erstellte FetchXML ein.
- LayoutXML: Leer lassen
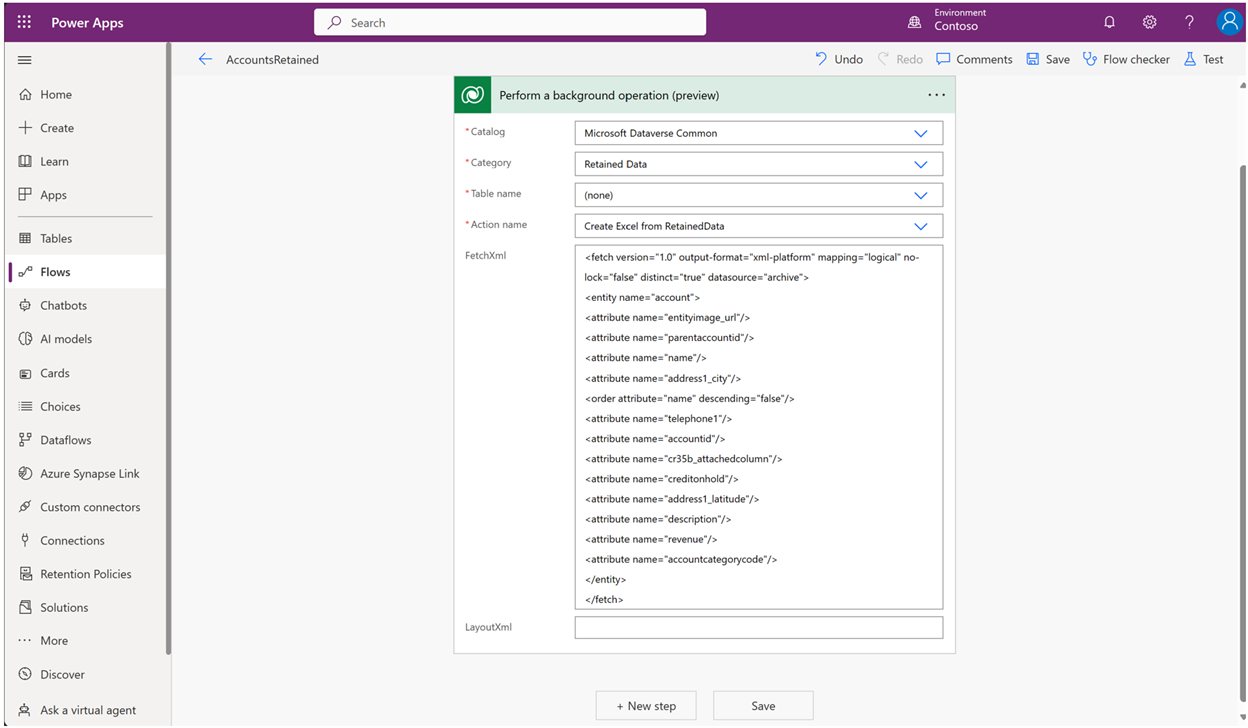
Wählen Sie Neuer Schritt aus.
Wählen Sie für Einen Vorgang auswählen Bedingung und dann die Registerkarte Ausdruck aus.
Fügen Sie den folgenden Ausdruck hinzu:
outputs('Perform_a_background_operation_(preview)')?['body/backgroundOperationStatusCode’]- ist gleich: 30
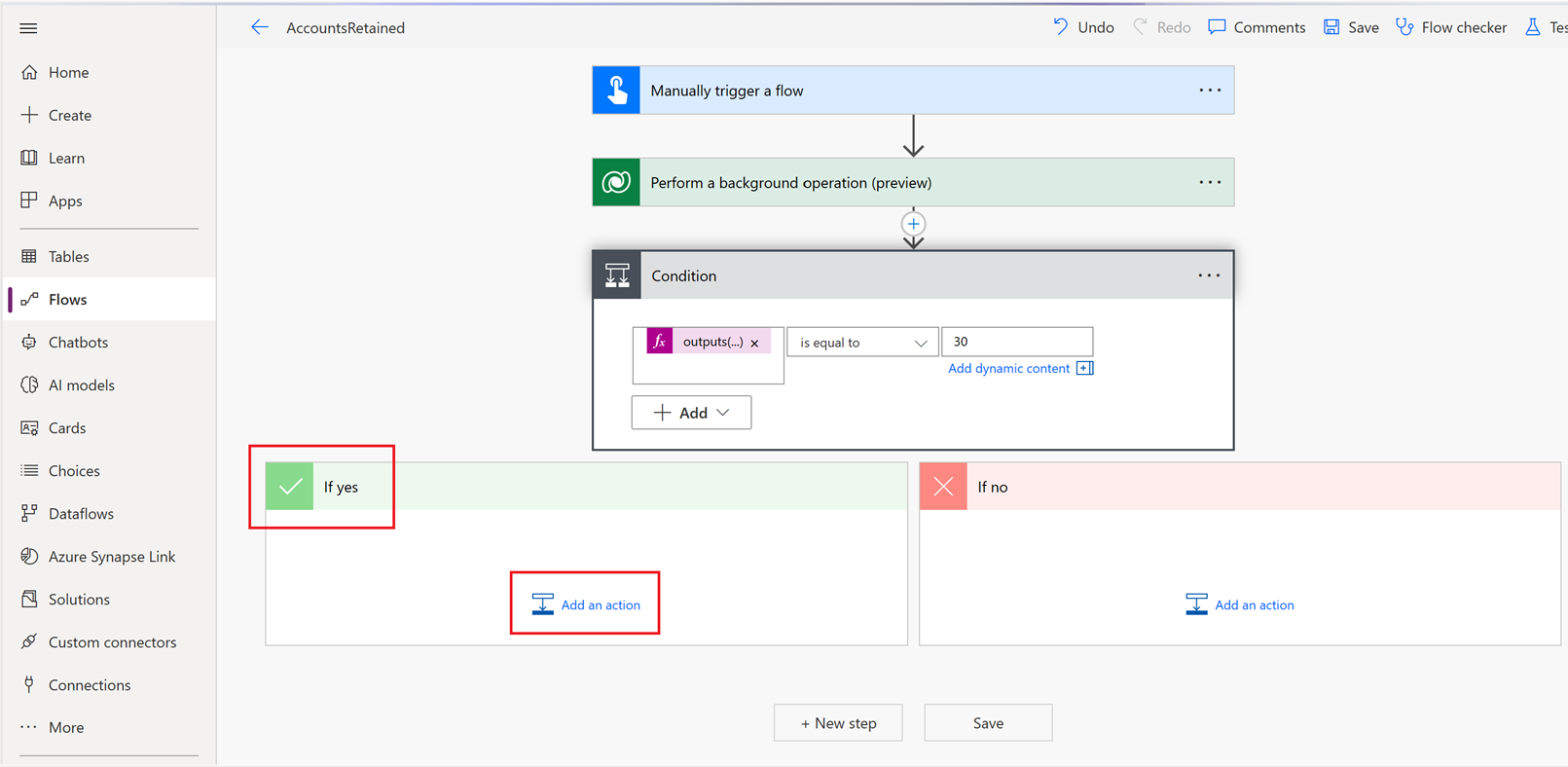
Klicken Sie im linken Feld Wenn ja auf Aktion hinzufügen.
Wählen Sie auf der Registerkarte Aktionen die Option Datei oder Bild herunterladen aus.
Wählen Sie die folgenden Werte aus:
- Tabellenname: RetainedData Excels
- Zeilen-ID: Wählen Sie Dynamischen Inhalt hinzufügen und dann ExportRetainedDataResponse ExportedExcelID aus
- Spaltenname: ExcelContent
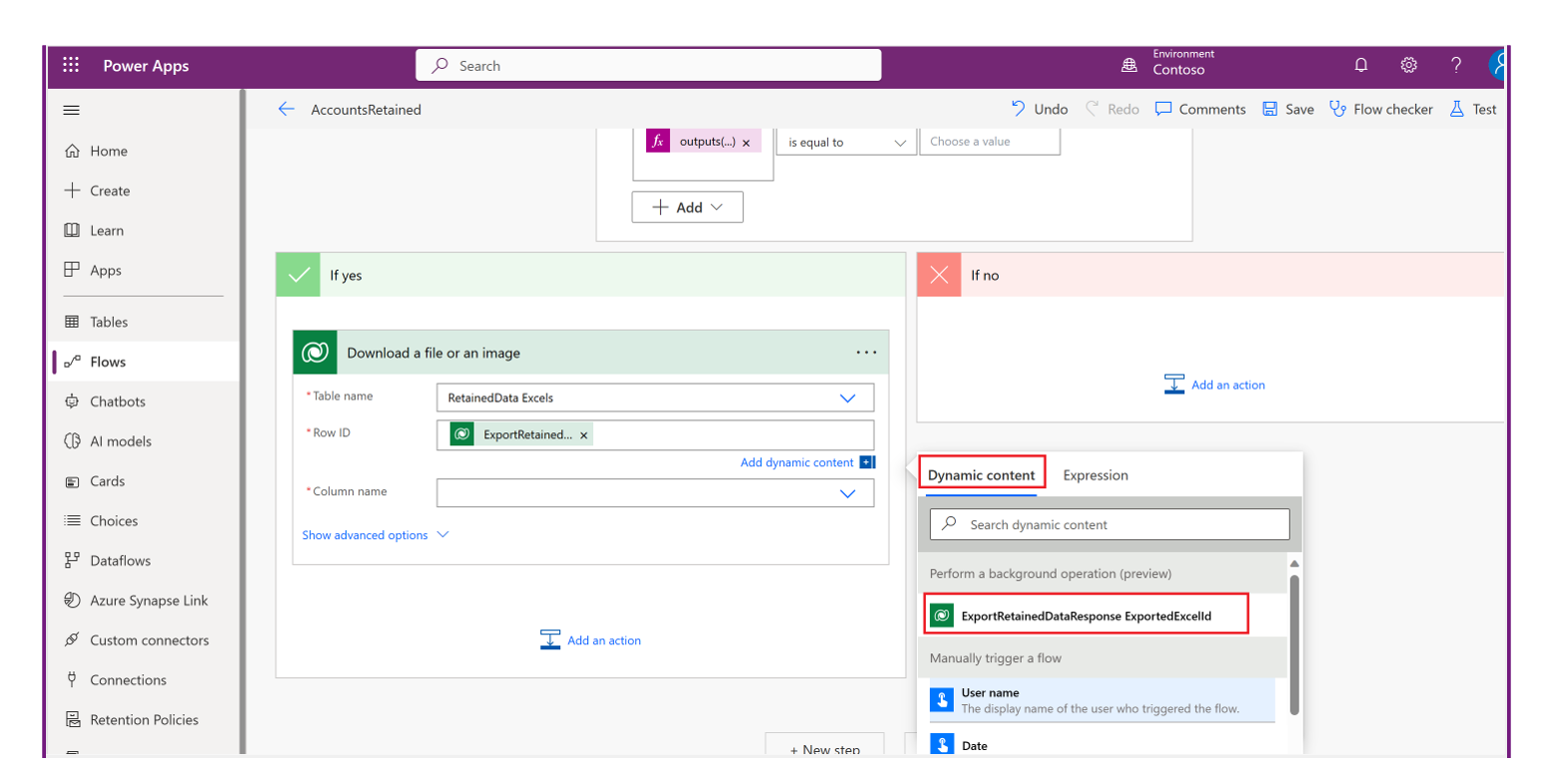
Wählen Sie Aktion hinzufügen aus, um eine weitere Aktion hinzuzufügen, die eine E-Mail mit dem Excel-Dateianhang sendet.
Wählen Sie für Vorgang auswählen die Option Office 365 Outlook und für die Aktion E-Mail senden (V2) aus.
Geben Sie die folgenden erforderlichen Werte für die E-Mail ein.
- An: Geben Sie eine gültige E-Mail-Adresse für den E-Mail-Empfänger ein.
- Betreff: Geben Sie den E-Mail-Betreff ein, z. B. Gespeicherte Konten aus dem Jahr 2020.
- Textkörper: Geben Sie Text für den E-Mail-Text ein, z. B. Angehängt sind die gespeicherten Konten aus dem Jahr 2020.
- Anhangsname -1: Geben Sie einen Namen für den Anhang ein, z. B. accountsretained2020.xls.
- Inhalt von Anhängen: Wählen Sie auf der Registerkarte Dynamischen Inhalt hinzufügen die Option Datei- oder Bildinhalt aus.
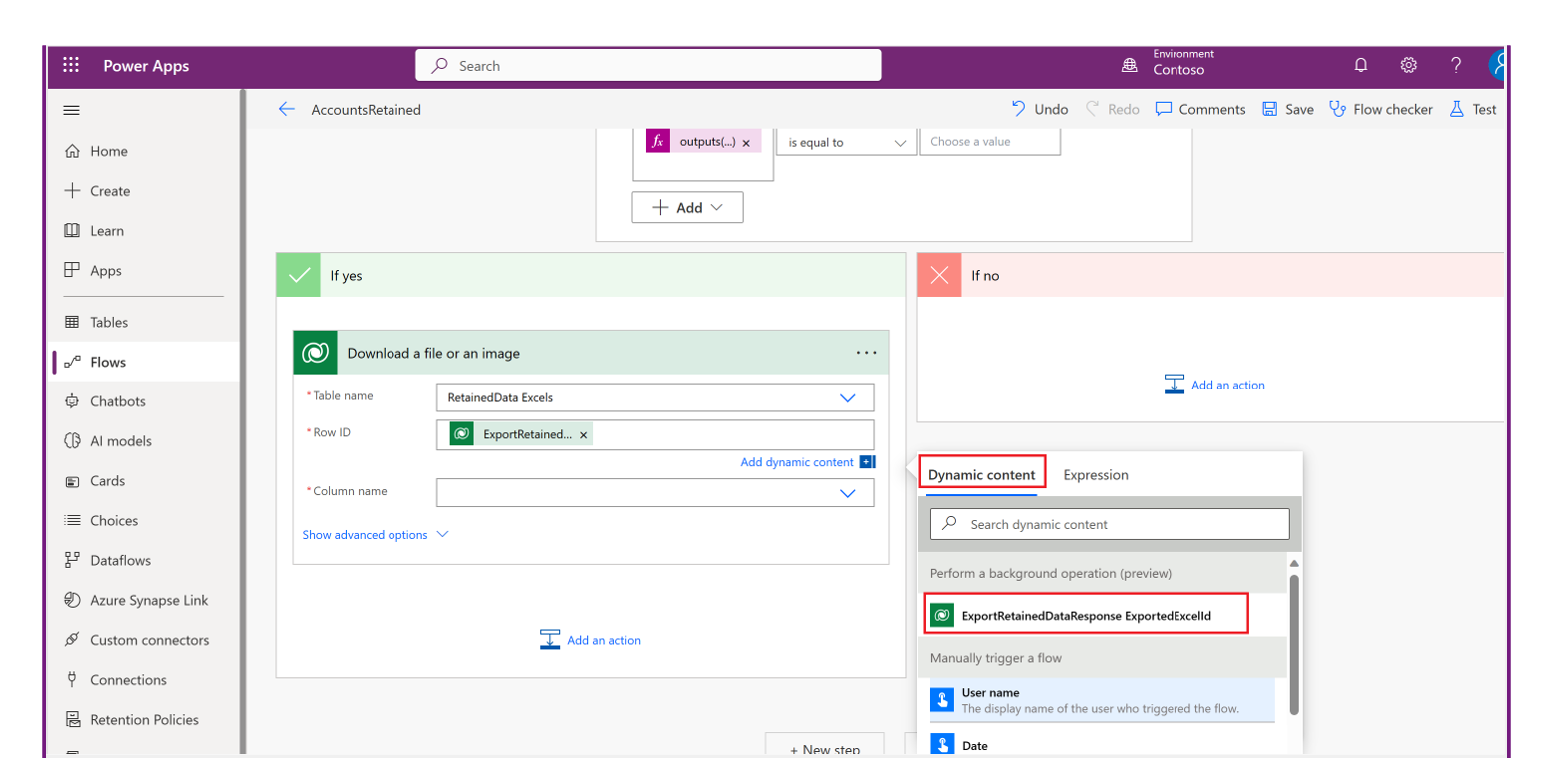
Wählen Sie „Eine Aktion hinzufügen“ aus, um die Excel-Datei zu löschen, die in der Dataverse-Tabelle RetainedData Excels erstellt und gespeichert wurde:
- Wählen Sie den Vorgang >Microsoft Dataverse aus.
- Wählen Sie unter Aktionen die Option Zeile löschen aus.
- Wählen Sie die folgenden Werte aus:
- Tabellenname: RetainedData Excels
- Zeilen-ID: Wählen Sie Dynamischen Inhalt hinzufügen und dann ExportRetainedDataResponse ExportedExcelID aus.
Wählen Sie Speichern aus
Führen Sie den Flow aus.
Die E-Mail-Empfänger erhalten eine E-Mail mit dem angehängten Excel-Arbeitsblatt, das die gespeicherten Datenzeilen enthält.