Einen mobilen Aufgabenfluss erstellen
Entwerfen Sie einen Cloud-Flow in Dynamics 365 für Smartphones oder Dynamics 365 für Tablets, der auf allgemeinen Aufgaben basiert, die Ihre Benutzer ausführen. Wenn Ihre Benutzer beispielsweise nach Kundenbesprechungen regelmäßig eine Reihe von Anschlussschritten ausführen müssen, können Sie einen Aufgabenflow erstellen. Wenn Benutzer auf die neue Aufgabe in der mobilen App tippen, werden sie von Anfang bis Ende durch sie geführt, sodass sie keinen wichtigen Schritt vergessen.
Task Flows können Formulare und Logik mit mehreren Tabellen verwenden und können eine Formularlogik haben, die über die Seiten des Task Flows ausgeführt wird.
Erstellen eines Aufgabenflows
Stellen Sie sicher, dass Sie über die Sicherheitsrolle „Systemadministrator“ oder „Systemanpasser“ bzw. entsprechende Berechtigungen verfügen. Auch mit den Sicherheitsrollen „Vorgesetzter“, „Stellvertretender Vorstandsvorsitzender“ oder „CEO-Businessmanager“ können mobile Aufgabenflüsse erstellt werden.
Öffnen Sie den Projektmappen-Explorer, und wählen Sie Prozesse aus.
Wählen Sie auf der Aktionssymbolleiste die Schaltfläche Neu aus.
Geben Sie im Dialogfeld Prozess erstellen Daten in die erforderlichen Felder ein:
Geben Sie einen Prozessnamen ein.
Wählen Sie in der Liste Kategorie die Option Geschäftsprozessflow aus.
Wählen Sie in der Liste Tabelle die gewünschte Tabelle aus.
Aktivieren Sie die Option Prozess als Aufgabenflow ausführen (mobil online).
Klicken Sie auf OK.
Der Aufgabenflussdesigner wird in einem neuen Fenster geöffnet.
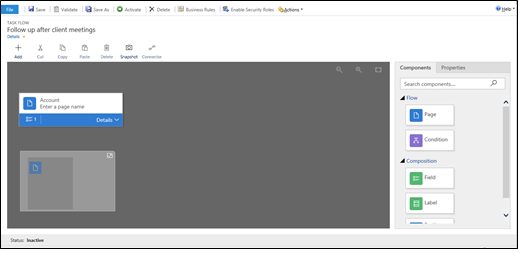
Wenn Ihre Benutzer von einer Seite zur nächsten springen, ziehen Sie die Seite-Komponente von der Registerkarte Komponenten auf der rechten Seite des Bildschirms und legen Sie sie auf dem + Symbol an der passenden Position ab. Um einen Namen für eine Seite hinzuzufügen, klicken Sie auf die Registerkarte Eigenschaften, geben Sie einen neuen Namen ein, und klicken dann auf Übernehmen.
Um einen Aufgabenfluss zu verzweigen, ziehen Sie die Bedingung von der Registerkarte Komponenten und legen Sie sie auf dem + Symbol an der passenden Position ab Um Eigenschaften für die Bedingung festzulegen, klicken Sie auf die Bedingung, legen Sie die Eigenschaften auf der Registerkarte Eigenschaften fest, und klicken Sie dann auf Übernehmen.
Notiz
Während Sie Seiten und Bedingungen zum Aufgabenfluss hinzufügen, wird eine Minimap in der unteren linken Ecke des Fensters angezeigt, in der Sie alle Seiten und Bedingungen des Aufgabenfluss sehen.
Um ein Feld, eine Beschriftung oder eine Abschnittsbeschriftung hinzuzufügen, ziehen Sie Feld, Beschriftung oder Abschnittsbeschriftung aus der Komponenten Registerkarte an die entsprechenden Seite. Um die Eigenschaften für eines dieser Elemente festzulegen, klicken Sie auf das Element, legen Sie die Eigenschaften auf der Registerkarte Eigenschaften fest, und klicken Sie dann auf Übernehmen.
Um den Aufgabenfluss zu überprüfen, klicken Sie auf Überprüfen auf der Aktionsleiste.
Um den Prozess als Entwurf zu speichern, wählen Sie am oberen Bildschirmrand Speichern. (Solange ein prozess ein Entwurf ist, kann er nicht verwendet werden.)
Um den Aufgabenfluss zu aktivieren, klicken Sie auf Aktivieren.
Tipp
Hier sind ein paar Tipps für die Arbeit mit dem Aufgabenfluss im Designerfenster:
- Um eine Momentaufnahme aller Elemente im Aufgabenflussfenster durchzuführen, klicken Sie auf Momentaufnahme in der Aktionsleiste.
- Um eine gültige Komponente für einer anderen gültige Komponente im Designer zu verbinden, klicken Sie auf Connector auf der Aktionsleiste.
- Sie können Bilder größer oder kleiner machen, indem Sie auf die Schaltfläche Vergrößerungsstufe erhöhen oder Vergrößerungsstufe verringern in der oberen rechten Ecke des Bildschirms klicken. Klicken Sie auf die Schaltfläche An Canvas anpassen, um der Bilder in die maximale Größe darzustellen.