Untergeordnete Flows erstellen
Heute bauen Menschen Flows, die Dutzende oder Hunderte von Schritten benötigen. Wenn Sie jedoch versuchen, alle diese Aktionen in einen Single-Flow zu packen, kann es schwierig sein, diesen Flow zu navigieren und aufrechtzuerhalten.
Sie können untergeordnete Flows verwenden, um Flows einfach zu verwalten und Flows mit Hunderten von Schritten zu vermeiden. Dieser Ansatz ist besonders nützlich, wenn Sie Aufgaben an mehreren Stellen in einem Cloud-Flow oder sogar über mehrere Flows hinweg wiederverwenden möchten.
Schauen wir uns ein Beispiel an, wo Sie einen untergeordneten Flow haben, in dem Sie in Dataverse einen Kontakt, basierend auf dem Namen dieses Kontakts, erstellen oder aktualisieren möchten.
Sie benötigen eine Lösung mit zwei Flows.
- Ein untergeordneter Flow. Dies ist der Flow, der im übergeordneten Flow verschachtelt ist und die kleineren Aufgaben enthält, die Sie ausführen möchten. Sie können mehrere untergeordnete Flows innerhalb eines übergeordneten Flows haben.
- Ein übergeordneter Flow. Dieser Flow kann jede Art von Auslöser haben und ruft den untergeordneten Flow auf.
Den untergeordneten Flow in einer Lösung erstellen
Melden Sie sich in Power Automate an, wählen Sie Lösungen und dann eine vorhandene Lösung aus.
Alternativ können Sie eine Lösung erstellen, wenn Sie keine vorhandene Lösung verwenden möchten.
Wählen Sie Neu>Automation>Cloud-Flow>Direkt.
Der Bildschirm zum Erstellen eines direkten Cloud-Flows erscheint.
Geben Sie Ihrem Flow einen Namen, damit Sie ihn später leicht identifizieren können.
Wählen Sie den Trigger Einen Flow manuell auslösen aus.
Wählen Sie Erstellen.
Wählen Sie Eingabe hinzufügen aus.
Die Eingabe, die Sie hier definieren, wird vom übergeordneten Flow an den untergeordneten Flow übergeben.
Für diese exemplarische Vorgehensweise erstellt der untergeordnete Flow einen Kontakt und benötigt daher Eingabefelder für Kontaktname und Kontakt-E-Mail. Fügen Sie eine Eingabe für ContactName und ContactEmail in der Karte Flow manuell auslösen hinzu.
Erstellen Sie die Logik, die der untergeordnete Flow ausführen soll. Diese Logik kann so viele Schritte enthalten, wie Sie benötigen.
Nach Ihren Schritten müssen Sie Daten an den übergeordneten Flow zurückgeben. In diesem Fall können Sie eine der folgenden beiden Aktionen verwenden.
i. Antworten Sie auf eine Power App oder einen Flow (unter dem Power Apps Connector).
ii. Antwort (auf dem Premium-HTTP-Anforderungs-/Antwort-Connector).
Wie beim Auslöser können Sie so viele Ausgaben definieren, wie Sie möchten, dass der untergeordnete Flow zum übergeordneten Flow zurückkehrt. Im folgenden Screenshot antwortet der untergeordnete Flow mit der ID des Kontakts.
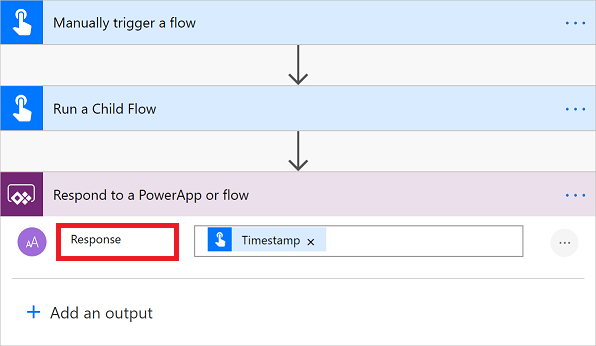
Sie müssen dann Ihren untergeordneten Flow testen. Sie können Direktflows manuell auslösen, sodass Sie sie direkt im Designer testen können. Probieren Sie es mit ein paar verschiedenen Eingängen aus und stellen Sie sicher, dass die Ausgänge Ihren Erwartungen entsprechen.
Wenn Ihr Flow schließlich etwas anderes als integrierte Aktionen oder den Microsoft Dataverse-Connector verwendet, müssen Sie den Flow aktualisieren, um die in den Flow eingebetteten Verbindungen zu verwenden. Wechseln Sie dazu zur Eigenschaftenseite des untergeordneten Flows und wählen Sie dann Bearbeiten auf der Kachel Nur ausführende Benutzer aus.
Im angezeigten Bereich müssen Sie für jede im Flow verwendete Verbindung Verwenden Sie diese Verbindung (<Verbindungsname>) anstatt von Bereitgestellt von Nur-Benutzer-ausführen auswählen.
Wählen Sie Speichern.
Anmerkung
Zurzeit können Sie keine Verbindungen vom übergeordneten Flow an den untergeordneten Flow übergeben. Andernfalls erhalten Sie eine Fehlermeldung, die besagt, dass der Name nicht als untergeordneter Workflow verwendet werden kann, da untergeordnete Workflows nur eingebettete Verbindungen unterstützen.
Den übergeordneten Flow in einer Lösung erstellen
Erstellen Sie den übergeordneten Flow in derselben Lösung, in der Sie den untergeordneten Flow erstellt haben.
Alternativ können Sie einen vorhandenen Flow in diese Lösung einbringen. Der übergeordnete Flow kann eine beliebige Art von Auslöser haben.
Finden Sie den Platz in Ihrem übergeordneter Flow, von dem aus Sie den untergeordneten Flow aufrufen möchten, und fügen Sie dann die Aktion Einen untergeordneten Flow ausführen hinzu, die sich unter dem Connector Flows auf der Registerkarte Eingebaut befindet.
Wählen Sie den untergeordneten Flow aus, den Sie zuvor erstellt haben.
Anmerkung
Sie sehen nur die Flows, auf die Sie Zugriff haben und die sich in einer Lösung befinden. Untergeordnete Flows müssen auch einen der drei zuvor genannten Auslöser haben.
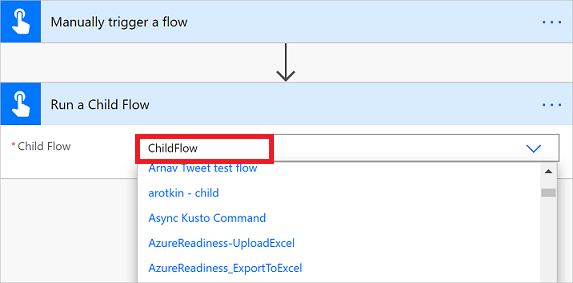
Nachdem Sie Ihren untergeordneten Flow ausgewählt haben, sehen Sie die Eingaben, die Sie im untergeordneten Flow definiert haben. Nach der untergeordneten Flow-Aktion können Sie jede beliebige der Ausgaben von diesem untergeordneten Flow verwenden.
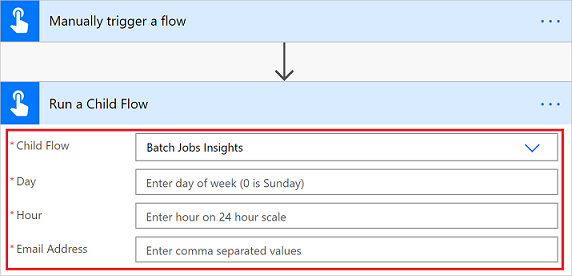
Wenn der übergeordnete Flow ausgeführt wird, wartet er darauf, dass der untergeordnete Flow für die Lebensdauer des Flows abgeschlossen ist (ein Jahr für Flows, die integrierte Verbindungen und Dataverse verwenden oder 30 Tage für alle anderen Flows).
Speichern und testen Sie diesen Flow.
Tipp
Wenn Sie die Lösung exportieren, die diese beiden Flows enthält, und sie in eine andere Umgebung importieren, werden die neuen übergeordneten und untergeordneten Flows automatisch verknüpft, sodass keine URLs aktualisiert werden müssen.
Bekannte Probleme
Wir arbeiten daran, die folgenden bekannten Probleme und Einschränkungen zu beheben.
Sie sollten den übergeordneten Flow und alle untergeordneten Flows direkt in der gleichen Lösung erstellen. Wenn Sie einen Flow in eine Lösung importieren, erhalten Sie möglicherweise unerwartete Ergebnisse.