Erstellen Sie eine Genehmigungsschleife mithilfe von Power Automate und Dataverse
Mit Dataverse können Sie Flows mit Informationen erstellen, die in einer vom Cloud-Flow unabhängigen Datenbank gespeichert sind. Dies lässt sich am besten anhand von Genehmigungen veranschaulichen. Wenn Sie den Status der Genehmigung in einer Tabelle speichern, kann Ihr Flow damit arbeiten.
In diesem Beispiel erstellen Sie einen Genehmigungsprozess, der gestartet wird, wenn ein Benutzer der Dropbox eine Datei hinzufügt. Beim Hinzufügen der Datei werden Informationen zur Datei in einer App angezeigt, in der ein Prüfer die Änderungen genehmigen oder ablehnen kann. Wenn der Prüfer die Änderungen genehmigt oder ablehnt, wird eine Benachrichtigungs-E-Mail gesendet, und abgelehnte Dateien werden aus der Dropbox gelöscht.
Führen Sie die Schritte in diesem Abschnitt aus, um Folgendes zu erstellen:
- eine angepasste Tabelle, die Informationen über jede zu Dropbox hinzugefügte Datei enthält und ob der Status der Datei genehmigt, abgelehnt oder ausstehend ist.
- einen Flow, der der angepassten Tabelle Informationen hinzufügt, wenn eine Datei zu Dropbox hinzugefügt wird, der eine E-Mail sendet, wenn die Datei genehmigt oder abgelehnt wird, und der abgelehnte Dateien löscht. Mit diesen Schritten wird veranschaulicht, wie ein derartiger Cloud-Flow von Grund auf neu erstellt wird, Sie können den gleichen Flow jedoch auch auf Grundlage einer Vorlage erstellen.
- eine App, in der ein Prüfer Dateien genehmigen oder ablehnen kann, die der Dropbox hinzugefügt wurden. Sie verwenden Power Apps, um diese App automatisch anhand der Spalten in der angepassten Tabelle zu generieren.
Anforderungen
Registrieren für Power Automate und Power Apps .
Erstellen Sie Verbindungen zu Dropbox und Office 365 Outlook, als Verwalten Sie Ihre Verbindungen.
Erstellen Sie die Tabelle
Melden Sie sich bei Power Apps an.
Wählen Sie in der linken Navigationsleiste Tabellen.
Wählen Sie Neue Tabelle und dann Neue Tabelle aus.
Geben Sie einen Anzeigename und einen Pluralnamen für die neue Tabelle an. In diesem Beispiel lauten beide Namen ReviewDropboxFiles. Optional können Sie eine Beschreibung hinzufügen.
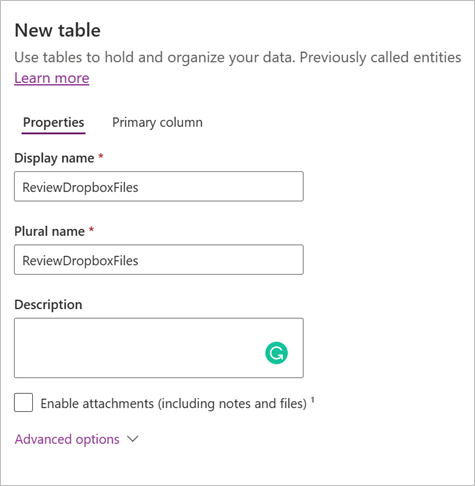
Wählen Sie Speichern aus, um die Tabelle zu speichern.
Einer Tabelle Spalten hinzufügen
Wählen Sie die Tabelle ReviewDropboxFiles auf der Seite Tabellen und dann Neue>Spalte aus.
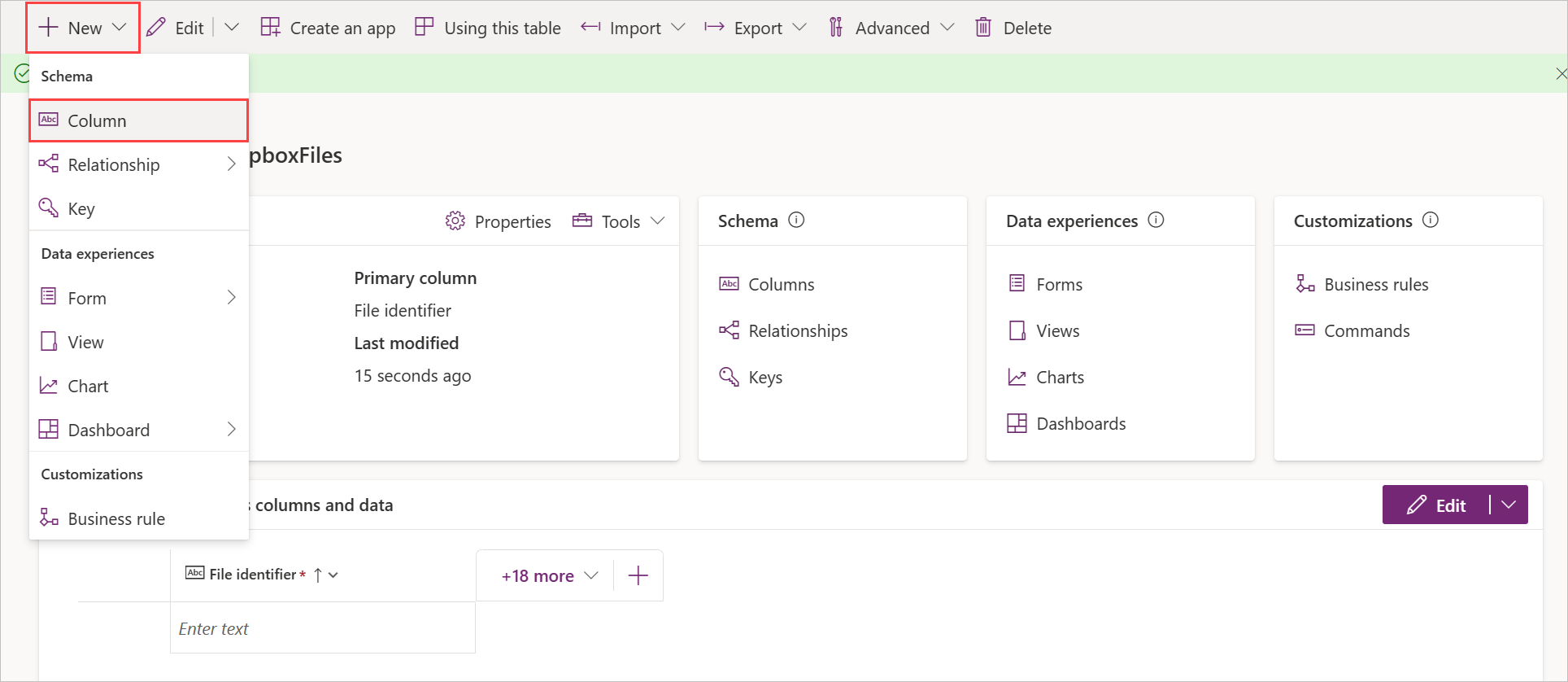
Erstellen Sie eine neue Spalte namens Genehmigende Person mit den folgenden Eigenschaften:
- Legen Sie Anzeigename auf Genehmigende Person fest.
- Legen Sie Datentyp auf Einzelne Textzeile fest.
- Legen Sie Format auf E-Mail fest.
- Legen Sie Erforderlich auf Unternehmen erforderlich fest.
Erstellen Sie eine neue Spalte namens Status mit den folgenden Eigenschaften:
- Legen Sie Anzeigename auf Status fest.
- Legen Sie Datentyp auf Einzelne Textzeile fest.
- Legen Sie Format auf Text fest.
- Legen Sie Erforderlich auf Unternehmen erforderlich fest.
Erstellen Sie eine neue Spalte namens Dateibezeichner mit den folgenden Eigenschaften:
- Legen Sie Anzeigename auf Dateibezeichner fest.
- Legen Sie Datentyp auf Einzelne Textzeile fest.
- Legen Sie Format auf Text fest.
- Legen Sie Erforderlich auf Unternehmen erforderlich fest.
Anmelden und Erstellen eines Cloud-Flow
Melden Sie sich bei Power Automate an.
Wählen Sie im Menü oben rechts die Umgebung aus, in der Sie die Datenbank erstellt haben. Wenn Sie nicht die gleiche Umgebung auswählen, werden Sie Ihre Tabelle nicht sehen.
Gehen Sie zu Meine Flows und wählen Sie Neuen Flow>Automatisierter Cloud-Flow aus.
Starten bei Hinzufügen einer Datei
Geben Sie im Dialogfeld Automatisierten Cloud-Flow erstellen einen Namen für den Flow ein und suchen Sie nach dem Dropbox-Trigger Beim Erstellen einer Datei.
Wählen Sie unter Ordner das Ordnersymbol aus, und navigieren Sie zu dem Ordner, dem Dateien hinzugefügt werden.
Hinzufügen von Daten zu der Tabelle
Wählen Sie im Designer Neuer Schritt aus und suchen Sie nach der Aktion Neue Zeile hinzufügen Dataverse.
Konfigurieren Sie die Aktion wie im folgenden Screenshot gezeigt:
Wählen Sie im Dropdownmenü Tabellenname die Tabelle ReviewDropboxFiles aus.
Geben Sie im Feld Genehmigende Person die E-Mail-Adresse der Person ein, die die Dateien überprüfen soll.
Wählen Sie im Feld Dateibezeichner die Option Dateibezeichner aus der Liste Dynamischer Inhalt aus.
Wählen Sie im Feld Name die Option Dateiname aus der Liste Dynamischer Inhalt aus.
Geben Sie im Feld StatusAusstehend ein.
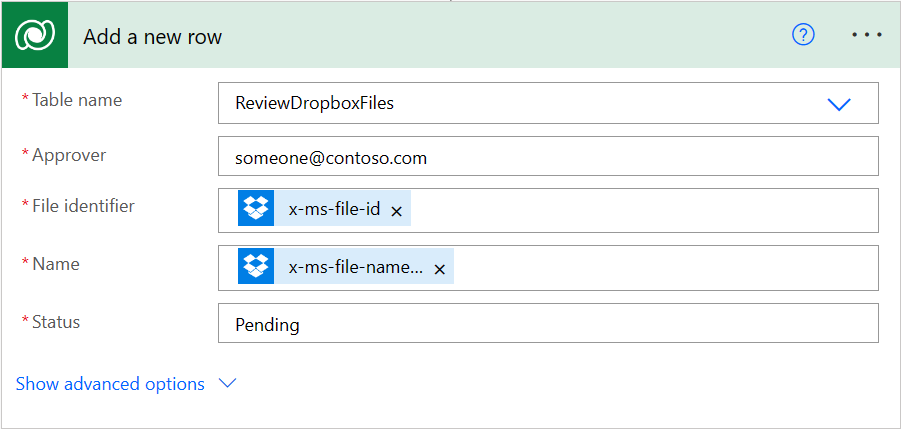
Überprüfen, ob die Datei überprüft wurde
Wählen Sie unter der Aktion Neue Zeile hinzufügen die Option Neuer Schritt aus und suchen Sie nach der Aktion Erledigen bis.
Konfigurieren Sie die Aktion Erledigen bis wie im folgenden Screenshot gezeigt:
Wählen Sie das linke Feld in der Aktion und dann Status aus der Liste Dynamischer Inhalt aus.
Wählen Sie im mittleren Dropdownmenü ist ungleich aus.
Geben Sie im Feld auf der rechten Seite Ausstehend ein.
Wählen Sie in der Aktion Erledigen bis die Option Aktion hinzufügen aus und suchen Sie nach der Aktion Zeile nach ID abrufen Dataverse.
Konfigurieren Sie die Aktion Zeile nach ID abrufen wie im folgenden Screenshot gezeigt:
Wählen Sie im Dropdownmenü Tabellenname die Tabelle ReviewDropboxFiles aus.
Wählen Sie im Feld Zeilen-ID die Option Dateibezeichner aus der Liste Dynamischer Inhalt aus.
Überprüfen, ob das Element genehmigt wurde
Wählen Sie unter der Aktion Erledigen bis die Option Neuer Schritt aus und suchen Sie nach der Aktion Bedingung.
Konfigurieren Sie die Aktion Bedingung wie im folgenden Screenshot gezeigt:
Wählen Sie das linke Feld in der Aktion und dann Status aus der Liste Dynamischer Inhalt aus.
Wählen Sie im mittleren Dropdownmenü gleich aus.
In das Feld rechts geben Sie Genehmigt ein.
Senden einer Benachrichtigungs-E-Mail
Wählen Sie unter der Aktion Wenn ja die Option Aktion hinzufügen aus und suchen Sie nach der Aktion E-Mail senden (V2) von Office 365 Outlook.
Konfigurieren Sie die Aktion E-Mail senden (V2) wie im folgenden Screenshot gezeigt:
Geben Sie im Feld An die E-Mail-Adresse der Person ein, die bei Annahme eines Elements benachrichtigt werden soll.
Tipp
Um das Testen des Flows zu erleichtern, geben Sie Ihre eigene Adresse an. Sie können sie später ändern, wenn der Flow in der Produktion verwendet werden kann.
Wählen Sie im Feld Betreff die Option Dateiname aus der Liste Dynamischer Inhalt aus.
Geben Sie im TextDas Element wurde genehmigt. ein.
Wiederholen Sie unter der Aktion Wenn nein den Schritt 2, geben Sie jedoch als Text der E-Mail-Nachricht Das Element wurde abgelehnt. an.
Löschen von abgelehnten Dateien
Wählen Sie unter der Aktion E-Mail senden (V2) für die Ablehnungsmail Aktion hinzufügen aus und suchen Sie nach der Dropbox-Aktion Datei löschen.
Wählen Sie im Feld Datei die Option Dateibezeichner aus der Liste Dynamischer Inhalt aus.
Speichern Sie den Flow
Geben Sie oben auf dem Bildschirm einen Namen für den erstellten Cloud-Flow ein, und wählen Sie dann Speichern aus.
Fügen Sie in Dropbox dem angegebenen Ordner mindestens zwei Dateien hinzu: eine Datei zum Testen der Genehmigung und eine Datei zum Testen der Ablehnung.
Erstellen der App
Melden Sie sich bei Power Apps an.
Gehen Sie zur Seite Erstellen und wählen Sie dann Dataverse aus.
Wählen Sie Ihre Dataverse-Verbindung und dann die Tabelle ReviewDropboxFiles aus.
Wenn Sie dies zum ersten Mal tun, werden Sie aufgefordert, eine Verbindung mit Dataverse herzustellen.
Wenn das Dialogfeld Willkommen bei Power Apps Studio angezeigt wird, können Sie ihm folgen oder es überspringen.
Die App anpassen
Bei diesem Schritt sollte die App drei Bildschirme zum Durchsuchen, Anzeigen der Details bzw. Bearbeiten der Einträge enthalten.
So werden Felder auf einer Anzeige hinzugefügt oder entfernt
Wählen Sie die gewünschte Anzeige in der Strukturansicht aus.
Wählen Sie das Stammelement der Anzeige aus.
Klicken Sie im rechten Bereich auf Bearbeiten.
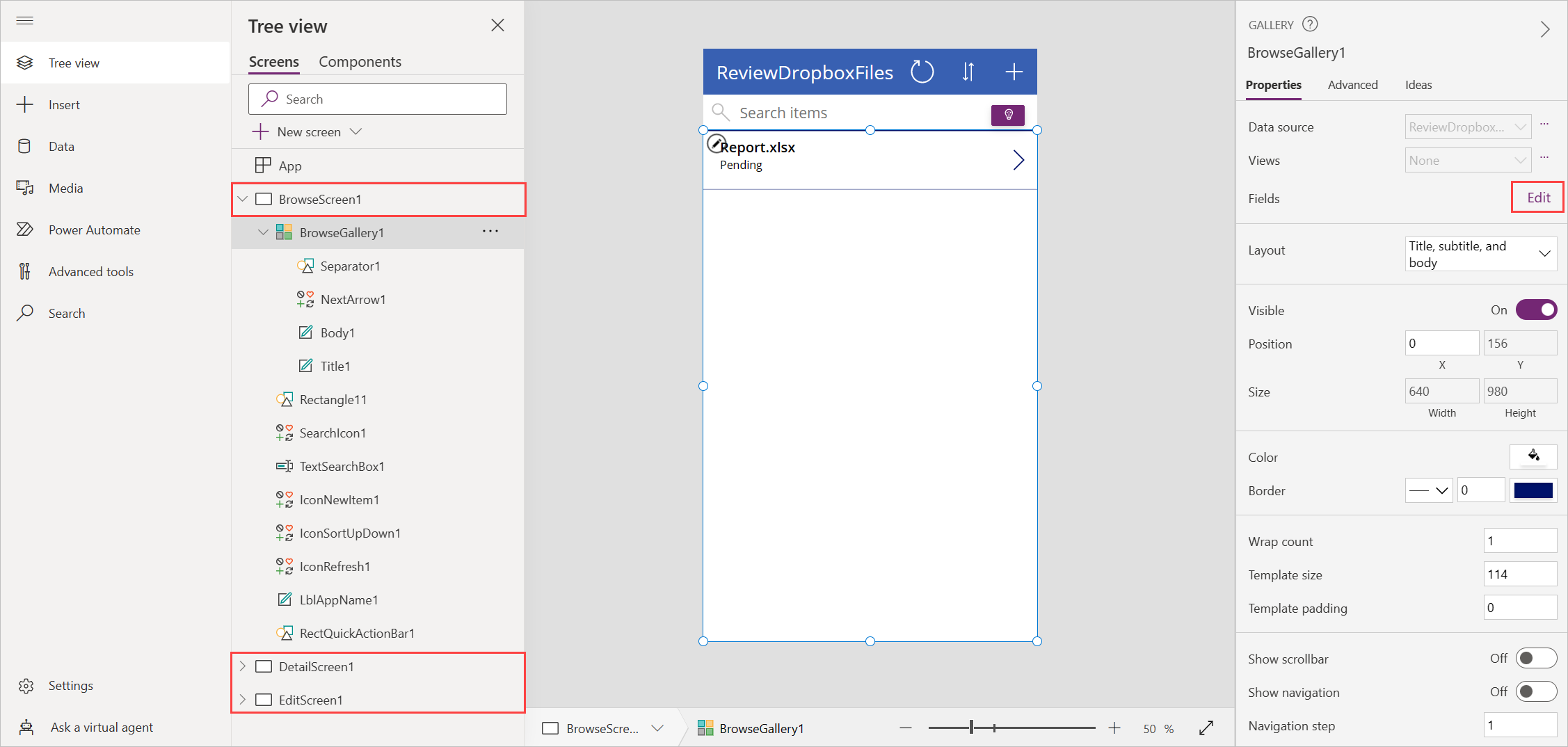
Das aktuelle Beispiel enthält die folgenden Felder für jede Anzeige:
- In der Durchsuchen-Anzeige gibt es Felder für die Spalten Name und Status der Dataverse-Tabelle.
- In der Details-Anzeige gibt es Felder für die Spalten Name, Status, Dateibezeichner und Genehmigende Person der Dataverse-Tabelle.
- In der Bearbeitungs-Anzeige gibt es ein Feld für die Spalte Name und ein Bearbeitungstextfeld für die Spalte Status der Dataverse-Tabelle.
Testen der gesamten Lösung
Öffnen Sie in Power Apps den Vorschaumodus, indem Sie die Wiedergabeschaltfläche in der Symbolleiste auswählen.

Wählen Sie den Pfeil neben der ersten Datei in der Liste aus, um Details zur Datei anzuzeigen.
Wählen Sie das Stiftsymbol aus, um die Details der Datei zu ändern.
Geben Sie im Feld StatusGenehmigt ein und wählen Sie das Häkchensymbol aus, um Ihre Änderungen zu speichern. In wenigen Minuten erhalten Sie eine E-Mail, in der Sie darüber informiert werden, dass die Datei genehmigt wurde.
Wiederholen Sie die vorherigen Schritte, aber geben Sie Abgelehnt (oder etwas anderes als Genehmigt) in das Feld Status ein. In wenigen Minuten erhalten Sie eine E-Mail, in der Sie darüber informiert werden, dass die Datei abgelehnt wurde und aus Dropbox gelöscht wird.