Mithilfe von SharePoint zusammenarbeiten
Mit Microsoft Dataverse können Sie Ihre Dokumente in SharePoint speichern und aus der App verwalten. Die Dokumente, die Sie in der Ihrer erstellen, werden auf SharePoint gespeichert und automatisch mit Ihren Desktop- und Mobilgeräten synchronisiert.
Bevor Sie SharePoint zum Ablegen von Dokumenten verwenden können, muss es von Ihrem Systemadministrator aktiviert werden. Weitere Informationen:
Wichtig
SharePoint-verwaltete Dokumente, die über eine Power Apps- oder Dynamics 365 Customer Engagement-App gelöscht werden, werden sowohl von der App als auch von der SharePoint-Site dauerhaft gelöscht.
Woher greifen Sie auf die Dokumente zu?
Für Zeilentypen, die die Dokumentenverwaltung unterstützen, öffnen Sie die Zeile, wählen die Registerkarte Verknüpft und dann Dokumente.
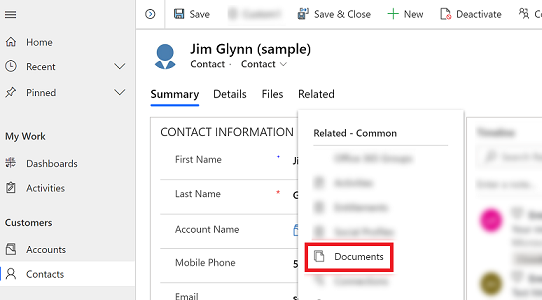
Klicken Sie auf Dokumentspeicherort > Dokumente auf der Standardwebsite 1. Wenn SharePoint aktiviert ist, ist der Speicherort standardmäßig auf Dokumente auf der Standardwebsite 1 festgelegt.
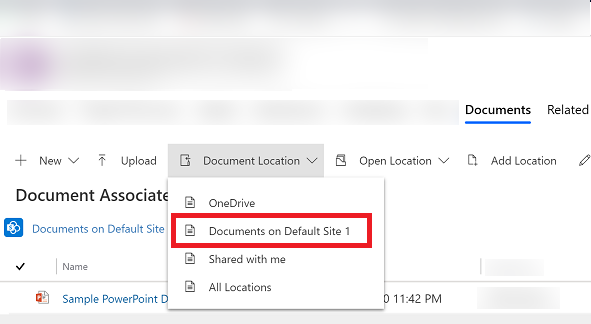
Erstellen eines neuen Dokuments und Speichern in SharePoint
Öffnen Sie eine Zeile und navigieren Sie zur Ansicht Zugeordnetes Raster des Dokuments. Öffnen Sie z. B. eine Kontaktzeile.
Klicken Sie bei geöffneter Zeile auf die Registerkarte Verknüpft und dann auf Dokumente.
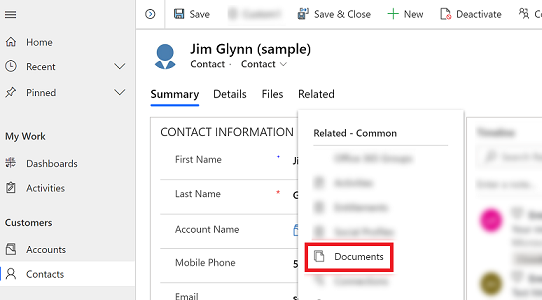
Klicken Sie auf Dokumentspeicherort, und ändern Sie den Speicherort in Dokumente auf der Standardwebsite 1.
Klicken Sie auf Neu, und wählen Sie dann einen Dokumenttyp aus, z. B. Word, Excel oder PowerPoint.
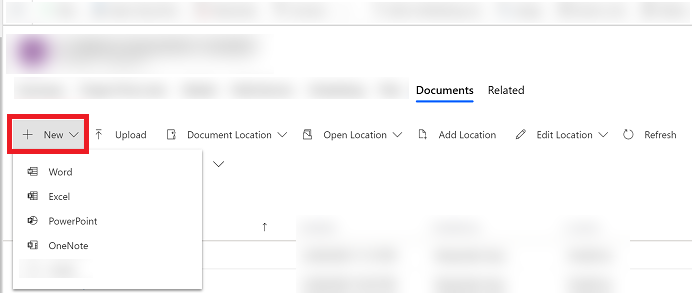
Geben Sie einen Dokumentnamen ein, und wählen Sie dann Speichern.
Erstellen eines neuen Ordners am Standardspeicherort der SharePoint Website
Öffnen Sie eine Zeile und navigieren Sie zur Ansicht Zugeordnetes Raster des Dokuments. Öffnen Sie z. B. eine Kontaktzeile.
Klicken Sie bei geöffneter Zeile auf die Registerkarte Verknüpft und dann auf Dokumente.
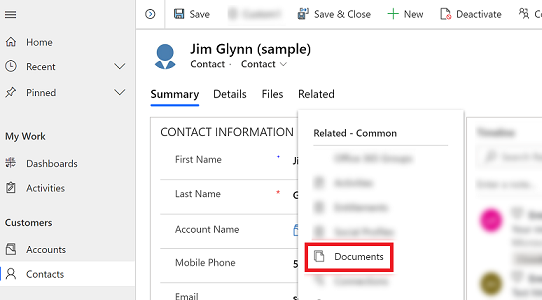
Klicken Sie auf Dokumentspeicherort, und ändern Sie den Speicherort in Dokumente auf der Standardwebsite 1.
Klicken Sie auf Neu und dann auf Ordner.
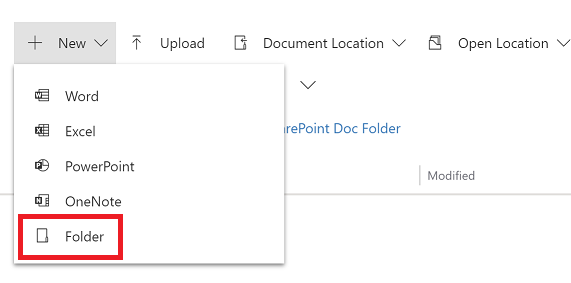
Geben Sie einen Ordnernamen ein, und klicken Sie auf Speichern.
Ein bestehendes Dokument aus Ihrer App auf SharePoint hochladen
Navigieren Sie zu der Zeile, für die Sie das Dokument erstellen möchten, klicken Sie auf die Registerkarte Verknüpft und dann auf Dokumente.
Wählen Sie Hochladen.
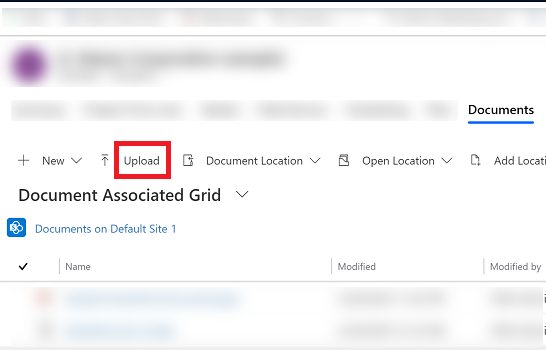
Wählen Sie die Datei, die Sie hochladen möchten. Sie können immer nur eine Datei wählen.
Das Dokument wird am Dokumentspeicherort erstellt, an dem Sie sich gerade befinden.
Hinweis
Sie können eine Datei mit maximal 50 MB hochladen. Wenn Ihre Internetverbindung langsam ist, tritt unter Umständen ein Fehler beim Hochladen von großen Dateien aus.
Wenn Dateien mit demselben Namen in SharePoint vorhanden sind, wählen Sie aus, ob Sie die Dateien überschreiben möchten.
Wählen Sie OK aus.
Verwalten von SharePoint Standorten
Sie können in Ihrer App neue oder bestehende SharePoint Positionen anlegen oder bearbeiten in Dataverse.
Bearbeiten eines Speicherorts
Öffnen Sie eine Zeile und wählen Sie die Registerkarte Verknüpft und wählen Sie dann Dokumente.
Klicken Sie auf Speicherort bearbeiten, und wählen Sie dann einen Speicherort für die SharePoint Website aus.
Das Dialogfeld Speicherort bearbeiten wird angezeigt.
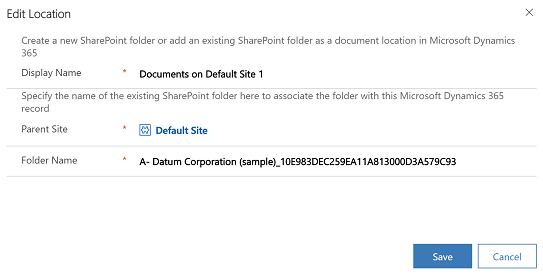
Der Anzeigename, die übergeordnete Website und der Ordnername werden automatisch ausgefüllt. Geben Sie Informationen zum neuen Standort ein, und wählen Sie dann Speichern aus.
Hinzufügen eines neuen Speicherorts
Öffnen Sie eine Zeile und wählen Sie die Registerkarte Verknüpft und wählen Sie dann Dokumente.
Klicken Sie auf Speicherort hinzufügen.
Das Dialogfeld Speicherort hinzufügen wird angezeigt.
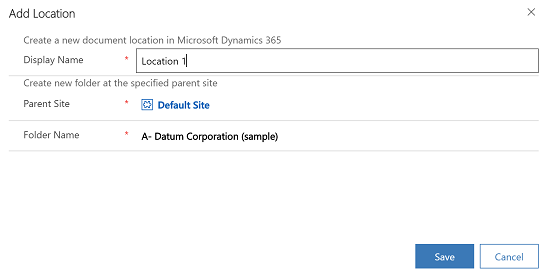
Der Anzeigename, die übergeordnete Website und der Ordnername werden automatisch ausgefüllt. Ändern Sie die Informationen nach Bedarf, und wählen Sie dann Speichern aus.
Registerkarte „Dateien“ – FAQ
Warum wurde der Speicherort für den Zugriff auf Dokumente verschoben?
- Der Befehl wurde verschoben, damit Dokumente leichter, mit weniger Klicks, gefunden werden können.
Wurde die Registerkarte „Dokumente“ entfernt?
- Nein, sie wurde nicht entfernt. Benutzer können weiterhin wie gewohnt auf mit der Zeile verknüpfte Dokumente zugreifen, indem sie auf das Menü Verknüpft und dann auf den Link Dokumente klicken.
Werden mit der Änderung Unterordner in SharePoint immer noch automatisch erstellt werden?
- Ja. Das Verhalten ist ähnlich dem des Links Dokumente unter dem Menü Verknüpft. Wenn ein Benutzer zum ersten Mal auf die Registerkarte Dateien klickt, wird der entsprechende SharePoint Unterordner vom System erstellt.
Gibt es eine Möglichkeit, die Registerkarte Tabellen zu anderen Entitäten hinzuzufügen oder zu entfernen?
- Ja. Um die Registerkarte Dateien hinzuzufügen oder zu entfernen, befolgen Sie auf der Registerkarte die Schritte in diesem Artikel: Ergänzen Sie die SharePoint Registerkarte Dokumente zum Hauptformular für eine Tabelle
Hinweis
Können Sie uns Ihre Präferenzen für die Dokumentationssprache mitteilen? Nehmen Sie an einer kurzen Umfrage teil. (Beachten Sie, dass diese Umfrage auf Englisch ist.)
Die Umfrage dauert etwa sieben Minuten. Es werden keine personenbezogenen Daten erhoben. (Datenschutzbestimmungen).