Administration des Regional Government Emergency Response and Monitoring-Portals
Das Krankenhauspersonal ist gefordert, eine Zunahme der Patientenzahlen zu bewältigen und gleichzeitig die Lieferkette im Notfall zu verwalten. Über das Portal für Emergency Response and Monitoring der Regionalregierung können Administratoren schnell Daten zu Benutzer, Systeme, Regionen und Einrichtungen einsehen und aktualisieren. Stakeholder können die veröffentlichten Erkenntnisse über Dashboards zum aktuellen Stand des Gesundheitssystems einsehen und Maßnahmen ergreifen.
Portal im Überblick
Navigieren Sie zum Power Apps-Portal, um Benutzer, Systeme, Regionen und Einrichtungen hinzuzufügen, zu bearbeiten oder zu löschen. Der folgende Abschnitt führt Sie durch das, worauf Sie als Administrator des Portals zugreifen, einreichen oder aktualisieren können.
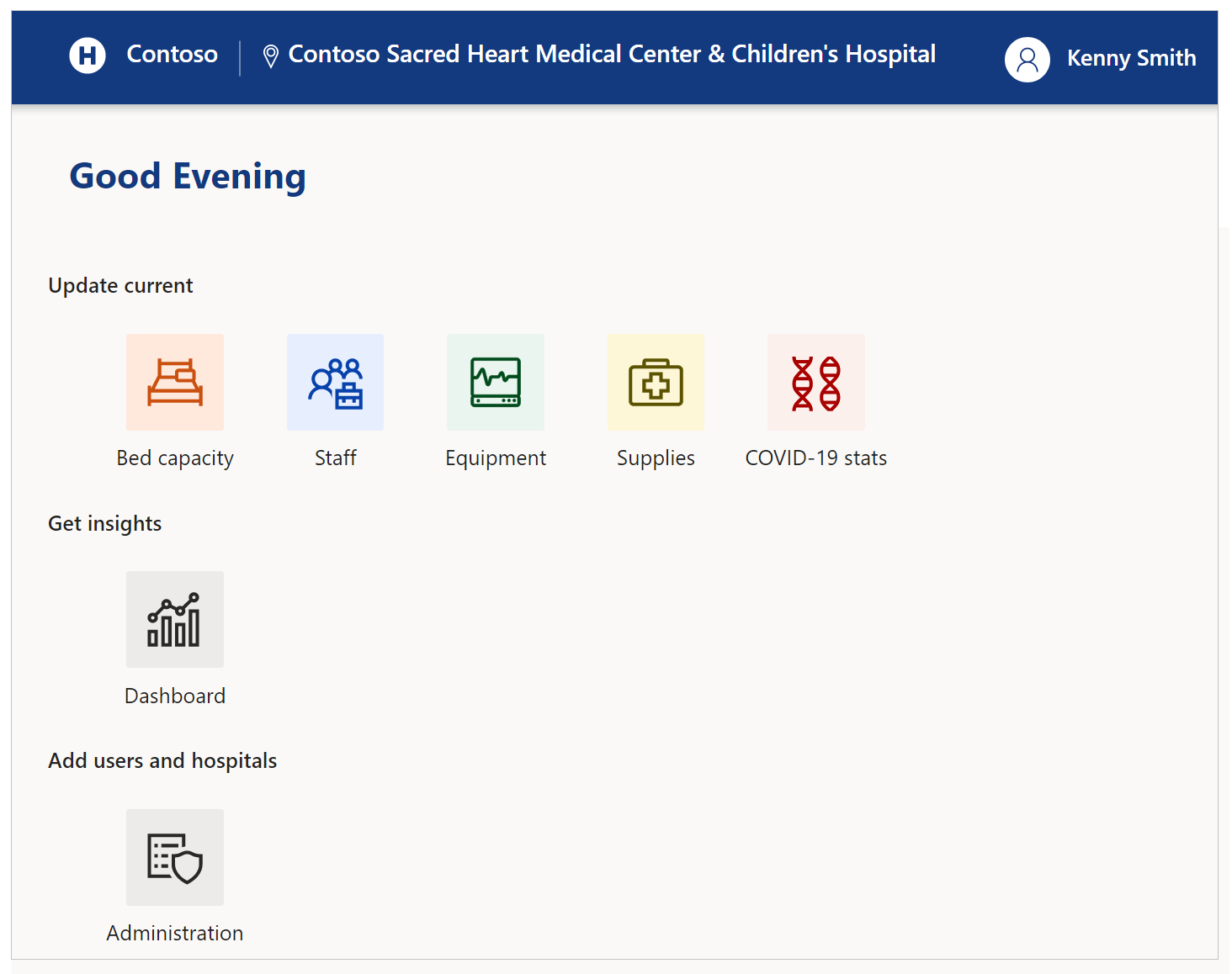
Sie können die neuesten mobilen Geräte und Webbrowser verwenden, wenn Sie das Portal Regional Government Emergency Response and Monitoring Portal nutzen, mit Ausnahme von Apple iPad.
Erste Schritte mit dem Portal
Wenn Sie das Portal besuchen, haben Sie die Möglichkeit, sich anzumelden oder zum ersten Mal Zugriff anzufordern:
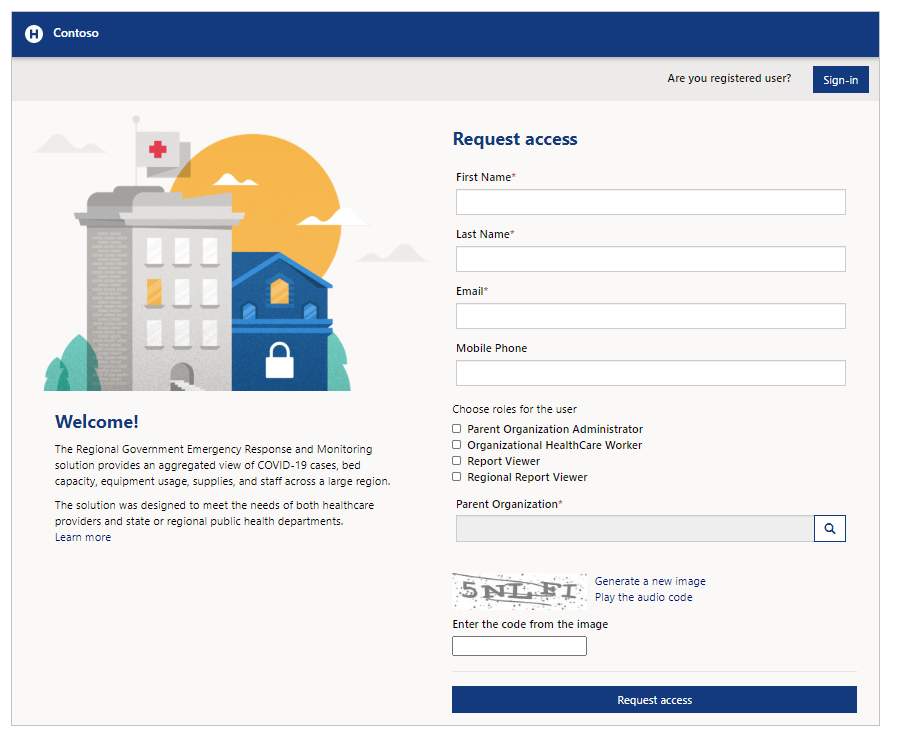
Wählen Sie Anmelden aus, wenn Sie bereits über Anmeldeinformationen verfügen. Wählen Sie Einladung einlösen aus, wenn Sie eine Einladung einlösen möchten. Sie können auch Zugriff über die Option Anforderung anfordern, wenn Sie noch kein Konto besitzen.
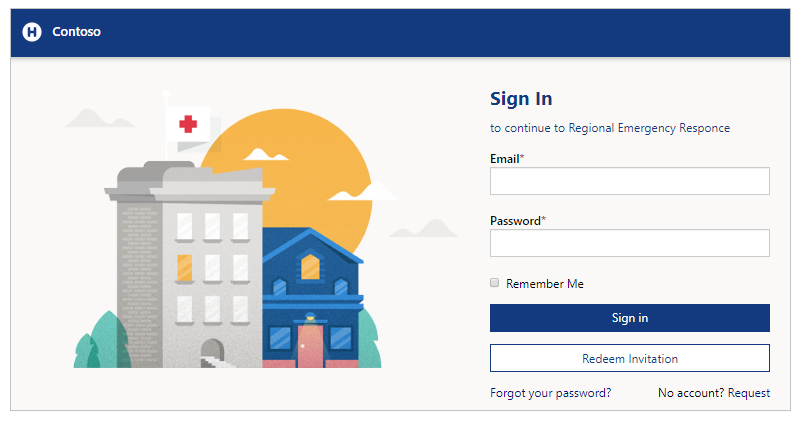
Zugriff anfordern
Geben Sie Ihren Vor- und Nachnamen, Ihre E-Mail-Adresse und Ihre Mobiltelefonnummer ein, um den Zugriff auf das Portal anzufordern. Verwenden Sie zum Auswählen der übergeordneten Organisation das Suchsymbol, und wählen Sie dann nach Bedarf die übergeordnete Organisation oder die Suche aus.
Sie können eine Rolle auswählen, wenn Sie Zugriff anfordern. Mit der Rolle Administrator der übergeordneten Organisation können Sie Verwaltungsaufgaben verwalten. Mit der Rolle Organisationsfachkraft im Gesundheitswesen können Sie Informationen zum Gesundheitswesen übermitteln. Die Rolle Berichts-Viewer wird verwendet, um verschiedene Dashboards über das Portal für Notfallmaßnahmen und Überwachung der regionalen Behörden anzuzeigen. Für Betrachter von Berichten aus einer regionalen Organisation, der keine übergeordnete Organisation zugeordnet ist, können Sie die Rolle Regionaler Berichts-Viewer zum Anzeigen von Dashboards über das Portal für Notfallmaßnahmen und Überwachung der regionalen Behörden auswählen. Weitere Informationen zu Rollen finden Sie im Abschnitt Benutzer unter Verwaltungsaufgaben.
Nach dem Senden der Zugriffsanforderung erhalten Sie eine Bestätigung im Portal und eine E-Mail, sobald Ihre Zugriffsanforderung bearbeitet wurde.

Einladung einlösen
Wählen Einladung einlösen aus, wenn Sie eine E-Mail-Einladung mit einem Einladungscode erhalten haben:
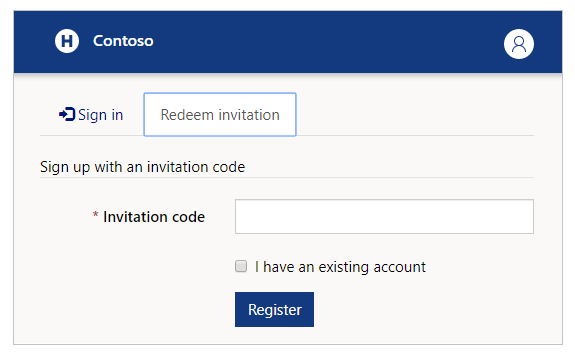
Sie können das Kontrollkästchen Ich habe ein existierendes Konto aktivieren, wenn Sie wissen, dass Ihr Konto bereits in der Lösung vorhanden ist.
Wählen Sie Registrieren aus, um den Registrierungsprozess zu starten, Ihre Daten anzugeben und sie in Ihrem Konto zu speichern.
Anmelden
Wenn Sie bereits eine E-Mail-Adresse und ein Kennwort zur Verfügung haben, geben Sie Ihre Daten ein, und wählen Sie Anmelden aus. Sie können Ihre Anmeldeinformationen mit dem Kontrollkästchen Angemeldet bleiben speichern, wenn Sie der einzige Benutzer des Geräts sind.
Wenn Sie Ihr Kennwort vergessen haben, können Sie mithilfe der Option Kennwort vergessen? eine E-Mail zum Zurücksetzen des Kennworts anfordern:
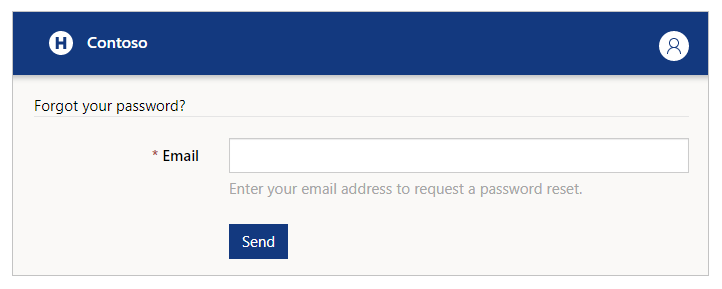
Nach der Anmeldung beim Portal werden die Auswahlmöglichkeiten für Krankenhaussystem „Region“ und Einrichtung angezeigt, bevor Sie mit der Übermittlung von Daten beginnen können:
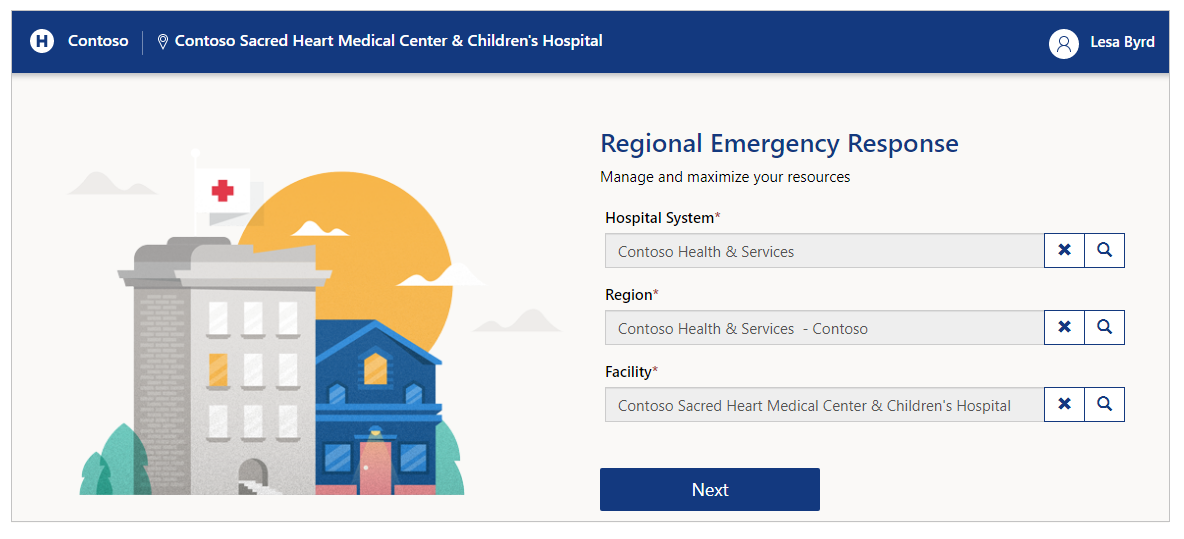
Geben Sie Ihre Auswahl ein, bevor Sie mit dem nächsten Schritt fortfahren. Mit der Suchschaltfläche können Sie nach Datensätzen, nach dem gewünschten Krankenhaus, der gewünschten Region oder Einrichtung suchen:
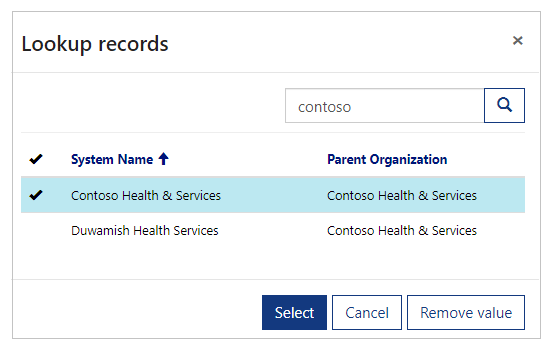
Hinweis
Administratoren müssen Krankenhaussystem, Region und Einrichtung und Weiter wählen, um die Verwaltungs- und Dashboard-Einstellungen anzuzeigen. Wenn Sie das Portal nur für administrative Aktionen wie Benutzerverwaltung oder Dashboard-Überprüfungen verwenden, können Sie einen beliebigen Ort auswählen. Wenn Sie jedoch Benutzerkomponenten wie Mitarbeiter oder Ausrüstung verwenden möchten, stellen Sie sicher, dass Sie den richtigen Speicherort gewählt haben.
Benutzerprofil verwalten
Nach der Anmeldung können Sie die Option Profil anzeigen oben rechts auf dem Bildschirm auswählen, um Ihr Profil anzuzeigen und zu verwalten:
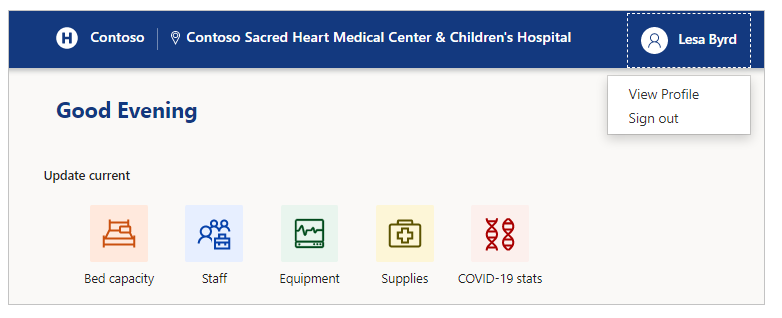
Profil anzeigen
Wenn Sie das Profil rechts oben auf dem Bildschirm auswählen, können Sie die Option Profil anzeigen auswählen, um Ihre Profilinformationen zu überprüfen und zu aktualisieren:
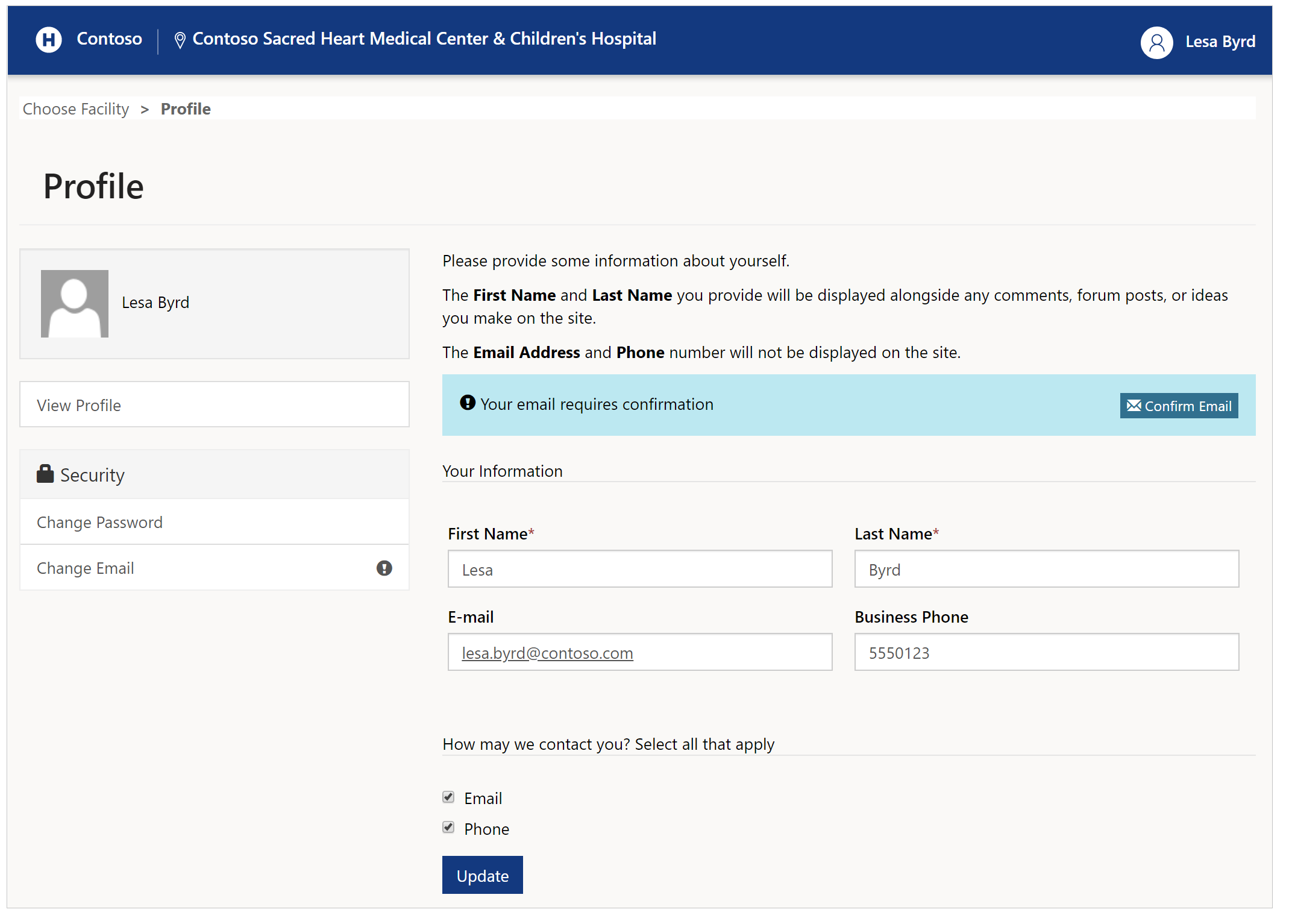
Kennwort ändern
Wählen Sie links auf der Profilseite Kennwort ändern aus, um Ihr Kontokennwort zu ändern:
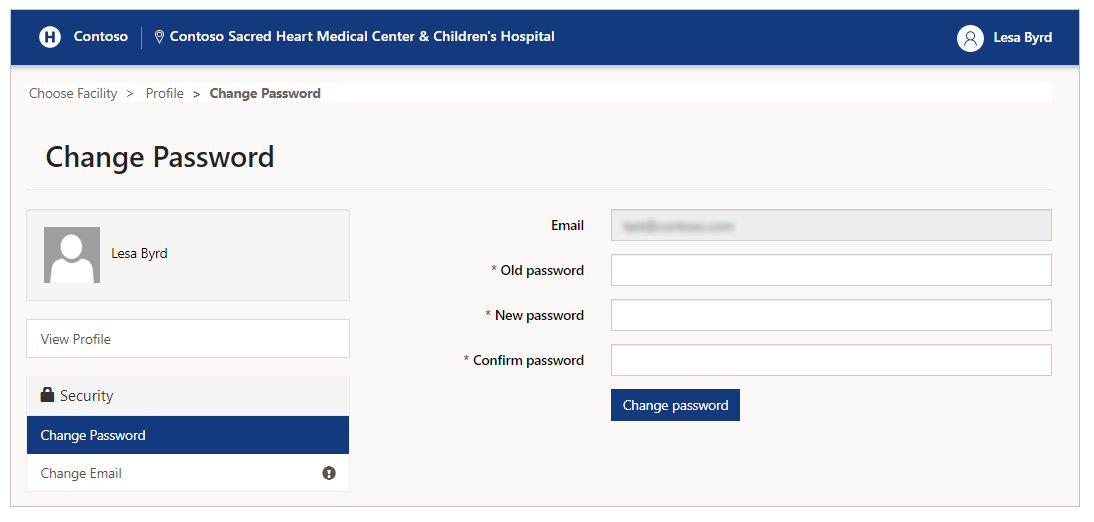
E-Mail ändern
Wählen Sie E-Mail ändern aus, um Ihre E-Mail-Adresse zu ändern:
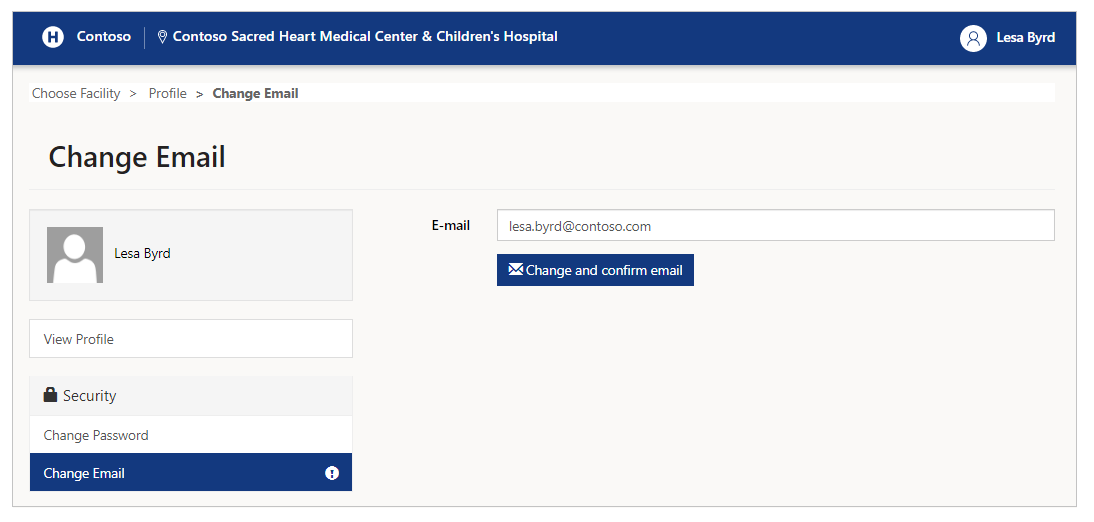
Hinweis
Sie erhalten eine Erinnerung zur Bestätigung Ihrer E-Mail-Adresse, wenn diese beim Besuch der Profilseite nicht überprüft wird. Zudem wird ein Ausrufezeichen (!) neben der Option E-Mail ändern auf der linken Seite angezeigt. Die Erinnerungen werden ausgeblendet, wenn Sie Ihre E-Mail-Adresse bestätigt haben.
Administrative Aufgaben
Sie können alle administrativen Optionen anzeigen, die Ihnen nach Auswahl von Verwaltung auf dem Startbildschirm zur Verfügung stehen:
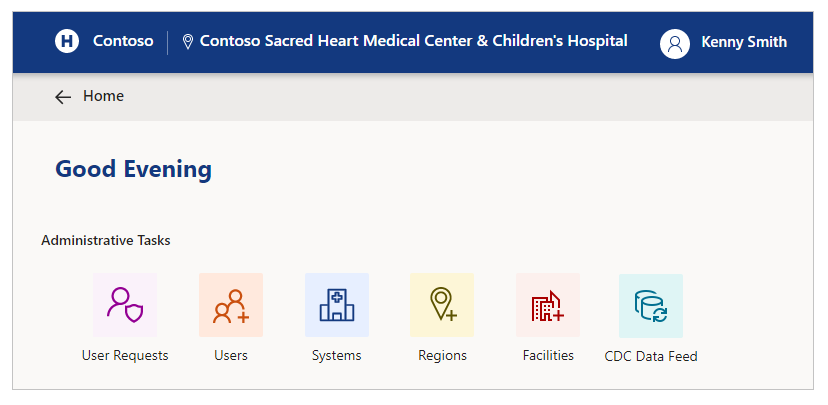
Administrative Aufgaben und Beschreibung
| Optionsname | Beschreibung |
|---|---|
| Benutzeranforderungen | Anzeigen, Genehmigen oder Ablehnen von Portalbenutzeranfragen. |
| Benutzer | Erstellen, bearbeiten oder deaktivieren Sie Portalbenutzer. |
| Systeme | Systeme erstellen, bearbeiten oder löschen. |
| Regionen | Regionen erstellen oder löschen. |
| Facilities | Einrichtungen erstellen, bearbeiten oder löschen. |
| CDC-Datenfeed | Anzeigen, Bearbeiten oder Herunterladen des CDC-Datenfeeds (Centers for Disease Control and Prevention), damit Sie die Daten auf die CDC-Website hochladen können. |
Benutzeranforderungen
Sie können Portalbenutzeranfragen einsehen, genehmigen und ablehnen, indem Sie die Administrationsaufgabenoption Benutzeranfragen wählen.
Wenn Sie Benutzeranfragen wählen, können Sie alle vorhandenen Portal-Benutzeranfragen sehen, die zur Überprüfung eingereicht wurden:
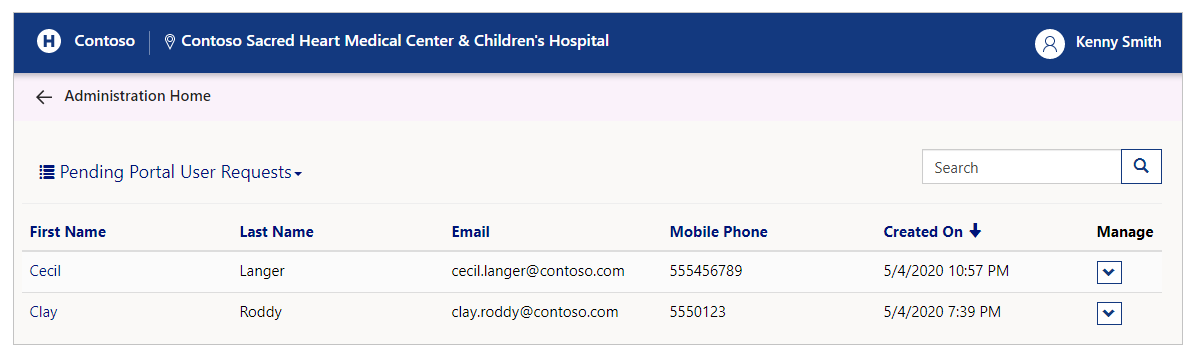
Sie können die Ansicht ändern und genehmigte oder abgelehnte Anträge anzeigen lassen:
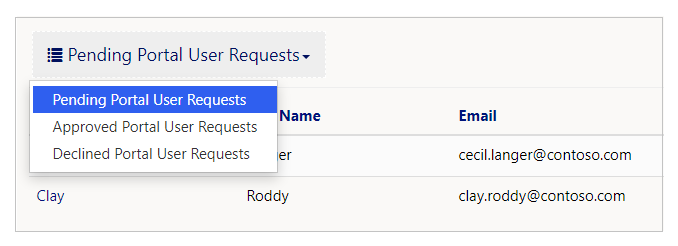
Ausstehende Anfragen bearbeiten
Um ausstehende Portalbenutzeranfragen zu bearbeiten, wählen Sie Details anzeigen für eine ausstehende Anfrage aus der Ansicht Ausstehende Portalbenutzeranfragen:

In der Detailansicht können Sie die Kontaktinformationen und Rollen der Benutzer prüfen und die Anfrage genehmigen oder ablehnen. Die auf dem Formular ausgewählten Rollen sind die angeforderten Rollen. Sie können über das Kontrollkästchen Rollen hinzufügen oder entfernen, bevor Sie die Anfrage genehmigen oder ablehnen:
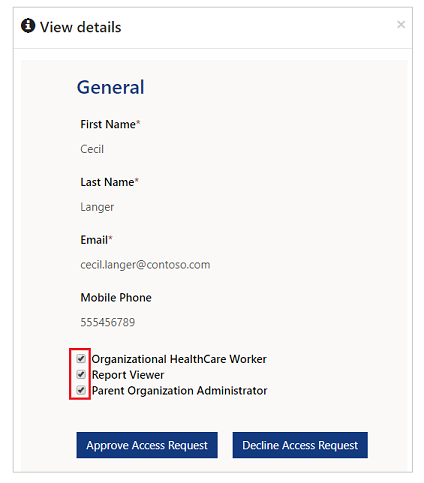
Weitere Informationen über die Rollen finden Sie unter Benutzerrollen.
Wählen Sie Zugriffsanfrage genehmigen zur Genehmigung oder Zugriffsanfrage ablehnen zur Ablehnung der Anfrage.
Wenn Sie eine Anfrage ablehnen, müssen Sie einen Grund dafür angeben:
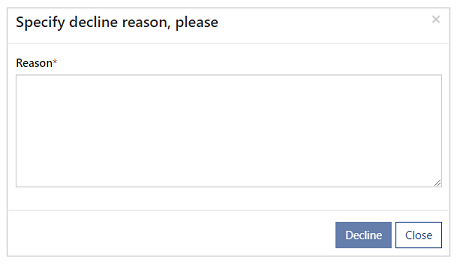
E-Mails zur Genehmigung oder Ablehnung anfordern
Je nachdem, ob Sie eine Benutzeranfrage genehmigen oder ablehnen, erhält der Anforderer eine E-Mail mit dem Ergebnis des Anfrageprozesses. Bei genehmigten Anfragen enthält die E-Mail einen Einladungscode, der vom Benutzer bei der ersten Anmeldung eingelöst werden kann. Bei abgelehnten Anfragen enthält die E-Mail einen Ablehnungsgrund, der bei der Ablehnung der Anfrage eingegeben wurde.
Genehmigte Anfragen überprüfen
Um genehmigte Portalbenutzeranfragen anzuzeigen, wählen Sie Details anzeigen für eine genehmigte Anfrage aus der Ansicht Genehmigte Portalbenutzeranfragen:

Wählen Sie Zugriffsanfrage ablehnen, um eine bestehende genehmigte Anfrage abzulehnen:
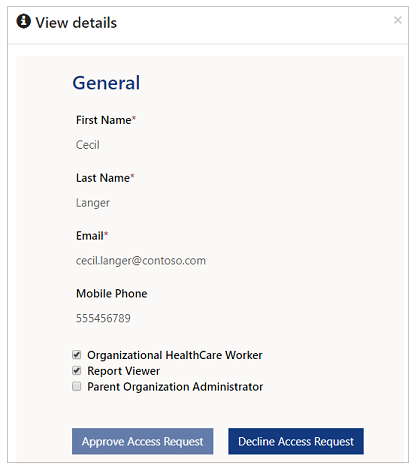
Überprüfung abgelehnter Anfragen
Um genehmigte Portalbenutzeranfragen anzuzeigen, wählen Sie Details anzeigen für eine genehmigte Anfrage aus der Ansicht Genehmigte Portalbenutzeranfragen:

Sie können auch den obligatorischen Abgelehnter Grund für jede Anfrage als Kommentar anzeigen, der bei der früheren Ablehnung der Anfrage abgegeben wurde.
Wählen Sie Zugriffsanfrage genehmigen, um eine bestehende abgelehnte Anfrage zu genehmigen:
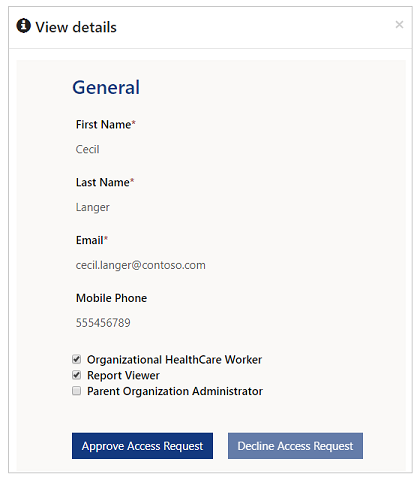
Benutzer
Gehen Sie zu Benutzer, um neue Benutzer anzulegen, die das Portal verwalten, die Dashboards anzeigen oder das Portal als Mitarbeiter im Gesundheitswesen verwenden können:
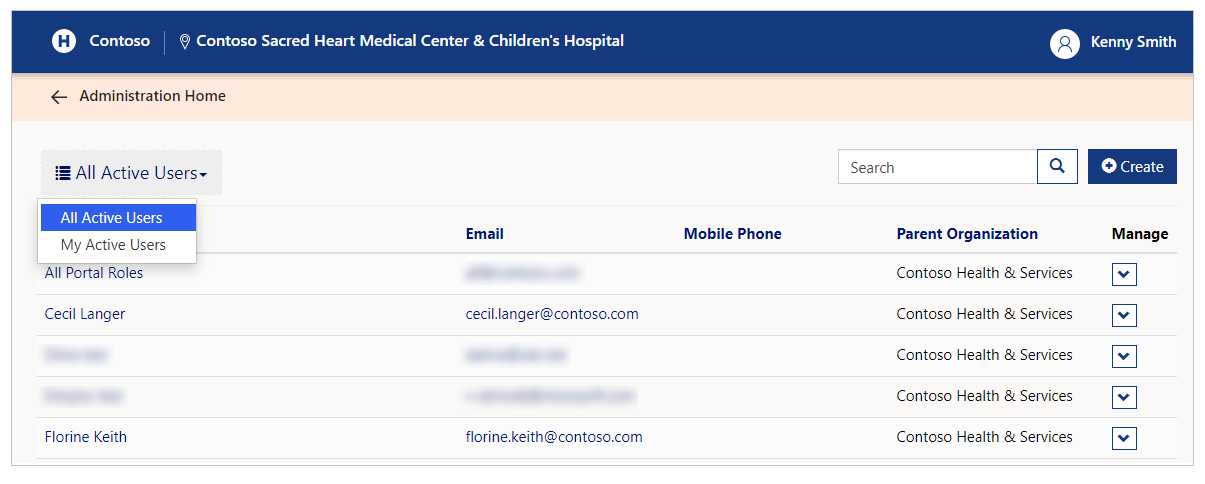
Es stehen zwei Ansichten zur Verfügung: Alle aktiven Benutzer und Meine aktiven Benutzer. Die Ansicht Alle aktiven Benutzer zeigt alle aktiven Benutzer für die ausgewählte übergeordnete Organisation. Die Ansicht Meine aktiven Benutzer zeigt alle aktiven Benutzer für die ausgewählte übergeordnete Organisation, die vom derzeit angemeldeten Administrator der übergeordneten Organisation erstellt oder genehmigt wurden.
Sie können auch Benutzerdetails anzeigen, Benutzerrolle ändern und Benutzer deaktivieren von Benutzer.
Benutzerdetails suchen
Geben Sie Text in das Suchfeld ein, um die gefilterten Ergebnisse für die gesuchten Benutzer anzuzeigen. Die Wildcard-Suche (*) ist aktiviert und Sie können nach den folgenden Feldern suchen:
Vollständiger Name
Per E-Mail senden
Mobiltelefonnummer
Übergeordnete Organisation
Sie können die Platzhaltersuche und Teilbegriffe verwenden, um Ergebnisse, einschließlich Telefonnummern, anzuzeigen.
Wenn Sie z.B. nach einem Benutzer mit Vollständiger Name als Delores Vasquez suchen möchten, können Sie bei der Suche folgende Beispielzeichenfolgen verwenden:
Del*
*Del
Del*va
Um nach Mobiltelefon zu suchen, können Sie ähnlichen Text mit Platzhalter verwenden, wobei Zeichen durch Zahlen ersetzt werden.
Benutzer erstellen
Um Benutzer zu erstellen, wählen Sie die Schaltfläche Benutzer erstellen, wenn Sie sich im Formular Benutzer befinden. Und dann geben Sie die neuen Benutzerdetails in das Formular ein:
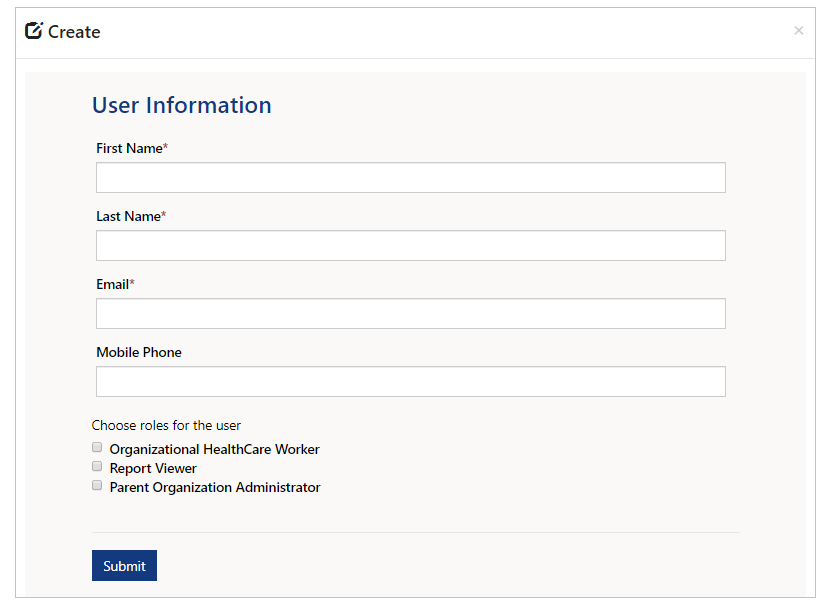
Geben Sie Vorname, Nachname, E-Mail und Mobiltelefon ein und wählen Sie dann eine Rolle für den Benutzer aus.
Benutzer-Rollen
Die Rolle des Benutzers definiert die Komponenten, die im Portal angezeigt werden:
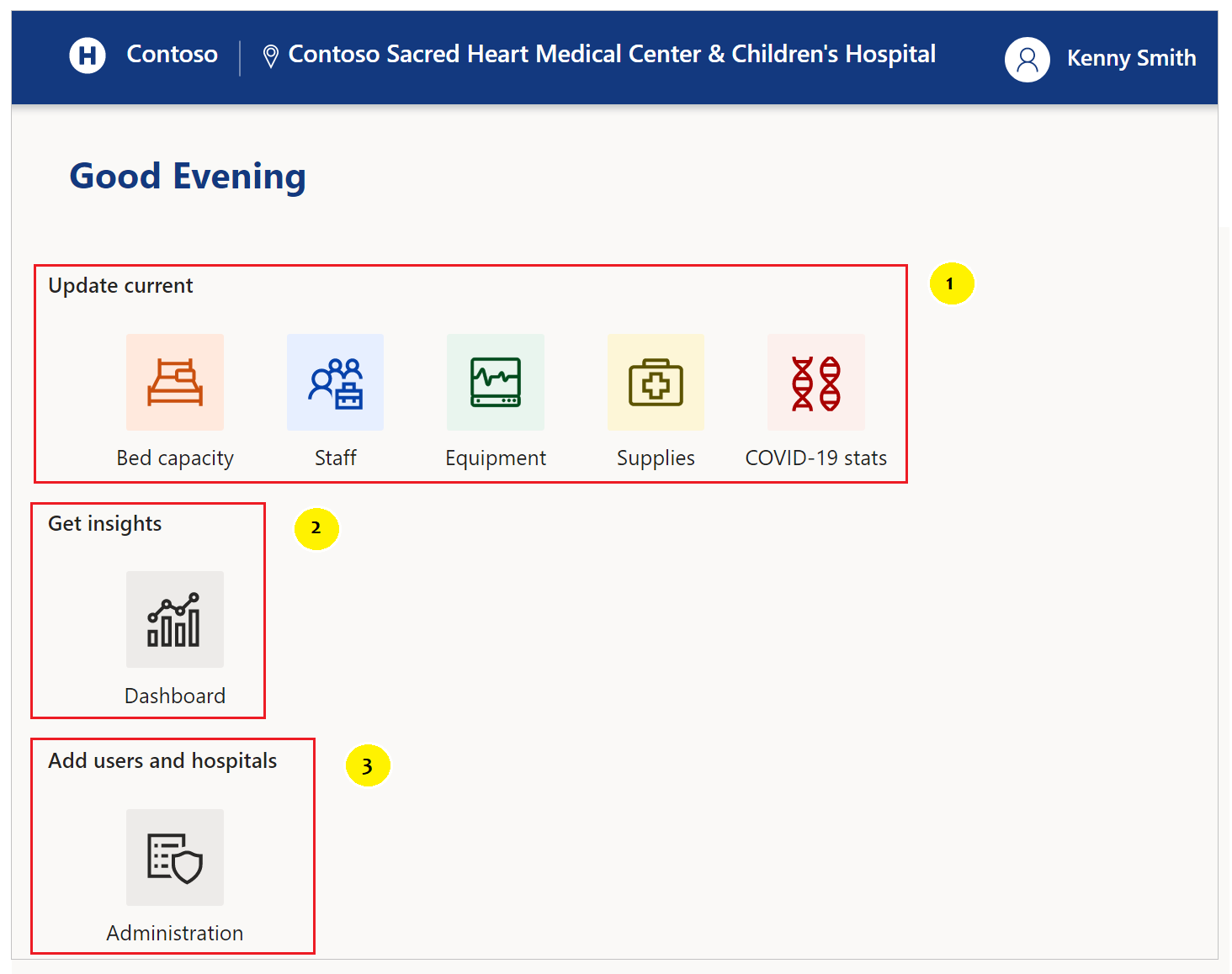
Die hervorgehobenen Komponenten sind für die Benutzer sichtbar, denen die folgenden Rollen zugewiesen wurden:
- Organisationsfachkraft im Gesundheitswesen
- Berichtsbetrachter und Regionaler Berichtsbetrachter
- Administrator der übergeordneten Organisation
Hier sind die Details, was das Mitglied jeder Rolle tun kann:
Organisationsfachkraft im Gesundheitswesen
Ein Healthcare Worker ist ein Mitarbeiter eines Krankenhaussystems, z.B. eine registrierte Krankenschwester. Mitarbeiter des Gesundheitswesens arbeiten in einer oder mehreren Einrichtungen. Das Gesundheitspersonal sammelt Daten in den folgenden Bereichen:
Bettenkapazität
Personal
Arbeitsgerät
Versorgung
COVID-19-Statistiken
Berichts-Viewer
Die Berichtsbetrachterrolle ist für die Benutzer, die die auf diesem Portal verfügbaren Dashboards anzeigen können. Mitglieder der Rolle Berichtsbetrachter können die folgenden Dashboards anzeigen:
System im Überblick
Angaben zum COVID-19-Patienten
Details zur Bettenkapazität
Ausstattungsdetails
Details zu Verbrauchsmaterial
Administrator der übergeordneten Organisation
Ein Administrator einer übergeordneten Organisation kann Benutzer anlegen, die über dieses Portal auf die Organisationsdetails zugreifen können.
Mitglieder der übergeordneten Organisationsadministrator-Rolle können:
Erstellen Sie neue Benutzer und fügen Sie sie zu den Rollen Organisationsmitarbeiter im Gesundheitswesen, Berichtsbetrachter oder Verwalter der übergeordneten Organisation hinzu.
Ändern Sie die Metadaten für die Organisation mit:
Erstellen, bearbeiten oder löschen System
Erstellen oder löschen Sie Region
Erstellen, bearbeiten oder löschen Sie Funktionalität
Tipp
Wählen Sie alle 3 Rollen aus, um einem Benutzer den Zugriff auf alle Komponenten zu ermöglichen.
Regionaler Berichtes-Viewer
Die regionale Berichtsbetrachterrolle ist für die Benutzer, die die in der gesamten Region verfügbaren Dashboards anzeigen können. In der Regel ist Benutzern regionaler Berichtsbetrachterrollen keine übergeordnete Organisation zugeordnet.
Hinweis
Über das Portal können Sie die Erstellung eines Benutzers mit der Rolle „Regionaler Berichtsbetrachter“ anfordern. Benutzeranforderungsgenehmigungen für diese Rolle können jedoch nur von regionalen Administratoren mithilfe der vom Administratormodell gesteuerten App vorgenommen werden. Mehr Informationen: Verwalten von Portalbenutzeranforderungen.
Mitglieder der regionalen Berichtsbetrachterrolle können die folgenden Dashboards für die gesamte Region anzeigen:
System im Überblick
Angaben zum COVID-19-Patienten
Details zur Bettenkapazität
Ausstattungsdetails
Details zu Verbrauchsmaterial
Benutzerdetails anzeigen
Sie können Benutzerdetails anzeigen, indem Sie die Dropdown-Liste für den Benutzer wählen und dann Details anzeigen wählen:
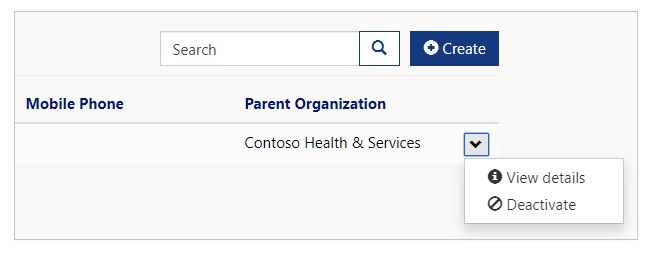
Ändern der Rolle für einen Benutzer
Sie können Benutzerrollen zu den Benutzerdetails hinzufügen oder entfernen:
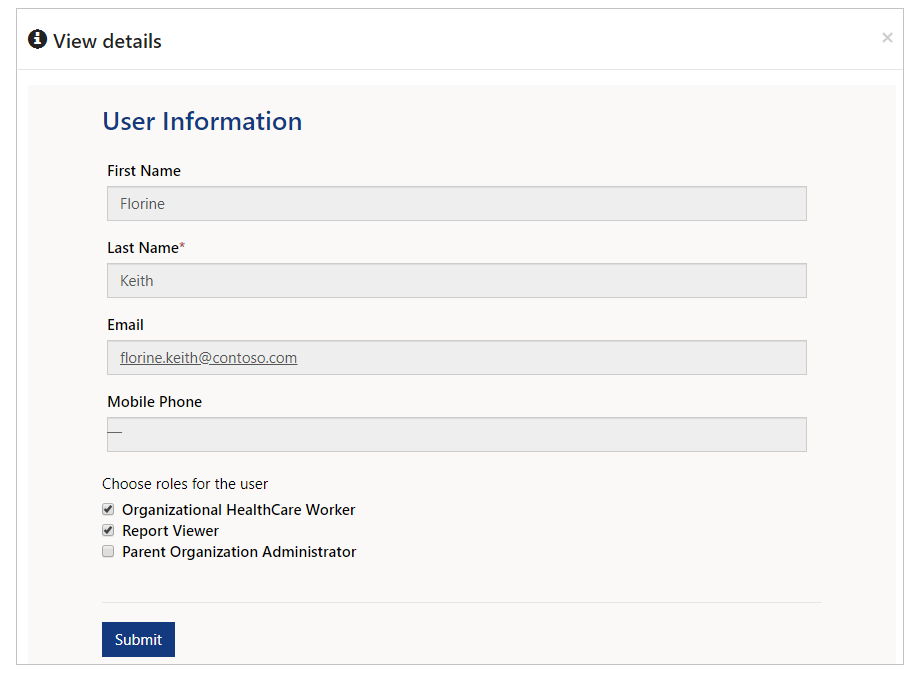
Deaktivieren eines Benutzers
Wählen Sie Deaktivieren aus der Benutzer-Dropdown-Liste, um ein Benutzerkonto zu deaktivieren:
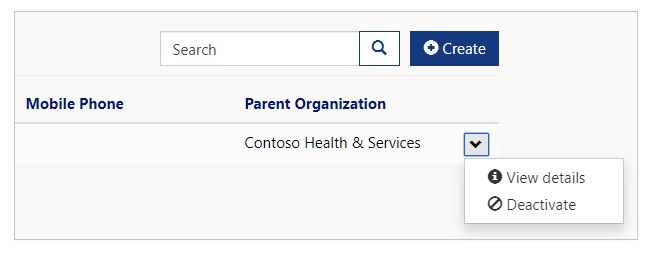
Deaktivierter Benutzer wird nicht mehr in der Liste der Benutzer in der Ansicht Benutzer angezeigt.
Systeme
Sie können ein System hinzufügen, aktualisieren oder löschen, indem Sie das Formular System verwenden. Wenn Sie System wählen, können Sie alle vorhandenen Krankenhaussysteme sehen:
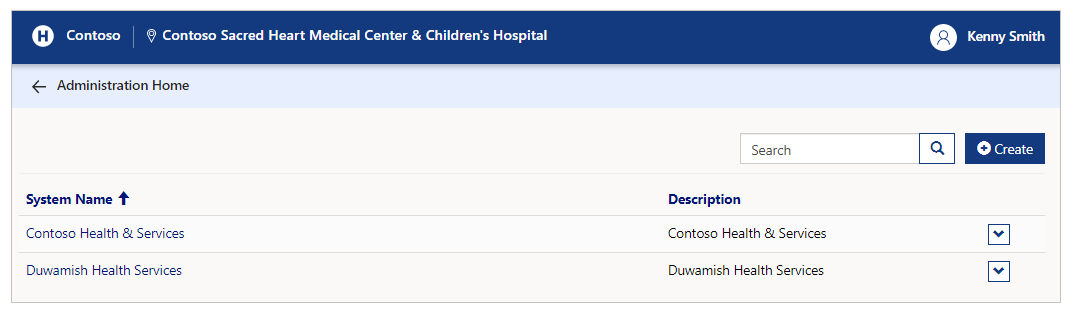
Vorhandene Systeme durchsuchen
Geben Sie Text in das Suchfeld ein, um nach Anlage zu suchen und die Liste der Anlagen auf dem Formular zu filtern. Sie können die Platzhaltersuche (*) in Kombination mit Textzeichen für Systemname und Beschreibung Felder verwenden.
Systemdetails anzeigen
Um Details eines Systems anzuzeigen, wählen Sie das Dropdown-Menü für ein System und wählen Sie dann Details anzeigen:
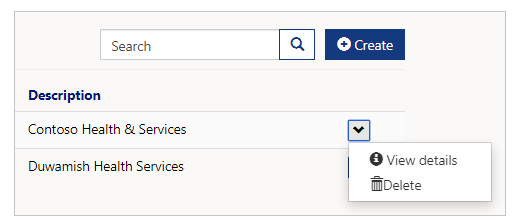
Die Seite Systemdetails zeigt Übergeordnete Organisation, Systemname, Beschreibung und Regionen innerhalb des Systems:
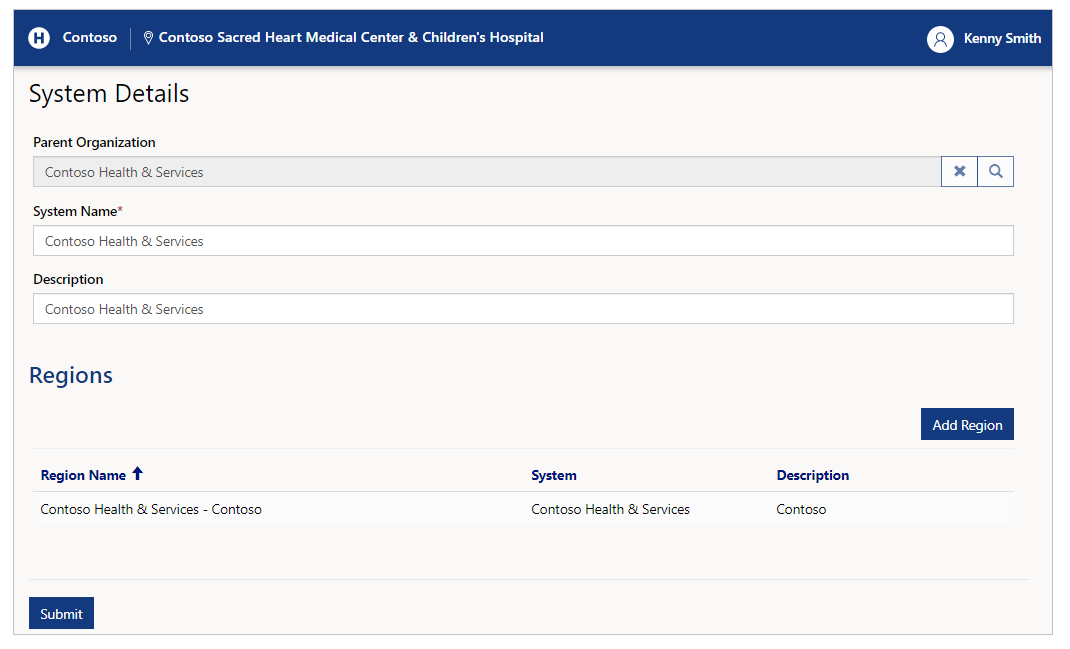
Sie können die Felder Systemname und Beschreibung in den entsprechenden Textfeldern eines Systems aktualisieren.
Region hinzufügen
Verwenden Sie die Schaltfläche Region hinzufügen, um dem aktuellen System eine Region hinzuzufügen. Wenn Sie Region hinzufügen wählen, können Sie Regionsdetails wie Regionsname und Beschreibung hinzufügen:
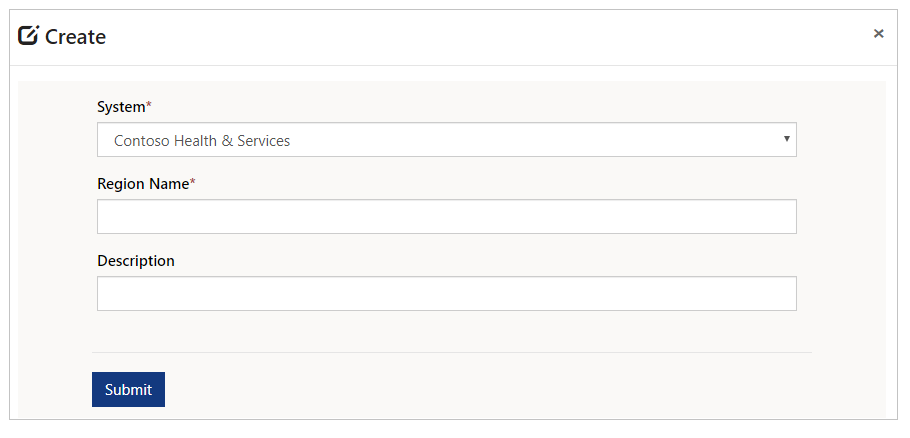
Sie können System in der Dropdown-Liste ändern, bevor Sie eine Region hinzufügen. Ziehen Sie es jedoch vor, einem System eine Region hinzuzufügen, indem Sie sich zuerst das System ansehen, dem Sie eine Region hinzufügen möchten. Wenn Sie nämlich Anmelden wählen, können Sie, wenn das von Ihnen gewählte System von der geöffneten Detailseite abweicht, die im Regionenabschnitt aufgelistete Region nicht sehen.
System erstellen
Um ein System zu erstellen, wählen Sie Erstellen, geben Systemname und Beschreibung ein:
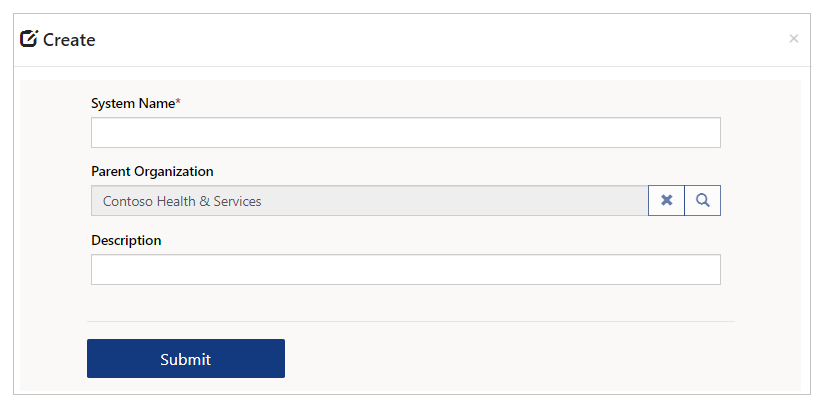
System löschen
Um eine Anlage zu löschen, wählen Sie das Dropdown-Menü und wählen Sie dann Löschen Option:
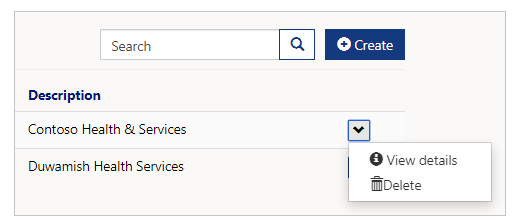
Wählen Sie Löschen, um einen Systemdatensatz zu löschen. Sie werden aufgefordert, die Löschung zu bestätigen, bevor das System gelöscht wird:
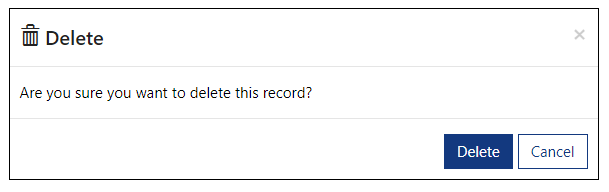
Regionen
Sie können ein Region hinzufügen oder löschen, indem Sie das Formular Region hinzufügen verwenden. Wenn Sie Region hinzufügen wählen, können Sie alle vorhandenen Krankenhaussysteme sehen:
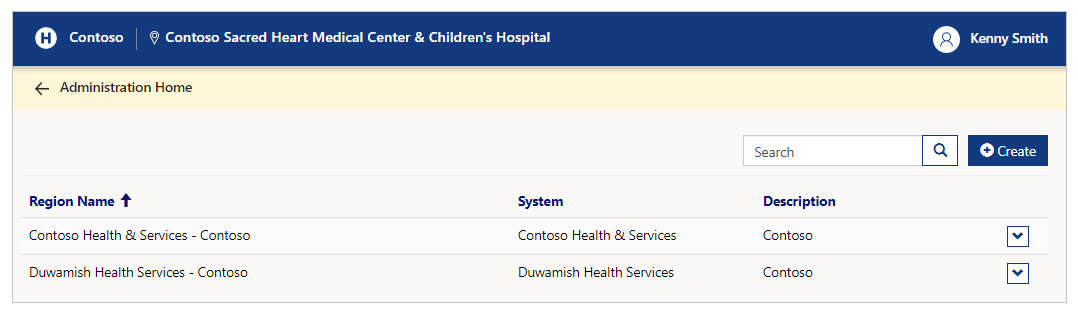
Suche in bestehenden Regionen
Geben Sie einen Text in das Suchfeld ein, um nach einer Region zu suchen und die Liste der Regionen auf dem Formular zu filtern. Sie können Platzhaltersuche (*) in Kombination mit Textzeichen für Regionsname, System und Beschreibung Felder verwenden.
Region erstellen
Um eine Region zu erstellen, wählen Sie die Schaltfläche Erstellen, wählen Sie ein System und geben Sie dann Regionsname und Beschreibung: ein

Region löschen
Um eine Region zu löschen, wählen Sie das Dropdown-Menü und wählen Sie dann Löschen Option:
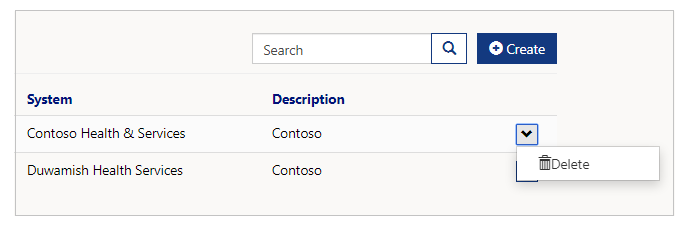
Sie werden aufgefordert, die Löschung zu bestätigen, bevor die Region gelöscht wird:
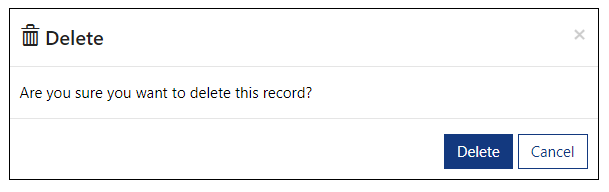
Einrichtungen
Sie können eine Einrichtung hinzufügen oder löschen, indem Sie das Formular Einrichtungen verwenden. Wenn Sie Einrichtungen wählen, werden alle vorhandenen Einrichtungen mit Region, Bezirk und anderen Details angezeigt:
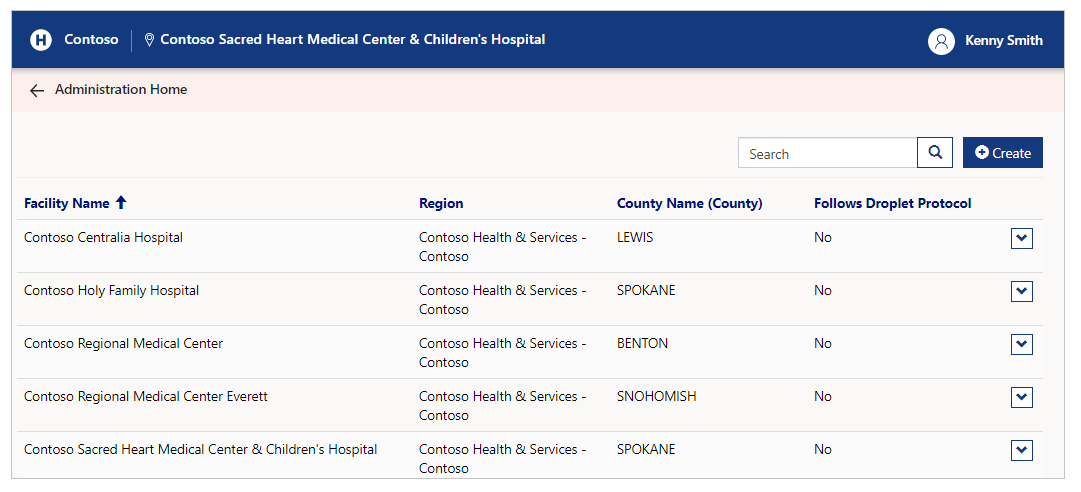
Suche in bestehenden Einrichtungen
Geben Sie einen Text in das Suchfeld ein, um nach System zu suchen und die Liste der Einrichtungen auf dem Formular zu filtern. Sie können die Platzhaltersuche (*) in Kombination mit Textzeichen für die Felder Einrichtungsname, Region und Landname verwenden.
Einrichtung erstellen
Um eine Einrichtung zu erstellen, wählen Sie die Schaltfläche Erstellen:
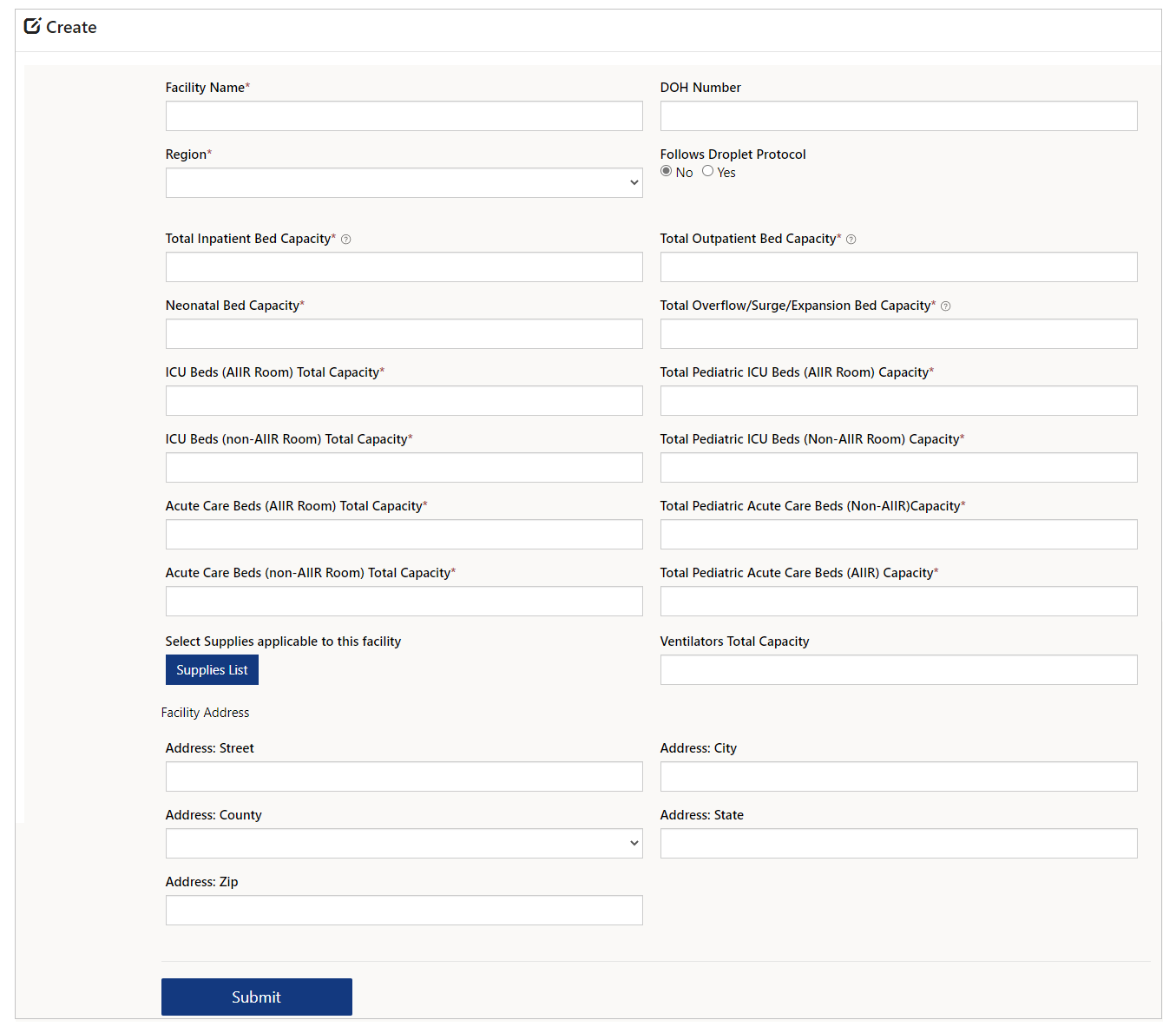
Optionen und Beschreibung
| Optionsname | Beschreibung |
|---|---|
| Name des Raums | Name der Einrichtung. |
| Region | Wählen Sie eine Region aus, der diese Einrichtung zugeordnet ist. |
| Gesamte Bettenkapazität für stationäre Patienten | Gesamtkapazität des stationären Bettes in dieser Einrichtung. |
| Bettenkapazität für Neonatologie | Gesamtkapazität des neonatalen Bettes in dieser Einrichtung. |
| Gesamte Kapazität der IPS-Betten (Luftübertragungsisolation) | Anzahl der gesamten Intensivbetten auf der Intensivstation in AIIR (Airborne Infect Isolation Room). |
| Gesamte Kapazität der IPS-Betten (Nicht-Luftübertragungsisolation) | Anzahl der gesamten Intensivbetten in Nicht-Luftübertragungsisolation. |
| Gesamte Kapazität der derzeit verwendeten Akutversorgungsbetten (Luftübertragungsisolationsräume) | Gesamtkapazität an Akutbetten (AIIR), in Zahlenformat. |
| Gesamte Kapazität der derzeit verwendeten Akutversorgungsbetten (Nicht-Luftübertragungsisolation) | Gesamtkapazität an Akutbetten (nicht AIIR-Betten), im Zahlenformat. |
| Gesamtkapazität der Leichenhalle | Gesamtkapazität der Leichenhalle für die Einrichtung. Hinweis: Wenn sie auf mindestens 1 gesetzt wird, bewirkt dies, dass Feld Anzahl der derzeit benutzten Betten für das Formular Bettenkapazität der Einrichtung zur Verfügung steht. |
| Liste des Verbrauchsmaterials | Wählen Sie Betriebsmittelliste, um Artikel aus den in der Einrichtung verfügbaren Betriebsmitteln auszuwählen. |
| DOH-Nummer | Die Nummer des Gesundheitsministeriums für diese Einrichtung. |
| Folgt Tropfenprotokoll | Wählen Sie Ja/Nein. Bezieht sich auf die Einrichtung nach Tröpfchenvorsichtsmaßnahmen für Patienten, von denen bekannt ist oder vermutet wird, dass sie mit Krankheitserregern infiziert sind, die durch Atemtröpfchen übertragen werden, wie z.B. in COVID-19-Fällen. |
| Gesamte Bettenkapazität für ambulante Patienten | Gesamtkapazität des ambulanten Bettes in dieser Einrichtung. |
| Gesamte Bettenkapazität in den Bereichen Überlauf / Plötzlicher Anstieg / Erweiterung | Überlauf-, Notfall- oder Erweiterungsbettenkapazität insgesamt in dieser Einrichtung. |
| Gesamtkapazität der Betten für pädiatrische Intensivstation (Aerogener Isolierungsraum) | Insgesamt pädiatrische Intensivbetten (Luftübertragungsisolation) in dieser Einrichtung. |
| Gesamtkapazität der Betten für pädiatrische Intensivstation (Nicht-Aerogener Isolierungsraum) | Insgesamt pädiatrische Intensivbetten (Nicht-Luftübertragungsisolation) in dieser Einrichtung. |
| Gesamte Kapazität der pädiatrischen Akutversorgungsbetten (Nicht-Luftübertragungsisolation) | Insgesamt pädiatrische Akutversorgungsbetten (Nicht-Luftübertragungsisolation) in dieser Einrichtung. |
| Gesamte Kapazität der pädiatrischen Akutversorgungsbetten (Luftübertragungsisolation) | Insgesamt pädiatrische Akutversorgungsbetten (Luftübertragungsisolation) in dieser Einrichtung. |
| Hat diese Einrichtung eine Notaufnahme/Überlaufstelle? | Wählen Sie Ja/Nein aus, um zu bestätigen, ob die Einrichtung über eine Notaufnahme oder Überlaufstellen verfügt. |
| Gesamte Kapazität der Beatmungsgeräte | Gesamtkapazität des Beatmungsgeräts, im Zahlenformat. |
| Einrichtungsadresse | Straße, Stadt, Bezirk, Bundesland und Postleitzahl für den Standort der Einrichtung. |
Verbrauchsmaterialliste für eine Einrichtung
Wenn Sie Betriebsmittelliste wählen, können Sie einzelne Betriebsmittel und Speichern die Liste auswählen, um die verfügbaren Betriebsmittel für die Einrichtung zuzuordnen:
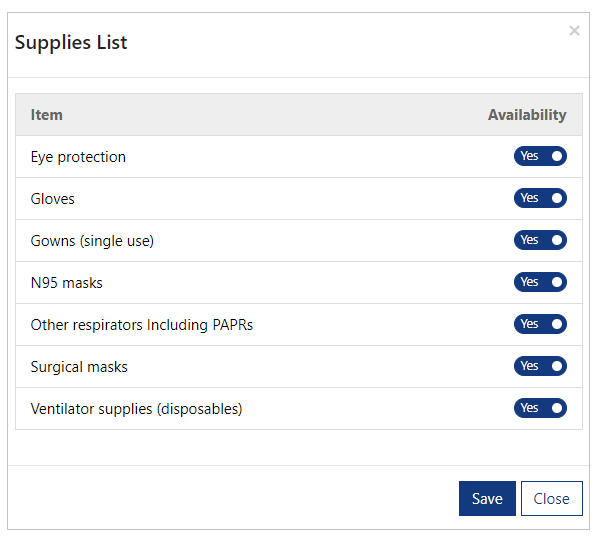
Einrichtung löschen
Um eine Einrichtung zu löschen, wählen Sie das Dropdown-Menü und dann die Option Löschen:
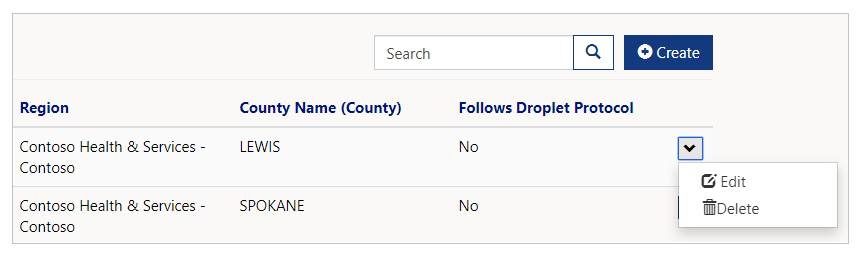
Sie werden aufgefordert, die Löschung zu bestätigen, bevor die Einrichtung gelöscht wird:
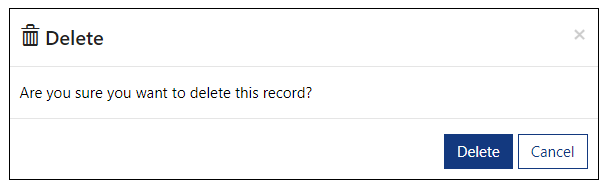
Einrichtung bearbeiten
Um eine Anlage zu löschen, wählen Sie das Dropdown-Menü und wählen Sie dann die Option Bearbeiten:
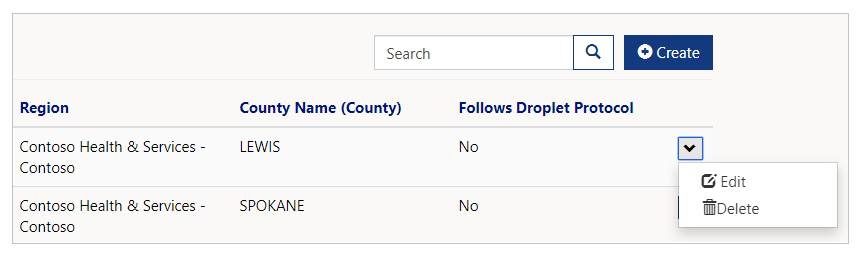
Aktualisieren Sie die Felder und wählen Sie Senden, um die Änderungen zu speichern.
CDC-Datenfeed
Übergeordnete Organisationsadministratoren können den CDC-Datenfeed verwenden, um den Datenfeed anzuzeigen, zu bearbeiten und herunterzuladen und ihn auf die CDC-Website (Centers for Disease Control and Prevention) hochzuladen.
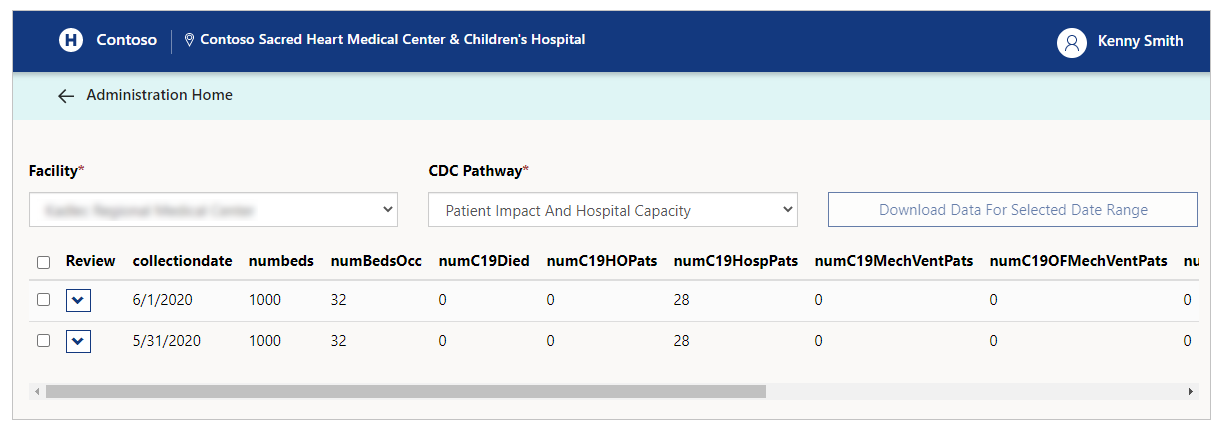
Der CDC-Datenfeed wird für jede Einrichtung separat angezeigt. Nachdem Sie eine Einrichtung ausgewählt haben, können Sie eine der drei verfügbaren CDC-Pfade auswählen.
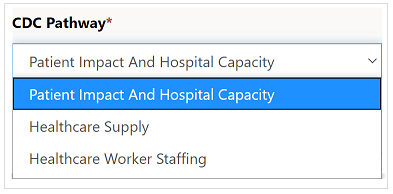
CDC-Pfad
Für CDC müssen Daten in drei spezifischen Formaten hochgeladen werden, dargestellt als CDC-Pfad. Jeder Pfad enthält Daten für die jeweilige Kategorie, wie in der folgenden Tabelle erläutert:
| CDC-Pfad | Beschreibung |
|---|---|
| Auswirkungen der Patienten- und Krankenhauskapazität | Enthält Statistiken zu Bettenkapazität, Arbeitsgeräte und COVID-19. |
| Gesundheitsversorgung | Beinhaltet Verbrauchsbestandsstatistiken. |
| Gesundheitspersonal | Beinhaltet Personalstatistiken. |
Bearbeiten des CDC-Datenfeeds
Wählen Sie die Dropdownoption für den Feed aus und wählen Sie dann Bearbeiten aus, um die ausgewählten Feed-Statistiken zu aktualisieren.
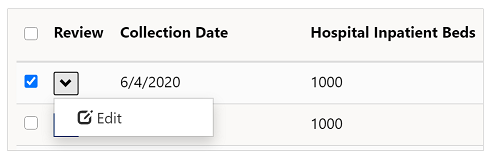
Wählen Sie nach dem Aktualisieren der Feed-Statistik Senden aus, um die Änderungen zu speichern.
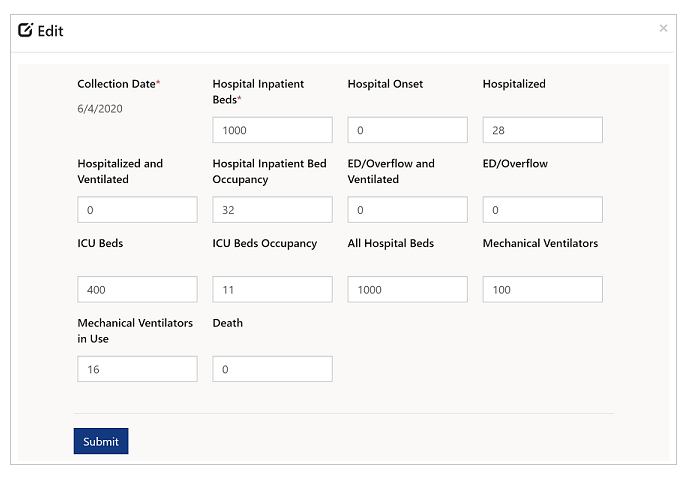
Herunterladen des CDC-Datenfeeds
Wenn Sie bereit sind, den CDC-Datenfeed zum Hochladen auf die CDC-Website herunterzuladen, wählen Sie die entsprechenden Datenfeeds und dann Daten für den ausgewählten Datumsbereich herunterladen aus.
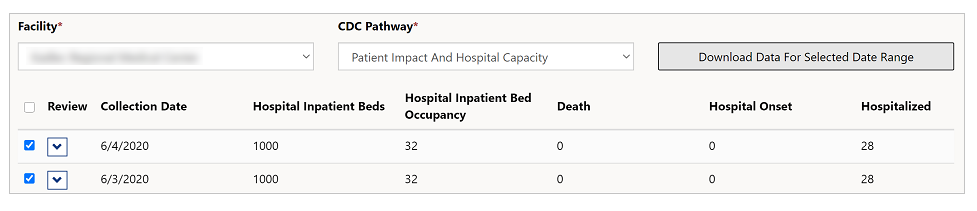
Der CDC-Datenfeed wird im CSV-Format in Ihren Download-Ordner heruntergeladen. Sie können die heruntergeladenen Dateien jetzt auf die CDC-Website hochladen.
Insights abrufen
Wenn Sie Mitglied der Rollen Berichtsbetrachter oder Regionaler Berichtsbetrachter sind, sehen Sie die Option zur Anzeige von Dashboards:
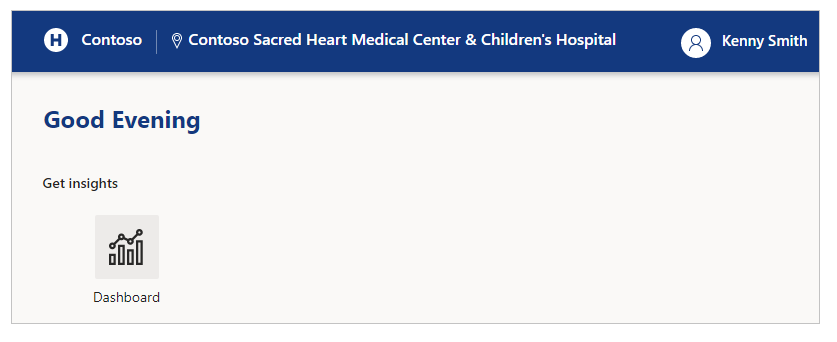
Übersicht Dashboards
Dashboards stehen für die folgenden Einblicke zur Verfügung:
Mit Berichten in Power BI arbeiten
Bevor Sie mit der Durchsicht der verfügbaren Dashboards beginnen, machen Sie sich mit den allgemeinen Konzepten und Richtlinien zur Berichtsanzeige vertraut:
Durch Auswahl des Informationssymbols (i) in einem der zusammengefassten Bereiche gelangen Sie zur entsprechenden Detailseite für den Bereich.
Sie können auch andere Aktionen mit Berichten durchführen, z.B. Daten filtern und sortieren, den Bericht nach PDF und PowerPoint exportieren, ein Spotlight hinzufügen usw. Ausführliche Informationen über Berichtsfunktionen in Power BI finden Sie unter Berichte in Power BI.
Die letzten oder zuletzt aktualisierten Spalten in einigen dieser Berichte zeigen Datum und Uhrzeit der letzten Aktualisierung der Daten an. Es ist auch einfach, die Aktualität zu identifizieren, indem Sie die Farbe der Datums- und Uhrzeitwerte in diesen Spalten ansehen:
Schwarz: Daten werden vor weniger als 20 Stunden aktualisiert
Grau: Daten werden vor 20 - 24 Stunden aktualisiert
Rot: Daten werden vor mehr als 24 Stunden aktualisiert
System im Überblick
Betrachten Sie das gesamte Krankenhaussystem zugehörige Statistiken in einer Ansicht mit System auf einen Blick Dashboard:
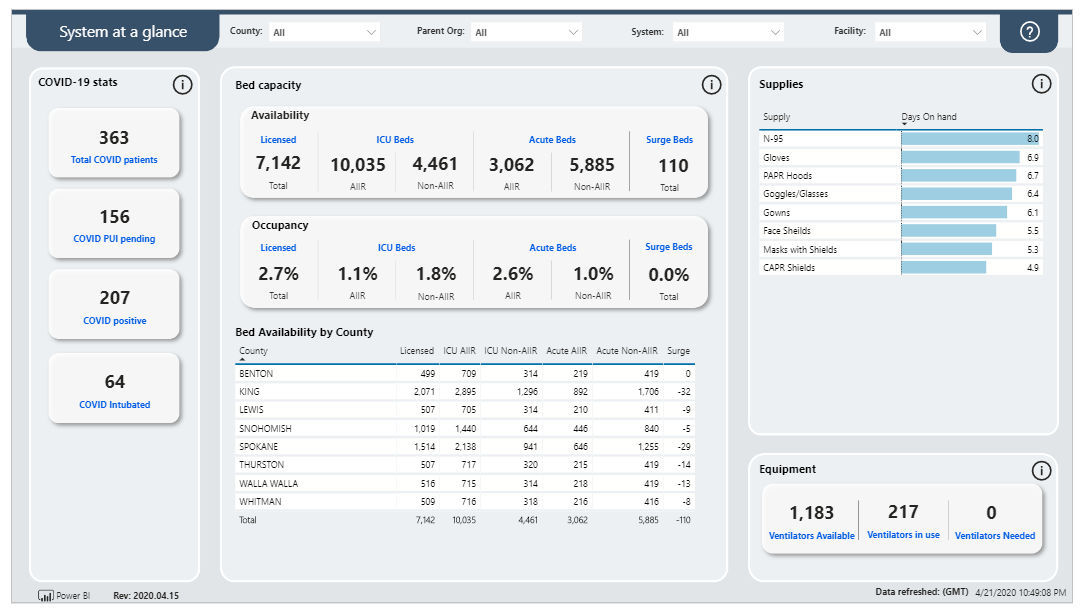
Das Dashboard zeigt eine Zusammenfassung für Folgendes an:
COVID-19 Statistiken: Sehen Sie sich die COVID-19-Patientenübersicht in Zahlen an, mit Gesamtzahl der Patienten, der untersuchten Patienten, der positiven und der intubierten Patienten.
Bettkapazität: Betrachten Sie die zusammengefassten Daten mit Verfügbarkeit und Belegung für lizenzierte, ICU-, Akut- und Surge-Kategorien.
Bettverfügbarkeit nach Bezirk: Anzeige der Bettenverfügbarkeit mit der Gesamtzahl der Betten, der Verfügbarkeit von Intensiv-/Akut-/Schwellenbetten und der Gesamtverfügbarkeit aller Betten in allen Bezirken.
Vorräte: Betrachten Sie die Versorgungsinformationen mit tagesaktuellen Informationen für jedes einzeln.
Ausrüstung: Zeigen Sie die Zusammenfassungsnummern für Beatmungsgeräte und Ausrüstung mit Verfügbarkeit, in Betrieb und benötigt an.
Angaben zum COVID-19-Patienten
Anzeigen von COVID-19-bezogenen Patientendetails wie z.B. Zusammenfassung der COVID-PUIs, Positivbefunde, Intubationen. Das Dashboard zeigt unten auch Details auf Länderbasis an.
Sie können die Bezirke auch auf einer Karte anzeigen, und die Bezirke sind zur Trennung farblich gekennzeichnet. Ein Diagramm unten rechts im Dashboard zeigt COVID-19-Positive und PUIs mit Zeitlinien, die die jüngsten und vergangenen Trends erklären:
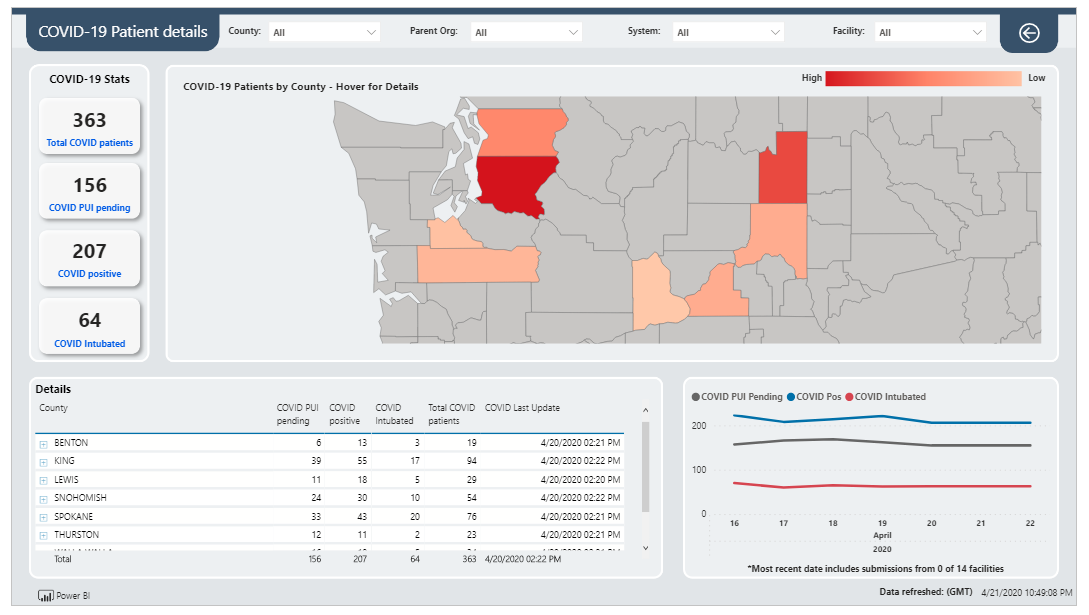
Zuordnen
Fahren Sie mit der Maus über einen Bezirk innerhalb der Karte, um die Bezirks-spezifischen COVID-19 PUIs, Positiv- und Intubationsnummern anzuzeigen:
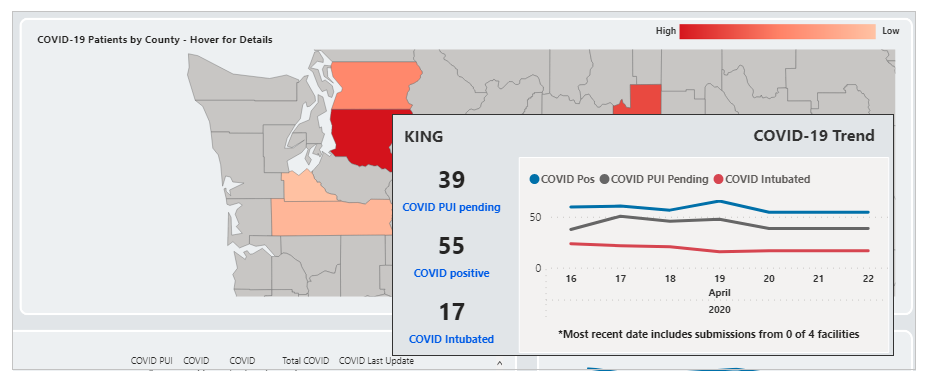
Auf ähnliche Weise können Sie mit der Maus über das Zeitliniendiagramm fahren, um datumsbezogene Zahlen in der QuickInfo anzuzeigen, während Sie sich über die Daten bewegen.
Details zur Bettenkapazität
Betrachten Sie bettbezogene Erkenntnisse, wie z.B. die Verfügbarkeit von Betten mit lizenzierten, Akut-, AIIR/Non-AAIR-, Chirurgie- und ICU-Nummern. Sie können sich auch die Details in Tabellenform unten mit den Bettdaten pro County und in Prozentangaben anzeigen lassen. Die Karte ist für Bezirke farblich kodiert, wobei die Farbe für niedrigere Zahlen heller ist und bei Dunkelheit mit zunehmender Zahl zunimmt. Das Diagramm unten rechts zeigt Belegungsunterschiede auf der Grundlage von Daten für die Trendanalyse:
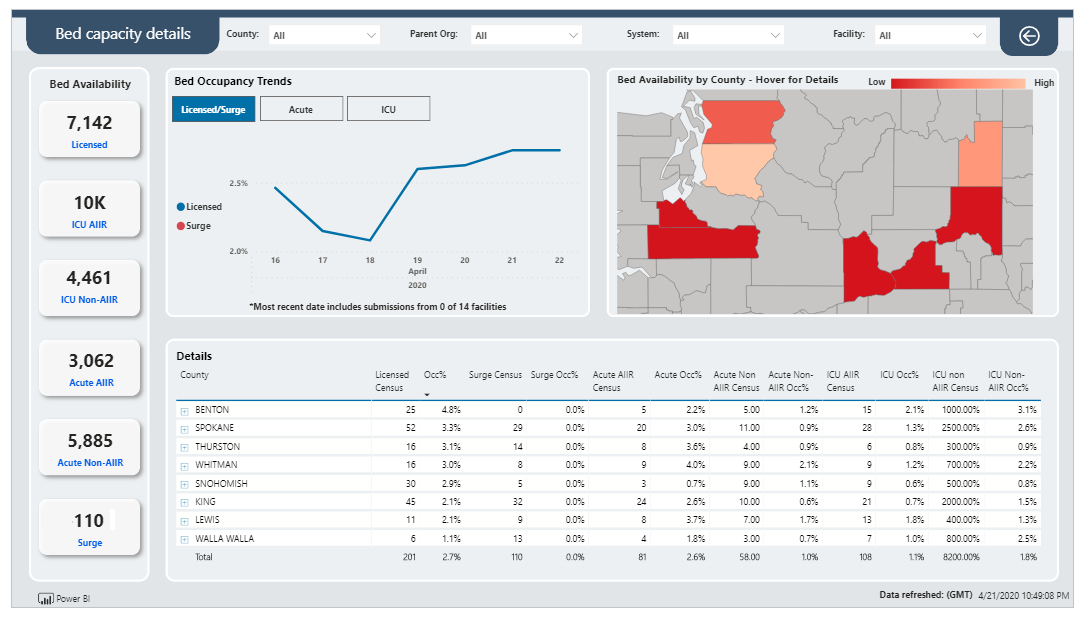
Zuordnen
Wenn Sie mit der Maus über einen Kartenbereich fahren und auf einen Bezirk zeigen, können Sie die Bezirksbezogenen Informationen anzeigen:
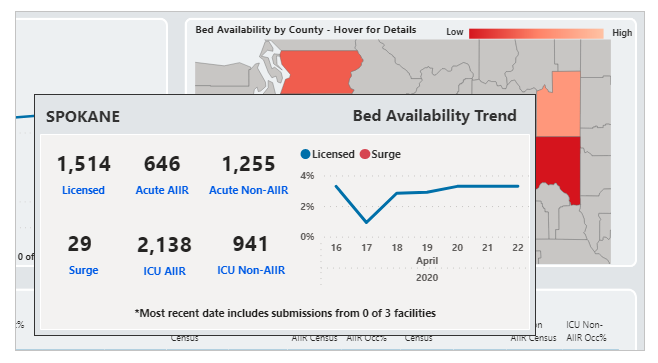
Auf ähnliche Weise können Sie mit der Maus über das Zeitliniendiagramm fahren, um datumsbezogene Zahlen in der QuickInfo anzuzeigen, während Sie sich über die Daten bewegen.
Ausstattungsdetails
Mit Ausstattungsdetails Dashboard können Sie Details zu den Geräten auf Länderbasis wie Verfügbarkeit und Verbrauch von Beatmungsgeräten anzeigen:
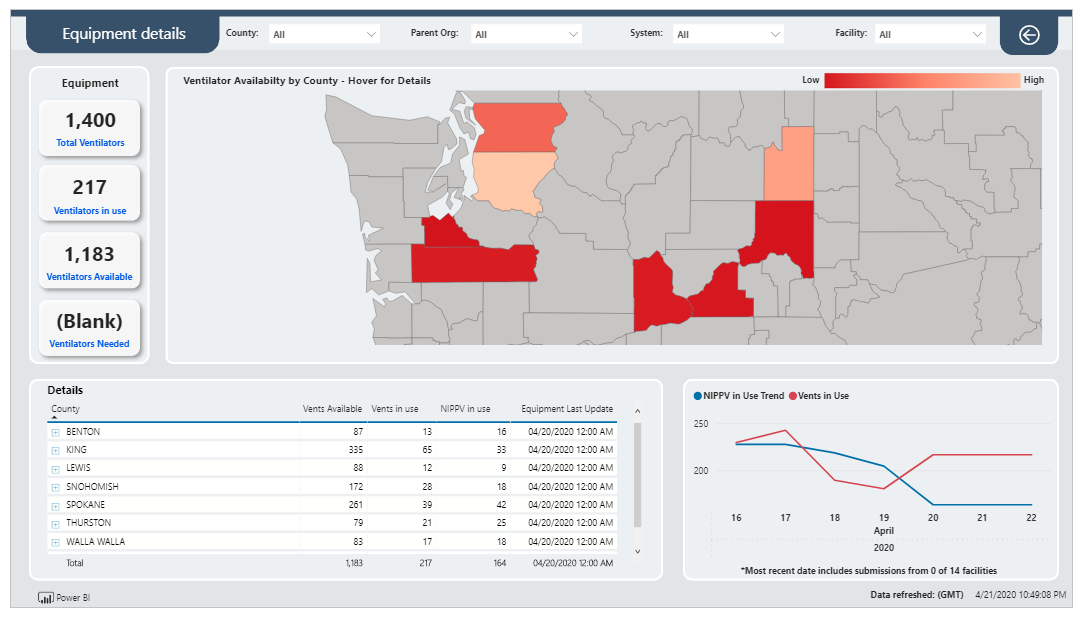
Oben links sehen Sie die Gesamtmenge der verfügbaren Geräte und unten links die detaillierte Tabelle. Die Karte zeigt bezirksspezifische Ausrüstungsdaten mit hellerer Farbe für geringere und dunklere Farbe für höhere Anforderungszahlen.
Das Zeitliniendiagramm unten rechts zeigt Einblicke in die Ausrüstung für eine datumsübergreifende Trendanalyse.
Plan
Wenn Sie mit der Maus über einen Kartenbereich fahren und auf einen Bezirk zeigen, können Sie die Bezirksbezogenen Informationen anzeigen:
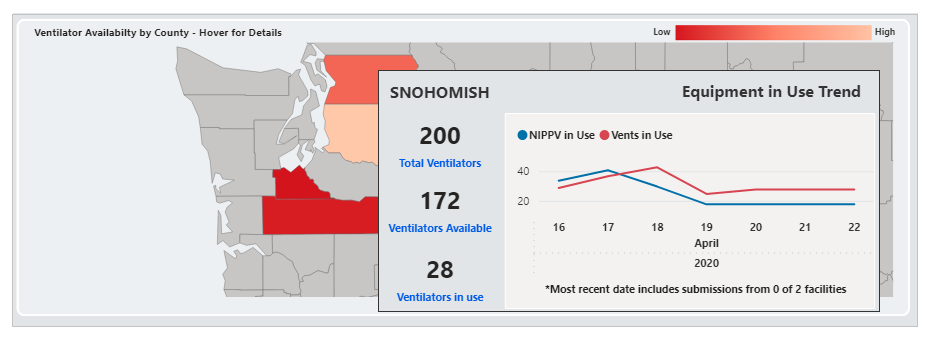
Auf ähnliche Weise können Sie mit der Maus über das Zeitliniendiagramm fahren, um datumsbezogene Zahlen in der QuickInfo anzuzeigen, während Sie sich über die Daten bewegen.
Verbrauchsmaterialdetails
Mit Versorgungsdetails Dashboard können Sie die Versorgungsdetails pro Bezirk anzeigen, z.B. Verfügbarkeit und Verbrauch von Beatmungsgeräten:
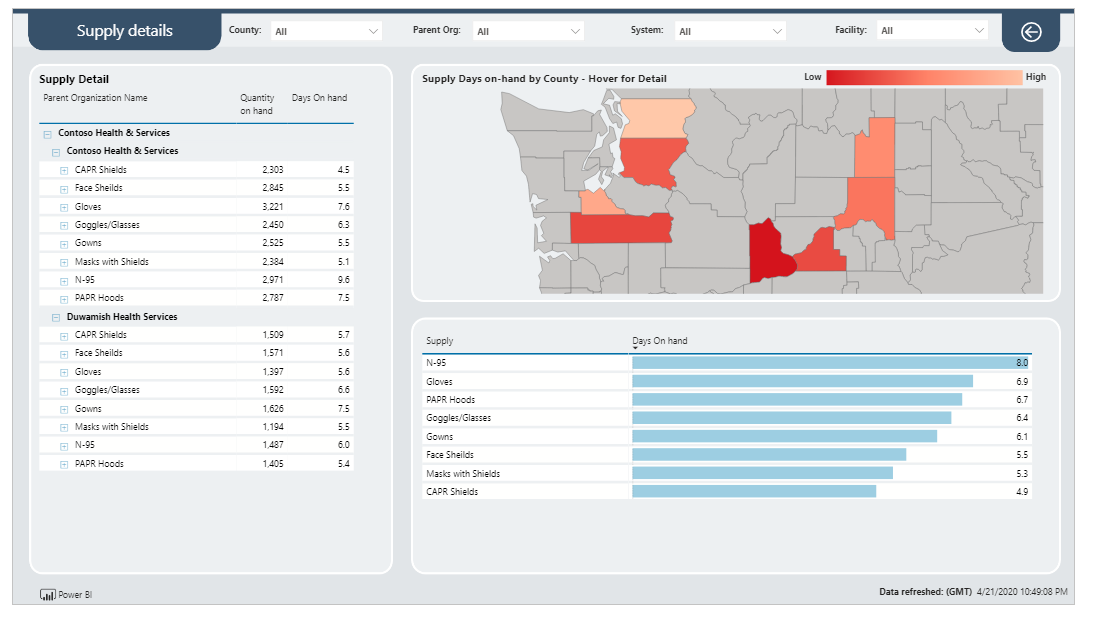
Auf der linken Seite sehen Sie die Versorgungsdetails auf der Grundlage von Gesundheitssystem Karte auf der rechten Seite und die Aufteilung der Versorgung im Diagrammformat auf der unteren Seite.
Plan
Wenn Sie mit der Maus über einen Kartenbereich fahren und auf einen Bezirk zeigen, können Sie die Bezirksbezogenen Informationen anzeigen:
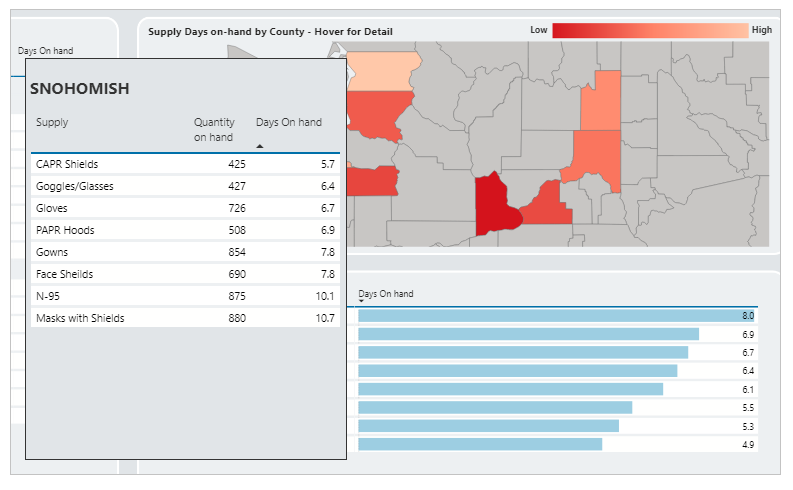
Auf ähnliche Weise können Sie mit der Maus über das Zeitliniendiagramm fahren, um datumsbezogene Zahlen in der QuickInfo anzuzeigen, während Sie sich über die Daten bewegen.
Daten-Status-Scorecard
Anzeige der Datenhygiene für eine ausgewählte Einrichtung unter Verwendung des Datengesundheits-Scorecard Dashboard. Wählen Sie eine Einrichtung aus der Liste der verfügbaren Einrichtungen und wählen Sie dann Klicken Sie hier, um fortzufahren um das Dashboard anzuzeigen:
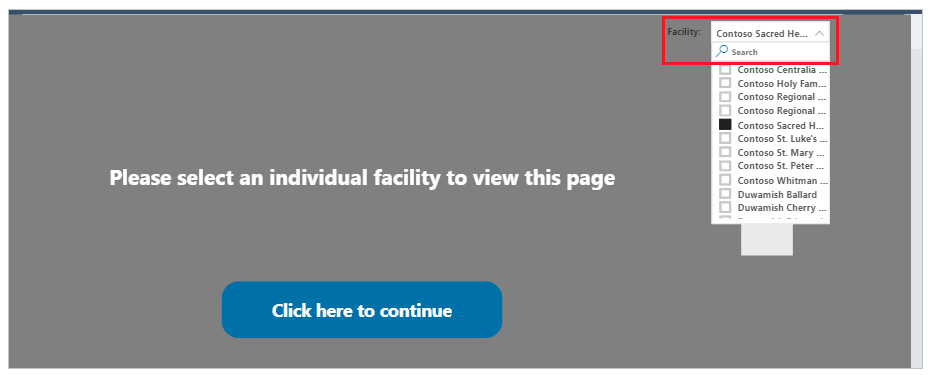
Das Dashboard zeigt die Rangfolge der Datenaktualisierung, die prozentuale Datenaktualisierung und den Tagesstatus über alle Komponenten hinweg. Ein datumsweises Diagramm zeigt die Datenfertigstellung der ausgewählten Einrichtung im Vergleich zum Durchschnitt aller Einrichtungen für einen gegebenen Datensatz. Die Informationen zur Vollständigkeit der Daten in Bezug auf die Einrichtungen sind auch in tabellarischer Form mit einer Auflistung aller Einrichtungen für die letzte Woche verfügbar:
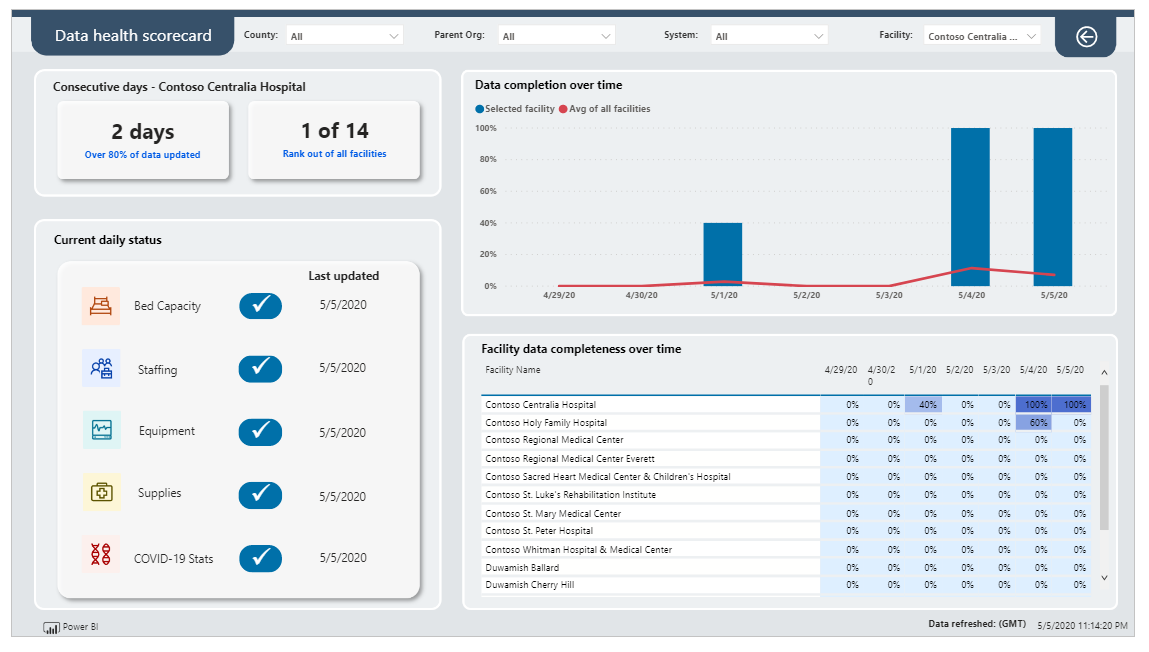
Allgemeine Portal-Optionen
In diesem Abschnitt erfahren Sie mehr über allgemeine Optionen, die im Portal für regionale Notfalleinsätze verfügbar sind.
Formular übermitteln
Nachdem Sie ein Formular übermittelt haben, erhalten Sie eine Bestätigung für die Übermittlung. Anschließend können Sie durch Auswahl von Zurück zur Startseite zur Startseite zurückkehren:
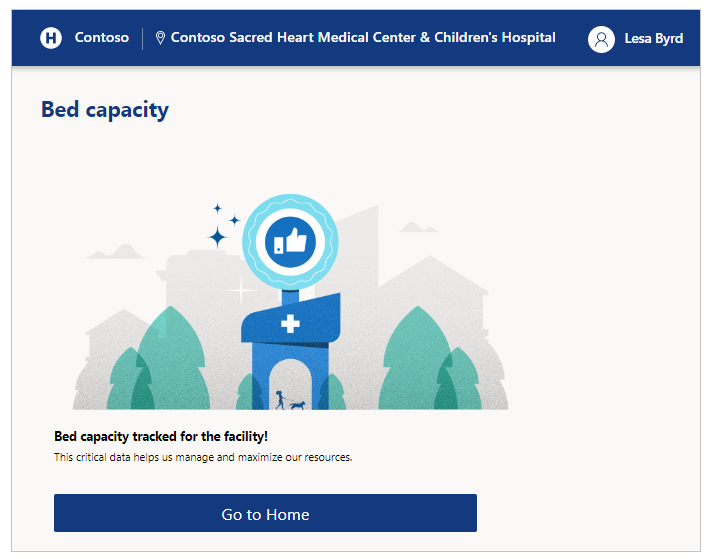
Abmelden
Sie können sich über das Profilsymbol rechts oben auf dem Bildschirm von der App abmelden.
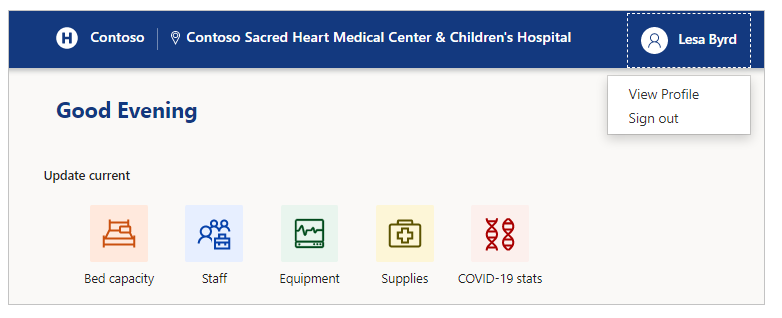
Einrichtung ändern
Sie können die Einrichtung jederzeit ändern, indem Sie rechts oben auf dem Bildschirm den Namen der Einrichtung auswählen.
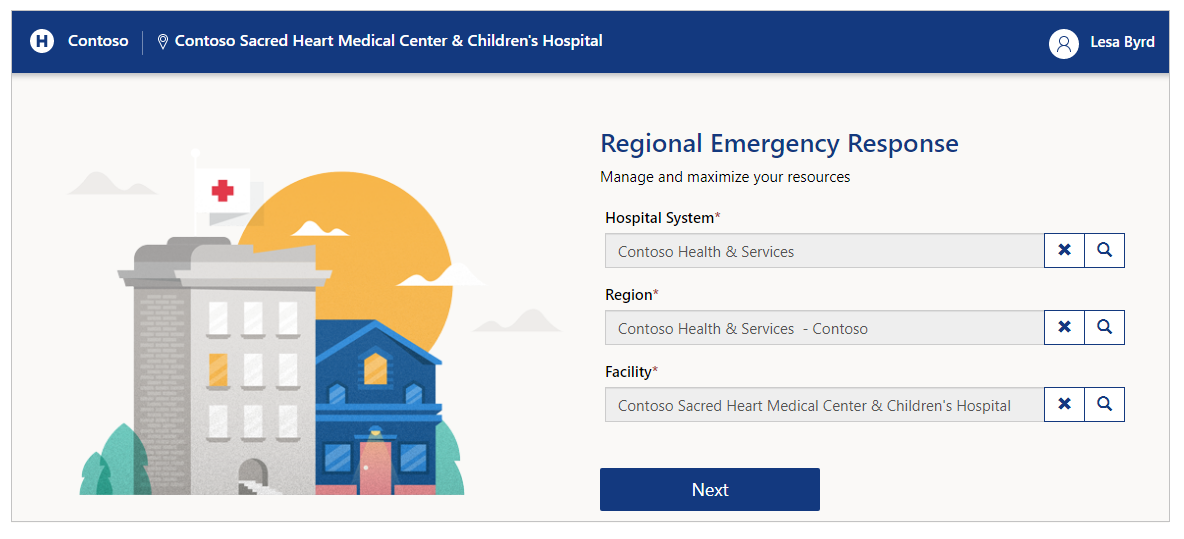
Auf einem mobilen Gerät verwenden Sie die Schaltfläche oben rechts und wählen den Namen der zu ändernden Einrichtung aus:
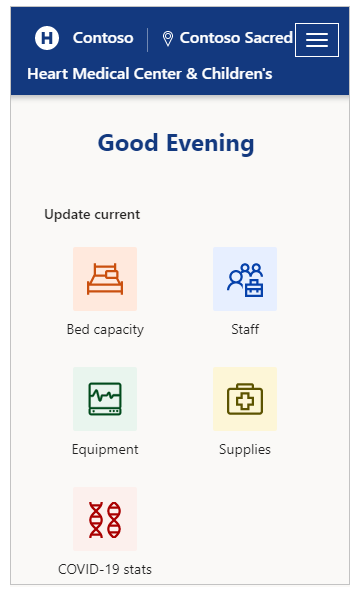
Navigation
Von jeder Seite aus können Sie jederzeit zur Startseite zurückkehren, indem Sie die Einrichtung oben links auf dem Bildschirm auswählen:

Sie können auch zur vorherigen Seite zurückkehren, z B. zurück zur Startseite:
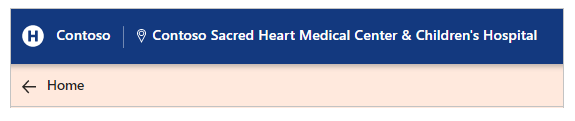
Probleme und Feedback
Um ein Problem mit der Lösung Regional Government Emergency Response and Monitoring zu melden, besuchen Sie https://aka.ms/rer-issues.
Rückmeldungen über die Lösung Regional Government Emergency Response and Monitoring finden Sie unter https://aka.ms/rer-feedback.
Hinweis
Können Sie uns Ihre Präferenzen für die Dokumentationssprache mitteilen? Nehmen Sie an einer kurzen Umfrage teil. (Beachten Sie, dass diese Umfrage auf Englisch ist.)
Die Umfrage dauert etwa sieben Minuten. Es werden keine personenbezogenen Daten erhoben. (Datenschutzbestimmungen).