Eine App als Start-App festlegen
Benutzende können eine App als Start-App in der Power Apps Mobile-App festlegen. Diese Funktion ist für die iOS- und Android-Versionen der Power Apps Mobile-App verfügbar.
Benutzende können jede Canvas- oder modellgesteuerte App auf zwei Arten als Start-App markieren:
Vorteile der Einrichtung einer Start-App
Verbessert die Produktivität:
- Sobald eine App als Start-App festgelegt ist, wird sie standardmäßig geöffnet, wenn Benutzende die Power Apps Mobile-App öffnen.
- Sie müssen nicht warten, bis die Startseite geladen ist, was dem Benutzenden Zeit spart.
- Das Erstellen und Testen einer App geht schneller, da Sie die Homepage umgehen können.
Effiziente Erstellung:
- Sie können eine Start-App mit einem Fingertipp festlegen.
- Diese Funktion ist besser als Verknüpfungs-Apps, die drei bis vier Fingertipps erfordern und Unterstützung für externe Apps/Gerätefunktionen benötigen.
Einfache Aktivierung:
- Für die Nutzung dieser Funktion sind keine Änderungen erforderlich.
- Es gibt In-App-Informationen über die Verwendung und Vorteile der Funktion.
- Die Funktion ist mit Offline-, Verpacken-, benutzerdefinierten Branding-, Push-Benachrichtigungs- und Verknüpfungsfunktionen kompatibel.
Start-App aus einem Vorschlag festlegen
Wenn ein Benutzender sieben Tage lang dieselbe App öffnet, wird beim Schließen der App oben auf der Homepage ein Vorschlag angezeigt.
Sehen Sie sich den Vorschlag für die Start-App an.
Möglicherweise sehen Sie einen In-App-Vorschlag, in dem Benutzende gefragt werden, ob sie die App als Power Apps Mobile-Start-App öffnen möchten.
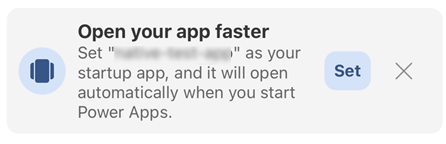
Legen Sie die Start-App fest.
Tippen Sie auf Festlegen, um die App als Start-App festzulegen. Dem Benutzenden wird eine Erfolgsmeldung angezeigt, die bestätigt, dass die App als Start-App geöffnet werden soll.
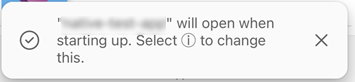
Bestätigen Sie den Erfolg mit dem Start-App-Symbol.
Wenn eine App erfolgreich als Start-App markiert wurde, wird auf der Homepage neben dem App-Titel ein Symbol angezeigt.
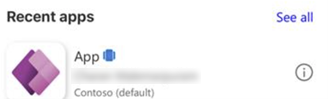
Wenn der Vorschlag verworfen wird
Wenn ein Benutzender den Vorschlag schließt, wird er gefragt, ob er den Vorschlag in Zukunft erhalten möchte. Wenn Sie den Vorschlag abbrechen oder außerhalb des Vorschlags tippen, wird der Vorschlagsdialog geschlossen.
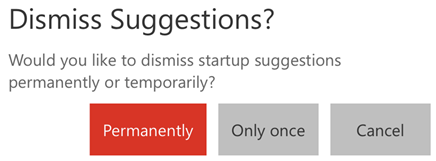
Wenn Benutzende den Vorschlag dauerhaft schließen, können sie später immer noch eine Start-App auf der Seite mit den App-Details festlegen.
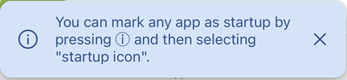
Start-App auf der Seite Details festlegen
Um eine Start-App auf der Seite Details festzulegen, befolgen Sie diese Schritte.
Tippen Sie auf der App-Seite Details auf das Symbol Beim Start öffnen.
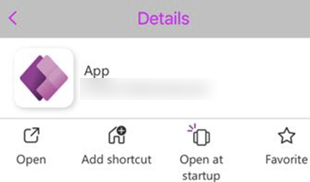
Nachdem Sie auf das Symbol getippt haben, wird die App als Start-App markiert.
Zeigen Sie die Nutzungsmeldung für Offline-Szenarien an oder schließen Sie sie.
Diese Nutzungsmeldung verschwindet nach 10 Sekunden, wenn sie nicht vom Benutzenden gelöscht wird.
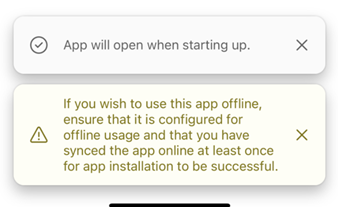
Start-App zurücksetzen
Wenn eine App bereits als Start-App markiert ist, wird auf der App-Seite Details das Symbol Vom Start entfernen angezeigt.
Tippen Sie auf dieses Symbol, um die Markierung der App als Start-App aufzuheben.
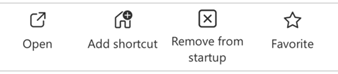
Sie sehen eine Meldung, dass die App nicht mehr standardmäßig geöffnet wird, wenn ein Benutzender auf die Power Apps Mobile-Seite tippt.
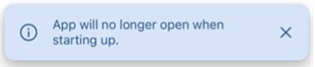
Tippen Sie auf Ok, um die vorhandene Start-App durch eine andere App zu ersetzen. Die Markierung der vorhandenen App wird nun aufgehoben und die neue App wird als Start-App markiert.
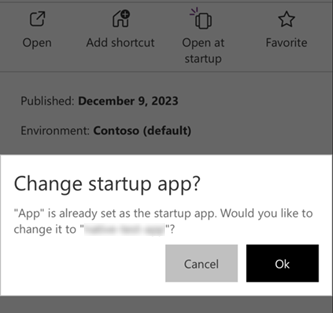
Bekannte Einschränkungen
- Nur Canvas- und modellgesteuerte Apps sind für diese Funktion verfügbar.
- Diese Funktion funktioniert nur auf iOS- und Android-Geräten.
- Benutzende können nur eine App als Start-App festlegen.
- Nur Endbenutzende können eine Start-App einrichten.