Exemplarische Vorgehensweise: Konfigurieren von zusätzlichen Tabellen für die globale Suche
Hinweis
Ab 12. Oktober 2022 ist Power Apps-Portale Power Pages. Weitere Informationen: Microsoft Power Pages ist jetzt allgemein verfügbar (Blog)
Wir werden die in Kürze migrieren und die Dokumentation für Power Apps-Portale mit der Power Pages-Dokumentation zusammenführen.
Überblick
Sie können zusätzliche Tabellen für die Suchfunktion aktivieren. Das Konfigurieren der Suche nach zusätzlichen Tabellen erfordert zusätzliche Aktionen, die in diesem Artikel beschrieben werden. Diese expliziten Konfigurationsschritte stellen sicher, dass bei der globalen Suche keine Datensätze versehentlich verfügbar gemacht werden.
Schritte für die Konfiguration der Suche nach zusätzlichen Tabellen
So konfigurieren Sie die Suche nach zusätzlichen Tabellen:
Aktivieren Sie die Suche zusätzlicher Tabellen zum ersten Mal durch Hinzufügen einer neuen Einstellung Suche/EnableAdditionalEntities und setzen Sie sie auf true. Dies ist ein einmaliger Schritt, mit dem Sie nach allen zusätzlichen sofort einsatzbereiten und benutzerdefinierten Tabellen suchen können.
Erstellen Sie die Portalsuchansicht für jede weitere Tabelle mit den erforderlichen Filtern und Spalten, die durchsucht werden muss.
Konfigurieren Sie Tabellenberechtigungen für jede zusätzliche Tabelle mit einer Webrolle mit mindestens Leseberechtigung. Überspringen Sie diesen Schritt, wenn Sie bereits die Leseberechtigungen für jede Tabelle konfiguriert haben.
Erstellen Sie eine Datensatzdetailseite für jede Tabelle, um die Details des ausgewählten Datensatzes von der Suchergebnisseite zu zeigen. Überspringen Sie diesen Schritt, wenn Sie für jede Tabelle bereits eine separate Seite mit Details zum Ergebnisdatensatz erstellt haben.
Erstellen Sie eine Websitemarkierung genannt
<entitylogicalname>_SearchResultPagefür jede Tabelle mit der zugehörigen Datensatzdetailseite.
Warnung
Wenn Sie keine Datensatzdetailseite erstellen oder die Datensatzdetailseite nicht mit einer Websitemarkierung für die Suche verknüpfen, können Sie die zusätzlichen Tabellendatensätze nicht auf der Suchergebnisseite auswählen, um die Datensatzdetails anzuzeigen.
Site-Einstellung für zusätzliche Tabellen
Die Site-Einstellung Suche/EnableAdditionalEntities ist erforderlich, wenn zusätzliche Tabellen für die Suche konfiguriert werden.
Wichtig
Suche/EnableAdditionalEntities dient explizit zum Aktivieren der Suche nach zusätzlichen Tabellen. Die Einstellung der Hauptsuchseite Search/Enabled muss auf wahr gesetzt werden, wenn die Suchfunktion verwendet wird.
Sie können auch andere verwandte Site-Einstellungen konfigurieren, die der Suchkonfiguration für Standardtabellen ähneln. Zum Beispiel können Sie die Einstellung Suche/Filter zum Konfigurieren zusätzlicher Tabellen und Hinzufügen einer Dropdown-Filteroption zur globalen Suche verwenden. Weitere Informationen: Website-Einstellungen.
Websitemarkierung für Datensatzdetailseite
Die Datensatzdetailseite wird mit einer Websitemarkierung namens <entitylogicalname>_SearchResultPage konfiguriert.
Zum Beispiel, wenn Ihr logischer Tabellenname nwind_products lautet, wird die Websitemarkierung nwind_products_SearchResultPage sein. Der Wert der Websitemarkierung ist die Datensatzdetailseite, die Sie öffnen möchten, wenn dieses Suchergebnis ausgewählt wird. Standardmäßig wird eine Datensatz-ID im ID-Querystring-Parameter zur Datensatzdetailseite abgegeben. Weitere Informationen zum Hinzufügen von Formularen zu einer Seite finden Sie unter Eine Seite zusammenstellen.
Wichtig
Stellen Sie sicher, dass Ihre Datensatzdetailseite ein Basisformular oder eine Logik zum Anzeigen der Suchergebnisdetails enthält. Zum Beispiel Schritt 4 – Datensatzdetailseite hinzufügen in der folgenden Demonstration.
In der folgenden exemplarischen Vorgehensweise wird jeder Schritt anhand einer Beispieldatenbank und einer Lösung zum Konfigurieren der Suche nach zusätzlichen Tabellen ausführlich erläutert.
Hinweis
- In dieser exemplarischen Vorgehensweise wird erläutert, wie Sie die Suche nach der Tabelle Auftragsprodukte in der Beispieldatenbank Northwind aktivieren, die in Microsoft Dataverse verfügbar ist. Weitere Informationen über Beispieldatenbanken finden Sie unter Datenbank und Apps von Northwind Traders installieren.
- Sie können der exemplarischen Vorgehensweise mit einer Tabelle Ihrer Wahl folgen, indem Sie den Tabellennamen nwind_products mit dem logischen Namen Ihrer Tabelle ersetzen.
Schritt 1: Hinzufügen oder Aktualisieren der Einstellungen der Such-Website
Melden Sie sich bei Power Apps an.
Stellen Sie sicher, dass Sie sich in der entsprechenden Umgebung befinden, in der Ihr Portal existiert.
Wählen Sie Apps im linken Navigationsbereich und suchen Sie die Portalmanagement modellbasierte App.
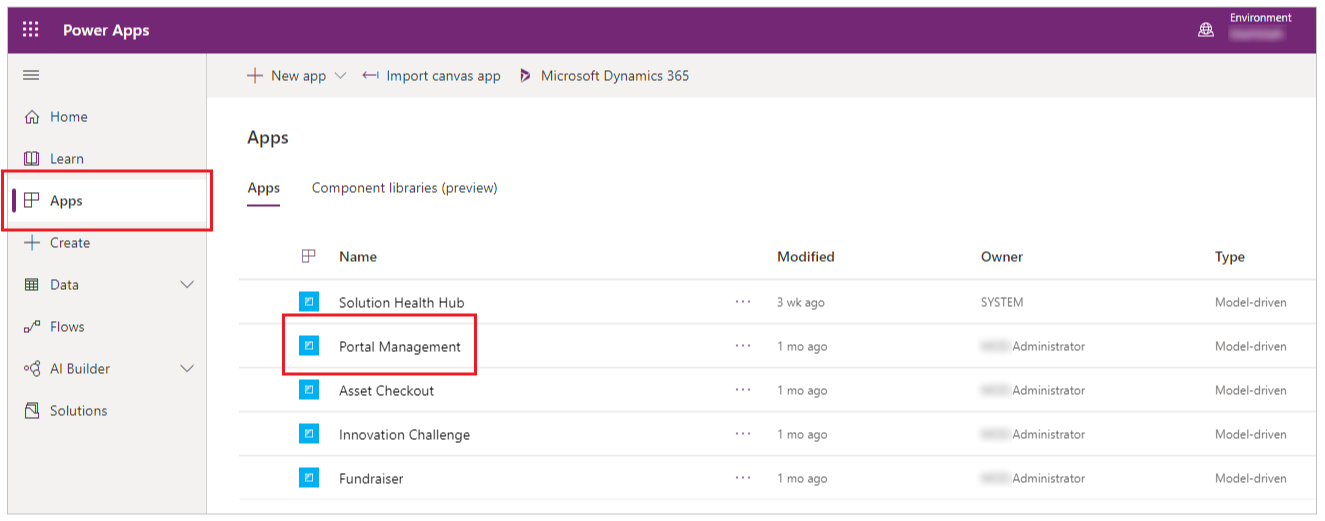
Hinweis
Die Portal Management App könnte Dynamics 365 Portale heißen, wenn Sie sich in einer Umgebung befinden, in der Dynamics 365 Apps installiert sind.
Wählen Sie, um die App Portalverwaltung zu öffnen, und gehen Sie dann zu Standorteinstellungen im linken Navigationsbereich.
Erstellen Sie eine neue Einstellung, Search/EnableAdditionalEntities, und setzen Sie ihren Wert auf true.
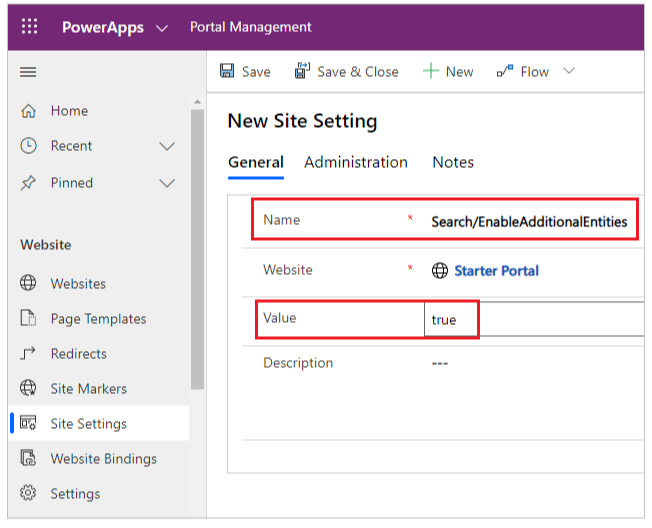
Erstellen oder aktualisieren Sie die Einstellung Suche/Filter und fügen Sie den Wert Products:nwind_products hinzu.

Schritt 2: Erstellen oder überprüfen Sie die Ansicht Portalsuche
Hinweis
Für die folgenden Schritte muss die Northwind Traders Lösung installiert werden. Wenn Sie eine andere Tabelle verwenden möchten, verwenden Sie die entsprechende Lösung oder die Standardlösung.
Gehen Sie zu Power Apps, und wählen Sie Lösungen im linken Navigationsbereich.
Wählen Sie Northwind Traders.
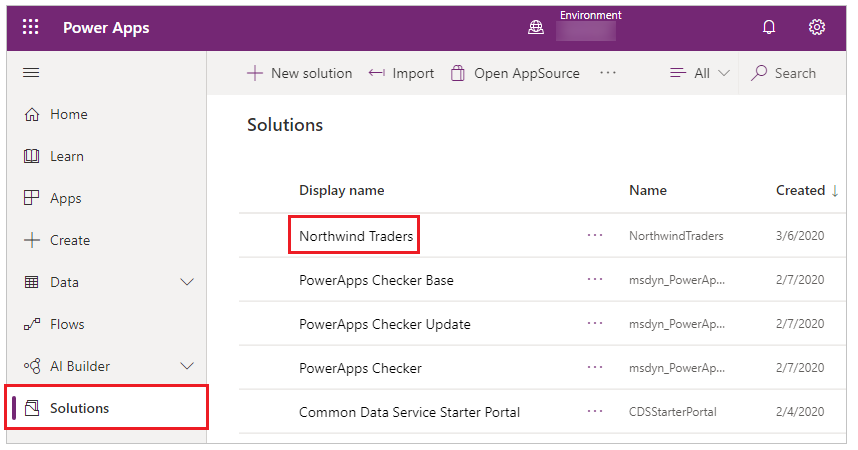
Suche Sie nach der Tabelle Auftragsprodukt.
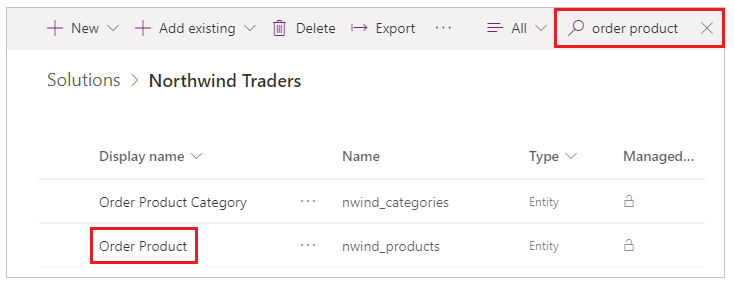
Wählen Sie die Tabelle Auftragsprodukt und dann Ansichten aus.
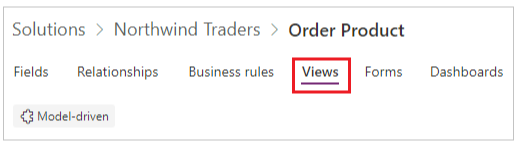
Stellen Sie sicher, dass in der Liste der Ansichten Portalsuche angezeigt wird.
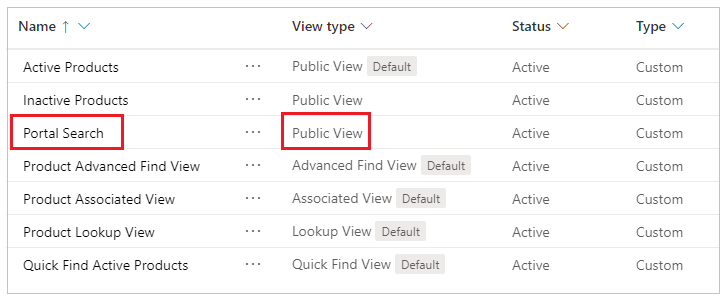
Wenn die Ansicht "Portalsuche" noch nicht vorhanden ist, wählen Sie Ansicht hinzufügen, geben Sie den Namen als Portalsuche ein und wählen Sie dann Erstellen.
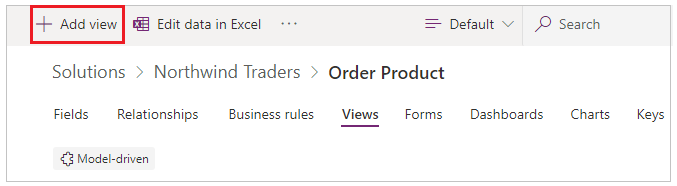
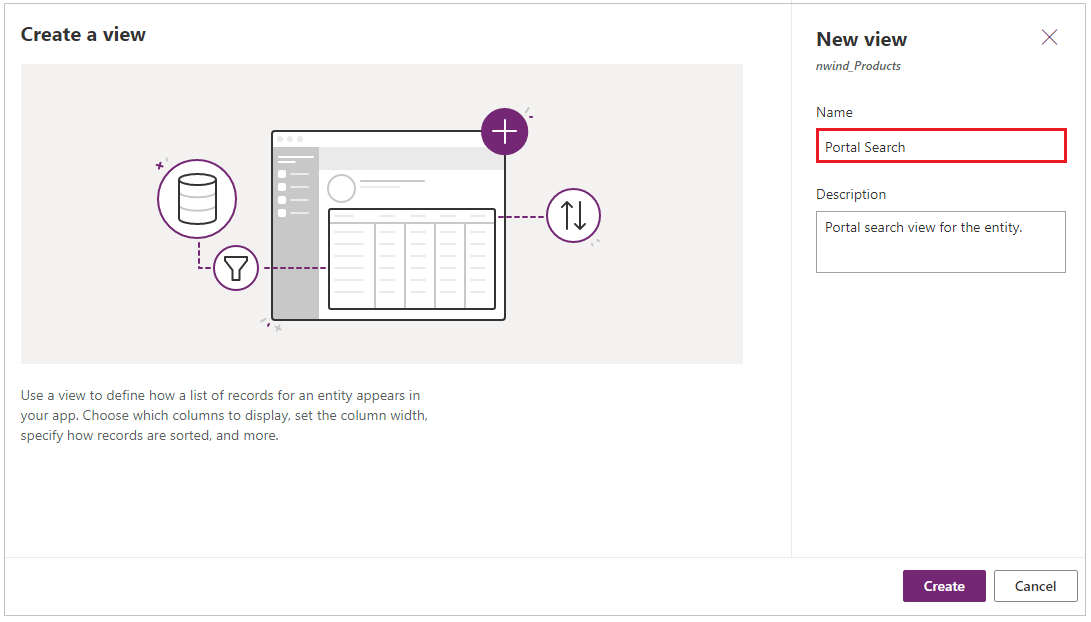
Stellen Sie sicher, dass der Ansicht für die Suche entsprechende Spalten hinzugefügt werden.
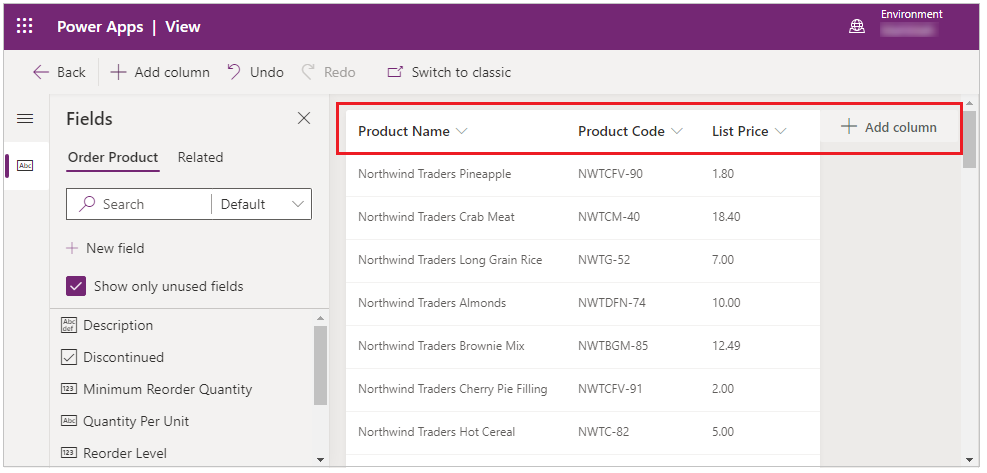
Wenn Sie die Ansicht bearbeitet haben, stellen Sie sicher, dass Sie Speichern und dann Veröffentlichen wählen, bevor Sie fortfahren.
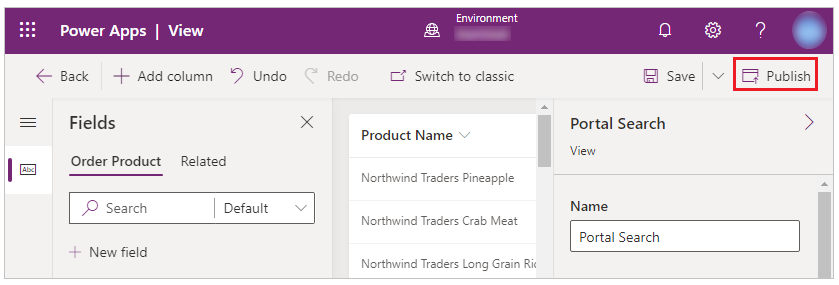
Schritt 3: Erstellen von Tabellenberechtigungen
Melden Sie sich bei Power Apps an.
Wählen Sie links im Navigationsbereich Apps aus, und öffnen Sie dann die modellgesteuerte App Portalverwaltung.
Wählen Sie im linken Navigationsbereich Tabellenberechtigungen aus.
Wählen Sie Neu.
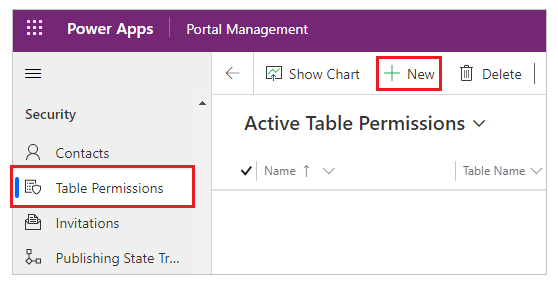
Geben Sie den Namen als Northwind-Produkte Alles lesen ein, und wählen Sie dann den entsprechenden Zugangstyp sowie das Recht Lesen aus.
Für dieses Beispiel wird der Global-Zugriffstyp für die nwind_products-Tabelle bereitgestellt.
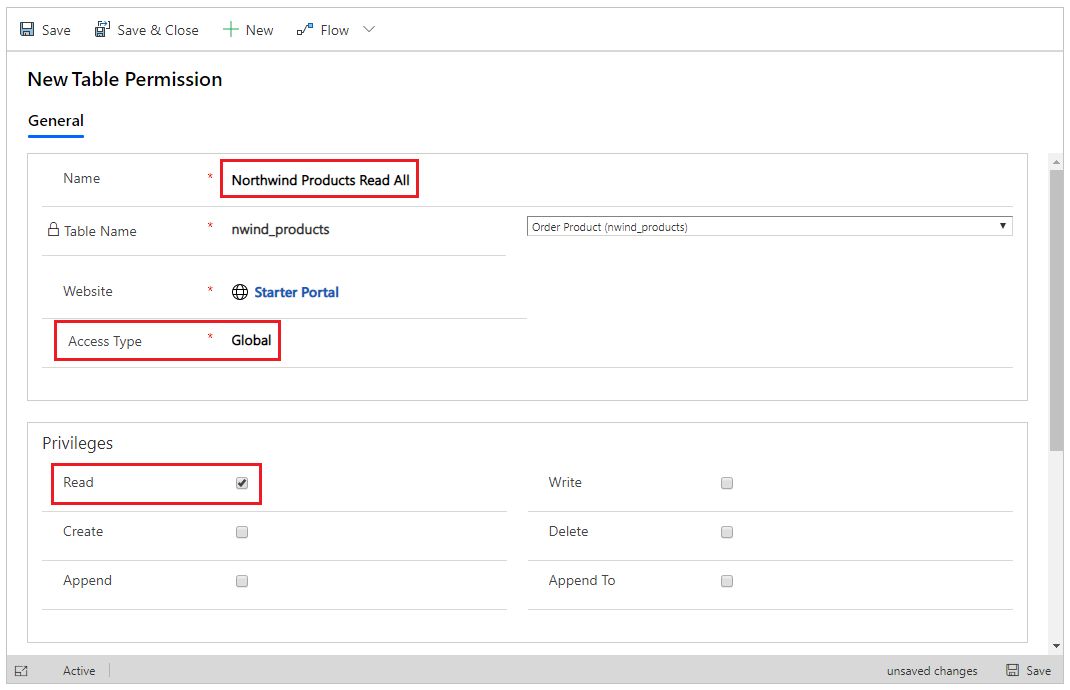
Klicken Sie auf Speichern und Schließen.
Wählen und öffnen Sie Nordwind-Produkte Alle lesen.
Scrollen Sie nach unten zum Abschnitt Webrollen und wählen Sie dann Bestehende Webrolle hinzufügen.
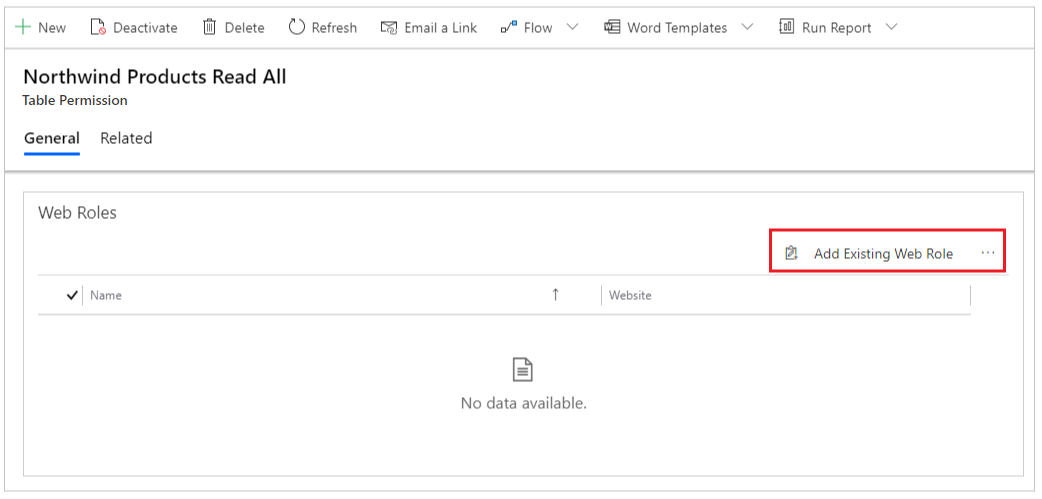
Suchen Sie nach Authentifizierte Benutzer, und wählen Sie dann Hinzufügen:
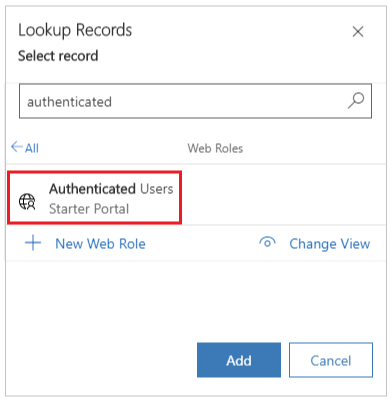
Schritt 4: Hinzufügen einer Datensatzdetails-Webseite
Gehen Sie zu Power Apps, und wählen Sie Apps im linken Navigationsbereich.
Wählen Sie Weitere Befehle (...) für das Portal, und wählen Sie dann Bearbeiten, um das Portal in Power Apps Studio zu öffnen.
Wählen Sie Neue Seite aus dem Menü in der oberen linken Ecke und wählen Sie dann das Layout Leer für die Seite.
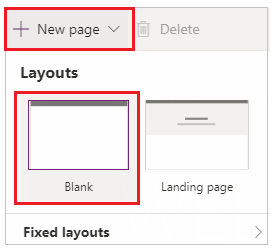
Geben Sie den Webseitennamen als Produkte bestellen ein.
Hinweis
Diese Seite wird angezeigt, wenn Benutzer einen Datensatz auf der Suchergebnisseite auswählen, um die Details des ausgewählten Datensatzes anzuzeigen.
Wählen Sie Komponenten im linken Navigationsbereich und fügen Sie dann eine Formular Komponente zu dieser Webseite hinzu.
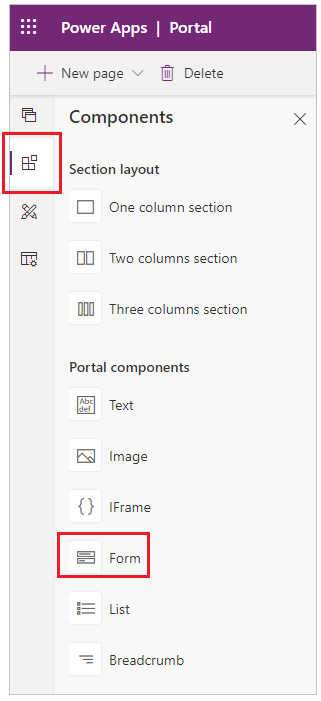
Wählen Sie auf der rechten Seite Ihres Arbeitsbereichs die Option Vorhandene verwenden aus, wählen Sie das Formular Produkte anzeigen für die Tabelle nwind_products und setzen Sie dann Modus auf Schreibgeschützt.
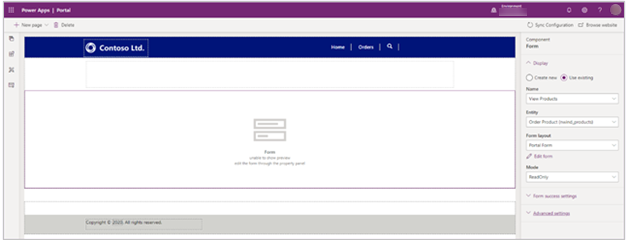
Schritt 5: Eine Websitemarkierung für die Datensatzdetail-Webseite hinzufügen
Melden Sie sich bei Power Apps an.
Wählen Sie Apps im linken Navigationsbereich und wählen Sie Portal Management modellbasierte App.
Wählen Sie Site-Markierung im linken Navigationsbereich.
Wählen Sie Neu und erstellen Sie dann eine neue Site-Markierung unter Verwendung der folgenden Details:
- Name: nwind_products_SearchResultPage
- Seite: Produkte bestellen
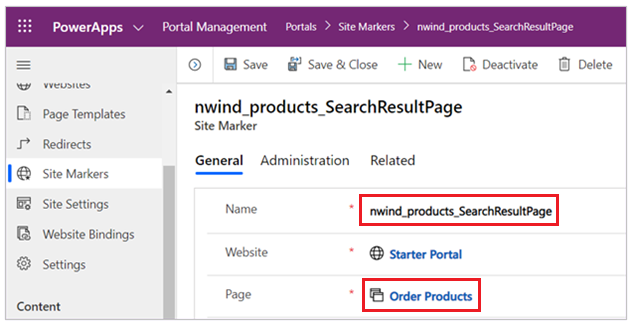
Schritt 6: Erstellen Sie den Suchindex neu
Durchsuchen Sie Ihr Portal mit einem Benutzerkonto, dem die Webrolle Administrator zugewiesen wurde.
Hängen Sie die URL in der Adressleiste mit /_services/about an und wählen Sie dann Eingabe.
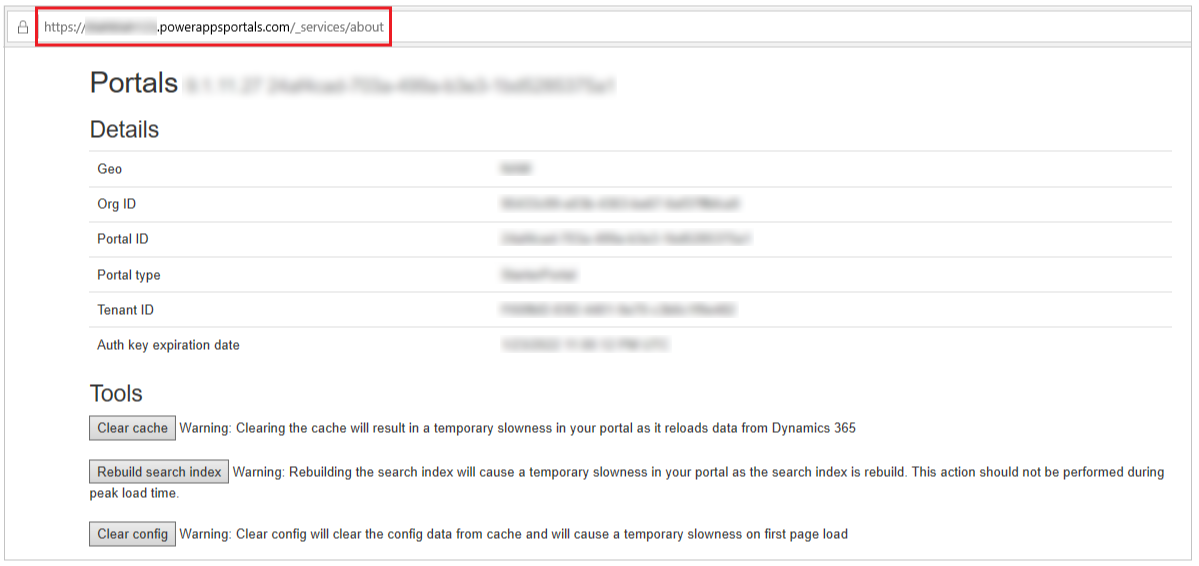
Wählen Sie Cache löschen aus.
Nachdem Sie den Cache gelöscht haben, wählen Sie Suchindex neu aufbauen.
Schritt 7: Sicherstellen, dass die globale Suche mit der benutzerdefinierten Tabelle funktioniert
Navigieren Sie zum Portal mit einem Benutzer, dem Authentifiziert Web-Rolle zugewiesen wurde.
Gehen Sie zur Suchsymbolleiste oder zur Suchseite und suchen Sie nach einem bekannten Datensatz.
Verwenden Sie beispielsweise das Suchwort Northwind Clam Chowder, um die Ergebnisse zu erhalten, die mit der Tabelle nwind_products verbunden sind.
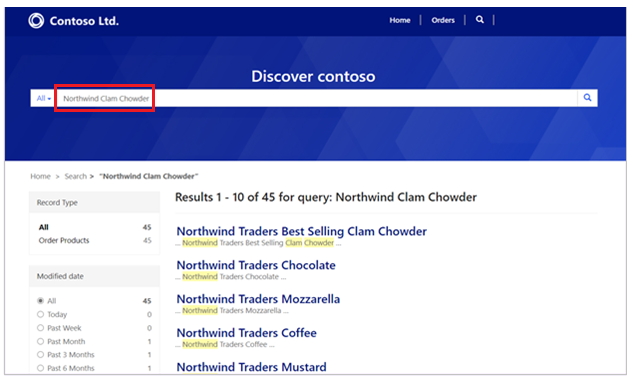
Nächste Schritte
Entfernen einer Tabelle aus der globalen Suche
Siehe auch
Suchbezogene Website-Einstellungen
Progressive Suche
Hinweis
Können Sie uns Ihre Präferenzen für die Dokumentationssprache mitteilen? Nehmen Sie an einer kurzen Umfrage teil. (Beachten Sie, dass diese Umfrage auf Englisch ist.)
Die Umfrage dauert etwa sieben Minuten. Es werden keine personenbezogenen Daten erhoben. (Datenschutzbestimmungen).