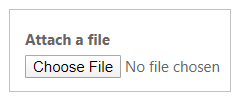Notizen als Anhänge für einfache und mehrstufige Formulare konfigurieren
Hinweis
Ab 12. Oktober 2022 ist Power Apps-Portale Power Pages. Weitere Informationen: Microsoft Power Pages ist jetzt allgemein verfügbar (Blog)
Wir werden die in Kürze migrieren und die Dokumentation für Power Apps-Portale mit der Power Pages-Dokumentation zusammenführen.
Um die Möglichkeit hinzuzufügen, Notizen und Anhänge auf einfachen und mehrstufigen Formularen anzuzeigen, müssen Sie die folgenden Schritte ausführen:
Ergänzen Sie die Timeline-Steuerung zum Dataverse Formulare über die modellgesteuerte App Formulardesigner oder Datenarbeitsbereich wenn Sie Power Pages Design Studio verwenden.
Konfigurieren Sie Tabellenberechtigungen für die Tabelle Notizen (Anmerkungen).
Hinweis
- amit die Notiz auf der Portalseite angezeigt wird, muss die Beschreibung jeder Notiz das Präfix *WEB* vorangestellt werden (Das Schlüsselwort „WEB“ mit einem Sternchen (*) davor und dahinter). Notizen, die über ein Formular auf einer Webseite hinzugefügt werden, wird das Präfix automatisch hinzugefügt.
- Die Möglichkeit, sowohl Notizen als auch Aktivitäten auf demselben Formular für eine benutzerdefinierte Tabelle anzuzeigen, wird derzeit nicht von der Konfiguration unterstützt.
Konfiguration von Notizen für Basisformulare
Sie können die Zeitachsensteuerung weiter konfigurieren, um es Websitebenutzern zu ermöglichen, Notizen und Anhänge hinzuzufügen, zu aktualisieren oder zu löschen, indem Sie die Formularmetadaten mithilfe der Portalverwaltungs-App konfigurieren.
Öffnen Sie die Portalverwaltungs-App.
Wählen Sie Grundformular unter Inhalt im linken Bereich.
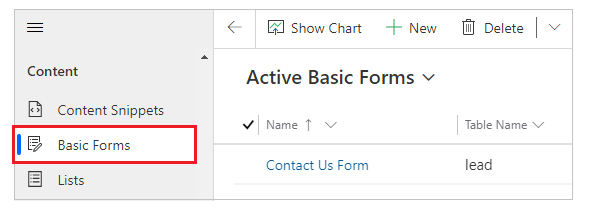
Öffnen Sie in der Liste der Formulare einen Datensatz aus dem Formular, für den Sie eine Notiz für die Konfiguration hinzufügen möchten.
Wählen Sie auf den verfügbaren Registerkarten in den Formulareinstellungen die Option Basisformularmetadaten.
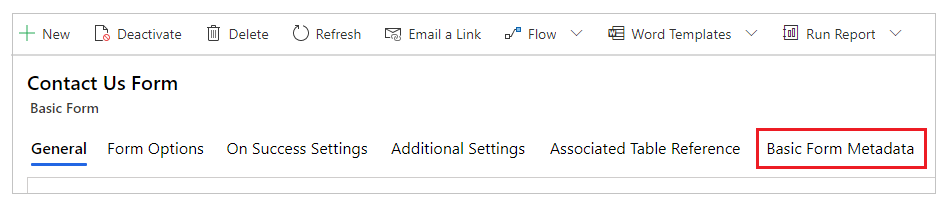
Wählen Sie Neue Basisformularmetadaten aus.
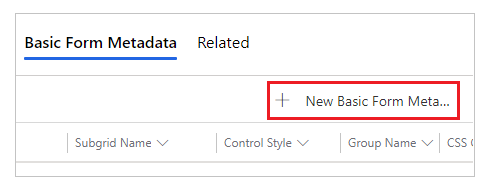
Wählen Sie Art wie Hinweis.
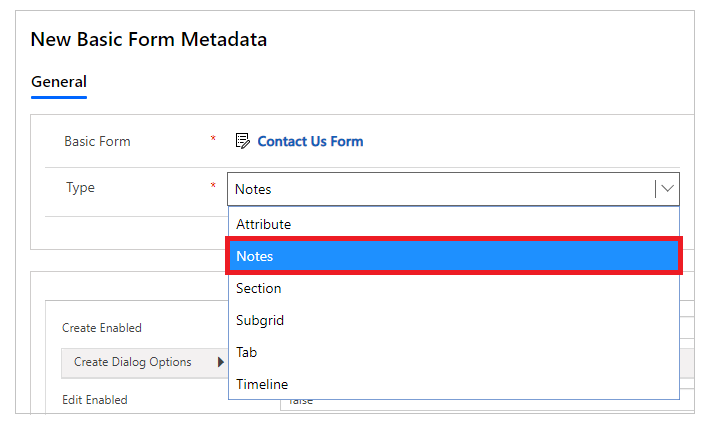
Die hinweiskonfigurationspezifischen Einstellungen werden angezeigt. Die meisten Einstellungen sind standardmäßig verkleinert. Sie können einen Bereich erweitern, um weitere Einstellungen anzuzeigen.
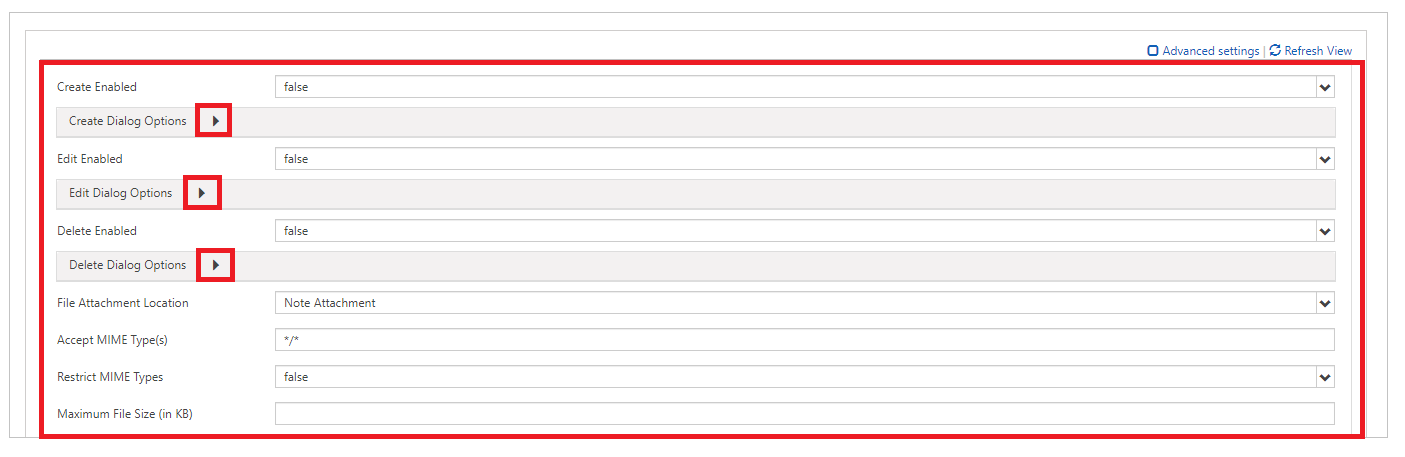
Hinweis
Wenn Sie das Speichern von Notizanhängen in Azure aktivieren möchten, müssen Sie Aktivieren Sie Azure Storage für Notizanhänge sowie zum Aktualisieren der Speicherort des Dateianhangs Option zu Azure Blob Storage.
Füllen Sie die Felder aus, indem Sie entsprechende Werte eingeben. Diese Einstellungen werden weiter unten unter Attribute, Dialogoptionen erstellen, Dialogoptionen bearbeiten und Dialogoptionen löschen näher erläutert.
Speichern Sie das Formular.
Nach dem Hinzufügen der Konfiguration wird das Notizsteuerelement mit den entsprechenden Optionen im Portal dargestellt.
Attribute
| Name | Beschreibung |
|---|---|
| Grundlegende Einstellungen | |
| "Erstellen" aktiviert | Aktiviert die Möglichkeit neue Notizen zu einer Tabelle hinzuzufügen. |
| Optionen des Dialogs "Erstellen" | Enthält Einstellungen zur Konfiguration des Dialogs, wenn Erstellen aktiviert auf true festgelegt ist. Weitere Informationen: Dialogoptionen erstellen. |
| "Bearbeiten" aktiviert | Aktiviert die Möglichkeit bestehende Notizen einer Tabelle zu bearbeiten. |
| Optionen des Dialogs "Bearbeiten" | Enthält Einstellungen zur Konfiguration des Dialogs, wenn EditEnabled auf true festgelegt ist. Weitere Informationen: Dialogoptionen bearbeiten |
| "Löschen" aktiviert | Aktiviert die Möglichkeit Notizen aus einer Tabelle zu löschen. |
| Optionen für Dialog "Löschen" | Enthält Einstellungen zur Konfiguration des Dialogs, wenn DeleteEnabled auf true festgelegt ist. Weitere Informationen: Dialogoptionen löschen. |
| Speicherort für Dateianlagen | Wählen Sie den Speicherort für die Dateianlage aus.
|
| MIME-Typ(en) akzeptieren | Ermöglicht Ihnen, eine Liste der akzeptierten MIME-Typen anzugeben. |
| MIME-Typen einschränken | Wählen Sie aus, ob MIME-Typen zugelassen oder eingeschränkt werden sollen. |
| Maximale Dateigröße (in KB) | Ermöglicht Ihnen, die maximale Größe einer Datei festzulegen, die angefügt werden kann. Die maximale Größe der hochzuladenden Dateien wird durch die Einstellung maximale Dateigröße in der Registerkarte Systemeinstelllungen-E-Mail im Dialogfeld für die Umgebungssystemeinstellungen. |
| Erweiterte Einstellungen | |
| Listentitel | Überschreibt den Titel über dem Notizbereich. |
| Schaltflächenbezeichnung "Notiz hinzufügen" | Überschreibt die Beschriftung der Schaltfläche „Notizen hinzufügen“. |
| Hinweisdatenschutz-Bezeichnung | Überschreibt die Beschriftung, die anzeigt, das eine Notiz privat ist. |
| Laden von Meldungen | Überschreibt die Meldung, die beim Laden einer Liste mit Notizen angezeigt wird. |
| Fehlermeldung | Überschreibt die Nachricht, die angezeigt wird, wenn ein Fehler auftritt, während die Notizliste lädt. |
| Meldung vom Typ "Zugriff verweigert" | Überschreibt die Meldung, die angezeigt wird, wenn ein Benutzer keine ausreichenden Berechtigungen für die Anzeige der Notizenliste besitzt. |
| Leere Meldung | Überschreibt die angezeigte Nachricht, wenn die aktuelle Tabelle keine Notizen besitzt, die angezeigt werden können. |
| Listenreihenfolgen | Ermöglicht das Festlegen der Reihenfolge, in der Notizen angezeigt werden. Über die Einstellung zu Listenreihenfolgen können Sie die folgenden Optionen festlegen:
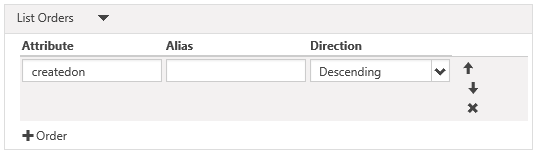 Um eine Sortierregel hinzufügen, klicken Sie auf die Spalte (4), und geben Sie die Informationen ein. Die Listensortierung wird von oben verarbeitet. Das oberste Element hat die höchste Priorität. |
Dialogoptionen erstellen
| Name | Beschreibung |
|---|---|
| Grundlegende Einstellungen | |
| Feld "Datenschutzoptionen" anzeigen | Aktiviert ein Kontrollkästchen im Dialogfeld „Notiz hinzufügen“, das dem Benutzer ermöglicht, eine Notiz als privat zu markieren. |
| Standardwert für Datenschutzoptionsfeld | Legt den Standardwert für das Kontrollkästchen „Feld 'Datenschutzoptionen' anzeigen“ fest. Der Standardwert dieses Felds ist false. |
| "Datei anfügen" anzeigen | Aktiviert ein Dateiuploadfeld im Dialogfeld „Notiz hinzufügen“, das einem Benutzer ermöglicht, eine Datei an eine Notiz anzuhängen. Hinweis: Mit dieser Option kann nur eine Datei angehängt werden. |
| Datei anfügen: Akzeptieren | Der vom Dateiupload akzeptierte MIME-Typ. |
| Erweiterte Einstellungen | |
| Hinweisfeldbezeichnung | Überschreibt die Beschriftung für das Feld „Notiz“ im Dialogfeld „Notiz hinzufügen“. |
| Hinweisfeldspalten | Legt den Spaltenwert in der Notiz <textarea> fest |
| Hinweisfeldzeilen | Legt den Zeilenwert in der Notiz <textarea> fest |
| Bezeichnung für Datenschutzoptionsfeld | Überschreibt die Beschriftung für das Datenschutzoptionsfeld (wenn aktiviert). |
| Datei anfügen: Bezeichnung | Überschreibt die Beschriftung für die angehängtevDatei (wenn aktiviert). |
| CSS-Klasse für linke Spalte | Fügt die CSS-Klasse oder -Klassen mit Bezeichnungen im Dialogfeld „Notiz hinzufügen“ zur ganz linken Spalte hinzu. |
| CSS-Klasse für rechte Spalte | Fügt die CSS-Klasse oder -Klassen mit Feldeingaben im Dialogfeld „Notiz hinzufügen“ zur ganz rechten Spalte hinzu. |
| Titel | Überschreibt den HTML-Text in der Kopf des Dialogfelds „Notiz hinzufügen“. |
| Text der primären Schaltfläche | Überschreibt das HTML, das in der primären Schaltfläche (Notiz hinzufügen) des Dialogs angezeigt wird. |
| Den SR-Text der Schaltfläche verwerfen | Überschreibt den Text für die Sprachausgabe, der der Schaltfläche „Verwerfen“ des Dialogfelds zugeordnet ist. |
| Schaltflächentext schließen | Überschreibt das HTML, das in der primären Schließen-Schaltfläche (Abbrechen) des Dialogfelds angezeigt wird. |
| Größe | Gibt die Größe des Dialogfelds „Notiz hinzufügen“ an. Die Optionen sind „Standard“, „Groß“ und „Klein“. |
| CSS-Klasse | Geben Sie eine CSS-Klasse oder -Klassen an, die auf das resultierende Dialogfeld angewendet werden. |
| CSS-Klasse für Titel | Definiert eine CSS Klasse oder Klassen, die auf die Titelleiste des resultierenden Dialogfelds angewendet werden. |
| CSS-Klasse für primäre Schaltfläche | Definiert eine CSS Klasse oder Klassen, die auf die primäre Schaltfläche (Notiz hinzufügen) des Dialogfelds angewendet werden. |
| CSS-Klasse für Schaltfläche "Schließen" | Definiert eine CSS Klasse oder Klassen, die für die primäre Schließen-Schaltfläche (Abbrechen) des Dialogfelds angewendet werden. |
Dialogoptionen bearbeiten
| Name | Beschreibung |
|---|---|
| Grundlegende Einstellungen | |
| Feld "Datenschutzoptionen" anzeigen | Aktiviert ein Kontrollkästchen im Dialogfeld Notiz bearbeiten, das dem Benutzer ermöglicht, eine Notiz als privat zu markieren. |
| Standardwert für Datenschutzoptionsfeld | Legt den Standardwert für das Kontrollkästchen „Feld 'Datenschutzoptionen' anzeigen“ fest. Der Standardwert dieses Felds ist false. |
| "Datei anfügen" anzeigen | Aktiviert ein Dateiuploadfeld im Dialogfeld „Notiz bearbeiten“, das einem Benutzer ermöglicht, eine Datei an eine Notiz anzuhängen. Hinweis: Mit dieser Option kann nur eine Datei angehängt werden. |
| Datei anfügen: Akzeptieren | Der vom Dateiupload akzeptierte MIME-Typ. |
| Erweiterte Einstellungen | |
| Hinweisfeldbezeichnung | Überschreibt die Beschriftung für das Feld „Notiz“ im Dialogfeld „Notiz bearbeiten“. |
| Hinweisfeldspalten | Legt den Spaltenwert in der Notiz <textarea> fest |
| Hinweisfeldzeilen | Legt den Zeilenwert in der Notiz <textarea> fest |
| Bezeichnung für Datenschutzoptionsfeld | Überschreibt die Beschriftung für das Datenschutzoptionsfeld (wenn aktiviert). |
| Datei anfügen: Bezeichnung | Überschreibt die Beschriftung für die angehängtevDatei (wenn aktiviert). |
| CSS-Klasse für linke Spalte | Fügt die CSS-Klasse oder -Klassen mit Bezeichnungen im Dialogfeld „Notiz bearbeiten“ zur ganz linken Spalte hinzu. |
| CSS-Klasse für rechte Spalte | Fügt die CSS-Klasse oder -Klassen mit Feldeingaben im Dialogfeld „Notiz bearbeiten“ zur ganz rechten Spalte hinzu. |
| Titel | Überschreibt den HTML-Text in der Kopf des Dialogfelds „Notiz bearbeiten“. |
| Text der primären Schaltfläche | Überschreibt das HTML, das in der primären Schaltfläche (Notiz aktualisieren) des Dialogs angezeigt wird. |
| Den SR-Text der Schaltfläche verwerfen | Überschreibt den Text für die Sprachausgabe, der der Schaltfläche „Verwerfen“ des Dialogfelds zugeordnet ist. |
| Schaltflächentext schließen | Überschreibt das HTML, das in der primären Schließen-Schaltfläche (Abbrechen) des Dialogfelds angezeigt wird. |
| Größe | Gibt die Größe des Dialogfelds „Notiz bearbeiten“ an. Die Optionen sind „Standard“, „Groß“ und „Klein“. |
| CSS-Klasse | Definiert eine CSS Klasse oder Klassen, die auf das resultierende Dialogfeld angewendet werden. |
| CSS-Klasse für Titel | Definiert eine CSS Klasse oder Klassen, die auf die Titelleiste des resultierenden Dialogs angewendet werden. |
| CSS-Klasse für primäre Schaltfläche | Definiert eine CSS Klasse oder Klassen, die auf die primäre Schaltfläche (Notiz aktualisieren) des Dialogfelds angewendet werden. |
| CSS-Klasse für Schaltfläche "Schließen" | Definiert eine CSS Klasse oder Klassen, die für die primäre Schließen-Schaltfläche (Abbrechen) des Dialogfelds angewendet werden. |
Dialogoptionen löschen
| Name | Beschreibung |
|---|---|
| Grundlegende Einstellungen | |
| Bestätigung | Überschreiben der Bestätigungsmeldung beim Löschen der Notiz. |
| Erweiterte Einstellungen | |
| Titel | Überschreibt den HTML-Text in der Kopf des Dialogfelds „Notiz löschen“. |
| Text der primären Schaltfläche | Überschreibt das HTML, das in der primären Schaltfläche (Löschen) des Dialogfelds angezeigt wird. |
| Den SR-Text der Schaltfläche verwerfen | Überschreibt den Text für die Sprachausgabe, der der Schaltfläche „Verwerfen“ des Dialogfelds zugeordnet ist. |
| Schaltflächentext schließen | Überschreibt das HTML, das in der primären Schließen-Schaltfläche (Abbrechen) des Dialogfelds angezeigt wird. |
| Größe | Gibt die Größe des „Notiz löschen“-Dialogs an. Die Optionen sind „Standard“, „Groß“ und „Klein“. |
| CSS-Klasse | Definiert eine CSS Klasse oder Klassen, die auf das resultierende Dialogfeld angewendet werden. |
| CSS-Klasse für Titel | Definiert eine CSS Klasse oder Klassen, die auf die Titelleiste des resultierenden Dialogfelds angewendet werden. |
| CSS-Klasse für primäre Schaltfläche | Definiert eine CSS Klasse oder Klassen, die auf die primäre Schaltfläche (Löschen) des Dialogfelds angewendet werden. |
| CSS-Klasse für Schaltfläche "Schließen" | Definiert eine CSS Klasse oder Klassen, die für die primäre Schließen-Schaltfläche (Abbrechen) des Dialogfelds angewendet werden. |
Tabellenberechtigungen zuweisen
Notizen und die Schaltflächen Hinzufügen, Bearbeiten und Löschen für die Notizensteuerung sind im Basisformular oder mehrstufigen Formular ausgeblendet, es sei denn, Sie erstellen die entsprechenden Tabellenberechtigungen für die Datensätze wie folgt und weisen Sie zu:
Wichtig
Ein Benutzer muss sich anmelden und der Ersteller der Notiz sein, um sie über das Portal bearbeiten oder löschen zu können. Benutzer können eine von anderen erstellte Notiz nicht bearbeiten oder löschen, selbst wenn Sie ihnen Tabellenberechtigungen zuweisen.
Sicherstellen, dass das Kontrollkästchen Tabellenberechtigungen aktivieren in dem Formular, für das Notizen angezeigt werden sollen, aktiviert ist.
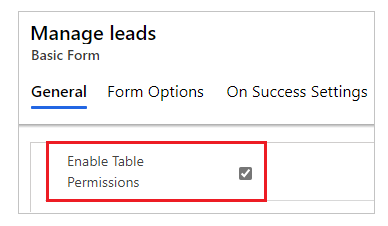
Erstellen Sie für die Tabelle, für die die Notizsteuerung aktiviert ist, eine Tabellenberechtigung mit den erforderlichen Berechtigungen. Der Umfang sollte in Abhängigkeit von der für Endbenutzer erforderlichen Zugriffsebene angemessen festgelegt werden.
Erstellen Sie beispielsweise eine Tabellenberechtigung für eine Lead-Tabelle, die Notizen zum Basisformular anzeigt, mit Berechtigungen wie Lesen, Schreiben, Erstellen, Anhängen und Anhängen an.

Verknüpfen Sie die Tabellenberechtigung mit einer Webrolle für den Benutzer.
Fügen Sie beispielsweise die im vorherigen Schritt erstellte Tabellenberechtigung zur Lead-Manager-Webrolle hinzu.
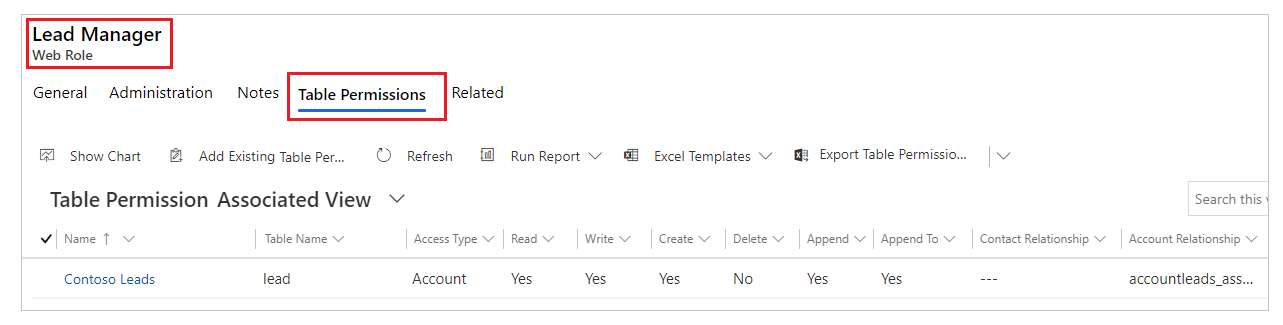
Erstellen Sie eine Tabellenberechtigung für die Tabelle Anmerkung mit dem Übergeordneten Zugriffstyp und erforderlichen Berechtigungen, wie in der folgenden Tabelle erläutert. Die Tabelle übergeordnete Berechtigung muss auf die gleichen Tabellenberechtigungen gesetzt werden, die in Schritt 2 erstellt wurden.
Aktion „Notiz“ Erforderliche Berechtigungen Gelesen Gelesen Hinzufügen Erstellen, Anhängen („Anhängen an“ ist bei übergeordneter Tabellenberechtigung erforderlich) Bearbeiten Schreiben Entf Entf Erstellen Sie beispielsweise eine Tabellenberechtigung für die Anmerkungs-Tabelle, wobei die in den vorherigen Schritten erstellte Leads-Tabellenberechtigung als übergeordnete Tabelle festgelegt ist.

Rich-Text-Editor aktivieren
Der Rich-Text-Editor kann beim Hinzufügen oder Bearbeiten von Notizen zu einem Formular auf einer Webseite aktiviert werden.
Öffnen Sie die Portalverwaltungs-App.
Wechseln Sie in den Bereich Website und wählen Sie Website-Einstellungen.
Wählen Sie Neu aus, um eine neue Website-Einstellung zu erstellen.
Geben Sie die folgenden Werte für die Website-Einstellungen ein:
- Name: Zeitskala/RTEEnabled
- Website: Der Datensatz der zugeordneten Website
- Wert: wahr
- Beschreibung: (optional)
Klicken Sie auf Speichern und schließen.
Synchronisieren Sie Ihre Website aus dem Studio und sehen Sie sich eine Vorschau der Website an.
Sie sollten Notizen mit dem Rich-Text-Editor hinzufügen und bearbeiten können.
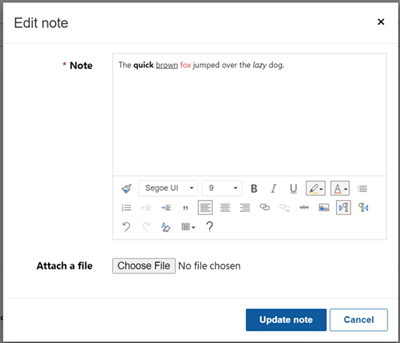
Mit dem Rich-Text-Editor erstellte Notizen
Sie können die erstellten Notizen mit dem Rich text editor-Steuerelementkonfigurationen auf Ihrer Portalseite anzeigen.
Wenn der Rich-Text-Editor jedoch nicht für Notizen in Formularen aktiviert ist, sehen Sie beim Bearbeiten den Text im HTML-Markup-Format.
Dieser Hinweis zeigt beispielsweise das Rich-Text-Format in der modellgesteuerten App.
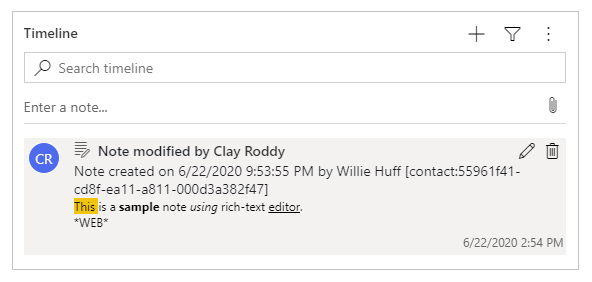
Auf der Portal-Webseite wird die Notiz im Rich-Text-Format angezeigt.
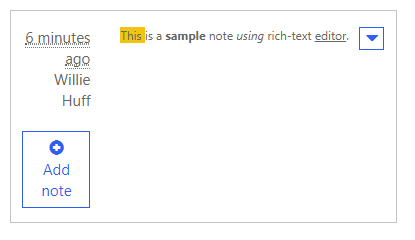
Wenn Sie die Notiz jedoch über die Portal-Webseite bearbeiten, wird die Notiz im HTML-Markup-Format angezeigt.
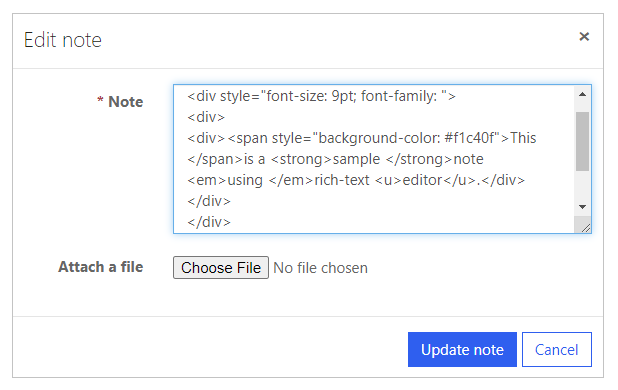
Wichtig
Wenn Sie versuchen, eine Notiz mit HTML-Markup über das Portal zu speichern, erhalten Sie diese Fehlermeldung: Es tut uns leid, aber etwas ist schief gelaufen. Bitte versuchen Sie es erneut, und wenn das Problem weiterhin besteht, wenden Sie sich an die Website Administrator. Um die Notizen mit HTML-Markup über das Portal zu speichern, müssen Sie die Anforderungsüberprüfung deaktivieren. Die Deaktivierung der Anforderungsvalidierung gilt jedoch für die gesamte Website. Die Schritte zum Deaktivieren der Anforderungsvalidierung und zum Verstehen ihrer Auswirkungen finden Sie unter Validierung anfordern.
Konfiguration von Notizen für mehrstufige Formulare
Notizen für mehrstufige Formulare werden genau wie Basisformularnotizen konfiguriert. Erstellen Sie einen Metadatendatensatz für den Schritt für mehrstufige Formulare, der zunächst eine Notiz aufweist, und fügen Sie Konfigurationsmetadaten hinzu.
Dateianlagen auf Formularen aktivieren
Aktivieren Sie die Option Datei anhängen für das Basisformular, um die mit den Notizen verfügbaren Anhangsoptionen anzuzeigen.
So aktivieren Sie den Anhang in einem Basisformular:
Öffnen Sie die Portalverwaltungs-App.
Wählen Sie Grundformular unter Inhalt im linken Bereich.
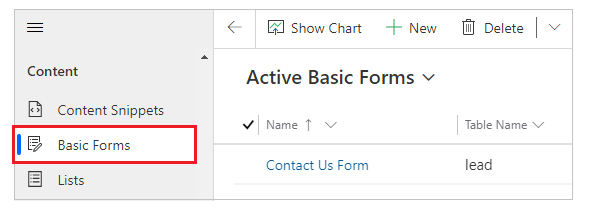
Öffnen Sie in der Liste der Formulare einen Datensatz aus dem Formular, für den Sie eine Notiz für die Konfiguration hinzufügen möchten.
Wählen Sie die Registerkarte Zusätzliche Einstellungen für das Formular aus. Konfigurieren Sie die zusätzlichen Einstellungen gemäß den im folgenden Abschnitt erläuterten Feldern.
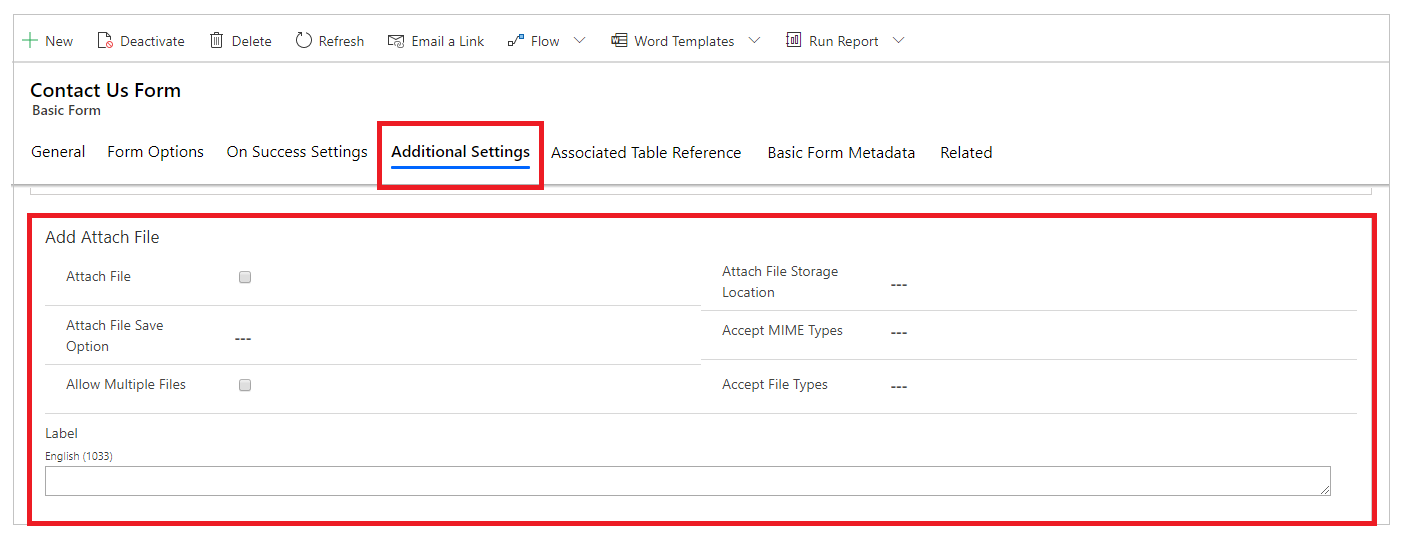
Zusätzliche Einstellungen für Dateianhänge
| Name | Beschreibung |
|---|---|
| Datei anfügen | Aktivieren Sie das Kontrollkästchen, um Dateianhänge im Formular zu aktivieren. |
| Speicheroption zum Anfügen einer Datei | Wählen Sie Anmerkungen oder Portalkommentare, um Dateianhänge zu speichern. Wählen Sie für Notizenanhänge aus Anmerkungen. |
| Mehrere Dateien zulassen | Aktivieren Sie das Kontrollkästchen, um mehrere Dateianhänge zuzulassen. |
| Label | Geben Sie eine Beschriftung für die Option Anhänge. |
| Datei anfügen: Speicherort | Wählen Sie den Speicherort für die Dateianlage aus.
|
| MIME-Typen akzeptieren | Definieren Sie eine Liste der akzeptierten MIME-Typen. |
| Dateitypen akzeptieren | Definieren Sie eine Liste der akzeptierten Dateitypen. Diese Option ist nur verfügbar, wenn Sie die Portal-Kommentare Option für Option zum Speichern von Dateien anhängen verwenden. |
Eine Dateioption anhängen
Nachdem Sie die Notizen konfiguriert und Notizenanhänge aktiviert haben, können Sie die Option Datei anhängen auf dem Formular anzeigen: