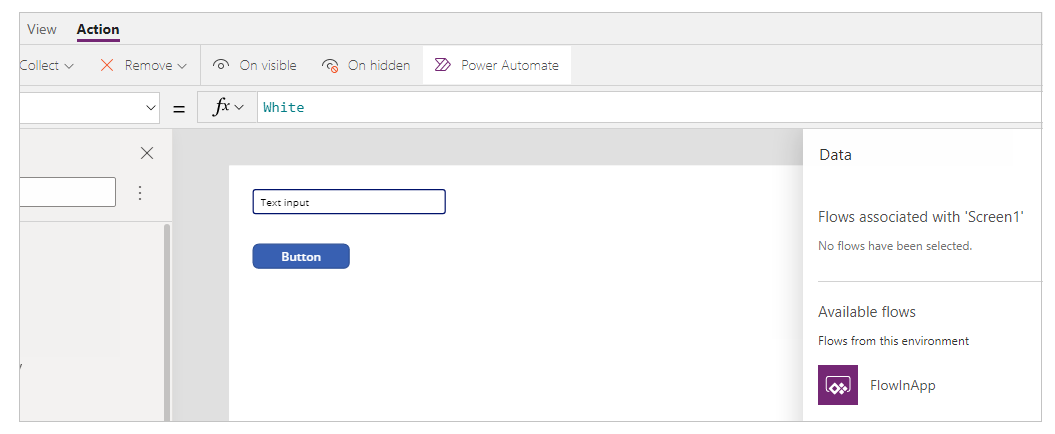Starten eines Flows in einer Canvas-App (eingestellt)
Sie können mit Power Automate Logik erstellen, die eine oder mehrere Aufgaben ausführt, wenn in einer Canvas-App ein Ereignis eintritt. Sie können z. B. eine Schaltfläche konfigurieren, die eine einzelne Aufgabe oder mehrere Aufgaben ausführt. Wenn die Schaltfläche gedrückt wird, wird ein Element in einer Liste (Microsoft Liste) erstellt, eine E-Mail oder Besprechungsanfrage wird gesendet, und eine Datei wird der Cloud hinzugefügt. Sie können jedes Steuerelement in der App zum Starten des Flows konfigurieren, dessen Ausführung auch dann fortgesetzt wird, wenn Sie Power Apps schließen.
Anmerkung
Wenn ein Benutzer einen Fluss aus einer App heraus ausführt, muss dieser Benutzer die Berechtigung haben, die im Fluss angegebenen Aufgaben auszuführen. Andernfalls wird der Fluss fehlschlagen.
Klassische Power Automate Erfahrung aktivieren
Der neue Power Automate Bereich ist standardmäßig aktiviert. Um die klassische Power Automate Umgebung zum Erstellen eines Flows zu verwenden, wechseln Sie manuell zurück zur alten Umgebung.
Wichtig
Es wird empfohlen, das Power Automate Feld zu verwenden, um einen Fluss zu erzeugen. Die klassische Power Automate Erfahrung sollte nur zur Fehlersuche verwendet werden. Das klassische Erlebnis wird bald eingestellt und ist nicht mehr verfügbar.
Öffnen Sie eine neue oder eine vorhandene App in Power Apps Studio.
Wählen Sie die Schaltfläche Einstellungen oben aus.
Wählen Sie Neue Funktionen.
Unter der Eingestellt Registerkarte wählen Sie Klassische Power Automate aktivieren Feld um den Umschalter auf An umzustellen.
Anforderungen
- Registrieren Sie sich für Power Apps.
- Machen Sie sich damit vertraut, wie Sie ein Steuerelement konfigurieren.
- Eine SharePoint-Site mit zwei Listen.
- Liste von Reparaturwerkstatt mit Spalte Titel und Kontakt-E-Mail.
- Liste von Vermögenswerten mit Spalte Titel, Vermögenstyp und Reparaturwerkstatt. Die Spalte AssetType ist eine Auswahlspalte mit Auswahlmöglichkeiten wie Desktop oder Laptop.
- Die Spalte RepairShop in der Liste Assets ist ein Nachschlagefeld, das Werte aus der Spalte ContactEmail in der Liste RepairShop bezieht.
- Erstellen Sie einige Elemente in der Reparaturwerkstatt Liste für Beispielkontakte.
Workflow erstellen
In diesem Abschnitt erstellen Sie einen Flow mit Power Automate, der ein Element in einer Liste mit dem Eingabewert für die Listenspalte aus einer App erstellt mit Power Apps. Im nächsten Abschnitt erstellen Sie die App, die diesen Flow verwendet.
Melden Sie sich bei Power Apps an.
Klicken Sie im linken Bereich auf Flows.
Wählen Sie +Neuer Flow>Sofortiger Cloud-Flow aus.
Geben Sie einen Flow-Namen ein, z. B. FlowInApp.
Unter Wählen Sie aus, wie dieser Flow ausgelöst werden soll und wählen Power Apps.
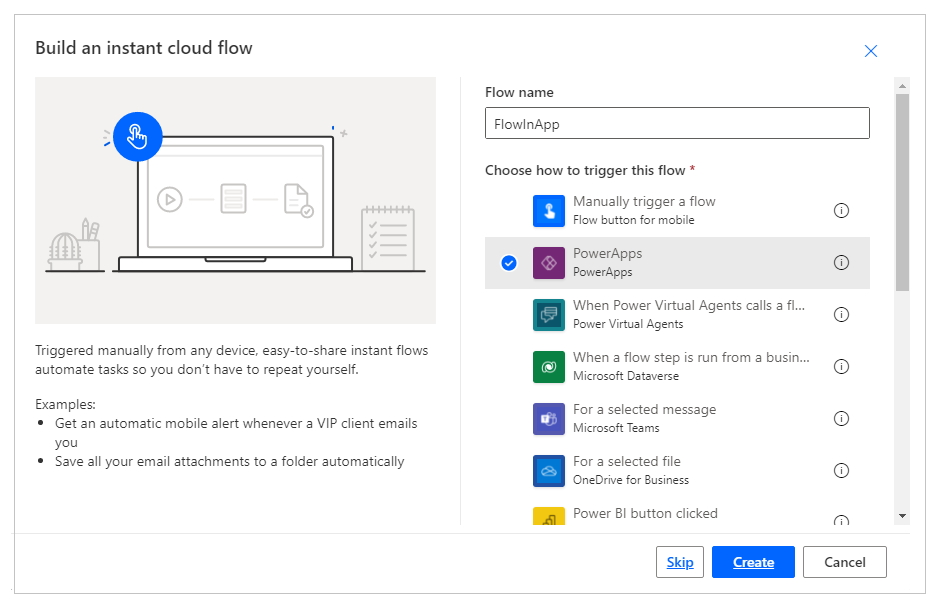
Wählen Sie Erstellen aus.
Wählen Sie + Neuer Schritt aus.
Unter Wählen Sie einen Vorgang suchen oder wählen Sie SharePoint Konnektor aus.
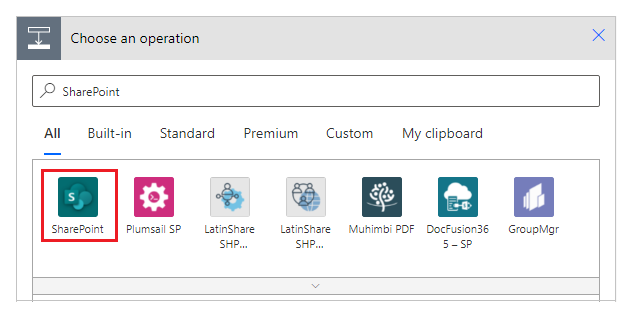
Suchen oder auswählen der Aktion Element erstellen.
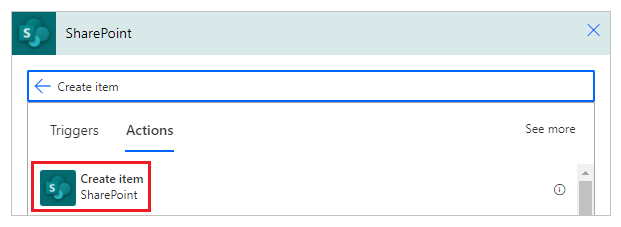
Für Website-Adresse geben sie Ihre SharePoint Website mit den Listen Vermögenswerte und Reparaturwerkstatt ein oder wählen Sie diese aus.
Für den Listennamen wählen Sie die Liste Vermögenswerte aus.

Für Titel wählen Sie Fragen Sie nach Power Apps von der Registerkarte Dynamische Inhalte. Die Aktion wird automatisch aktualisiert auf Createitem_Title.
Wählen Sie Werte für AssetType-Wert und RepairShop-ID Ihrer Wahl.

Wählen Sie Speichern.
Wichtig
Argumente, die von Power Apps an Power Automate übergeben werden, sind als Netzwerkverkehr sichtbar und können abgefangen werden. Der größte Teil des Datenverkehrs besteht wahrscheinlich aus harmlosen Daten, die außerhalb der Anwendung irrelevant sind, z. B. Argumente wie Ja oder Redmond.
Bewerten Sie die an Power Automate übergebenen Parameter und berücksichtigen Sie die Konsequenzen (falls vorhanden), wenn sie von einem externen Akteur geändert werden. Um Risiken zu minimieren, validieren Sie die übergebenen Parameterwerte.
Wenn Sie beispielsweise vertrauliche Daten per E-Mail, beispielsweise someuser@contoso.com an eine Person in Ihrer Organisation senden, überprüfen Sie die Adresse in Power Automate. Sie können die eingehenden Argumente überprüfen, um die Organisation @contoso.com zu bestätigen, und den Flow nur fortsetzen lassen, wenn die richtige Organisation vorhanden ist.
Hinzufügen eines Flows zu einer App
In diesem Abschnitt erstellen Sie eine App mithilfe von Power Apps, die den im vorherigen Abschnitt erstellten Flow verwendet. Die App verwendet Text, der in ein Textfeld eingegeben wird, wenn die Schaltfläche ausgewählt wird, um den Flow auszulösen, um ein Element im ausgewählten Liste zu erstellen.
Erstellen einer leere Canvas-App mit einem Namen wie AppWithFlow.
Wählen Sie + (Einfügen) im linken Bereich.
Wählen Sie das Steuerelement Texteingabe.
Wählen Sie das Steuerelement Schaltfläche.
Verschieben Sie auf dem Canvas das Schaltflächensteuerelement unter das Texteingabesteuerelement.

Wählen Sie das Aktion Menü oben und wählen Sie dann Power Automate.
Anmerkung
Durch das Hinzufügen eines Flows zu dem ausgewählten Steuerelement oder der ausgewählten Komponente werden alle vorhandenen Formeln für die ausgewählte Eigenschaft gelöscht. Wenn Sie beispielsweise der
OnSelect-Eigenschaft einer Schaltfläche einen Flow hinzufügen, der eine komplexe Formel enthält, wird diese Formel durch das Hinzufügen des Flows gelöscht. Stellen Sie sicher, dass Sie eine Kopie der Formel erstellen, bevor Sie den Flow hinzufügen. Dieses Verhalten unterscheidet sich jedoch beim Hinzufügen von Flows mit dem aktivierten Power Automate-Bereich. Weitere Informationen unter Verweisen Sie auf einen Flow.Wenn Sie die Funktionsvorschau Power Automate Bereich aktivieren aktiviert haben, können Sie Ihren Flow aus dem linken Fenster in Power Apps Studio auswählen.
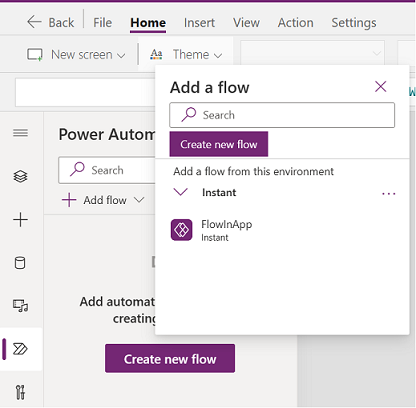
Mehr Informationen: Power Automate-Bereich (Vorschau) verwenden
Wählen Sie FlowInApp.
Entfernen Sie in der Bearbeitungsleiste die Formel für die ausgewählte OnVisible Eigenschaft.
Wählen Sie das Texteingabesteuerelement.
Wählen Sie oben links auf dem Bildschirm das Dropdown-Menü der Eigenschaftsliste und dann die Option Standard Eigenschaft.
Ändern Sie in der Bearbeitungsleiste den Standardeigenschaftswert von
"Text input"zu"Enter Asset Title".Wählen Sie die Schaltfläche Steuerelement.
Wählen Sie oben links auf dem Bildschirm das Dropdown-Menü der Eigenschaftsliste und dann die Option Text Eigenschaft.
Ändern Sie in der Bearbeitungsleiste den Texteigenschaftswert von
"Button"zu"Create Asset".Wählen Sie in der Eigenschaftsliste oben links die Option OnSelect Eigenschaft für die Schaltfläche.
Geben Sie in der Bearbeitungsleiste folgende Formel ein.
FlowInApp.Run(TextInput1.Text)In dieser Formel FlowInApp ist der Name des Flows, den Sie mit hinzugefügt haben Power Automate. Die Spalte Ausführen gibt den auszuführenden Flow an. Der Flow wird ausgeführt mit TextInput1 Texteingabesteuerelement mit dem in dieses Textfeld eingegebener Wert zu diesem Canvas hinzugefügt wird (.Text).
Wenn diese Schaltfläche ausgewählt ist, führt die App den Flow mit dem Wert aus dem Texteingabesteuerelement aus und übergibt den Textwert an den auszuführenden Flow. Und der Fluss wird das Listenelement mit diesem Texteingabewert zusammen mit dem Rest der Auswahl in der Flow-Konfiguration erstellen.
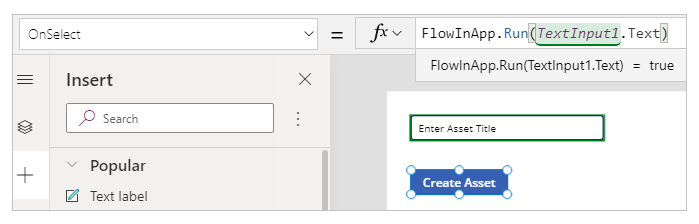
Speichern und veröffentlichen Sie die App.
Den Flow testen
Nachdem Sie nun sowohl den Flow als auch die erstellte App haben, führen Sie die App aus und überprüfen die Erstellung eines Elements innerhalb der ausgewählten Liste.
In Power Apps, wählen Sie Apps, und wählen Sie dann die AppWithFlow App.
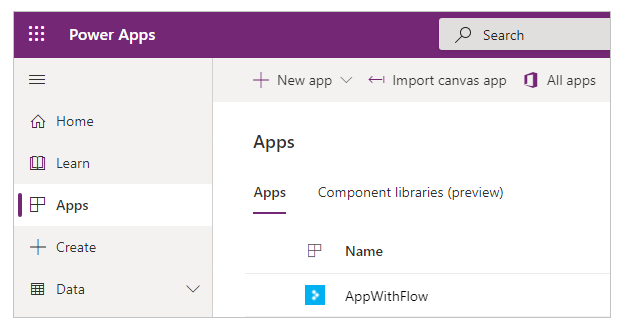
Geben Sie in der Texteingabe einen Wert ein, und wählen Sie dann die Schaltfläche Anlage erstellen aus.
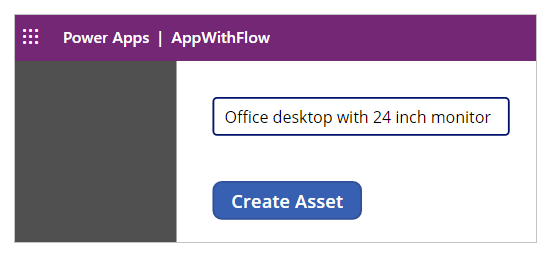
Vergewissern Sie sich, dass der Artikel in Ihrer Liste erstellt wurde.
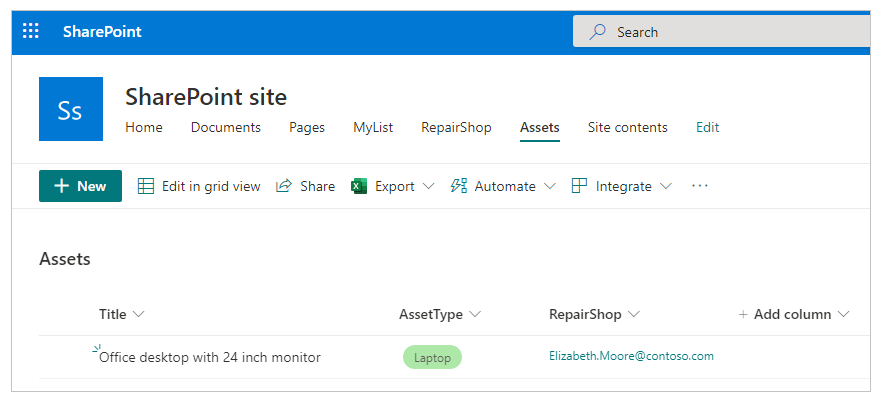
Nachdem Sie nun eine Beispiel-App erstellt haben, die einen Flow ausführt und ein Element zu einer Liste hinzufügt, können Sie komplexere Anwendungen erstellen. Ihre Apps können mit Power Automate Daten in verschiedenen Datenquellen interagieren und diese bearbeiten.