Anzeigen von Daten in einem Linien-, Kreis- oder Balkendiagramm in Canvas-Apps
Verwenden Sie Linien-, Kreis- und Balkendiagramme, um Ihre Daten in einer Canvas-App anzuzeigen. Beim Arbeiten mit Diagrammen sollten die Daten, die Sie importieren, nach folgenden Kriterien gegliedert sein:
- Jede Reihe sollte in der ersten Zeile stehen.
- Bezeichnungen sollten in der am weitesten links stehenden Spalte zu finden sein.
Ihre Daten sollten z.B. wie folgt aussehen:
| Produkt | Revenue2012 | Revenue2013 | Revenue2014 |
|---|---|---|---|
| Europa | 21000 | 26000 | 28000 |
| Ganymede | 15000 | 17000 | 21000 |
| Callisto | 14000 | 19000 | 23000 |
Sie können diese Diagramme in Power Apps erstellen und verwenden. Los geht's.
Voraussetzungen
- Anmeldung bei for Power Apps, und führen dann eine Anmeldung mit denselben Anmeldeinformationen durch, mit denen Sie sich angemeldet haben.
- Erstellen Sie eine App aus einer Vorlage, aus Daten oder ganz neu.
- Erfahren Sie, wie Sie ein Steuerelement in Power Apps konfigurieren.
- Erstellen Sie Ihre eigenen Beispieldaten anhand des obigen Beispiels und speichern Sie sie in Excel. Führen Sie die Schritte in diesem Thema aus, um sie direkt in Ihre App zu importieren.
Importieren der Beispieldaten
In den folgenden Schritten importieren wir die Beispieldaten in eine Sammlung mit dem Namen ProductRevenue.
Wählen Sie auf der Befehlsleiste Einfügen > Medien > Importieren aus.
Legen Sie die Eigenschaft OnSelect des Steuerelements auf die folgende Funktion fest:
Collect(ProductRevenue, Import1.Data)Wählen Sie im App-Aktionsmenü Vorschau der App und wählen Sie dann die Schaltfläche Daten importieren aus.
Wählen Sie im Dialogfeld Öffnen Ihre Excel-Datei und Öffnen aus. Drücken Sie anschließend ESC.
Wählen Sie im Menü zum Erstellen von Apps die Option Variablen > Sammlungen aus.
Die Sammlung „ProductRevenue“ sollte zusammen mit den Diagrammdaten aufgeführt werden, die Sie importiert haben.
Hinweis
Das Importsteuerelement wird zum Importieren von Excel-ähnlichen Daten und zum Erstellen der Sammlung verwendet. Das Importsteuerelement importiert Daten, wenn Sie Ihre App erstellen und eine Vorschau der App anzeigen. Aktuell importiert das Importsteuerelement keine Daten, wenn Sie Ihre App veröffentlichen.
Drücken Sie dann ESC, um zum Standardarbeitsbereich zurückzukehren.
Hinzufügen eines Kreisdiagramms
Wählen Sie auf der Befehlsleiste Einfügen > Diagramme > Kreisdiagramm aus.
Verschieben Sie das Kreisdiagramm unter die Schaltfläche Daten importieren.
Wählen Sie im Kreisdiagramm-Steuerelement die Mitte des Kreisdiagramms aus:
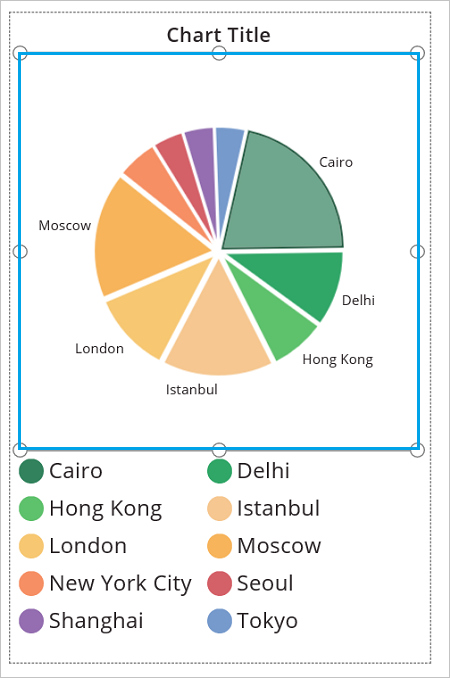
Legen Sie die Eigenschaft Items des Kreisdiagramms auf diesen Ausdruck fest:
ProductRevenue.Revenue2014
Das Kreisdiagramm zeigt die Umsatzdaten von 2014.
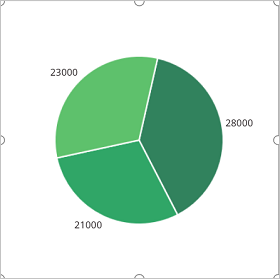
Hinzufügen eines Balkendiagramms zum Anzeigen Ihrer Daten
Jetzt nutzen wir die Sammlung „ProductRevenue“ in einem Balkendiagramm:
Wählen Sie auf der Befehlsleiste Neue Anzeige > Leer aus.
Wählen Sie auf der Befehlsleiste Einfügen > Strukturansicht > Säulendiagramm aus.
Wählen Sie die Mitte des Säulendiagramms aus. Legen Sie die Eigenschaft Items des Säulendiagramms auf
ProductRevenuefest:
Das Säulendiagramm zeigt die Umsatzdaten von 2012:
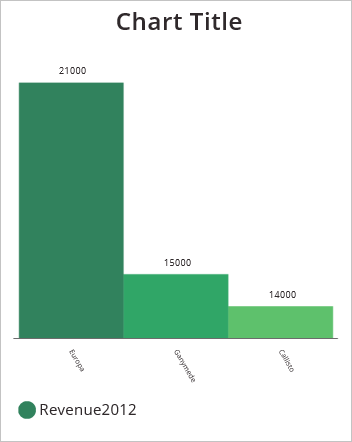
Wählen Sie im Säulendiagramm das Quadrat in der Mitte aus:
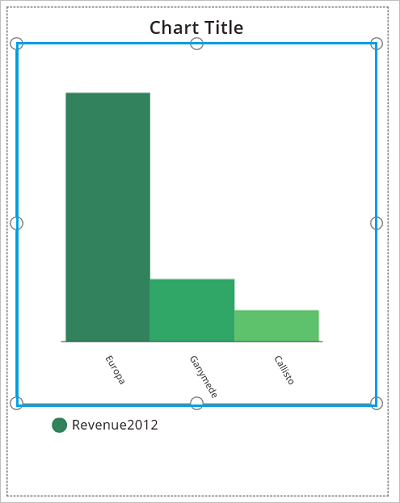
Wählen Sie auf der Registerkarte Diagramm die Anzahl der Reihen aus, und geben Sie anschließend 3 in die Bearbeitungsleiste ein:
Das Säulendiagramm zeigt die Umsatzdaten jedes Produkts aus drei Jahren an:
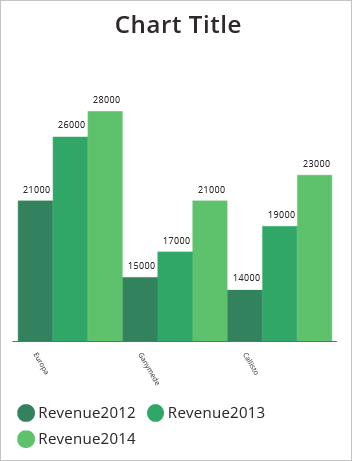
Hinweis
Können Sie uns Ihre Präferenzen für die Dokumentationssprache mitteilen? Nehmen Sie an einer kurzen Umfrage teil. (Beachten Sie, dass diese Umfrage auf Englisch ist.)
Die Umfrage dauert etwa sieben Minuten. Es werden keine personenbezogenen Daten erhoben. (Datenschutzbestimmungen).