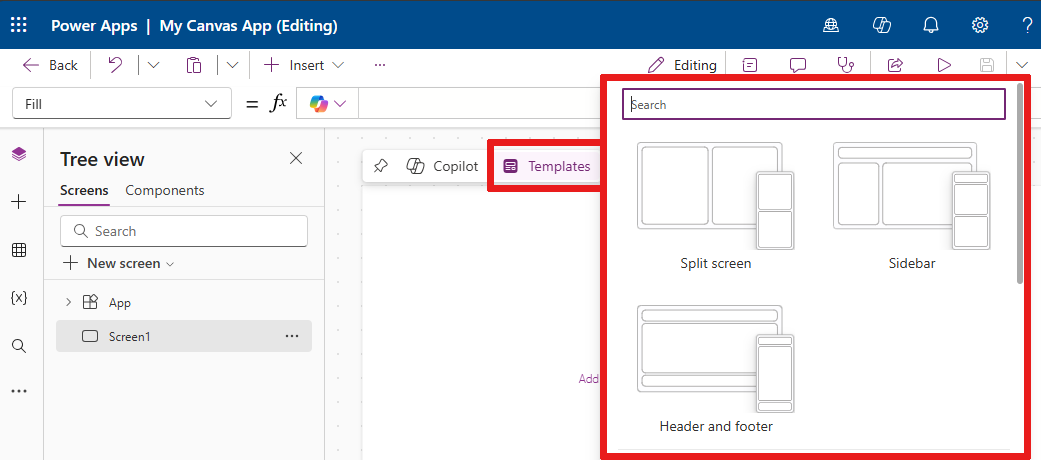Inline-Aktionen in Power Apps Studio verwenden
Inline-Aktionen sind ausgeblendete Menüs, die angezeigt werden, wenn Sie den Mauszeiger über Bildschirmlayouts wie einen leeren Bildschirm und Galerie- oder Formularsteuerelemente bewegen. Wenn Sie den Mauszeiger beispielsweise über den Canvas eines leeren Bildschirms Ihrer App bewegen, werden die Inline-Aktionen Copilot und Vorlagen angezeigt.
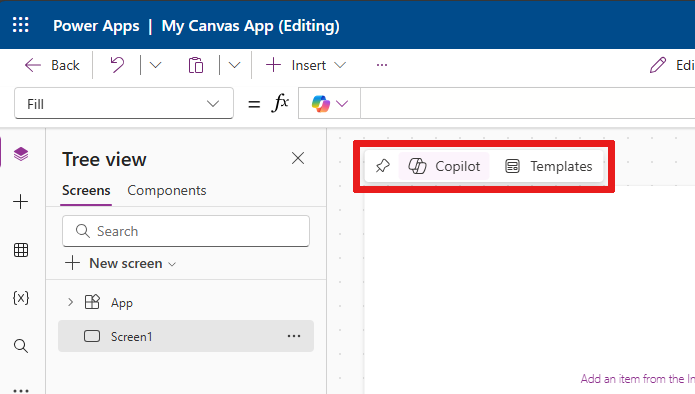
Verwenden Sie Inline-Aktionen, um Layouts zu aktualisieren, mit Daten zu arbeiten, mit anderen Teammitgliedern zusammenzuarbeiten und Copilot direkt auf dem Canvas für bestimmte Steuerelemente zu verwenden. Das bedeutet, dass Sie Ihre App erstellen und ändern können, ohne Ihre aktuelle Ansicht in Power Apps Studio zu verlassen. Inline-Aktionen ermöglichen eine rationalisiertere und effizientere Arbeitsweise.
Copilot inline verwenden
Verwenden Sie Copilot inline, um Power Fx-Formeln zu schreiben. Verwenden Sie Copilot, um mithilfe von Power Apps Ideen bedingte Formatierung anzuwenden, Ihre Daten zu sortieren und zu filtern und vieles mehr. Die Copilot-Schaltfläche wird gegebenenfalls angezeigt und bietet Vorschläge für unterstützte Steuerelemente wie Katalog, Datentabelle, Texteingabe, Dropdownmenü, Kombinationsfeld und Textbeschriftung. Weitere Informationen finden Sie unter Power Apps-Ideen.
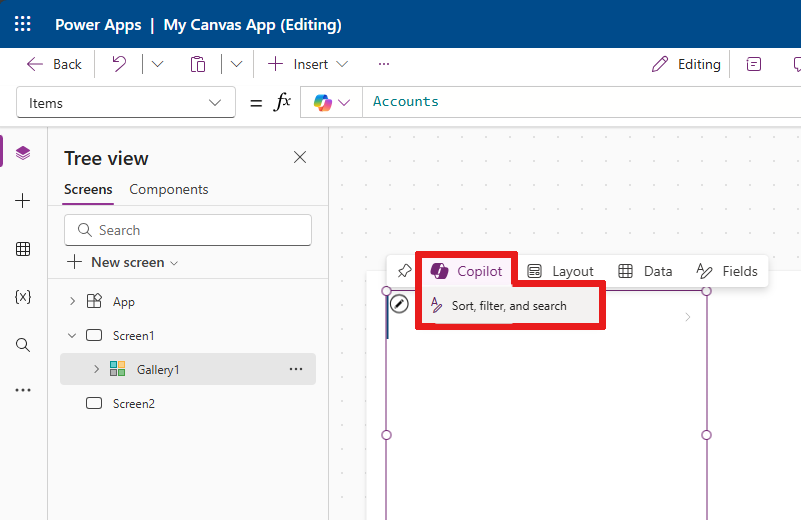
Layout auswählen
Inline-Aktionen können Ihnen mit Layout-Optionen helfen, das gewünschte Aussehen zu erstellen.
Leere Bildschirme
Sie können Inline-Aktionen verwenden, um ein Layout auf leere Bildschirme anzuwenden. Wenn Sie Ihrer App beispielsweise einen neuen leeren Bildschirm hinzufügen und den Mauszeiger über den Canvas bewegen, können Sie die Inline-Aktion Vorlagen und dann eines von mehr als einem Dutzend Layouts auswählen.
Anmerkung
Wenn Sie einem Bildschirm Inhalt hinzufügen, ist die Schaltfläche Vorlagen nicht mehr verfügbar, es sei denn, Sie entfernen den Inhalt.
(Klassische) Katalogsteuerelementlayouts
Sie können ein Galerie-Steuerelement einfügen, den Mauszeiger über das Steuerelement bewegen und dann die Inline-Aktion Layout verwenden, um das Layout für dieses Steuerelement zu ändern. Wenn Sie ein einen Vertikalen Katalog oder einen Horizontalen Katalog hinzufügen, erscheinen verschiedene Layoutoutoptionen.
Anmerkung
Wenn Sie Steuerelemente nach dem Anwenden eines Layout ändern oder entfernen, werden Ihre Anpassungen entfernt.
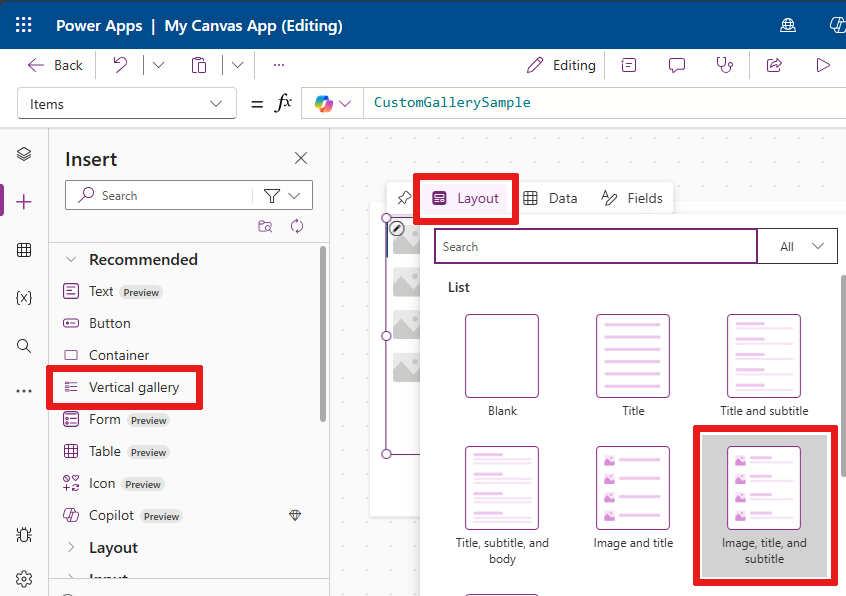
Formularsteuerungelementlayouts (modern oder klassisch)
Wenn Sie ein modernes oder klassisches Formularsteuerelement hinzufügen, werden Sie aufgefordert, eine Datenquelle hinzuzufügen. Sobald das Steuerelement mit Daten verknüpft und zu Ihrem Bildschirm hinzugefügt wurde, können Sie sehen, wie die Inline-Aktion Layout angezeigt wird, wenn Sie den Mauszeiger über das Steuerelement bewegen.
Anschließend können Sie die Layout-Option verwenden, um auszuwählen, ob die Beschriftungen und Eingaben vertikal oder horizontal angeordnet werden sollen.
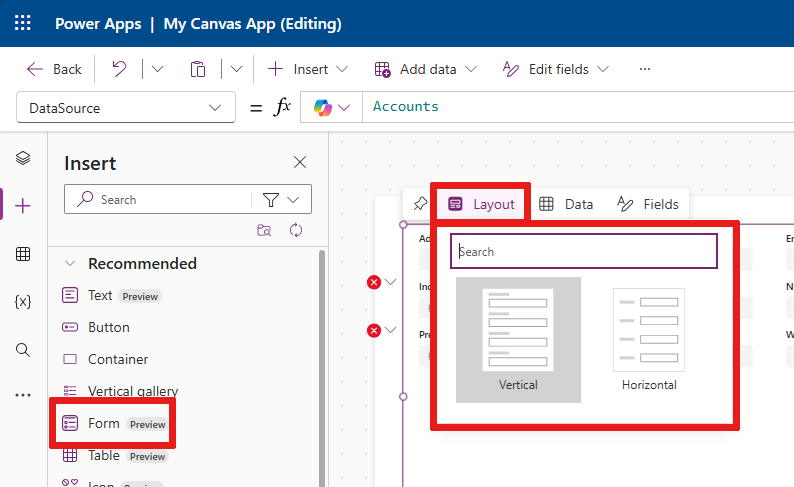
- Wählen Sie das Layout Vertikal aus, um die Beschriftung über dem entsprechenden Eingabesteuerelement zu platzieren. Sie möchten beispielsweise, dass ein Titel mit einer Beschreibung darunter angezeigt wird.
- Wählen Sie das Layout Horizontal aus, um die Beschriftung links vom Eingabesteuerelement zu platzieren. Sie möchten vielleicht ein Bild auf der linken Seite Ihres Listenelements und einen Namen auf der rechten Seite Ihres Listenelements haben.
Daten und Felder hinzufügen
Wenn Sie ein Steuerelement mit Daten verknüpfen, sehen Sie, wie die Inline-Aktion Felder mit Feldern aus den Daten gefüllt wird. Wenn Sie beispielsweise das Steuerelement Tabelle mit Daten verknüpfen, wird die Inline-Aktion Felder mit Feldern direkt aus den Daten aufgefüllt, z. B. Kontonummer, Adresse 1 und Kontoname. Sie können auswählen, welche Felder Sie anzeigen möchten, oder ein neues Feld hinzufügen.
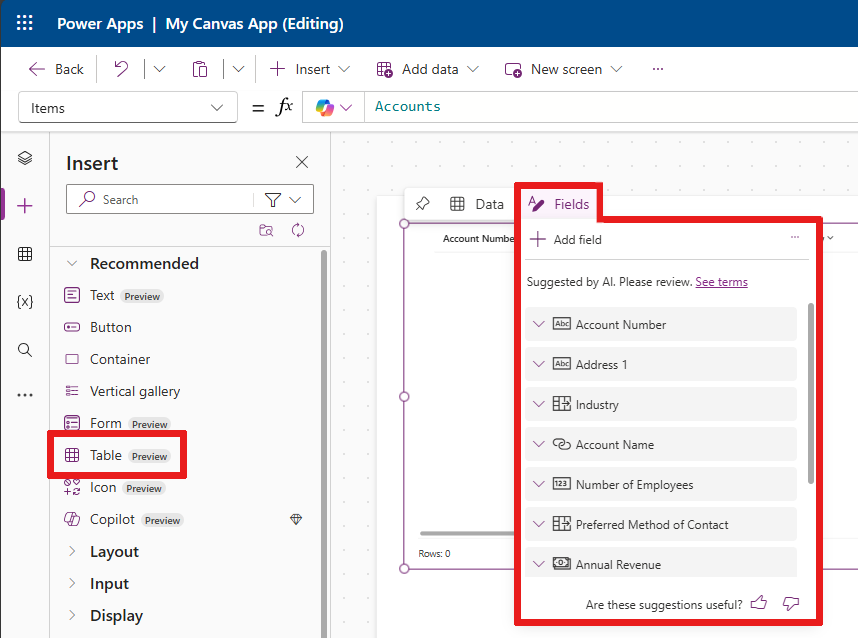
Katalog, Tabelle und Formular
Wenn Sie das Steuerelement Gallerie, Tabelle oder Formular hinzufügen, werden Sie über das Popupfenster Datenquelle auswählen aufgefordert, eine Datenquelle hinzuzufügen. Sobald Sie ein Datenquelle hinzufügen, zeigt das Steuerelement die Daten an. Verwenden Sie die Inline-Aktion Felder , um Auswählen, welche Felder aus dem ausgewählten Datenquelle im Steuerelement angezeigt werden.
Auf dem Steuerelement Tabelle können Sie die Felder per Drag & Drop verschieben, um die Reihenfolge zu ändern, in der sie in der Tabelle angezeigt werden.
Wenn Sie in einem Steuerelement Formular eine neue Datenquelle auswählen, werden Sie aufgefordert, die Datenkarte auszutauschen. Wenn Sie Ihre Auswahl bestätigen, werden alle Anpassungen entfernt und ein neues Formular mit Feldern generiert, die dem neuen Datenquelle entsprechen.
Dieses Formularsteuerelement hat die Konten Dataset als Datenquelle. Wenn Sie diese Quelle ändern, indem Sie die Inline-Aktion Daten auswählen, werden alle benutzerdefinierten Felder entfernt oder durch Felder aus den neuen Daten ersetzt.
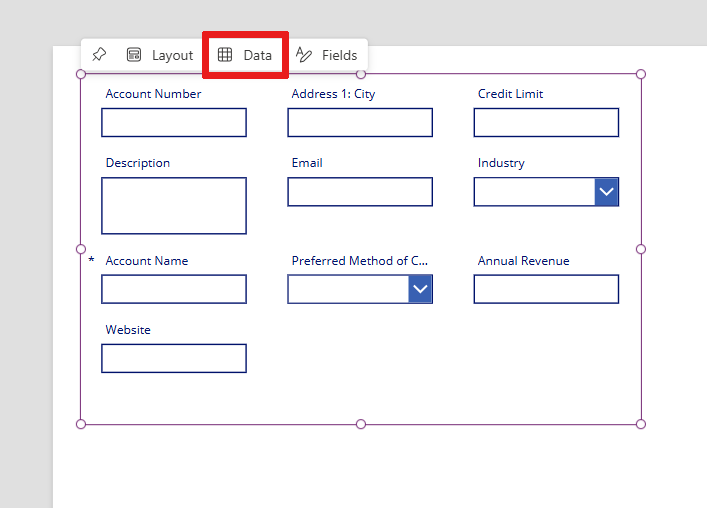
Trinkgeld
Sie können jederzeit auf die Inlineaktionen Daten und Felder zugreifen, um Daten zu ändern, die im Steuerelement Formular, Katalog oder Tabelle verwendet werden. Diese Inline-Aktionen sind beim Hovern verfügbar, unabhängig davon, ob Sie bereits ein Datenquelle ausgewählt haben oder nicht.
Kommentare hinzufügen
Mit Kommentaren können Sie andere Teammitglieder in Ihrer App kennzeichnen, um Fragen zu stellen, Anweisungen zu hinterlassen und die nächsten Schritte vorzuschlagen. Sie können Kommentare auf einem Bildschirm und jedes beliebige Steuerelement über Inline-Aktionen hinzufügen und lesen.
Um einen Kommentar hinzuzufügen, wählen Sie das Symbol Kommentare in der Befehlsleiste aus, um den Bereich Kommentare anzuzeigen. Wählen Sie die Schaltfläche Neu aus, um mit dem Schreiben eines Kommentars zu beginnen.
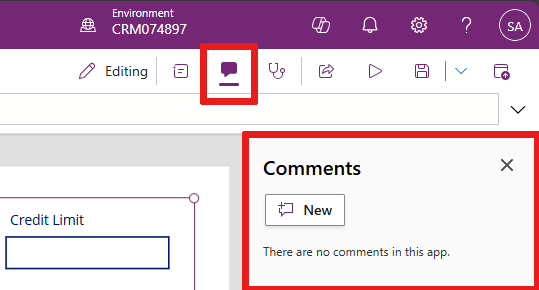
Sobald der Kommentar gepostet wurde, wird Ihnen ein Kommentarsymbol im Inline-Aktionsmenü angezeigt, wenn Sie mit der Maus über ein Steuerelement fahren.
![]()
Wenn Sie alle Kommentare aus einem Steuerelement entfernen, wird auch das Kommentarsymbol im Inline-Aktionsmenü entfernt.