Eine App erstellen, um eine Form in Mixed-Reality zu betrachten
Du können das Steuerelement Form in MR anzeigen in Ihrer App verwenden, damit Benutzer sehen können, ob ein einfacher Würfel in einen angegebenen Raum passt. Sie wollen damit vielleicht sehen, wie ein bestimmtes Objekt, das Sie zur Verfügung stellen, in ihren Raum passt. Wenn Sie ein 3D-Modell oder ein frontales Bild des Objekts haben, das Sie testen möchten, sollten Sie stattdessen die Ansicht in MR verwenden.
Das Steuerelement erstellt eine Schaltfläche in Ihrer App. Wenn Benutzer der App die Schaltfläche auswählen, wird ein Würfel über die Live-Kameraaufnahme des Geräts gelegt. Sie richten die Dimensionen des Würfels ein, wenn Sie das Steuerelement in Power Apps bearbeiten.
Sehen Sie sich dieses Video an, um zu erfahren, wie Sie mit dem Steuerelement Form in MR anzeigen mobile Apps erstellen:
In diesem Artikel werden wir einen Bildschirm in einer App erstellen, der es Benutzern erlaubt, eine angepasste Würfelform zu erstellen, indem sie die zu verwendende Einheit (Zentimeter, Fuß, Zoll oder Meter) eingeben und die Höhe, Breite und Tiefe des Würfels definieren.
Anforderungen
Sehen Anforderungen für Mixed-Reality-fähige Geräte an.
Steuerelemente für die Dimensionen und Einheiten des Würfels hinzufügen
Fügen Sie Kopfzeilen und Labels hinzu, um die Dimensionen und Einheiten des Würfels auf dem Bildschirm der App zu definieren.
Label für die Kopfzeile
Wenn eine App zur Bearbeitung in Power Apps Studio geöffnet ist, fügen Sie ein Label auf dem Bildschirm hinzu. Positionieren Sie ihn in der oberen linken Ecke des Bildschirms und ändern Sie die folgenden Eigenschaften auf der Registerkarte Eigenschaften:
| Eigenschaft | Wert |
|---|---|
| Text | "Place A Cube" |
| Font size | 24 |
| Font weight | FontWeight.Semibold |
| Text alignment | Align.Center |
| Width | Parent.Width |
Ändern Sie dann auf der Registerkarte Erweitert die folgenden Eigenschaften:
| Eigenschaft | Wert |
|---|---|
| Color | RGBA(255, 255, 255, 1) |
| Fill | RGBA(56, 96, 178, 1) |
Mit dieser Änderung erhalten Sie eine Kopfzeile für den Bildschirm.
Labels und Steuerelemente zur Angabe von Würfeleigenschaften
Fügen Sie dem Bildschirm vier Text-Labels hinzu. Diese Labels werden zur Identifizierung der Steuerelemente verwendet, die wir später hinzufügen werden. Ändern Sie für jedes Label die Eigenschaft Text auf einen der folgenden Werte:
Unit TypeWidthHeightDepth
Legen Sie die Eigenschaft Width dieser Labels auf 160 fest und positionieren Sie sie so, dass sie in der oben beschriebenen Reihenfolge vertikal gestapelt sind, in der Nähe des oberen Bildschirmrandes und auf der linken Seite.
Fügen Sie ein Dropdown-Steuerelement und drei Texteingabe-Steuerelemente hinzu. Mit der Dropdown-Liste wählen Sie eine Einheit für die Dimensionen des Würfels aus und mit den drei Steuerelementen für die Texteingabe geben Sie die Breite, die Höhe und die Tiefe des Würfels ein.
Wählen Sie die Dropdown-Liste aus, benennen Sie sie in drpUnitType um und ändern Sie die folgenden Eigenschaften:
Eigenschaft Wert Elemente ["Centimeters", "Feet", "Inches", "Meters"]Default "Feet"Width 280Positionieren Sie das Steuerelement rechts neben dem Label Unit Type.
Fügen Sie drei Steuerelemente für die Texteingabe hinzu und benennen Sie sie in txtShapeHeight, txtShapeWidth und txtShapeDepth um. Ändern Sie die folgenden Eigenschaften für alle drei Steuerelemente:
Eigenschaft Wert Standard 2Format TextFormat.NumberWidth 144Positionieren Sie das Texteingabe-Steuerelements mit der Bezeichnung txtShapeWidth rechts vom Label Width. Ebenso positionieren Sie die Steuerelemente txtShapeHeight und txtShapeDepth rechts neben den Labels Height und Depth.
Als Nächstes fügen Sie die Ansichtsform im MR-Steuerelement hinzu und konfigurieren es so, dass die erstellten Steuerelemente verwendet werden, um dem zu generierenden MR-Würfel dynamische Dimensionen bereitzustellen.
Das Steuerelement Form in MR anzeigen einfügen
Fügen Sie das Steuerelement in Ihre App ein.
Öffnen Sie die Registerkarte Einfügen.
Erweitern Sie Mixed Reality.
Wählen Sie das Steuerelement Form in MR anzeigen aus, um es in der Mitte des App-Bildschirms zu platzieren, oder ziehen Sie es per Drag & Drop, um es an einer beliebigen Stelle auf dem Bildschirm zu positionieren.
Nachdem das Steuerelement hinzugefügt wurde, positionieren Sie es am unteren Rand des Bildschirms und ändern Sie die folgenden Eigenschaften:
Eigenschaft Wert Text "Place a cube"ShapeWidth txtShapeWidth.TextShapeHeight txtShapeHeight.TextShapeDepth txtShapeDepth.TextUnits drpUnitType.Selected.ValueWidth 280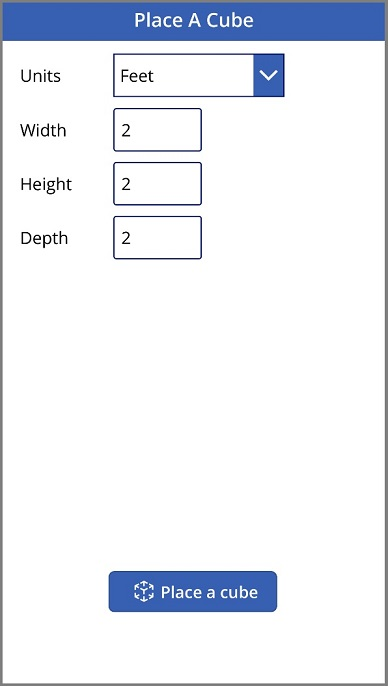
Die App testen
Nachdem nun alle Steuerelemente hinzugefügt wurden, speichern und veröffentlichen Sie die App. Auf einem Mixed-Reality-fähigen Gerät öffnen Sie die App und drücken Sie die Schaltfläche Würfel platzieren. Daraufhin öffnet sich die Form in MR anzeigen-Ansicht, die es dem Benutzer erlaubt, einen Bereich zu definieren, der gemessen werden soll.
Folgen Sie den Anweisungen auf dem Bildschirm, um das Gerät zu kalibrieren, indem Sie es langsam nach links und rechts bewegen, während Sie die Kamera auf die zu messende Oberfläche richten. Sobald die Kalibrierung abgeschlossen ist, sehen Sie eine Reihe von Punkten auf der Oberfläche und einen Kreis in der Mitte des Bildschirms. Dieser Kreis zeigt an, wo der Würfel zunächst platziert werden kann. Sobald der Würfel platziert ist, können Sie ihn mit Hilfe der Steuerelemente verschieben oder rotieren.
Um den Würfel zu verschieben, drücken Sie auf ihn und schieben ihn an die Stelle, an der Sie ihn platzieren möchten. Um den Würfel zu drehen, drücken Sie mit einem Finger auf den Bildschirm und streichen Sie dann mit einem anderen Finger nach rechts oder links.
Verwenden Sie die Schaltfläche Zurück in der oberen linken Ecke, um zum Bildschirm der App zurückzukehren und eine oder mehrere der Einstellungen für Breite, Höhe, Tiefe oder Einheitstyp zu ändern. Wählen Sie die Schaltfläche Cube platzieren und platzieren Sie den neuen Cube.
Siehe auch
Hinweis
Können Sie uns Ihre Präferenzen für die Dokumentationssprache mitteilen? Nehmen Sie an einer kurzen Umfrage teil. (Beachten Sie, dass diese Umfrage auf Englisch ist.)
Die Umfrage dauert etwa sieben Minuten. Es werden keine personenbezogenen Daten erhoben. (Datenschutzbestimmungen).