Anpassen von Formularen in Canvas-Apps
Passen Sie in einer Canvas-App ein Anzeigeformular-Steuerelement und ein Bearbeitungsformular-Steuerelement an, sodass die wichtigsten Daten in der intuitivsten Reihenfolge angezeigt werden, damit Benutzer die Daten leicht verstehen und aktualisieren können.
Jedes Formular umfasst eine oder mehrere Karten, die jeweils Daten aus einer bestimmten Spalte in der Datenquelle anzeigen. Wenn Sie die in diesem Artikel beschriebenen Schritte ausführen, können Sie angeben, welche Karten in einem Formular angezeigt werden, und Karten innerhalb eines Formulars nach oben oder unten verschieben.
Wenn Sie mit Canvas-Apps nicht vertraut sind, lesen Sie Was sind Canvas-Apps?.
Voraussetzungen
Generieren Sie eine App über Microsoft Dataverse und passen Sie dann den Katalog in dieser App an.
Karten ein- und ausblenden
Melden Sie sich in Power Apps an und öffnen Sie dann die App, die Sie generiert und angepasst haben.
Geben Sie auf der Navigationsleiste links in der Suchleiste D ein, um die Liste der Elemente zu filtern, und wählen Sie dann DetailForm1.
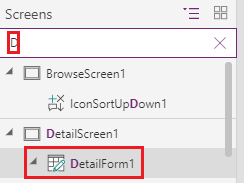
Wählen Sie auf der Registerkarte Eigenschaften im rechten Bereich die Option Felder bearbeiten aus, um den Bereich Felder zu öffnen.
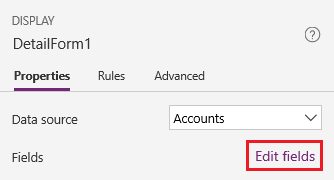
Blenden Sie ein Feld aus, z. B. Beschreibung, indem Sie den Mauszeiger darüber bewegen, wählen Sie die angezeigten Auslassungspunkte (...) aus und wählen Sie dann Entfernen.
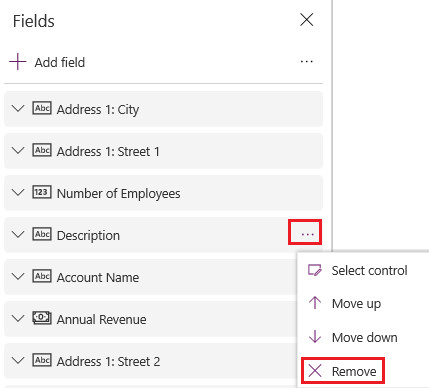
Zeigen Sie ein Feld an, indem Sie Feld hinzufügen auswählen, geben Sie die ersten Buchstaben des Feldnamens in das Suchfeld ein oder fügen Sie sie ein, aktivieren Sie das Kontrollkästchen des Felds und wählen Sie dann Hinzufügen.
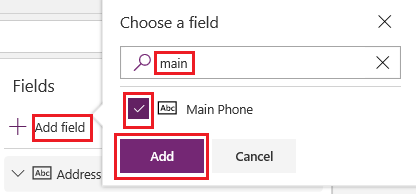
Karten anordnen
Ziehen Sie im Bereich Felder das Feld Kontoname an die oberste Stelle in der Liste der Felder.
Die Karten in DetailForm1 stellen die Änderung dar.
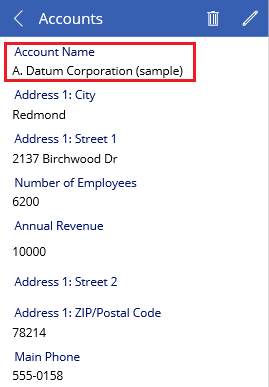
(Optional) Ordnen Sie die anderen Karten in der folgenden Reihenfolge neu an:
- Firmenname
- Anzahl der Mitarbeiter
- Jahresumsatz
- Telefon 1
- Adresse 1: Straße 1
- Adresse 1: Straße 2
- Adresse 1: Ort
- Adresse 1: Postleitzahl
Geben Sie auf der Navigationsleiste links in der Suchzeile Ed ein, und wählen Sie dann auf EditForm1, um dieses Element auszuwählen.
Wiederholen Sie die Schritte dieser und der vorherigen Prozedur, damit die Felder in EditForm1 denen in DetailForm1 gleichen.
App ausführen
Geben Sie auf der Navigationsleiste links in der Suchzeile Br ein, und wählen Sie dann auf BrowseScreen1, um dieses Element auszuwählen.
Öffnen Sie den Vorschaumodus durch Drücken von F5 (oder durch Auswählen des Symbols Preview in der Nähe der oberen rechten Ecke).

In der oberen rechten Ecke wählen Sie das Pluszeichen zum Hinzufügen eines Datensatzes in EditScreen1.

Fügen Sie beliebige Daten hinzu, und wählen Sie das Häkchen in der oberen rechten Ecke, um Ihre Änderungen zu speichern und zu BrowseScreen1 zurückzukehren.

Wählen Sie den Pfeil für das Element, das Sie gerade erstellt haben, um Details zu diesem Element in DetailScreen1 anzuzeigen.

In der oberen rechten Ecke wählen Sie das Bearbeiten-Symbol zum Aktualisieren des Datensatzes in EditScreen1.

Ändern Sie die Informationen in mindestens einem Feld, und wählen Sie das Häkchen in der oberen rechten Ecke, um Ihre Änderungen zu speichern und zu DetailScreen1 zurückzukehren.

Wählen Sie in der Nähe der oberen rechten Ecke das Papierkorb-Symbol, um den Datensatz zu löschen, den Sie gerade aktualisiert haben, und um wieder zu BrowseScreen1 zurückzukehren.

Schließen Sie den Vorschaumodus durch Drücken von ESC (oder durch Auswählen des Schließsymbols in der Nähe der oberen linken Ecke).
Nächste Schritte
- Speichern und veröffentlichen Ihre Anwendung.
- Anpassen einer Karte in Ihrer App.
Siehe auch
Hinweis
Können Sie uns Ihre Präferenzen für die Dokumentationssprache mitteilen? Nehmen Sie an einer kurzen Umfrage teil. (Beachten Sie, dass diese Umfrage auf Englisch ist.)
Die Umfrage dauert etwa sieben Minuten. Es werden keine personenbezogenen Daten erhoben. (Datenschutzbestimmungen).