Anzeigen, Bearbeiten und Hinzufügen eines Datensatzes in eine Canvas-App
Wenn alle Felder in einem Datensatz angezeigt werden sollen, müssen Sie ein Anzeigen-Formularsteuerelement in eine Canvas-App hinzufügen und es konfigurieren. Sie können auch ein Bearbeiten-Formularsteuerelement hinzu und es konfigurieren, um ein Feld in einem Datensatz zu bearbeiten, einen Datensatz hinzuzufügen und Ihre Änderungen wieder in einer Datenquelle zu speichern.
Voraussetzungen
Erfahren Sie, wie Sie Steuerelemente hinzufügen und konfigurieren in Power Apps.
Laden Sie diese Excel-Datei mit Beispieldaten für dieses Tutorial herunter.
Laden Sie die Excel-Datei in ein Cloudspeicherkonto hoch, z.B. in OneDrive for Business.
Erstellen oder öffnen Sie eine App für Telefone, Fügen Sie eine Verbindung hinzu zur FlooringEstimates Tabelle in der Excel-Datei.
Sie können einer Tablet-App ein Formular hinzufügen, das jedoch nicht mit diesem Element übereinstimmt, da das Formular standardmäßig drei Spalten enthält.
Beim Öffnen einer vorhandenen App müssen Sie eine Anzeige hinzufügen.
Hinzufügen eines Formulars und Anzeigen von Daten
Fügen Sie auf einer leeren Anzeige ein Steuerelement Dropdown hinzu und nennen Sie es Produkt wählen.
Hinweis
Weitere Informationen zum Hinzufügen und Umbenennen eines Steuerelements sowie zum Festlegen einer Eigenschaft finden Sie unter Hinzufügen und Konfigurieren eines Steuerelements.
Auf der Eigenschaften Registerkarte des rechten Fensters legen Sie Items auf
FlooringEstimatesund Wert aufNamefest.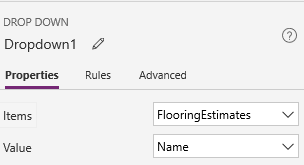
In der Liste werden Namen von Bodenbelägen aus der Datenquelle aufgeführt.
Fügen Sie ein Bearbeiten form-Steuerelement hinzu, verschieben Sie es unter ChooseProduct, und ändern Sie dann die Größe des Formulars, sodass es den größten Teil der Anzeige einnimmt.
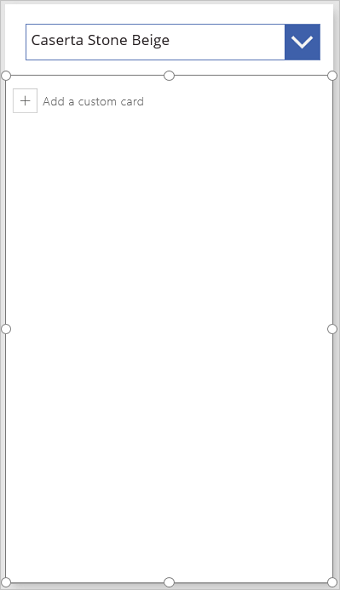
Hinweis
In diesem Artikel wird das Bearbeiten form-Steuerelement beschrieben, aber gleiche Prinzipien gelten jedoch auch für das Anzeigen form-Steuerelement.
Legen Sie die DataSource-Eigenschaft des Formulars auf FlooringEstimates und die Element-Eigenschaft des Formulars auf diese Formel fest:
ChooseProduct.SelectedMit dieser Formel wird angegeben, dass im Formular nach abgeschlossener Konfiguration der Datensatz angezeigt wird, den der Benutzer in ChooseProduct auswählt.
Wählen Sie auf der Registerkarte Eigenschaften im rechten Bereich die Option Felder bearbeiten aus.
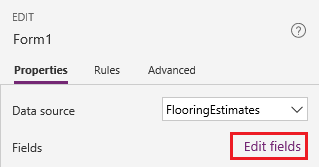
Wählen Sie im Bereich Felder die Option Feld hinzufügen aus, aktivieren Sie das Kontrollkästchen für jedes Feld, und klicken Sie auf Hinzufügen.
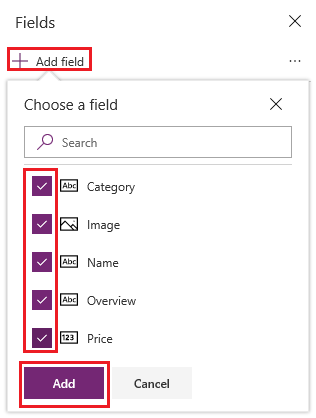
Wählen Sie die Auslassungspunkte (...) neben Feld hinzufügen, wählen Alles reduzieren und bewegen dann den Namen an den Anfang der Liste.
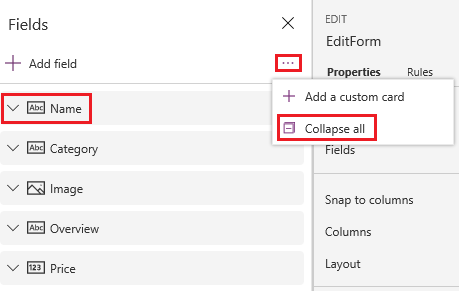
Das Bearbeiten form-Steuerelement spiegelt die vorgenommene Änderung wider.
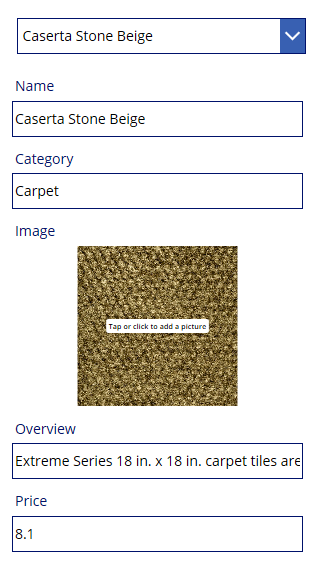
Festlegen des Kartentyps für ein Feld
In dem Felder Bereich, erweitern Sie das Feld Preis durch Auswahl des Abwärtspfeils.
Öffnen Sie den Steuertyp Liste, und wählen Sie dann Schieberegler bearbeiten.

Im Formular zeigt das Feld Preis ein Schieberegler Steuerelement anstelle eines Steuerelements Text Eingabe.
(optional) Gehen Sie genauso vor, um das Steuerelement für das Feld Überblick zu einem Steuerelement Bearbeiten Sie mehrzeiligen Text zu ändern.
(Nur „Formular bearbeiten“) Speichern der Änderungen
Benennen Sie das Formular EditForm.
Fügen Sie ein Schaltflächen-Steuerelement hinzu, und legen Sie seine OnSelect-Eigenschaft auf diese Formel fest:
SubmitForm(EditForm)Drücken Sie F5, um die Vorschau zu öffnen, den Namen eines Produkts zu ändern und dann die von Ihnen erstellte Schaltfläche auszuwählen.
Die SubmitForm Funktion speichert Ihre Änderungen an der Datenquelle.
(optional) Schließen Sie den Vorschaumodus durch Drücken von ESC (oder durch Auswählen des Schließsymbols in der Nähe der oberen rechten Ecke).
Nächste Schritte
Erfahren Sie mehr über das Arbeiten mit Formularen und Formeln.
Hinweis
Können Sie uns Ihre Präferenzen für die Dokumentationssprache mitteilen? Nehmen Sie an einer kurzen Umfrage teil. (Beachten Sie, dass diese Umfrage auf Englisch ist.)
Die Umfrage dauert etwa sieben Minuten. Es werden keine personenbezogenen Daten erhoben. (Datenschutzbestimmungen).