Außerkraftsetzen des standardmäßig offenen Verhaltens von Datenzeilen in einem entitätsgebundenen Raster
Anmerkung
In diesem Thema geht es um klassische Befehle.
Es gibt eine neue Möglichkeit, Befehle zu definieren. Siehe Moderne Befehlsübersicht (Vorschauversion)
Standardmäßig wird durch Ausführen einer der folgenden Aktionen in einer Datenzeile in einem entitätsgebundenen Raster der Tabellendatensatz geöffnet:
- Doppelklicken Sie auf die Datenzeile oder wählen Sie den primären Spaltenlink in der Zeile aus.
- Auswahl einer Datenzeile und Drücken der EINGABETASTE.
- Auswahl einer Datenzeile auf einem für die Fingereingabe aktivierten Gerät.
Es kann Situationen geben, in denen der Tabellendatensatz nicht geöffnet werden soll (dies ist das Standardverhalten), aber eine benutzerdefinierte Aktion ausgeführt werden soll, z. B. das Öffnen einer URL mithilfe von JavaScript-Funktionen. Sie können das Standardverhalten überschreiben und Ihr eigenes benutzerdefiniertes Verhalten definieren, indem Sie eine Befehlsdefinition für eine Tabelle erstellen mit Mscrm.OpenRecordItem als Wert des ID-Parameters CommandDefinition und durch Definieren einer benutzerdefinierten Aktion auf der Registerkarte Aktionen. Die Anwendung sucht nach der Mscrm.OpenRecordItem-Befehls-ID für eine Tabelle, wenn Sie versuchen, einen Datensatz aus dem entitätsgebundenen Raster zu öffnen. Wenn einer vorhanden ist, wird die benutzerdefinierte Aktion ausgeführt, anstatt das Standardverhalten beim Öffnen des Tabellendatensatzes auszuführen.
Anmerkung
- Dieses Feature wird nur für die einheitliche Oberfläche unterstützt.
- Sie können auch Ribbon Workbench, ein Community-Tool, verwenden, um Menübänder mithilfe der Benutzeroberfläche visuell zu bearbeiten. Beachten Sie, dass von der Community erstellte Tools nicht von Microsoft unterstützt werden. Falls Sie Fragen haben oder Probleme mit Community-ools, wenden Sie sich an den Herausgeber des Tools.
Gehen Sie wie folgt vor, um eine benutzerdefinierte Aktion anzugeben, wenn ein Tabellendatensatz ausgewählt wird:
- Erstellen Sie eine Webressource, um die Aktion auszuführen.
- Erstellen Sie eine benutzerdefinierte Schaltfläche im Formular, indem Sie die Datei customization.xml bearbeiten
- Importieren der customization.xml-Datei
Schritt 1: Erstellen eines Webressource
Erstellen Sie eine Webressource, um das Standardverhalten zu ändern. Wenn Sie im folgenden Beispiel eine URL öffnen wollen, anstatt den Datensatz anzuzeigen, erstellen Sie eine JavaScript-Webressource, um diese Aktion durchzuführen.
Melden Sie sich bei Power Apps an und wählen Sie Lösungen aus der linken Navigation aus.
Wählen Sie Neue Lösung aus, und füllen Sie die erforderlichen Spalten für die Lösung aus.
Spalte Beschreibung Anzeigename Der in der Liste der Lösungen angezeigte Name. Sie können dies später ändern. Name Der eindeutige Name der Lösung. Dieser wird anhand des Werts generiert, den Sie im Feld Anzeigename eingegeben haben. Sie können diesen bearbeiten, bevor Sie die Lösung speichern, nach dem Speichern der Lösung ist jedoch keine Änderung mehr möglich. Herausgeber Sie können den Standardherausgeber auswählen oder einen neuen Herausgeber erstellen. Wir empfehlen, dass Sie einen Publisher für Ihr Unternehmen erstellen, der in allen Umgebungen, in denen Sie die Lösung verwenden, konsistent verwendet wird. Version Geben Sie eine Nummer für die Version Ihrer Lösung an. Dies ist nur erforderlich, wenn Sie die Lösung exportieren. Die Versionsnummer wird im Dateinamen enthalten sein, wenn Sie die Lösung exportieren. Wählen Sie Speichern aus.
Öffnen Sie die Lösung, und wählen Sie dann Neu>Sonstige>Webressourcen aus.
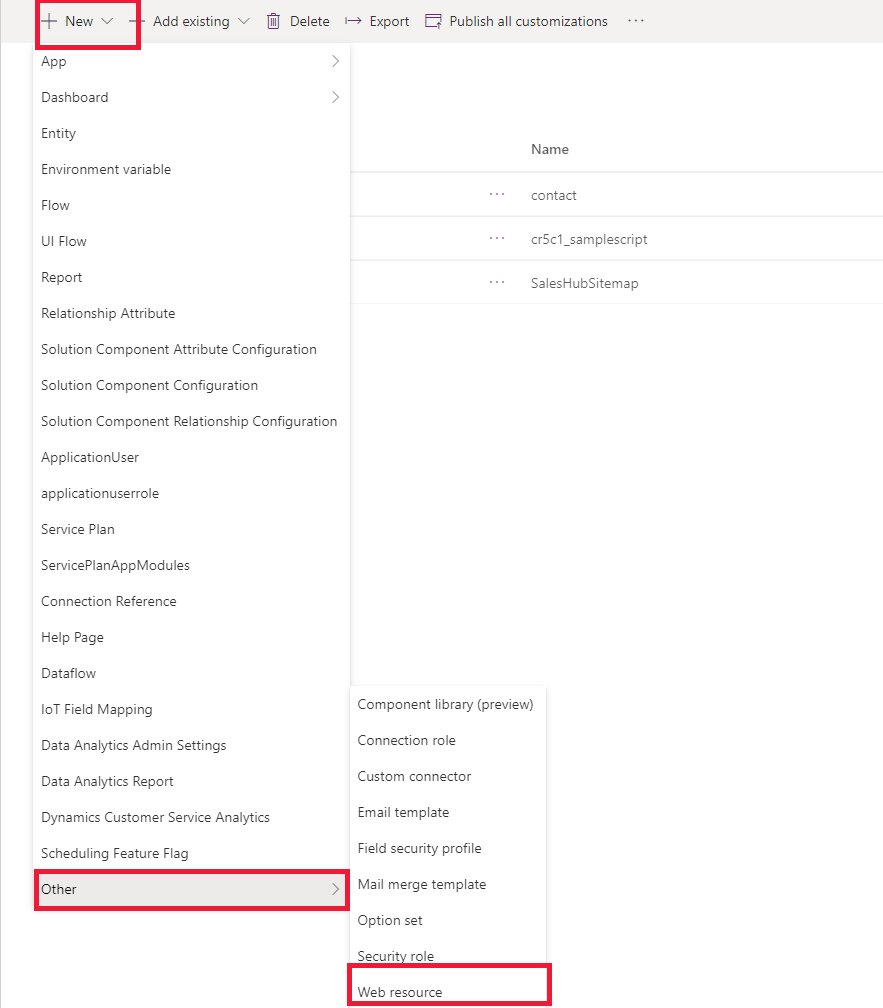
Geben Sie den Namen der Webressource ein, und wählen Sie bei TypJavaScript (JS) aus.
Wählen Texteditor, kopieren Sie den folgenden Code, fügen Sie ihn in den Texteditor ein, und geben Sie den Wert der URL ein, die Sie öffnen möchten:
function ChangeBehavior(){ // Enter the url var url = "Enter the URL"; var OpenUrlOptions = {height: 800, width: 1000}; Xrm.Navigation.openUrl(url, openUrlOptions); }Speichern und veröffentlichen Sie die Webressource.
Schritt 2: Erstellen einer benutzerdefinierte Schaltfläche
Erstellen Sie eine benutzerdefinierte Schaltfläche in dem Formular, in der Sie das Standardverhalten ändern möchten. Wenn Sie beispielsweise ein Unterraster im Kontenformular haben, in dem Kontaktdatensätze im Unterraster angezeigt werden, müssen Sie eine Schaltfläche erstellen und dem Kontaktformular hinzufügen. Sie können eine Schaltfläche erstellen, indem Sie die Datei customization.xml bearbeiten.
Öffnen Sie die in Schritt 1 erstellte Lösung und fügen Sie die Tabelle hinzu, in der Sie die Schaltfläche erstellen möchten. Es ist nicht erforderlich, alle Komponenten der Tabelle und Metadaten einzubeziehen.
Wählen Sie Vorh. hinzufügen>Tabelle aus
Wählen Sie in der Liste die Option Kontakt aus.
Speichern und veröffentlichen Sie die Lösung.
Wählen Sie Exportieren, um Änderungen an der Datei customization.xml vorzunehmen.

Wenn Sie kürzlich Änderungen vorgenommen haben, die noch nicht veröffentlicht wurden, wählen Sie Veröffentlichen, Ausführen, um zu überprüfen, ob die Lösung Probleme oder Abhängigkeiten aufweist. Wählen Sie dann Weiter.
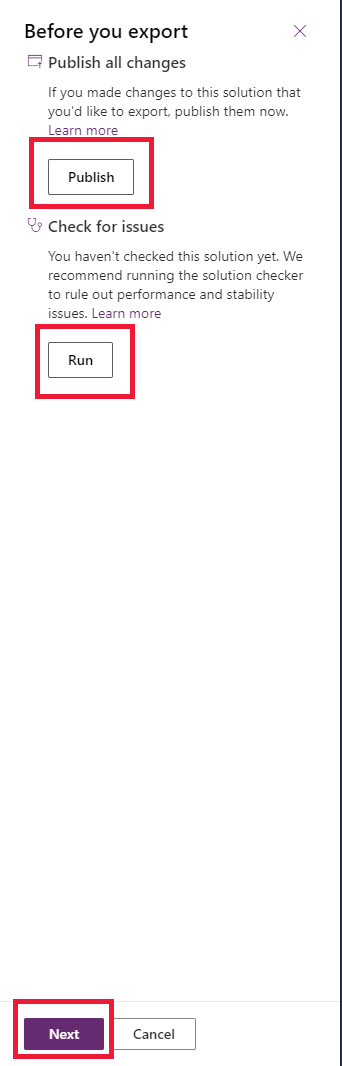
Wenn die Option Nicht verwaltet ausgewählt ist, wählen Sie Exportieren.
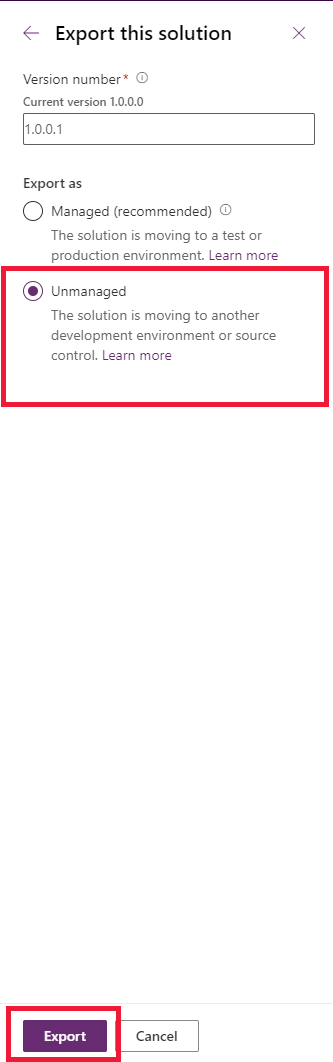
Wählen Sie im Dialogfeld DateidownloadSpeichern und im Dialogfeld Download abgeschlossenOrdner öffnen aus.
Klicken Sie mit der rechten Maustaste, um die komprimierte ZIP-Datei auszuwählen, die Sie heruntergeladen haben, und wählen Sie dann Alle extrahieren.
Wählen Sie einen Speicherort aus, an den die Dateien extrahiert wird, und wählen Sie Extrahieren.
Die Datei customizations.xml ist die Datei, die Sie bearbeiten.
Anmerkung
Sie können die Schaltfläche aktivieren oder deaktivieren. Wenn Sie dies tun, wird das offene Standardverhalten dennoch außer Kraft gesetzt.
Öffnen Sie die Datei „customization.xml“, kopieren Sie den unten stehenden Code und ersetzen Sie den Code innerhalb der
RibbonDiffXml:<RibbonDiffXml> <CustomActions> <CustomAction Id="cr5c1.Mscrm.OpenRecordItem.CustomAction" Location="Mscrm.SubGrid.contact.MainTab.Management.Controls._children" Sequence="28"> <CommandUIDefinition> <Button Alt="$LocLabels:Mscrm.OpenRecordItem.Alt" Command="Mscrm.OpenRecordItem" Id="Mscrm.OpenRecordItem" LabelText="$LocLabels:Mscrm.OpenRecordItem.LabelText" Sequence="28" TemplateAlias="o1" ToolTipTitle="$LocLabels:Mscrm.OpenRecordItem.ToolTipTitle" ToolTipDescription="$LocLabels:Mscrm.OpenRecordItem.ToolTipDescription" /> </CommandUIDefinition> </CustomAction> </CustomActions> <Templates> <RibbonTemplates Id="Mscrm.Templates" /> </Templates> <CommandDefinitions> <CommandDefinition Id="Mscrm.OpenRecordItem"> <EnableRules /> <DisplayRules /> <Actions> <JavaScriptFunction FunctionName="ChangeBehavior" Library="$webresource:cr5c1_samplescript" /> </Actions> </CommandDefinition> </CommandDefinitions> </RibbonDiffXml>Anmerkung
Sie müssen den Funktionsnamen und auch den Namen der Web-Ressource in der obigen XML-Datei ersetzen. Bearbeiten Sie die obige Beispiel-XML-Datei, um sie durch Ihren eigenen Standard-Publisher zu ersetzen.
In diesem Beispiel wird die Schaltfläche gegen eine Schaltfläche für ein Unterraster in dem Kontenformular ausgetauscht, in dem Kontaktdatensätze in dem Unterraster angezeigt werden. Daher ist
LocationLocation="Mscrm.SubGrid.contact.MainTab.Management.Controls._children". Sie müssen dies ändern, damit es für eine andere Schaltfläche gilt.
Schritt 3: Importieren der XML-Datei
Nachdem Sie die customization.xml-Datei bearbeitet haben, klicken Sie mit der rechten Maustaste, um die Registerkarte customization.xml auszuwählen, und wählen Sie dann Enthaltenden Ordner öffnen.
Wählen Sie alle Dateien oder Ordner aus, die enthalten waren, als Sie die Lösung extrahierten. Klicken Sie mit der rechten Maustaste auf die ausgewählten Dateien, wählen Sie Senden an, und wählen Sie dann Komprimierter (gezippter) Ordner.
Anmerkung
Dies erstellt eine komprimierte ZIP-Datei im gleichen Ordner. Der Name der Dateikann abweichen, aber er ist möglicherweise identisch mit einer der anderen Dateien im Ordner, außer mit einer eine ZIP-Dateinamenerweiterung.
Melden Sie sich bei Power Apps an, und wählen Sie Lösungen im linken Bereich aus.
Wählen Sie in der Befehlsleiste Importieren.

Auf der Seite Lösungspaket auswählen wählen Sie komprimierte Datei (.ZIP oder .CAB) suchen, die die Lösung enthält, die Sie importieren möchten.
Klicken Sie auf Weiter.
Wählen Sie auf der Seite, auf der Informationen zur Lösung angezeigt werden, die Option Importieren.
Möglicherweise müssen Sie einige Momente beim Lösungsimport warten. Anzeigen der Ergebnisse und wählen Sie dann Schließen aus.
Falls Sie Änderungen importiert haben, die veröffentlicht werden müssen, müssen Sie Anpassungen veröffentlichen, bevor diese verfügbar sind.
Wenn der Import nicht erfolgreich war, wird Ihnen ein Bericht angezeigt, der alle erfassten Fehler oder Warnungen enthält. Wählen Sie Protokolldatei herunterladen, um Informationen zu den Gründen für das Fehlschlagen des Imports anzuzeigen. Die häufigste Ursache für das Fehlschlagen eines Lösungsimports besteht darin, dass die Lösung einige erforderliche Lösungskomponenten nicht enthielt.
Wenn Sie die Protokolldatei herunterladen, sehen Sie eine XML-Datei, die Sie mit Excel öffnen können, um ihre Inhalte anzuzeigen.