Eine Karte mit Daten aus Dataverse erstellen (Vorschauversion)
In diesem Tutorial erstellen Sie eine Karte, die den Microsoft Dataverse-Connector zum Anzeigen und Aktualisieren von Informationen über ein Konto verwendet. Sie verwenden dazu den Karten-Designer, Variablen, Connectors und komplexere Power Fx Ausdrücke.
Wir gehen davon aus, dass Sie Ihre Power Apps-Kartenkenntnisse im Hello World-Tutorial und im Einkaufslisten-Tutorial ausgebaut haben und mit der Verwendung des Karten-Designers vertraut sind. Wenn Sie diese Tutorials noch nicht bearbeitet haben, tun Sie dies zuerst und kehren Sie dann zu diesem Tutorial zurück.
Anforderungen
- Ein Power Apps-Konto
- Eine Karte
Karte erstellen
Melden Sie sich bei Power Apps an und wählen Sie Karten. Wenn die Registerkarte Karten nicht sichtbar ist, wählen Sie Mehr und heften die Registerkarte Karten an.
Geben Sie der Karte den Namen DataverseCard und wählen Sie dann Erstellen aus.
Fügen Sie die Karte der Dataverse-Kontentabelle aus
Wählen Sie Daten > + Daten hinzufügen aus.
Suchen Sie nach Dataverse und wählen Sie den Microsoft Dataverse Connector aus.
Wählen Sie die Tabelle Konto und dann Auswählen aus.
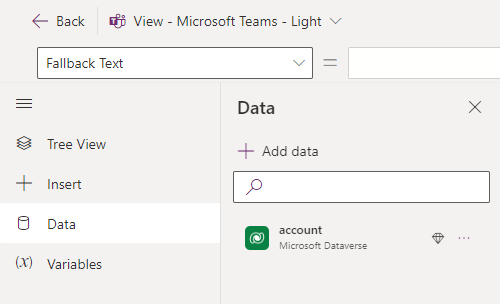
Nach den Kontonamen fragen
Fügen Sie ein „Textbeschriftung“-Steuerelement hinzu, und legen Sie dessen Text-Eigenschaft auf Kontonamen eingeben fest.
Fügen Sie ein „Texteingabe“-Steuerelement hinzu und legen Sie dessen Name-Eigenschaft auf AccountName fest.
Fügen Sie eine Schaltfläche ein und legen Sie seine Titel-Eigenschaft auf Details anzeigen fest.
Wählen Sie Variablen > + Neue Variable aus.
Legen Sie Name auf EnteredAccountName fest. Lassen alle anderen Werte unverändert. Wählen Sie Save (Speichern).
Öffnen Sie die Strukturansicht und wählen Sie + Neuer Bildschirm aus.
Geben Sie dem Bildschirm den Namen DetailsScreen und wählen Sie dann Erstellen aus.
Wählen Sie in der Strukturansicht den Hauptbildschirm aus.
Wählen Sie die Schaltfläche aus und setzen Sie ihre OnSelect-Eigenschaft auf Set(EnteredAccountName, AccountName); Navigate(DetailsScreen);
Dieser Ausdruck besteht aus zwei Teilen, getrennt durch ein Semikolon (;). Der erste Teil weist den Wert der Benutzereingabe,
AccountName, derEnteredAccountName-Variablen zu. Der zweite Teil öffnet den Bildschirm mit dem NamenDetailsScreen. Da der Ausdruck an die Eigenschaft OnSelect der Schaltfläche gebunden ist, wird er ausgeführt, wenn der Benutzer die Schaltfläche auswählt.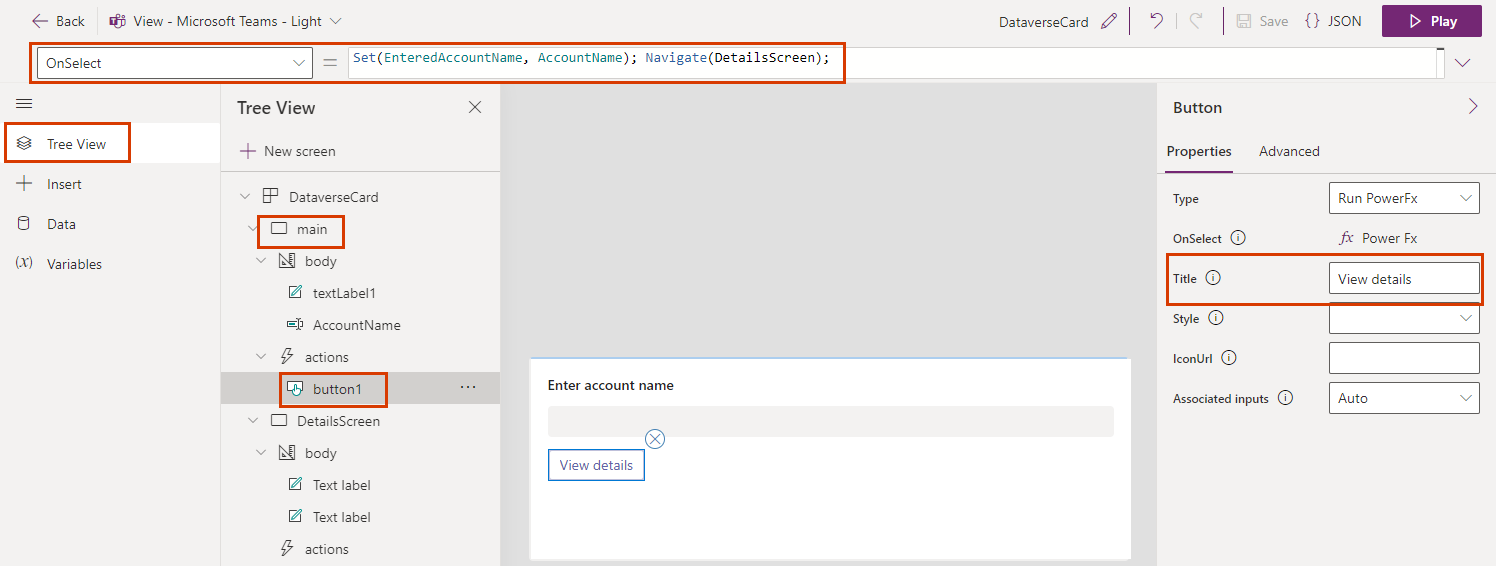
Kontodetails anzeigen
Wählen Sie in der Strukturansicht den DetailsScreen aus.
Wählen Sie den Kartentitel aus und setzen Sie seine Text-Eigenschaft auf LookUp(account, 'Account Name' = EnteredAccountName).'Account Name' fest.
Dieser Ausdruck ändert den Kartentitel in eine Zeichenfolge, die den Kontonamen enthält. Sie können den Ausdruck in der Bearbeitungsleiste oder im Eigenschaftenbereich eingeben.
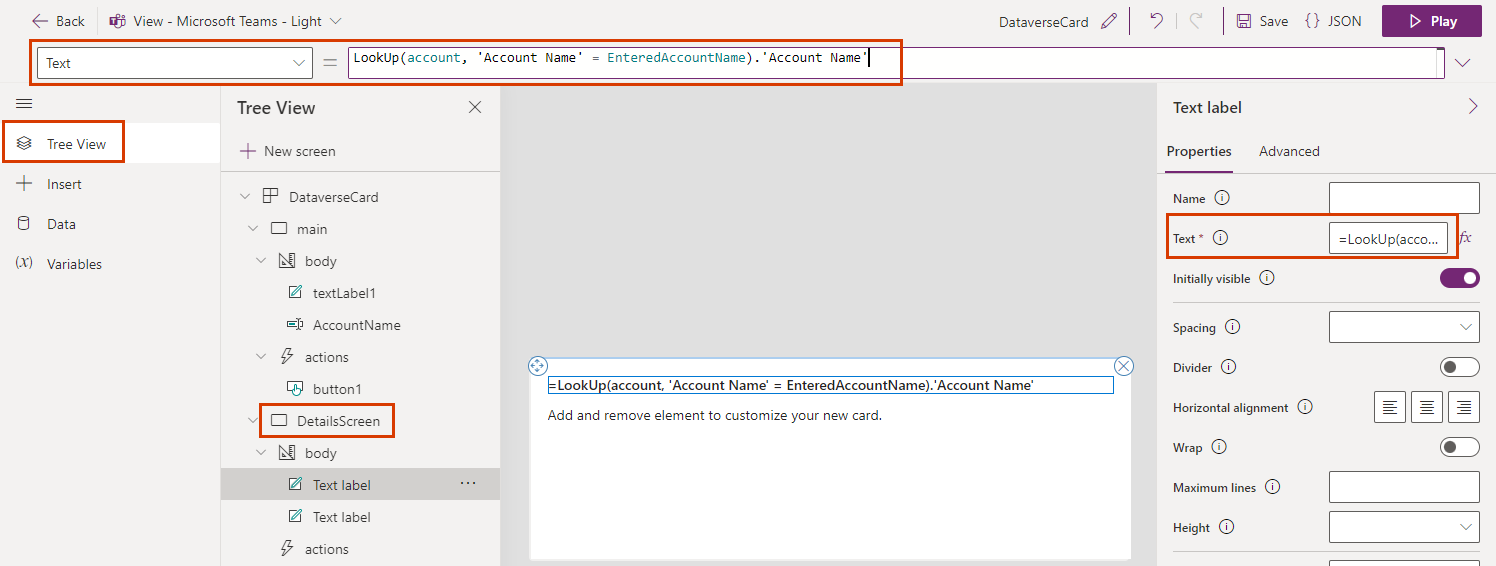
Wählen Sie die zweite Beschriftung aus und setzen Sie seine Text-Eigenschaft auf LookUp(account, 'Account Name' = EnteredAccountName).'Account Number' fest.
Fügen Sie eine Schaltfläche ein. Legen Sie die Titel-Eigenschaft auf Nach einem anderen Konto suchen und die OnSelect-Eigenschaft auf Back() fest.
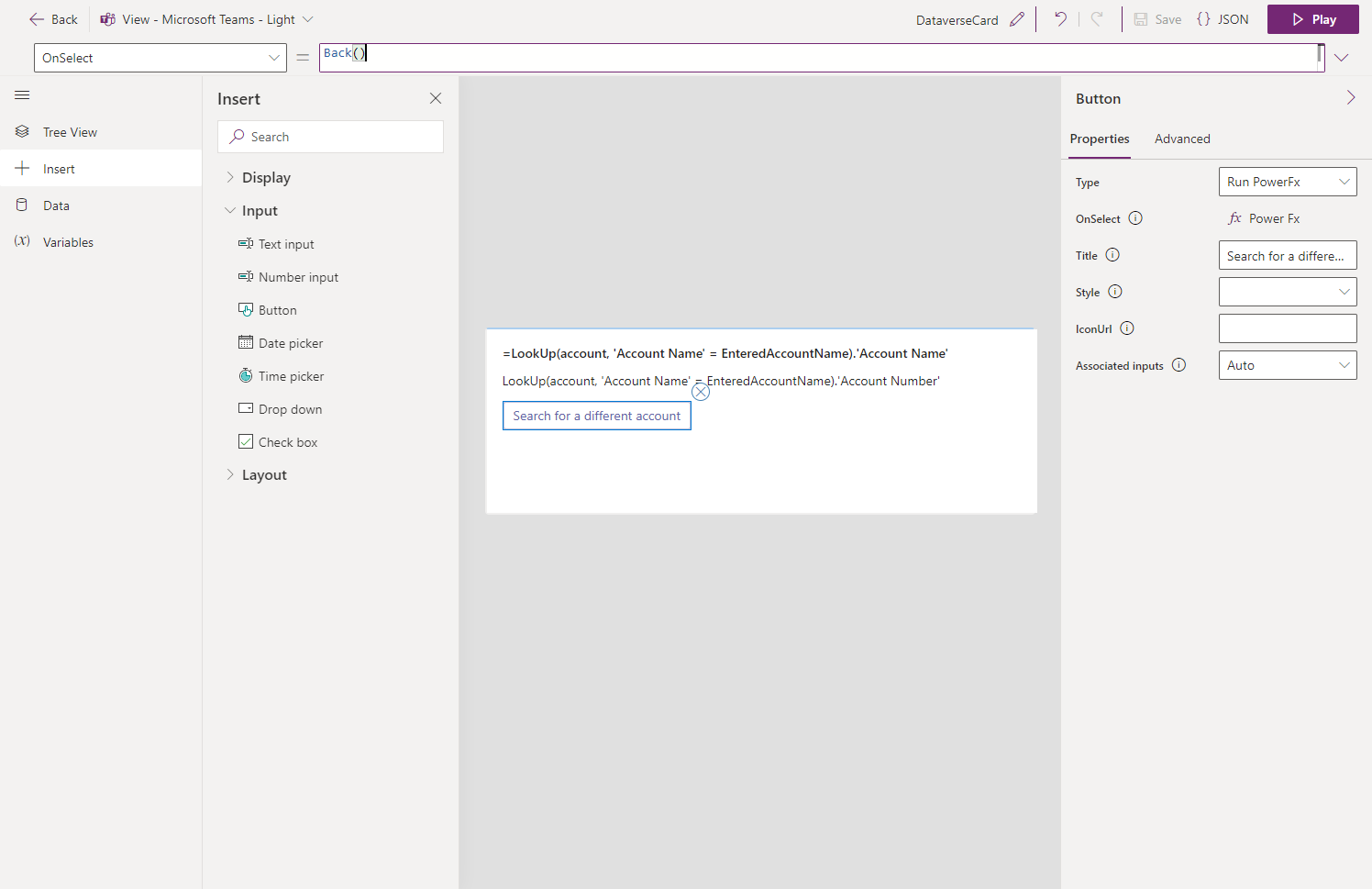
Ändern der Kontobeschreibung
Fügen Sie ein „Texteingabe“-Steuerelement hinzu und legen Sie dessen Name-Eigenschaft auf NewName fest.
Fügen Sie eine Schaltfläche ein. Legen Sie die Titel-Eigenschaft auf Namen aktualisieren und die OnSelect-Eigenschaft auf Patch(account, LookUp(account, 'Account Name' = EnteredAccountName), { Description: NewName }) fest.
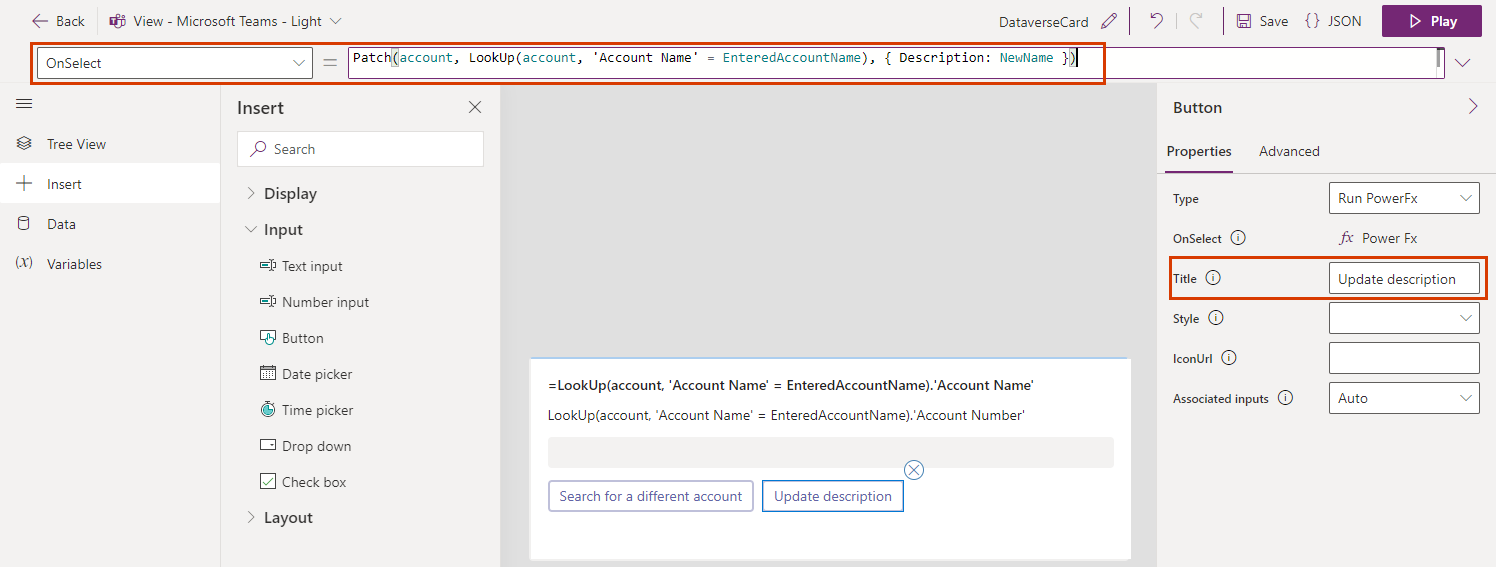
Alle Konten auflisten
Wählen Sie in der Strukturansicht den Hauptbildschirm aus.
Fügen Sie eine Beschriftung ein. Legen Sie die Text-Eigenschaft auf ThisItem.'Account Name' und seiner erweiterte Eigenschaft Wiederholen alle auf Konto fest.
Die Karte testen
Sie sollten Ihre Änderungen ständig speichern, bevor Sie eine Karte wiedergeben. Wählen Sie Speichern und dann Wiedergeben.
Testen Sie alle Steuerelemente auf beiden Bildschirmen Ihrer Karte. Der erste Bildschirm sollte alle Konten auflisten und es Ihnen ermöglichen, den Namen eines Kontos einzugeben, um einen Bildschirm mit weiteren Details zu öffnen. Der zweite Bildschirm sollte den Kontonamen und die Nummer anzeigen und es Ihnen ermöglichen, den Kontonamen zu ändern.