Eine Karte in Teams teilen
Eine einfache Möglichkeit, Ihre Karten freizugeben, besteht darin, einen Link zu ihnen in Microsoft Teams einzufügen. Die Schaltfläche Senden auf der Seite Wiedergabe erzeugt einen Link, den Sie kopieren und dann in einen Chat, einen Kanal oder eine Besprechung einfügen können. Power Apps muss im Teams-Chat, -Kanal oder -Meeting installiert sein, damit die Karte funktioniert, und wird automatisch installiert, es sei denn, die App ist in der Organisation blockiert.
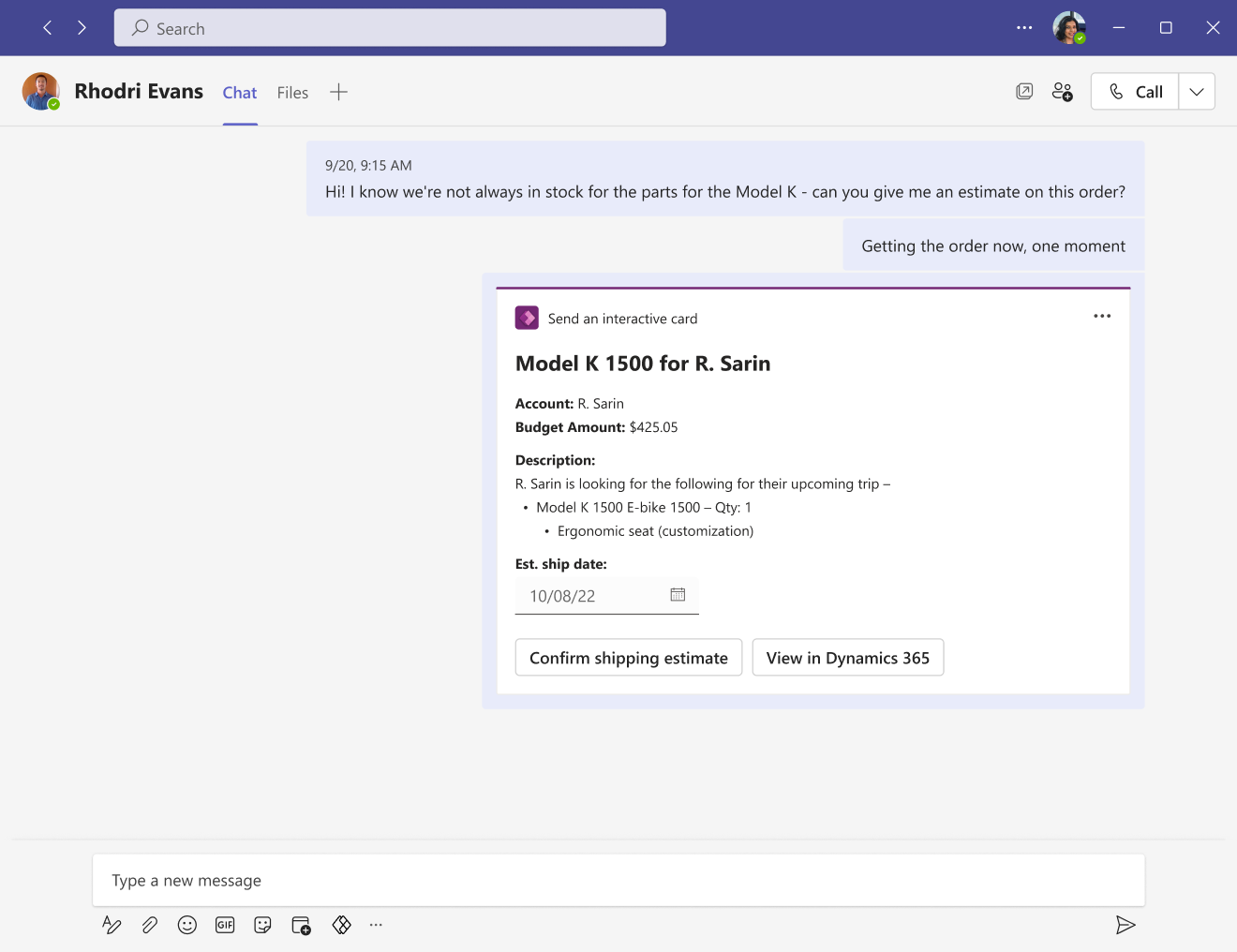
Anforderungen
- Ein Power Apps-Konto
- Eine Karte
Den Kartenlink an Teams senden
Der Kartenlink weist auf eine spezifische Karteninstanz hin, die auf der Wiedergabe-Seite in der Vorschau angezeigt wird.
Wählen Sie auf der Seite Wiedergabe Senden, um den Kartenlink zu kopieren.
Sie können die URL auch direkt in die Adressleiste Ihres Browsers kopieren.
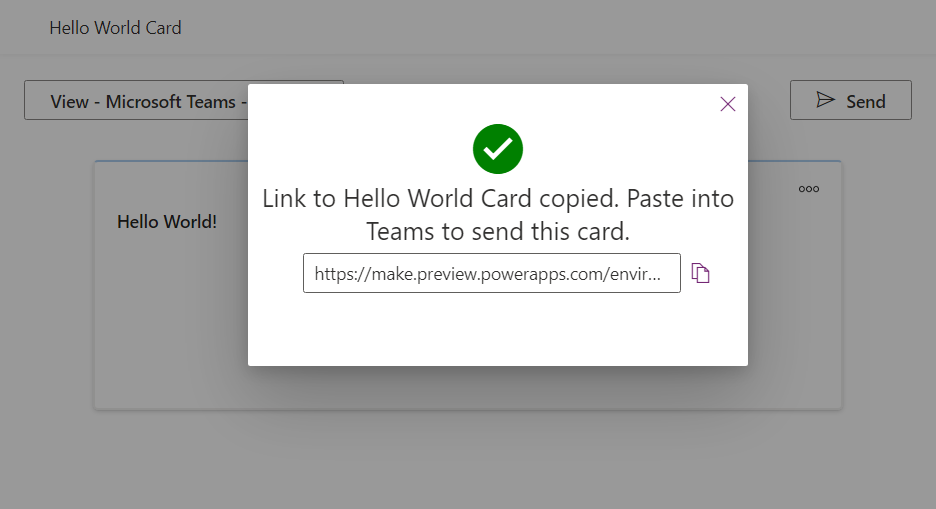
Fügen Sie den Link in einen Teams-Chat, eine Besprechung oder einen Kanal ein, in dem die Power Apps-App hinzugefügt wurde.
Wenn die Power Apps-App noch nicht hinzugefügt wurde, werden Sie und die Empfänger möglicherweise aufgefordert, sie hinzuzufügen, bevor die Karte angezeigt werden kann. Je nach Komplexität kann es auch zu einer kurzen Verzögerung kommen, bevor die Karte geöffnet wird.
Power Apps zu Teams hinzufügen
Die Power Apps-App in Teams identifiziert den Kartenlink und zeigt die Karte in dem Chat, Kanal oder der Besprechung an, in dem der Link veröffentlicht wurde. Während die Power Apps-App automatisch installiert werden sollte, können Teams-Benutzer oder ein Teams-Administrator die Power Apps-App bei Bedarf in einem Chat, Kanal oder Meeting manuell installieren.
Wählen Sie in Microsoft Teams das Apps-Symbol in der linken Leiste aus.
Suchen Sie nach der Power Apps-App und wählen Sie sie aus.
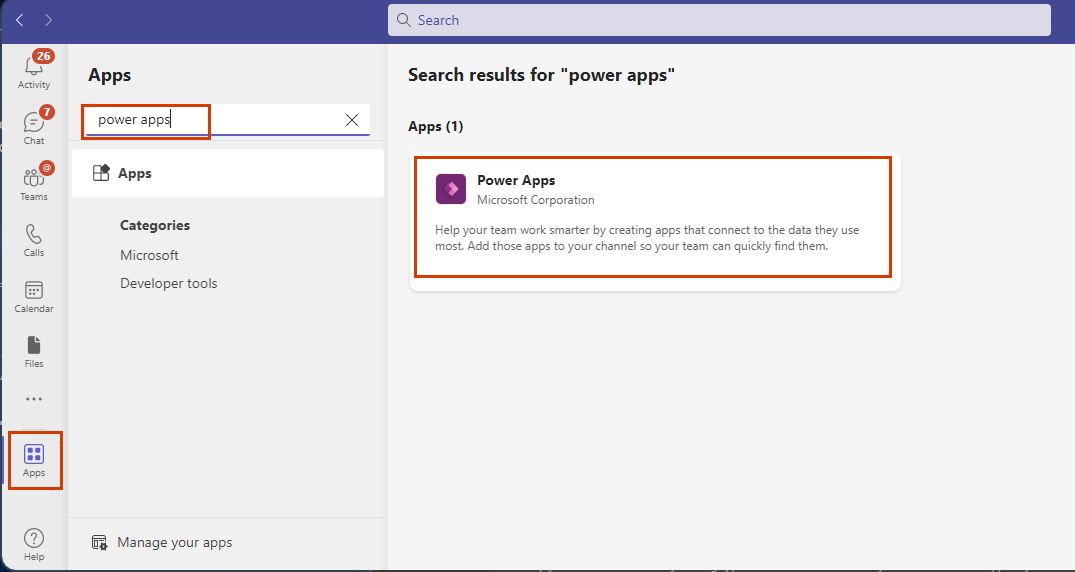
Wählen Sie den Pfeil neben der Hinzufügen-Schaltfläche aus, um die App zu einem Kanal, Chat oder einer Besprechung hinzuzufügen.
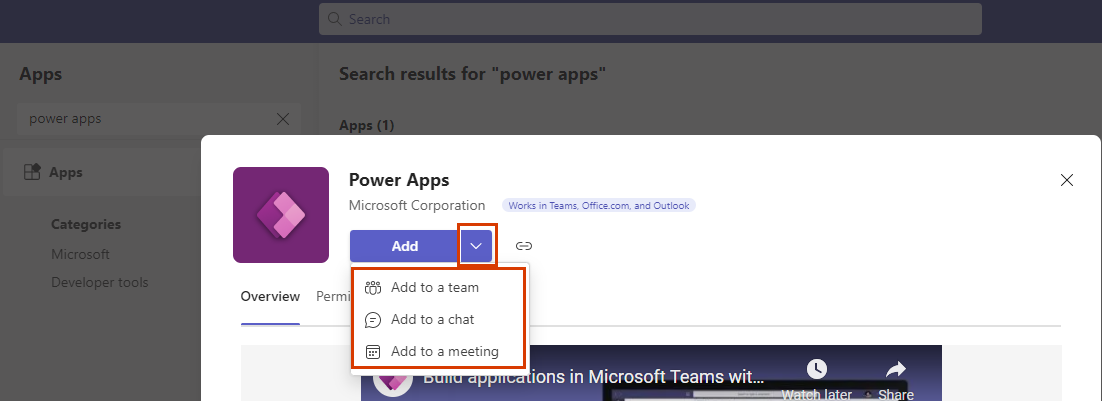
Wählen Sie die Schaltfläche Hinzufügen selbst aus, um die App in Ihrem persönlichen Bereich in Teams zu installieren.
Wenn die Schaltflächenbeschriftung Öffnen und nicht Hinzufügen lautet, dann haben Sie die Power Apps-App bereits in Ihrem persönlichen Bereich installiert. Sie müssen die App dennoch zu einem Chat, Kanal oder einer Besprechung hinzufügen, damit Karten in einer Teams-Nachricht funktionieren.