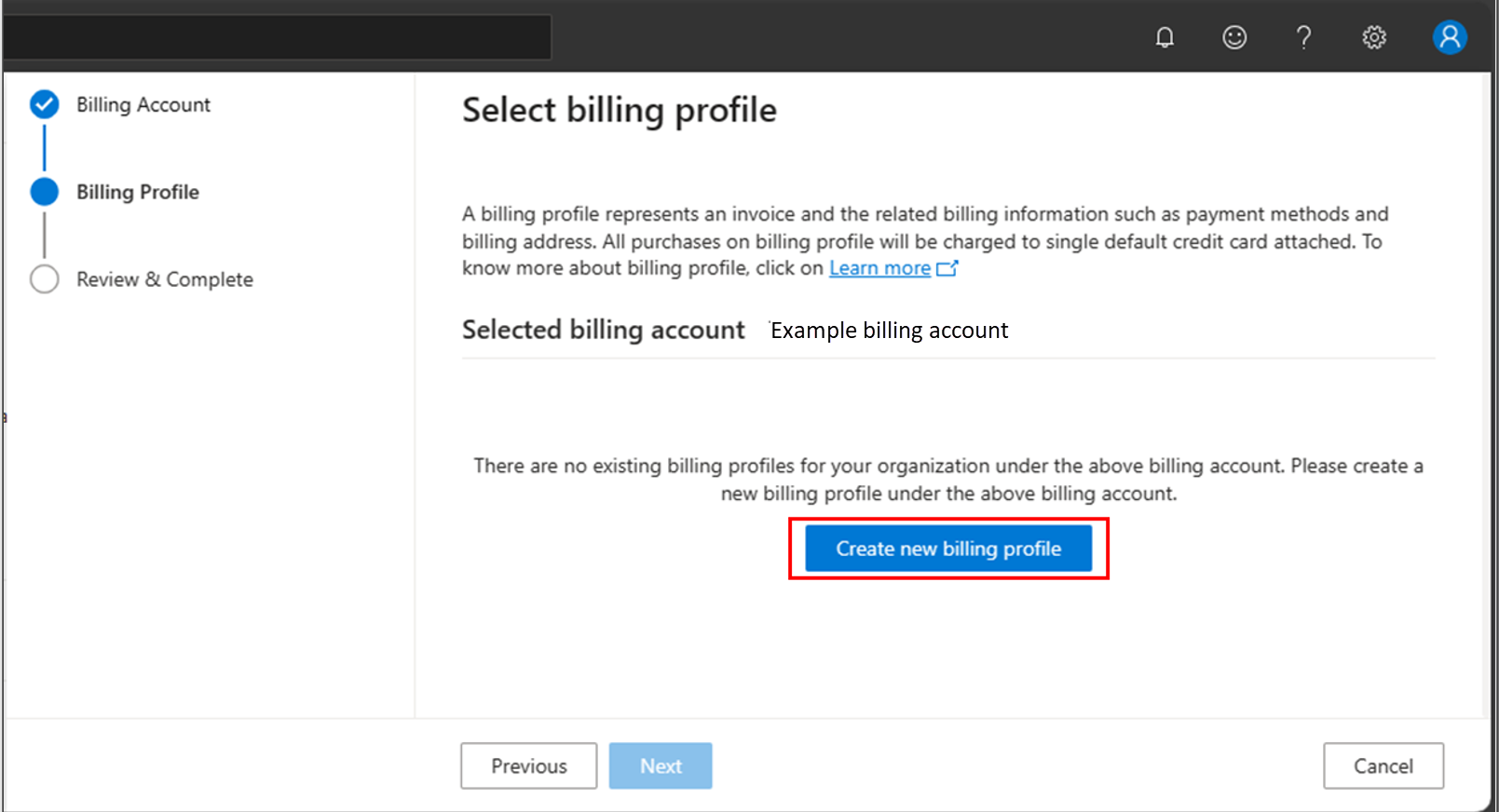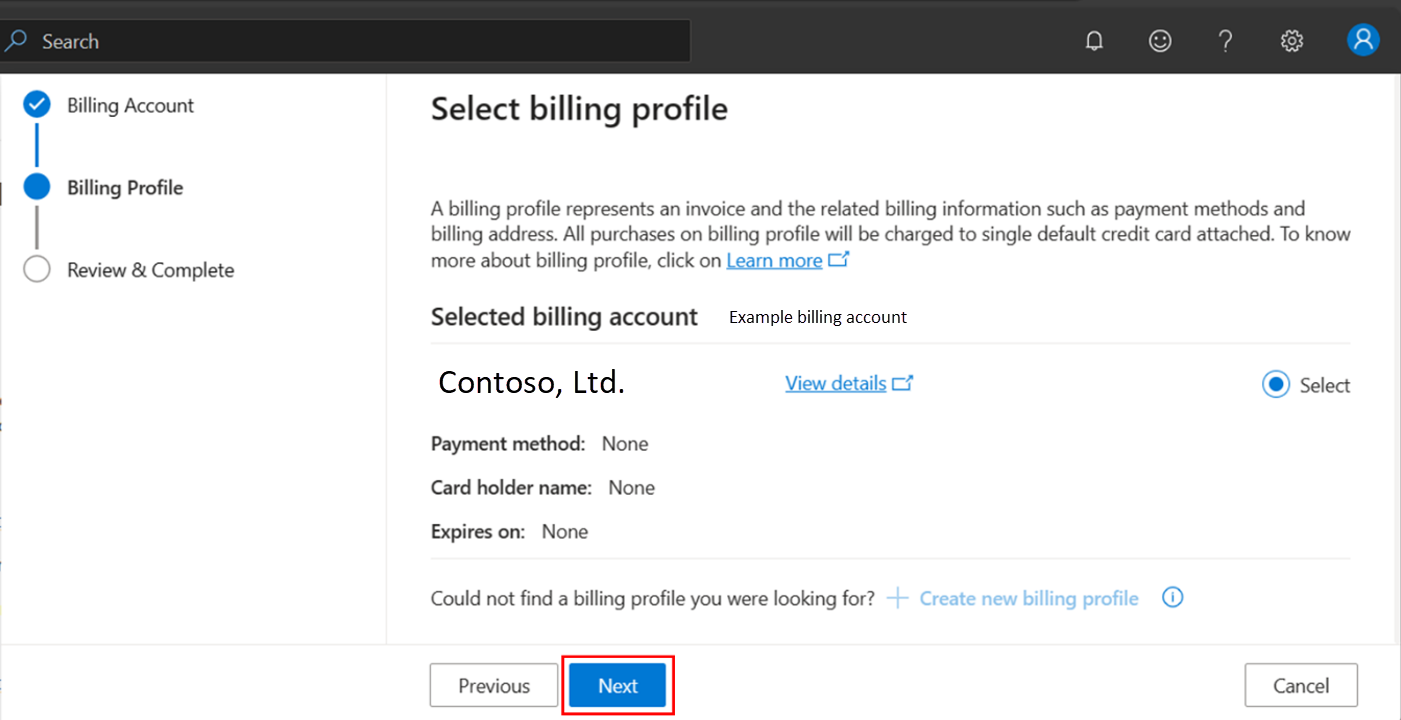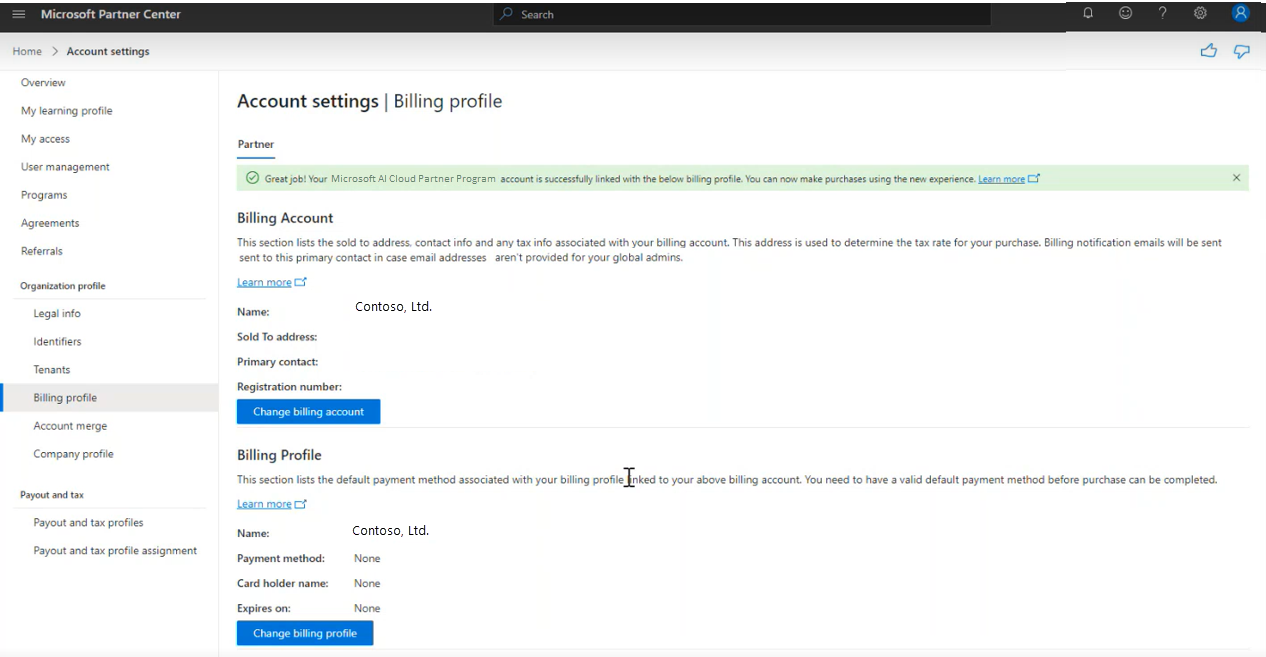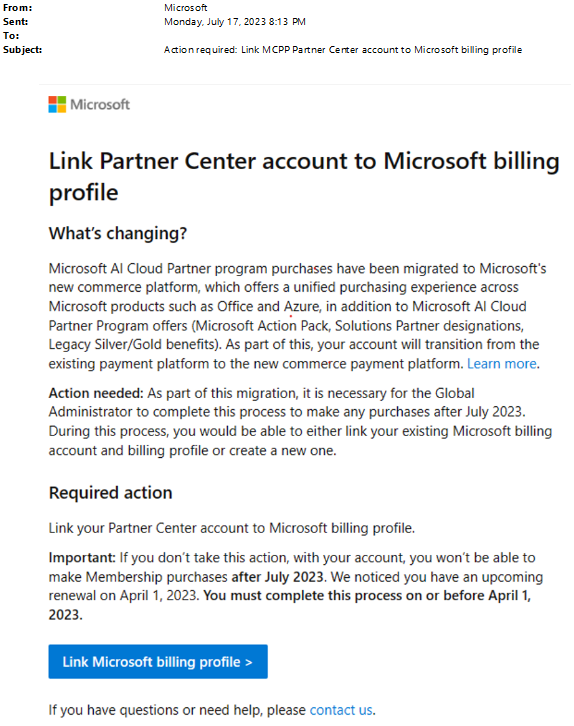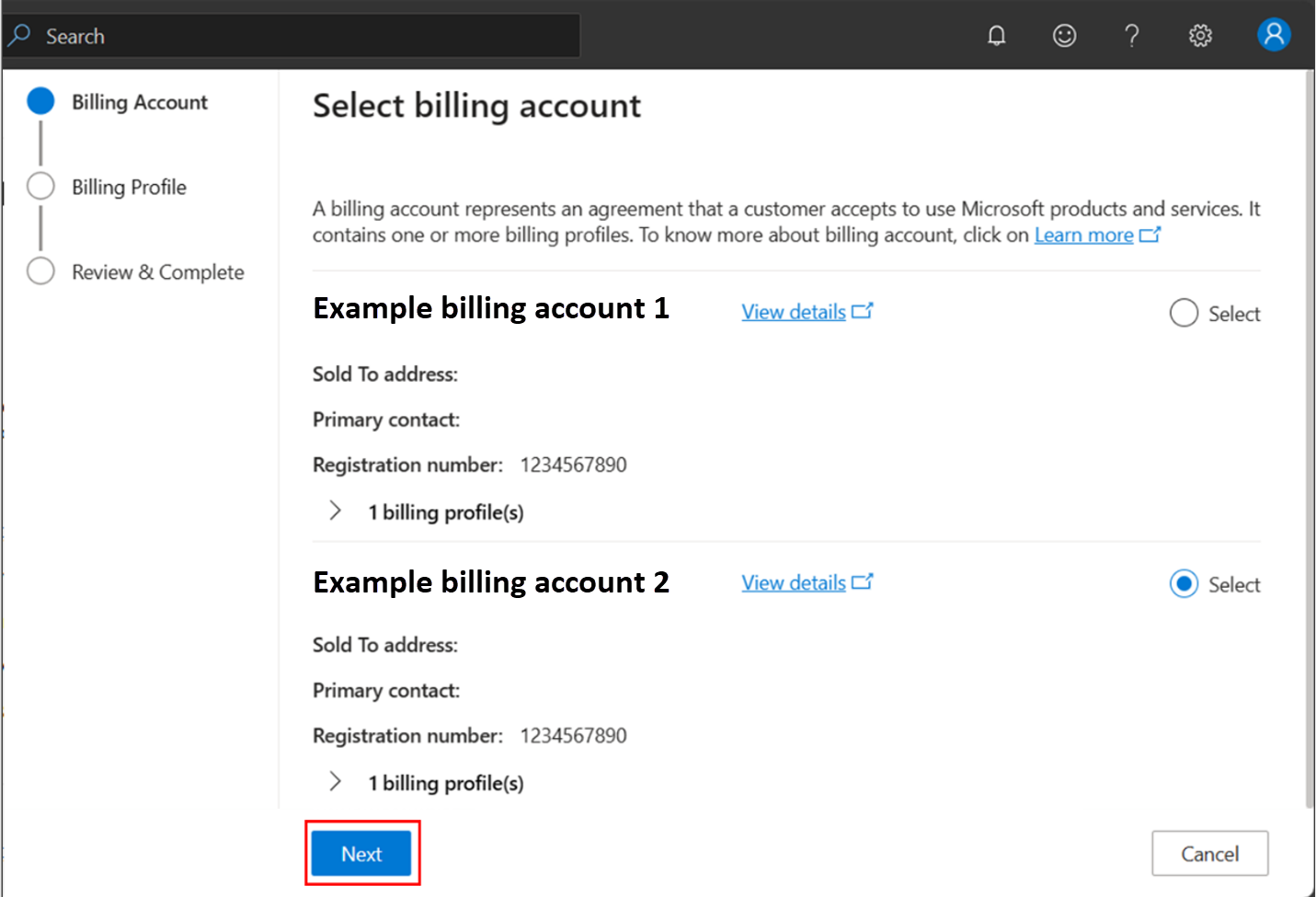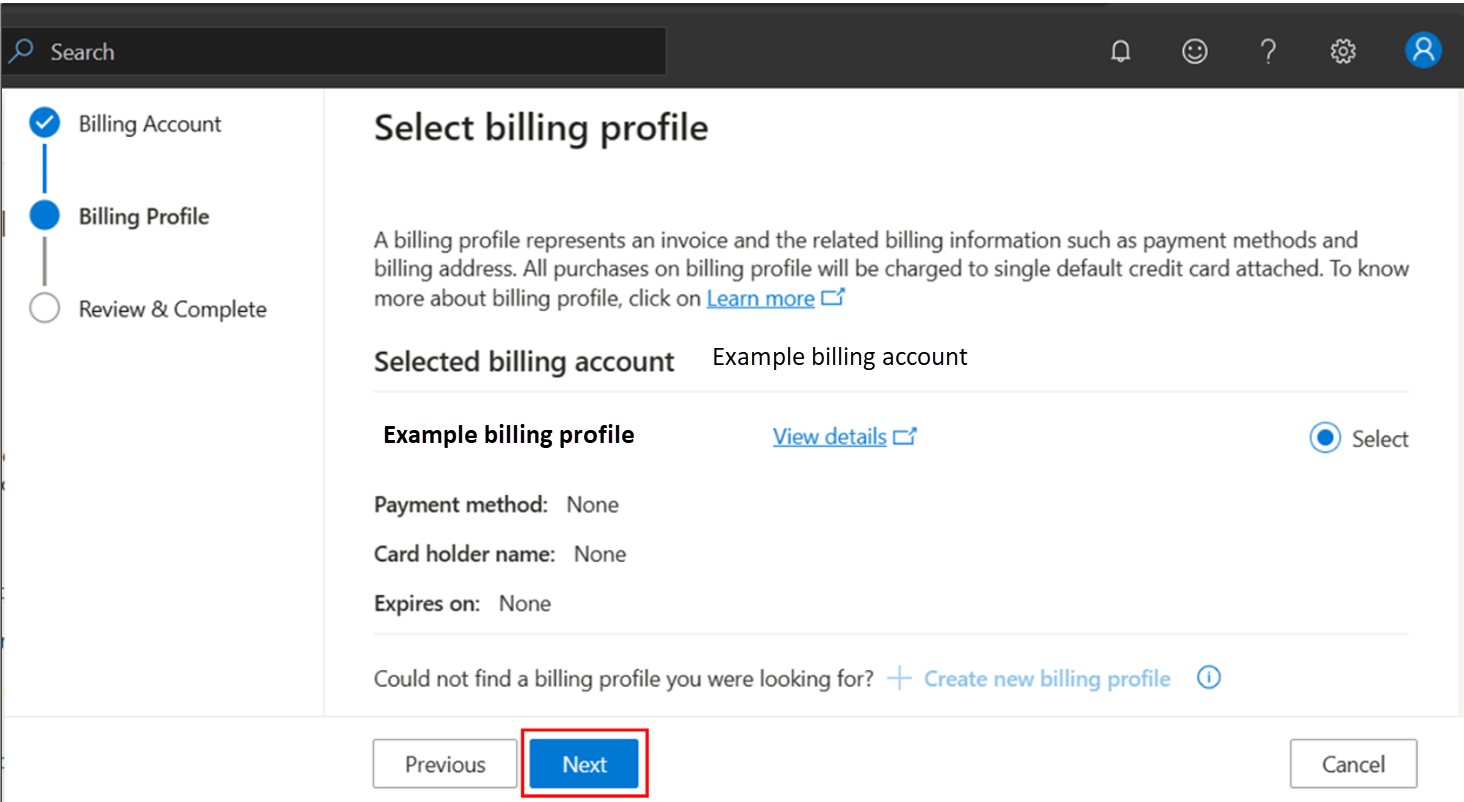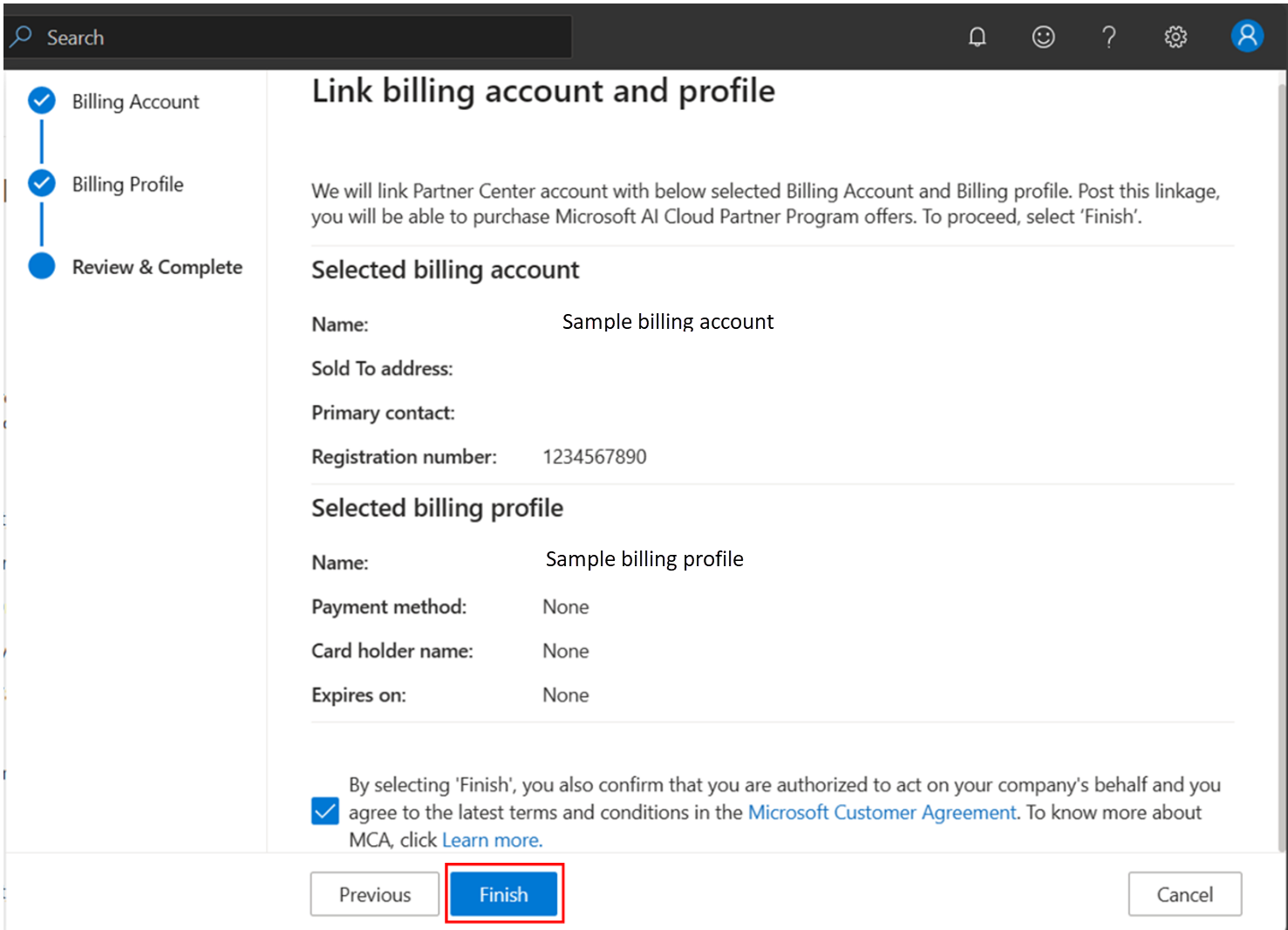Abrechnungskonto und Profil mit Partner Center-Konto verknüpfen
Geeignete Rollen: Globaler Administrator
Käufe des Microsoft AI Cloud Partner-Programms werden jetzt auf die neue Handelsplattform von Microsoft migriert. Die neue Plattform bietet ein einheitliches Einkaufserlebnis für Microsoft-Produkte, z. B. Microsoft 365- und Azure- und Microsoft AI Cloud Partner Program-Angebote. Partnerprogramme beinhalten das Microsoft Action Pack, die Bezeichnung Solutions Partner und Legacy Silver/Gold-Vorteile.
Partnerkonten wechseln von der vorhandenen Zahlungsplattform zur neuen E-Commerce-Zahlungsplattform von Microsoft.
Wenn ein globaler Administrator nach dem Januar 2024 Einkäufe tätigen will, muss er bei der Migration den Verknüpfungsprozess abschließen. Sie können Entweder Ihr Partner Center-Konto mit dem vorhandenen Microsoft-Abrechnungskonto und dem Abrechnungsprofil verknüpfen oder ein neues Abrechnungskonto und -profil erstellen.
Voraussetzungen
Um ein Abrechnungskonto und profil mit Ihrem Partner Center-Konto zu verknüpfen, benötigen Sie Folgendes:
- Die Rolle des globalen Administrators.
- Ein Partner Center-Konto mit dem Status Aktiv.
Abrechnungskonto
Das Abrechnungskonto stellt eine Vereinbarung dar, die ein Kunde akzeptiert, um Microsoft-Produkte und -Dienste zu nutzen. Es enthält mindestens ein Abrechnungsprofil. Verwenden Sie Ihr Abrechnungskonto, um Rechnungen, Zahlungen und Kosten nachzuverfolgen. Ein Abrechnungskonto enthält ein oder mehrere Abrechnungsprofile, mit denen Sie Ihre Rechnungen und Zahlungsmethoden verwalten können. Jedes Abrechnungsprofil enthält mindestens einen Rechnungsabschnitt, mit dem Sie die Kosten auf der Rechnung des Abrechnungsprofils organisieren können.
Das folgende Diagramm zeigt die Beziehung zwischen einem Abrechnungskonto, Abrechnungsprofilen und Rechnungsabschnitten.
Im Flussdiagramm sehen Sie, dass jedem Abrechnungskonto eine Rechnung und Zahlungsmethode zugeordnet ist. Unter dem Abrechnungsprofil befinden sich mehrere Rechnungsabschnitte, jeder Abschnitt verfügt über mehrere Azure-Abonnements.
Rollen für das Abrechnungskonto verfügen über die höchste Berechtigungsstufe. Standardmäßig kann nur der Benutzer, der das Abrechnungskonto erstellt hat, auf das Abrechnungskonto zugreifen. Weisen Sie benutzern die Rollen zu, die Rechnungen anzeigen und Kosten für Ihre gesamte Organisation nachverfolgen müssen, z. B. Ihre Finanz- oder IT-Manager. Weitere Informationen finden Sie unter Rollen und Aufgaben für ein Abrechnungskonto.
Verstehen Sie das Abrechnungsprofil
Das Abrechnungsprofil stellt eine Vereinbarung dar, die ein Kunde zur Nutzung von Microsoft-Produkten und -Diensten akzeptiert. Es enthält mindestens ein Abrechnungsprofil. Verwenden Sie ein Abrechnungsprofil, um Ihre Rechnung und Zahlungsmethoden zu verwalten. Zu Beginn des Monats wird für jedes Abrechnungsprofil in Ihrem Konto die monatliche Rechnung generiert. Die Rechnung zeigt Gebühren für alle Einkäufe aus dem vorigen Monat an.
Sie erstellen ein Abrechnungsprofil für Ihr Abrechnungskonto. Es enthält standardmäßig einen Rechnungsabschnitt. Sie können weitere Abschnitte erstellen, um Kosten basierend auf Ihren Anforderungen ganz einfach nachzuverfolgen und zu organisieren, unabhängig davon, ob es sich um pro Projekt, pro Abteilung oder pro Entwicklungsumgebung handelt. Sie können diese Abschnitte auf der Rechnung des Abrechnungsprofils sehen, die der Nutzung der einzelnen Abonnements und Käufe entspricht, die Sie diesen zuweisen.
Rollen in den Abrechnungsprofilen verfügen über Berechtigungen zum Anzeigen und Verwalten von Rechnungen und Zahlungsmethoden. Weisen Sie diese Rollen Benutzern zu, die Rechnungen bezahlen, z. B. Mitgliedern des Buchhaltungsteams in Ihrer Organisation. Weitere Informationen finden Sie unter Rollen und Aufgaben für ein Abrechnungsprofil.
Verknüpfen Sie das Abrechnungskonto und das Abrechnungsprofil mit Ihrem Partner-Center-Konto.
Für den Erwerb von Mitgliedschaften müssen Sie ein Abrechnungsprofil und ein entsprechendes Abrechnungskonto mit Ihrem Partner Center-Konto verknüpfen. Sie können Entweder Ihr vorhandenes Microsoft-Abrechnungskonto und -profil wiederverwenden oder ein neues Abrechnungskonto und ein neues Profil erstellen, mit dem Sie eine Verknüpfung herstellen können.
Anmerkung
Wenn Sie über mehrere Mandanten verfügen, die mit Ihrem Konto verknüpft sind, melden Sie sich im Partner Center über den Mandanten an, für den Sie Mitgliedschaftskäufe tätigen möchten, und schließen Sie die Verknüpfung für das Abrechnungsprofil ab.
Erstellen Sie ein neues Abrechnungskonto und -profil.
Sie erhalten eine E-Mail von Microsoft und eine Produktbenachrichtigung, die Sie auffordert, Ihr Microsoft AI Cloud Partner Program Partner Center-Konto mit dem Microsoft-Abrechnungsprofil zu verknüpfen. Wählen Sie Microsoft-Abrechnungsprofil verknüpfen aus. Alternativ können Sie den Prozess starten, indem Sie Microsoft-Abrechnungsprofil verknüpfen auswählen.
Wählen Sie auf der Seite „Abrechnungsprofil“ im Arbeitsbereich „Kontoeinstellungen“ die Option Starten aus.
Wählen Sie Neues Abrechnungskonto erstellen aus.
Aktualisieren Sie die Details Ihres Abrechnungskontos. Einige Informationen, z. B. Ihre gesetzlichen Profildaten, werden standardmäßig ausgefüllt. Wählen Sie Speichern aus.
Anmerkung
Pflichtfelder wie „Adresse des Verkäufers“ können in diesem Bereich nicht bearbeitet werden. Wenn Sie diese Felder aktualisieren möchten, führen Sie dies über die Seite "Rechtliches Profil" in den Kontoeinstellungen aus. Sobald die Änderungen überprüft wurden, werden sie auf diesem Panel angezeigt, und Sie können den Vorgang fortsetzen.
Hauptkontaktperson ist nicht als Pflichtfeld aufgeführt. Es wird dringend empfohlen, dies zu verwenden, denn wenn dieses Feld leer ist, kann es verhindern, dass ein Kauf durchläuft.
Wählen Sie Weiter aus, um die Details zum Abrechnungsprofil einzugeben. Das Abrechnungsprofil wird unter dem bisherigen Abrechnungskonto erstellt.
Wählen Sie Neues Abrechnungsprofil erstellen aus.
Geben Sie einen Namen für das Abrechnungsprofil ein, und wählen Sie Speichern aus.
Anmerkung
Sie können während der Erstellung des Abrechnungsprofils keine Zahlungsdetails hinzufügen. Zahlungsdetails für ein neues Abrechnungsprofil, das im Rahmen dieses Vorgangs erstellt wurde, werden als Nicht vorhanden angezeigt. Sie können sie später dem erstellten Abrechnungsprofil beim Kauf hinzufügen.
Anschließend werden die Details des Abrechnungsprofils gespeichert. Wählen Sie Weiter aus, um zur Überprüfungsseite zu wechseln.
Überprüfen Sie die Details des Abrechnungskontos und des Profils, das Sie eingegeben haben. Aktivieren Sie das Kontrollkästchen, um die Annahme der Microsoft-Kundenvereinbarung zu bestätigen, und wählen Sie dann Fertig stellen aus.
Anmerkung
Wenn sich die Adresse des Käufers in Italien befindet, werden Sie um eine zweite Bestätigung der Microsoft-Kundenvereinbarung gebeten.
Das Abrechnungskonto und das Profil werden erstellt und erfolgreich mit Ihrem Partner Center-Konto verknüpft. Der Administrator des Microsoft AI Cloud Partner Program kann mit dem Kauf von Mitgliedschaften auf der Seite „Mitgliedschaft“ fortfahren.
Wiederverwenden eines vorhandenen Microsoft-Abrechnungskontos und -profils
Sie erhalten eine E-Mail und eine Produktbenachrichtigung, um Ihr Abrechnungskonto und -profil zu verknüpfen. Klicken Sie auf den Link in der E-Mail, um zur Seite Abrechnungsprofil in Partner Center zu navigieren.
Wählen Sie Starten aus.
Wählen Sie das Abrechnungskonto aus, das Sie mit Ihrem Partner Center-Konto verknüpfen möchten, und wählen Sie Weiter aus. Wenn Sie die Liste der Abrechnungsprofile unter einem Abrechnungskonto anzeigen möchten, wählen Sie das Dropdown-Menü "Abrechnungsprofil" aus. Wenn Sie weitere Details zu einem Abrechnungsprofil anzeigen möchten, wählen Sie Details anzeigenaus. Diese Aktion leitet Sie an das Azure-Portal weiter.
Wählen Sie das Abrechnungsprofil unter dem ausgewählten Abrechnungskonto und dann Weiter aus.
Überprüfen Sie die Details des von Ihnen ausgewählten Abrechnungskontos und des ausgewählten Profils. Aktivieren Sie das Kontrollkästchen, um die Annahme des Microsoft-Kundenvertrags (MCA) zu bestätigen. Wenn Sie MCA bereits in der Vergangenheit für das ausgewählte Abrechnungskonto angemeldet haben, ist das Kontrollkästchen deaktiviert. Wählen Sie Fertig stellen aus.
Anmerkung
Wenn sich die Adresse des Käufers in Italien befindet, werden Sie um eine zweite Bestätigung der Microsoft-Kundenvereinbarung gebeten.
Das Abrechnungskonto und das Profil werden dann erfolgreich mit Ihrem Partner Center-Konto verknüpft. Der Administrator des Microsoft AI Cloud Partner Program kann mit dem Kauf von Mitgliedschaften auf der Seite Mitgliedschaft fortfahren.
Ändern des Abrechnungskontos und -profils, das mit Ihrem Partner Center-Konto verknüpft ist
Ein vorhandenes Abrechnungskonto und -profil, das mit Ihrem Partner Center-Konto verknüpft ist, können Sie auf der Seite Abrechnungsprofil in ein anderes Abrechnungskonto oder -profil ändern. Nach der Änderung spiegeln alle nachfolgenden Einkäufe das neue Abrechnungsprofil wider.
Wählen Sie auf der Seite Abrechnungsprofil die Option Abrechnungskonto ändern aus, wenn Sie das Abrechnungskonto ändern möchten, das mit Ihrem Partner Center-Konto verknüpft ist. Wenn Sie nur das Abrechnungsprofil unter dem Abrechnungskonto ändern möchten, das mit Ihrem Partner Center-Konto verknüpft ist, wählen Sie Abrechnungsprofil ändern aus.
Wählen Sie das Abrechnungskonto aus, das Sie mit Ihrem Partner Center-Konto verknüpfen möchten, aus der vorhandenen Liste für Ihren Mandanten. Wählen Sie Weiter aus. Sie können auch ein neues Abrechnungskonto erstellen und es verknüpfen. Wenn Sie das Abrechnungsprofil ändern möchten, landen Sie direkt auf der Seite Abrechnungsprofil auswählen.
Wählen Sie in der vorhandenen Liste unter dem Abrechnungskonto ein Abrechnungsprofil aus. Wählen Sie Weiter aus. Sie können auch ein neues Abrechnungsprofil unter dem ausgewählten Abrechnungskonto erstellen und es verknüpfen. Wenn Sie bereits über ein Abrechnungsprofil ohne Zahlungsmittel verfügen, müssen Sie dasselbe wiederverwenden und können kein neues Abrechnungsprofil erstellen.
Überprüfen Sie die Details des von Ihnen ausgewählten Abrechnungskontos und des ausgewählten Profils. Wählen Sie das Feld aus, um die Annahme der Microsoft-Kundenvereinbarung zu bestätigen. Wenn Sie MCA bereits in der Vergangenheit für das ausgewählte Abrechnungskonto angemeldet haben, ist das Kontrollkästchen deaktiviert. Wählen Sie Fertig stellen aus.
Anmerkung
Wenn sich die Adresse des Käufers in Italien befindet, werden Sie um eine zweite Bestätigung der Microsoft-Kundenvereinbarung gebeten.
Das Abrechnungskonto und das Profil werden erfolgreich mit Ihrem Partner Center-Konto verknüpft. Der Administrator des Microsoft AI Cloud Partner Program kann mit dem Kauf von Mitgliedschaften auf der Seite Mitgliedschaft fortfahren.